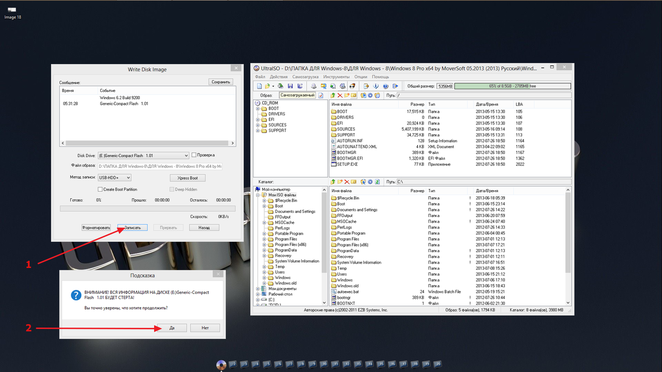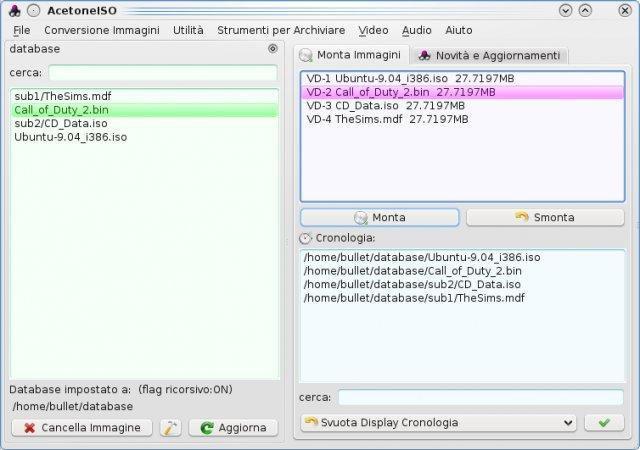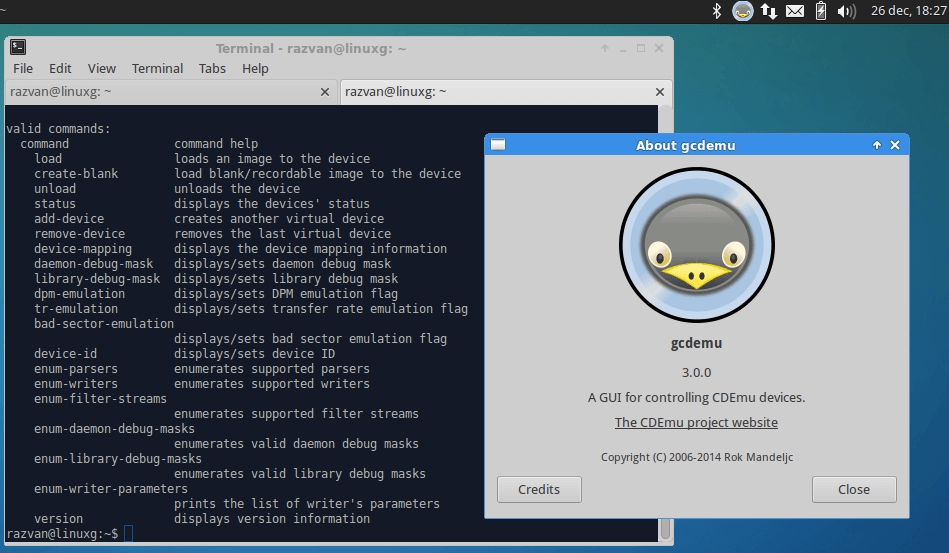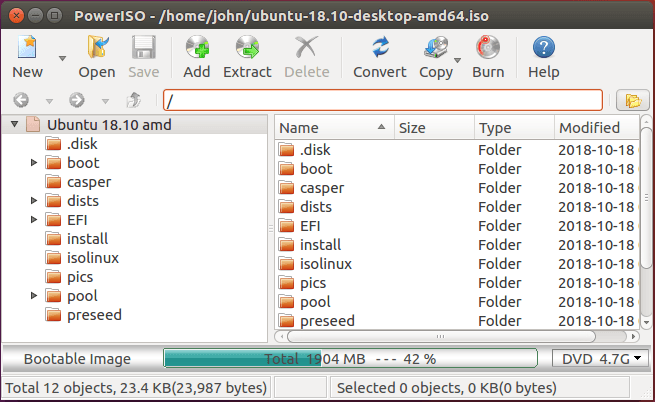- UltraISO — как создать загрузочную флешку с Windows или Linux
- UltraISO
- Пошаговое руководство по созданию загрузочной флешки из ISO образа с операционной системой.
- UltraISO в Linux? Неее, моя мартышка по-проще будет. PowerISO! Глумимся над образами!
- Альтернативы UltraISO в Linux
- AcetoneISO
- CDemu
- Инструкция по установке
- PowerISO GUI
- Инструкция по установке
- mount и mkisofs
UltraISO — как создать загрузочную флешку с Windows или Linux
Чтобы установить операционную систему на свой компьютер, такую как Windows7, Windows 8.1, Windows 10 или даже Linux, нужна загрузочная флешка. Как создать загрузочную флешку? Для этого вам понадобится программа UltraISO. Вам необходимо скачать и установить UltraISO. Скачать ее можно с официального сайта https://www.ezbsystems.com/ultraiso/
Также не забудьте скачать образ операционной системы в формате ISO, который будете записывать. Я для примера создам загрузочную флешку с Ubuntu 16.04, но все действия полностью аналогичны и для операционных систем Windows.
Шаг 1, открытие образа с операционной системой в UltraISO
Открываем программу UltraISO. Если у вас появляется окно с вводом лицензии, нажмите пробный период. Вы можете пользоваться UltraISO бесплатно в течение 30 дней.
Затем открывайте Файл — Открыть. Тем самым вы выбираете ISO образ, который хотите открыть в программе. Можно просто нажать на клавиатуре CTRL + O.
Шаг 2, запись образа на флешку с помощью UltraISO
После открытия образа, слева у вас появилось дерево папок. Эти папки находятся в ISO образе. В каждой операционной системе папки называются по разному, это лишь показывает то, что образ был успешно открыт.
Теперь нажимайте Самозагрузка — Записать образ Жесткого диска.
У вас появится окно, как на следующем рисунке:
В этом окне нужно выбрать Disk Drive — назначение, куда будем записывать образ. У меня это флешка на 8 гб JetFlash Transcend 8GB. У вам может быть также флешка или внешний жесткий диск. Затем выбирайте метод записи USB-HDD+, проверьте, чтобы файл образа соответствовал тому, что вы хотите записать.
Если все выбрано правильно — нажимайте на кнопку Записать. В зависимости от скорости флешки, размера образа, мощности компьютера и погодных условий (шутка), образ будет записываться от 5 до 20 минут.
Шаг 3, завершение записи
В конце вы увидите, что образ был образ успешно записан, а полоса загрузки пропадет. Теперь все готово. Поздравляю!
Источник
UltraISO
Если на вашем нетбуке или ПК произойдёт сбой операционной системы или вирусы удалят системные файлы,
то вы не сможете ничего сделать с ним, кроме как отнести его в ремонтную мастерскую, естественно, заплатив при этом денег за услуги сервиса и на покупку самой операционной системы Windows (считаю это оптимальным вариантом приобретения). Естественно вы можете установить бесплатную операционную систему, например, Linux или её более дружественный вариант Ubuntu. За услуги ремонтной мастерской всё равно придётся заплатить. А можно ли самостоятельно установить на нетбук Windows, или Linux? Это можно сделать, если у вас есть созданная загрузочная флешка. Учитывая, что у нетбука нет оптического привода и установочный диск попросту некуда вставить, то создание загрузочной флешки, это единственный вариант установки операционной системы на нетбук.
Пошаговое руководство по созданию загрузочной флешки из ISO образа с операционной системой.
Без лишних промедлений приступим к созданию флешки с операционной системой. Вам потребуются права администратора для полноценной работы с программой, а то вы увидите лишь сообщение об этом и невозможность выполнения данной работы. Итак:
1). Находите ярлык программы UltraISO на рабочем столе, в установленных программах, нажав на кнопке “Пуск” или в папке с этой установленной программой и нажимайте на него правой кнопкой мыши. Найдите пункт “Запуск от имени администратора” и нажимайте на него.
Запуск программы UltraISO от имени администратора
2) Откроется главное окно программы UltraISO. Выглядит оно вот так:
3) Вам нужно иметь файл образа, сделанный в формате ISO или любом другом, понимаемым программой форматом, например, MDF, NRG и другими. Нажимайте на значёк, отмеченный на скриншоте ниже или открывайте “Файл -> Открыть…”. Выбранный образ будет загружен в рабочую зону программы.
Начало создания загрузочной флешки — загруженный ISO образ операционной системы
4) Далее, следующим этапом создания загрузочной флешки будет запись образа на саму флешку. Нажимайте “Самозагрузка -> Записать образ Жесткого Диска…”.
Начало записи образа операционной системы на загрузочную флешку
5) Откроется окно записи образа. Графа “Disk Drive” должна содержать название вашей флешки и иметь её букву. Метод записи должен быть установлен в “USB-HDD+”. При правильной установке этих параметров можно нажимать кнопку ниже “Записать”.
Перед началом записи загрузочной флешки с операционной системой
6) Вас предупредят, что все данные на вашей флеш-накопителе будут стёрты и предложат либо продолжить, либо отложить этот процесс.
Предупреждение о перезаписи данных на флешке
7) Соглашайтесь и ваша простая флешка будет превращена в установочную флешку, с которой вы сможете установить операционную систему хоть на нетбук, хоть куда хотите. Вы являетесь теперь владельцем загрузочной флешки .
8) Установка операционной системы с флешки аналогична установки с оптического диска. Вам всего лишь нужно выбрать её в BIOS и загрузить компьютер с неё. На свою флешку вы можете установить любой образ операционной системы.
Удачи вам в создании загрузочной флешки.
Источник
UltraISO в Linux? Неее, моя мартышка по-проще будет. PowerISO! Глумимся над образами!
Но блин, она консольная. Нет, это не плохо (особенно для Кота), но когда мне надо сконвертить целую пачку образов разных мастей, которые лежат вообще в разных и труднодоступных местах?
Тут я должен был написать что-то типа «ага, консоль уже и её матёрым защитникам не помогает…». Но напишу другое: спасибо за труд, даже несмотря на то, что мне это и не нужно (возможно пока) =)
У меня PS3 воспринимает только образы дисков формата bin + cue
И вот всё. Хоть ты тресни )
А образов дисков в каком только виде на просторах интернета не выкладываюют )
CDeMU порой отказывается читать mdf
AcetoneISO вообще mdf игнорирует.
В общем утилитка реально помогает.
Ещё бы возможность запиливать загрузочные образы на флешки, цены бы утилитке не было!
А то стандартная кубунтушная запиливалка образов на флешки тянет только образы бунты и дебиана.
/Загрузки/имя-образа.iso of=/dev/sdc
ну или какая там у вас буква у флешки (sdX).
Это понятный, логичный и правильный подход.
У меня, правда, не всегда с флешки удавалось загрузиться.
Выше уже подсказали самый простой вариант.
Есть прекрасная утилитка multisystem — её попробуйте.
Не думаю что «конвертилка» и «распаковщик» должен ещё и на флешки что-либо ставить. Но я подумаю )
В теории всё что делает PowerISO — работает непосредственно с образами, переделывая из одного неродимого в православный iso или bin.
Если речь о виндовых образах, я использую winusb. С мультисистемой не срослось, а вот ента утилитка приглянулась 🙂
Спасибо! У самого PS3, очень помогает конвертирование, быстро и удобно.
Спасибо, для этого и делалось 🙂
Если есть пожелания / исправления, пишите, не стесняйтесь 🙂
Добавлю.
Вообще в планах переписать всё на питоне. Но не думаю что будет много времени добраться 🙁
Так что пока zenity 🙁
А как обстоят дела в программе, если надо добавить в образ ISO несколько файлов?
Увы, сама по себе утилита не так уж и много умеет:
PowerISO Copyright(C) 2004-2008 PowerISO Computing, Inc
Type poweriso -? for help
Usage: poweriso [parameters] [-switches]
list List files and directories in image file.
Example: List all files and directories in root direcory of /home/sam/test.iso .
Command: poweriso list /home/sam/test.iso / -r
extract Extract files/directories from image file.
Example: Extract all files and directories in root direcory of /home/sam/test.iso
to /home/sam/test recursively.
Command: poweriso extract /home/sam/test.iso / -od /home/sam/test
convert Convert image file to other format.
Example: Convert /home/sam/test.daa to standard iso file
Command: poweriso convert /home/sam/test.daa -o /home/sam/test.iso -ot iso
-r List or extract recursively.
-o Specify output image file name.
-od Specify output folder.
-ot Specify output image file type. If not specified,
the image type will be determined by file name suffix.
-volsize Split output image file to multiple volumes, and set volume
size to . Example: -volsize 100M
-setpassword
Set password for output image file.
Example: -setpassword 12345678
Так что нет, файлы туда через неё не добавить.
Исходники соответственно закрыты, тоже ничего особо не допишешь. Если только не изобретать велосипеды и не писать что-то самому, разбираясь в спецификациях образов, их распаковки и обратной упаковки 🙂
Источник
Альтернативы UltraISO в Linux
Рассказываем об утилитах для управления образами дисков в Linux.
UltraISO — мощная программа для создания, монтирования и редактирования образов дисков в разных форматах. Это одна из утилит, которой часто не хватает пользователям, перешедшим на Linux. Иногда, не обнаружив замену, люди пускаются во все тяжкие и загружают эмулятор Windows, чтобы вернуть себе доступ к UltraISO. Но альтернативы есть, и они вполне сносные. Вот некоторые из них.
AcetoneISO
На мой взгляд, удачная и полноценная замена популярной программы для создания образов диска, их монтированная и записи на сторонние носители. Программа распространяется бесплатно и доступна как на Linux, так и на Windows. Она разработана для работы с проприетарными форматами образов, которые изначально создавались для платформы Microsoft.
AcetoneISO — одна из самых удачных реплик UltraISO и это первая программа, с которой стоит начать поиск достойной замены.
- С помощью программы можно без лишних телодвижений монтировать распространенные форматы образов (среди них ISO, BIN, NRG, MDF и другие).
- AcetoneISO умеет работать с образами ISO как с архивами, извлекая их содержимое в любую часть файловой системы компьютера.
- При необходимости можно конвертировать любой поддерживаемый образ в ISO одним кликом.
- Как и архивы, в AcetoneISO можно поделить образ на несколько взаимосвязанных частей. Это удобно, когда нужно загрузить много файлов на маловместительные диски.
- Созданные в AcetoneISO образы поддерживают шифрование и снижение веса за счет продвинутых алгоритмов компрессии.
Команда для установки sudo название менеджера пакетов acetoniso
Как видно по скриншоту, эта программа использует оболочку KDE Plasma как основу
CDemu
Довольно старый, но эффективный инструмент для работы с образами дисков. Этот аналог UltraISO появился в Linux в 2003 году. Как и похожие приложения, CDemu эмулирует оптический привод и позволяет открывать образы дисков.
- Модуль на уровне ядра, с помощью которого пользователь может управлять виртуальными дисками.
- Библиотека libmirage для подключения образов.
- Утилита-daemon для имитации функциональности реального оптического привода в операционной системе Linux.
- Утилита для командной строки и графическая среда для работы с образами дисков.
Инструкция по установке
Тем, кто недавно перешел на Linux, процесс установки CDemu может показаться чересчур сложным. Разработчики не добавляют утилиту в популярные репозитории и распространяют только исходный код, который можно самому собрать на собственном компьютере.
- Заходим на официальный сайт разработчика и загружаем пакеты vhba-module, cdemu-daemon, libmirage, cdemu-client, gCDEmu.
- Все эти файлы загружаются в формате архивов, которые нужно распаковать в любую папку. Это можно сделать с помощью утилиты tar.
- Затем открываем терминал и с помощью команды cd переходим в папку, которую только что вытянули из загруженного архива.
- Оказавшись в нужной папке, вводим в терминал команду dpkg-buildpackage -b -uc -tc
- Рядом с нашей папкой появится файл в формате DEB. Дважды кликаем по нему.
- Следуем инструкции по установке программы.
- Затем повторяем эту же процедуру для всех остальных загруженных архивов.
Возможно, что во время установки система потребует установить пакеты-зависимости. Они будут указаны в выводе консоли и их можно загрузить, используя команды sudo apt-get install.
В случае с Fedora все пакеты можно установить с помощью команд:
- Основной пакет — dnf copr enable rok/cdemu
- Фоновый процесс — dnf install cdemu-daemon
- Клиент для управления утилитой — dnf install cdemu-client
- Графическая оболочка — dnf install gcdemu
Это опции, доступные в приложении CDemu
PowerISO GUI
Еще один отличный аналог UltraISO с графическим интерфейсом. Изначально его не было – утилита была консольной и работала только в командной строке. Но появились энтузиасты, которым нужен был достойный инструмент для работы со сложными форматами образов (например, BIN и CUE) с графическим интерфейсом (чтобы работать сразу с большим количеством файлов).
Потом и сами разработчики добавили на свой официальный сайт графический вариант утилиты PowerISO, который можно загрузить прямо сейчас.
- Бесплатная программа для создания, редактирования, конвертирования и распаковки образов.
- Поддерживает образы в формате ISO, BIN, DAA, NRG и кучу других. PowerISO умеет больше, чем любая другая похожая утилита.
- Также с помощью PowerISO можно «прожечь» диск, загрузив на него образ диска, или наоборот, сделать из физического компакт-диска виртуальный в любом поддерживаемом формате.
Инструкция по установке
- Загружаем файлы программы с официального сайта разработчиков.
- Открываем терминал и с помощью команды cd переходим в папку с загруженным файлом.
- Затем вводим команду tar zxvf poweriso-x64–1.1.tar.gz
- Потом переходим в папку с распакованными файлами, введя cd ./poweriso-x64
- И в итоге запускаем установщик с помощью команды ./poweriso.sh
Название файлов актуально на момент написания статьи. Если вы скачаете более новую версию, то и название файлов в командах придется изменить.
Официальная графическая оболочка к программе PowerISO
mount и mkisofs
По умолчанию в Linux есть утилиты для работы с образами дисков. Причем как для монтирования, так и для создания.
Для монтирования диска можно использовать команду mount
Например, вводим mount -o loop auto *и путь до файла в формате образа диска
Вместо auto можно указать точную кодировку файла, чтобы не возникло проблем при работе с ним после монтированная. Если программа выберет неправильную кодировку, то не получится создавать и редактировать файлы с названиями на русском языке.
Команда mkisofs отвечает за создание образов. Например, вводим mkisofs *путь до папки, которую нужно упаковать в файл ISO
Источник