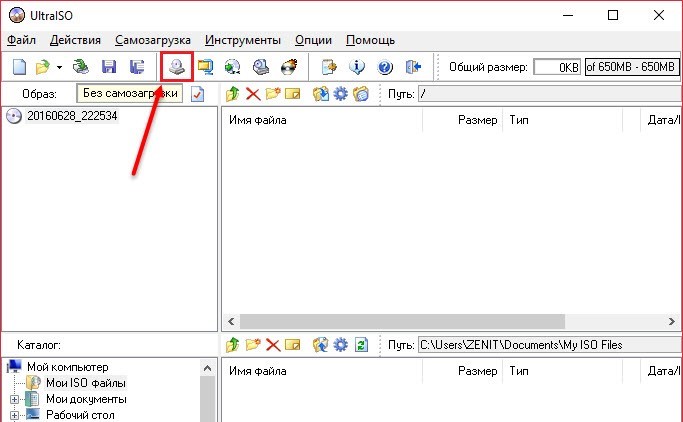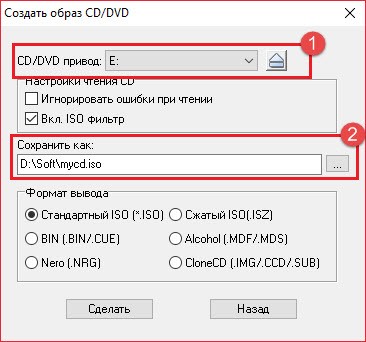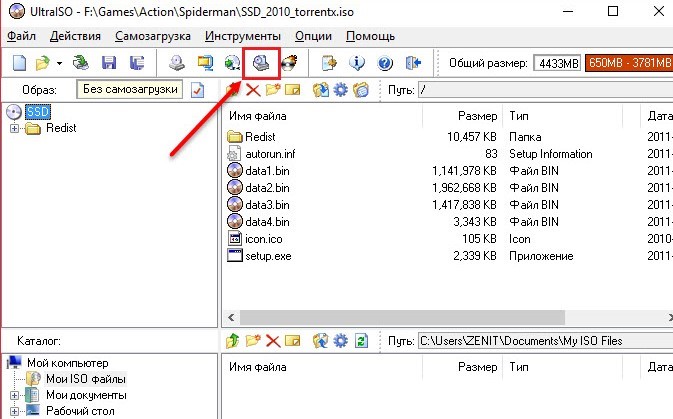- Как установить игру с помошью UltraISO
- Для чего устанавливать с UltraISO
- Как смонтировать образ игры
- Установка игры с UltraISO
- Как смонтировать образ в UltraISO
- Как смонтировать образ с помощью UltraISO
- Способ 1: Запуск через приложение
- Способ 2: «Проводник» Windows
- Заключение
- Как записать образ на флешку через UltraISO
- Особенности создания загрузочной флешки с использованием приложения UltraISO
- Можно ли сделать загрузочную флешку, используя DVD диск и как выполнить такой процесс
- Можно ли сформировать мультизагрузочную флешку, используя папку с файлами
- Как в UltraISO записать образ на флешку
- Для чего нужно монтировать образ на флешку
- Подготовка перед записью образа на флэшку UlraISO
- Как смонтировать образ диска
- Записать на флэшку из папки Windows
- Записать на флэшку из CD диска
Как установить игру с помошью UltraISO
Программа UltraISO – профессиональный помощник в работе с образами. Образ диска – это файл формата .iso, точная копия физического носителя CD по структуре и содержанию. Пользователь создает копию установочного диска на компьютере и пользуется уже без лицензионного установочного CD. Этот способ давно и продуктивно применяют программные администраторы и любители компьютерных развлечений — геймеры.
Для чего устанавливать с UltraISO
Первая причина – оптические CD и DVD царапаются, ломаются и теряются. Вторая — на эти CD создателями устанавливается защита копирования. Если не пользуетесь лицензионным носителем, то поиграть не получится. Загруженные из интернета игрушки распространяются в формате ISO. Скопировать у друга без монтирования формата ISO тоже не получится. В этих случаях рекомендуется создать виртуальный формат диска, установить корректно с помощью специального ПО и использовать без физического носителя в дисководе.
Как смонтировать образ игры
Итак, чтобы установить при помощи UltraISO — сначала создать образ игры в том же приложении. Для этого вставляем лицензионный диск в CD привод. Открываем программу «от имени администратора», так как таким способом доступны требуемые настройки. Вверху панели задач находим иконку «Создать образ диска», нажимаем.
В открывшейся панели задач обозначаем дисковод и папку, где будете хранить будущий ISO файл. В формате вывода выбираем «Стандартный .iso» и «Сделать».
Ожидаем создания и образ готов. Следующим шагом пользователю рекомендуется создать виртуальный привод, чтобы при установке игры не вышла ошибка.
Установка игры с UltraISO
После того, как создали – переходим к установке. Снова открываем приложение, в верхней панели нажимаем значок «Открыть». Открываем созданный ISO файл из той папки, куда сохранили.
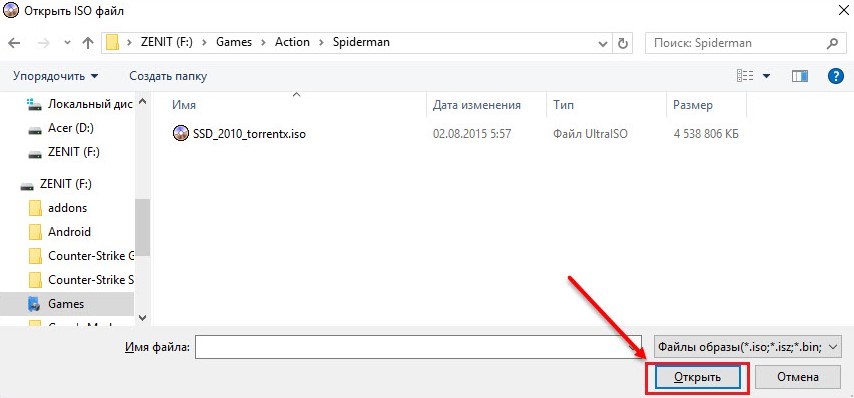
В открывающемся окне снова нажимаем «Монтировать» и ждем завершения процесса. Закрываем программу. Далее устанавливаем игрушку привычным способом – так, как устанавливали бы с использованием оптического CD и физического привода.
На этом процесс завершается. Запускайте игру и играйте в нее в нужное время без использования диска.
Как смонтировать образ в UltraISO
В последнее время диски стали все больше и больше уходить в прошлое, и на их смену пришли не только внешние, но и виртуальные съемные носители. Для работы с виртуальными дисками необходимы определенные программы, в которых можно создавать образы. Но как же смонтировать этот образ для использования? В настоящей статье мы дадим ответ на этот вопрос.
Как смонтировать образ с помощью UltraISO
Монтирование образа оптического накопителя — это процесс подключения виртуального диска к виртуальному приводу. Проще говоря, это виртуальная вставка диска в дисковод. В программе UltraISO процедура выполняется двумя методами — через приложение или же прямо из «Проводника».
Способ 1: Запуск через приложение
- Для начала необходимо запустить саму программу. Затем открываем образ, который мы собираемся монтировать — для этого воспользуемся пунктами меню «Файл» — «Открыть».
Далее указываем путь к образу, выделяем нужный файл и нажимаем «Открыть».
Снова используем меню, выбирая опции «Инструменты» — «Монтировать в виртуальный привод».
Появится окно виртуального привода. Здесь нам надо указать в какой именно привод монтировать и нажать кнопку «Монтировать». Если привод только один, и он занят, сперва воспользуйтесь кнопкой «Размонтировать».
Программа на некоторое время подвиснет, но не пугайтесь, разработчики просто не добавили полосу состояния. Через несколько секунд в выбранный вами виртуальный привод смонтируется образ, и вы сможете спокойно продолжать работу с ним.
Способ 2: «Проводник» Windows
Этот способ гораздо быстрее предыдущего, потому что нам не надо открывать программу для монтирования.
- Открываем папку с образом.
- Нажимаем на нем правой кнопкой мыши и наводим курсор на пункт подменю «UltraISO», а там выбираем «Mount to drive F» (в русской версии «Монтировать образ в виртуальный привод F»). Вместо буквы «F» может быть любая другая.
После этого программа смонтирует образ в выбранный вами привод.
У такого способа есть один незначительный недостаток — вы не сможете увидеть, занят уже привод или еще нет, но в целом, он значительно быстрее и удобнее предыдущего.
Заключение
Вот и все, что нужно знать о монтировании ISO или подобных форматов виртуальных CD или DVD в UltraISO. С монтированным образом можно работать как с реальным накопителем — например, можно смонтировать образ лицензионной игры и играть в нее без диска.
Как записать образ на флешку через UltraISO
Одним из самых эффективных и оперативных методов, который позволяет выполнить запись установки Виндовс, является создание загрузочной флешки с использованием программы UltraISO. Прежде чем осуществить такую операции необходимо скачать и установить приложение. Сделать это можно, посетив официальный сайт разработчика программного обеспечения. О том, как записать образ на флешку через UltraISO, мы расскажем подробно в нашем материале.
Особенности создания загрузочной флешки с использованием приложения UltraISO
После того как установка программы UltraISO проведена, пользователь может приступать к созданию загрузочной флешки. Этот процесс не вызовет затруднений даже у новичков. Разработчик программного продукта сделал все возможное, чтобы было понятно, как создать загрузочную флешку с помощью UltraISO. Для наглядности мы приведем подробную инструкцию.
Для начала необходимо запустить приложение для флешки непосредственно от имени администратора.
После выполнения этой операции следует, используя клавиши Ctrl + O, или, выбирая пункт Файл – Открыть, открыть образ установочного файла Виндовс. Открываем именно тот образ, который нужно смонтировать.
Следующий этап – указание папки, где находится образ Windows. Для осуществления такой операции следует выбрать образ, нажать Открыть.
В итоге у пользователя перед глазами должно появиться следующее изображение.
Если все отобразилось корректно, то можно приступать к записи флешки. Начинать такую операцию необходимо с пункта Самозагрузка – Запись образа жесткого диска. На следующем скрине все видно.
Обратите внимание, что при выполнении записи с USB-флешки в автоматическом режиме будет удалена информация. Если данные имеют важное значение, то следует их предварительно сохранить. На этом этапе операция выглядит так – USB-HDD + и нажимаем Записать.
Программное обеспечение Ультра ИСО выдаст предупреждение о том, что информация будет стерта. Если данные не важны или пользователь уже выполнил их сохранение, то следует нажать Да.
Далее все зависит от технических характеристик компьютерного оборудования и HDD. Обычно процесс записи занимает несколько минут. Окончив работу, программа сообщит пользователю о завершении операции.
Можно ли сделать загрузочную флешку, используя DVD диск и как выполнить такой процесс
Как пользоваться программой Ультра ИСО стало понятно. Теперь необходимо разобраться, что делать в тех ситуациях, когда под рукой имеется лицензионный установочный диск, но нет образа Windows. Все очень просто. В третьем пункте, отмечено на картинке, следует отметить путь к дисководу. Для этого необходимо выбрать «Файл», а дальше «Открыть DVD».
Остальные действия проходят так, как на изображениях, представленных чуть выше.
Можно ли сформировать мультизагрузочную флешку, используя папку с файлами
Да, такой вариант также можно воплотить в реальность. Он является оптимальным решением в тех ситуациях, когда цифровая лицензионная копия есть на папке на компьютерном оборудовании на диске. Чтобы выполнить работу следует придерживаться следующей инструкции:
Запускаем программу Ультра ИСО для создания самозагрузочной флешки. Выбираем по порядку: «Файл», «Новый», «Самозагружаемый образ DVD».
В окне, которое появилось на экране, выбираем файл под названием bootfix.bin. Он располагается в папке boot.
Следующий этап – выбор папки, где находятся файлы Все файлы следует переместить в окно, расположенное сверху.
В тех ситуациях, когда индикатор справа (как на картинке ниже) окрашивается в красный цвет, необходимо встать на него мышкой и выбрать 4,7.
Далее пользователь должен руководствоваться пунктами, начиная с №5, которые отмечены на скринах выше. Выполнив все операции, можно быть уверенным, что автозагрузочная флешка готова к дальнейшему использованию.
Как в UltraISO записать образ на флешку
UltraISO – программа, которая помогает монтировать образ дисков на внешний носитель, то есть на USB Flash. В случае, когда требуется сделать загрузочную флэшку с ОС или программой – софт делает возможным оперировать файлами ISO, самым распространенным форматом образов дисков. Созданные с помощью UltraISO образы записываются легко и не дают ошибок при установке.
Для чего нужно монтировать образ на флешку
Число компьютеров и ноутбуков, оборудованных CD-приводом, последние годы становится меньше. Дисководы заменили внешние жесткие диски, карты памяти и флэшки. И работать с CD-DVD носителями не так функционально и безопасно. Нельзя скачать содержимое папок Windows 8, Windows 10 или другой ОС и скопировать на USB для переустановки. Подобным способом флэшка не станет загрузочной и установить ничего не получится. Чтобы смонтировать образ ISO, нужен специальный помощник для работы с подобными форматами.
Подготовка перед записью образа на флэшку UlraISO
Перед началом, загрузите и установите программу UltraISO на русском или другом нужном языке. Доступна платная и полнофункциональная бесплатная варианты.
После завершения установки на рабочем столе появится значок.
Кроме того, понадобится USB Flash – которая не содержит нужной информации, так как пройдет процедуру форматирования и материалы будут удаляться. Загрузочный ISO Windows или другой ОС.
Как смонтировать образ диска
Открываем программу UltraISO. В меню кликаем на «Файл» — «Открыть», отыскиваем нужный файл установки и нажимаем «Открыть».
В открывающемся окне находим реестр, который включает ISO. В верхней панели программы находим вкладку «Самозагрузка» и из развернутого списка нажимаем «Записать образ Жесткого диска».
Во вкладке Диск отражаем путь следования к USB, на которую записываем. В этом же окне и отформатировать. В случае, если забыли вставить флэшку в начале пути, то рекомендуется закрыть программу, вставить USB и повторить шаги с начала. Доступно выбрать метод записи, но рекомендуется использовать тот, который указывается по умолчанию. Нажимаем «Записать».
Всплывет окно, которое предупредит, что сведения с USB удалятся – нажимаем «Да». Запись продлится 5-10 минут.
Записать на флэшку из папки Windows
Второй способ предусматривается на случай, если не знаете, где взять ISO, но доступна папка на компьютере с файлами установки действующей ОС. В UltraISO нажимаем «Файл» — «Новый» — «Самозагружаемый». Далее увидим окно, в которое вносим файлы загрузки. В ОС Windows эта информация хранится в папке boot под наименованием bootfix.bin.
Копируем не папку, а содержащийся там список и перетягиваем выше в пустое окно программы. Далее «Самозагрузка» и следующие шаги из предыдущей инструкции.
Записать на флэшку из CD диска
С помощью UltraISO можно легко скопировать установочные сведения с CD диска на USB носитель. Для этого в программе находим «Файл» — «Открыть CD/DVD» и отражаем путь к дисководу. Далее действуем согласно прежней инструкции – «Самозагрузка» — «Записать образ жесткого диска» — «Записать». По завершении записи получим копию загрузочного CD носителя на флэшке.