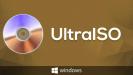- UltraISO: Исправление ошибки не найденного виртуального привода
- Решение проблемы с виртуальным приводом
- Что делать, если виртуальный привод не устанавливается
- Как создать виртуальный привод в UltraISO
- Для чего это нужно
- Как создать виртуальный привод в UltraISO
- Ошибка «Виртуальный привод не найден»
- Ошибка «Виртуальный привод не найден» в UltraISO: причины и способы устранения
- Причины
- Способ № 1 – правильный запуск программы
- Способ № 2 – проверка правильности настроек
- Способ № 3 – отключение физического привода
- Способ № 4 – переустановка программы
- Как записать образ на флешку в UltraISO
- Ошибка программы UltraISO: виртуальный привод не найден
- Устранение ошибки
- Как создать виртуальный привод в UltraISO
- Создание виртуального привода CD/DVD в UltraISO
- Использование виртуального привода UltraISO
UltraISO: Исправление ошибки не найденного виртуального привода
UltraISO является полезной программой, но из-за ее не самого скромного функционала бывает тяжело разобраться в некоторых аспектах. Именно поэтому иногда сложно понять, из-за чего выскакивает та или иная ошибка. В этой статье мы разберемся, почему появляется ошибка «Виртуальный привод не найден», и устраним ее с помощью простых манипуляций с настройками. Эта ошибка является одной из наиболее часто встречающихся, и многие пользователи из-за нее исключали данную программу из своего ассортимента. Однако благодаря короткой последовательности действий вы сможете решить эту проблему раз и навсегда.
Решение проблемы с виртуальным приводом
Окно с уведомлением об ошибке выглядит так:
Для начала стоит разобраться с причинами ее появления. К счастью, она всего одна: вы не создали виртуальный привод в программе для дальнейшего его использования. Чаще всего это бывает тогда, когда вы только установили программу, либо когда вы сохранили портативную версию и не создали в настройках виртуальный привод. Устранить ошибку можно добавлением такового. Алгоритм следующий:
- Запустите программу от имени администратора.
После открытия перейдите в настройки, воспользовавшись для этого пунктами «Опции» — «Настройки».
Более развернутое описание решения проблемы представлено в статье по ссылке ниже.
Что делать, если виртуальный привод не устанавливается
В некоторых случаях описанные выше действия могут не привести к желаемому результату. Как правило, это говорит об определённых проблемах либо с самой программой UltraISO, либо они были вызваны конфликтом в системе.
- Для корректной работы UltraISO требуется приложение, способное создавать виртуальные приводы: Alcohol 120%, DAEMON Tools, PowerISO и прочие. Попробуйте установить одну из таких программ и повторить действия из инструкции выше.
- Если решение из предыдущего шага оказалось неэффективно, попробуйте переустановить УльтраИСО – в некоторых случаях установка приложения может происходить некорректно, отчего и возникает описываемая проблема. Постарайтесь не связываться с пиратскими «крякнутыми» версиями: пробный вариант UltraISO позволяет монтировать виртуальные диски.
- Если используется Windows 10, можно обойтись без сторонних программ: в этой ОС присутствует инструментарий для работы с образами накопителей. Достаточно просто выделить нужный файл, кликнуть по нему правой кнопкой мыши и выбрать вариант «Открыть» либо «Открыть с помощью» – «Проводник». Обратите внимание, что таким методом получится открыть далеко не все образы!
Вот таким способом можно исправить эту проблему. Ошибка довольно часто встречается, и теперь вы знаете, как ее решить. Главное, следует помнить, что без прав администратора у вас ничего не выйдет.
Как создать виртуальный привод в UltraISO
Программа UltraISO содержит много опций для манипуляций с образами. Функционал предлагает как создать виртуальный диск, так и виртуальный CD и DVD привод, который имитирует физический встроенный. Посредством виртуального устройства доступно монтировать образ диска и использовать в ОС Windows в точности так же, как обыкновенным оптическим CD в физическом дисководе компьютера или ноутбука.
Для чего это нужно
Много ноутбуков и компьютеров не содержат встроенного дисковода по причине доступности монтировать образы и использовать условные программные приводы. У пользователей хранить и обмениваться информацией в формате ISO стало частым явлением, а чтобы открыть такой файл на компьютере – нужен специальный дисковод. ОС работает с этими эмуляторами как с физическими приводами. Геймеры, программные администраторы и обыкновенные пользователи ПК применяют для просмотра и обмена информацией с образов.
Как создать виртуальный привод в UltraISO
Итак, чтобы открыть файл образа, создается образное дисковое устройство в приложении UltraISO. Для этого выполним ряд последовательных шагов. При установке программы это действие совершается автоматически. Поэтому если только скачали — при установке отмечайте галочкой нужную задачу в настройке.
По некой причине не сделали этого — запускаем UltraISO «От имени администратора». Это важно, так как в этом случае будут доступны нужные опции и настройки. При помощи правой клавиши мышки кликаем по значку и выбираем «Запуск от имени..»
Далее нажимаем «Опции», в открытом меню выбираем «Настройки».
В окне «Настройки» видим соответствующую закладку, переходим туда. В строке «Количество устройств» указываем цифрой нужное число будущих дисководов. Одного как правило хватает.
Нажимаем «OK». Дисковод UltraISO создался и появится в проводнике.
Ошибка «Виртуальный привод не найден»
Случается, что создали дисковод, однако при попытке использовать, устройство не обнаруживается.
В этом случае повторяем шаги с начала – запускаем «От имени администратора» и в настройках указываем количество устройств. Та же инструкция действует для отключить и удалить – тогда в количестве устройств выбираем «Нет».
Ошибка «Виртуальный привод не найден» в UltraISO: причины и способы устранения
UltraISO – это программа, предназначенная для создания в системе виртуального привода для компакт-дисков. Он позволяет открывать файлы формата ISO (name.iso) и запускать с них игры, создавать флешки и диски для установки операционных систем. Эта статья расскажет об ошибке в UltraISO «Виртуальный привод не найден», и что делать для ее устранения.
Причины
Причин, из-за которых возникает эта проблема, всего 4:
- Ограниченность прав пользователя.
- Неправильные настройки программы.
- Конфликт программы с аппаратным обеспечением.
- Некорректная установка программы.
Способов устранения ошибки «Виртуальный CD\DVD привод не найден» в UltraISO, как и их причин, тоже 4.
Способ № 1 – правильный запуск программы
С этой проблемой чаще всего сталкиваются пользователи Windows версий 7, 8 и 10, так как в них присутствует «защита от дурака» под официальным названием «Контроль учетных записей «. Поэтому любую программу, которой требуется доступ к системным файлам для работы, нужно запускать от имени администратора. Алгоритм настройки правильного запуска следующий:
- Правой кнопкой мыши кликнуть на ярлыке программы и в раскрывшемся меню щелкнуть на строке «Свойства».
- Переключиться в диалоговом окне на вкладку «Совместимость» и последнем субблоке поставить галочку около «Выполнять эту программу от имени администратора».
Чтобы навсегда избавиться от проблем, возникающих из-за необходимости запуска программ от имени администратора, нужно выполнить следующий алгоритм:
- В «Панели управления» перейти в раздел «Учетные записи пользователей».
- В центре нового окна нажать на строчку «Изменить параметры контроля».
- В следующем диалоговом окне передвинуть ползунок вниз.
- Нажать «Ок» для сохранения новой настройки.
После этого ошибка в UltraISO «Виртуальный привод не найден» обычно исчезает.
Способ № 2 – проверка правильности настроек
Иногда эта ошибка возникает из-за сбоя настроек или снятия галочки во время установки около строчки «Установить ISO CD\DVD эмулятор». Чтобы исправить ошибку в UltraISO «Виртуальный привод не найден» этим способом нужно:
- В строке меню последовательно выбрать пункты «Опции», «Настройки».
- В открывшемся окошке кликнуть на надписи «Виртуальный привод».
- В первом раскрывающемся списке выбрать значение «1».
- Нажать «Ок».
- Проверить работоспособность привода, открыв с его помощью образ.
На этом устранение ошибки «Виртуальный привод не найден» в UltraISO завершено.
Способ № 3 – отключение физического привода
При подключении дополнительных физических DVD-приводов иногда возникает конфликт с программами, подобными UltraISO, приводящий к неработоспособности последних. Чтобы заставить приложение снова работать, нужно программно отключить добавленный привод с помощью следующей последовательности действий:
- Щелкнуть ПКМ (правой кнопкой мыши) на иконке «Мой компьютер» и с помощью строки «Свойства» вызвать одноименное диалоговое окно. Далее вызов «Диспетчера устройств» зависит от установленной операционной системы. Windows ХР: «Оборудование» / «Диспетчер устройств». Остальные версии, включая Vista: кликнуть по одноименной надписи в левой части окна.
- В левой части нового окна раскрыть пункт «CD и DVD дисководы» и выделить любой из них.
- Вызвать контекстное меню и нажать нем «Отключить».
- Перезагрузить компьютер.
После окончания использования UltraISO необходимо аналогичным образом подключить физический дисковод снова.
Способ № 4 – переустановка программы
Если предыдущие способы устранения ошибки в UltraISO «Виртуальный привод не найден» не помогли, то нужно переустановить программу.
Для этого ее нужно удалить с помощью стандартного менеджера программ в «Панели управления» или стороннего приложения для полного удаления программ.
В Windows 8 это делается следующим образом:
- Навести курсор мыши на правый верхний угол экрана.
- В появившемся блоке выбрать «Параметры» и «Панель управления».
- Перейти в «Программы и компоненты», предварительно переключив просмотр с «Категории» на «Крупные\мелкие значки».
- Выделить программу в списке, нажать «Удалить» и следовать инструкциям мастера удаления.
Когда программа удалится, можно проверить реестр на ее остатки с помощью CCleaner и перезагрузить компьютер. После этого UltraISO устанавливается заново.
Как записать образ на флешку в UltraISO
Эта программа – удобный инструмент, позволяющий за несколько минут создать полноценную флэшку для установки операционной системы. Последовательность действий следующая:
- Среди меню выбрать пункт «Самозагрузка» и в нем перейти в «Записать образ диска».
Примечание. На носителе не должно быть никакой ценной информации, так как перед записью программа автоматически форматирует его.
В этом и заключается способ, как записать образ на флешку в UltraISO .
UltraISO – приложение, позволяющее полноценно работать с образами дисков. А при возникновении в ней ошибки «Виртуальный привод не найден» ее достаточно легко устранить.
Ошибка программы UltraISO: виртуальный привод не найден
При работе с программой UltraISO практически не возникает проблем. Лишь незначительные ошибки, связанные с неактивными кнопками или невозможностью монтирования образа из-за проблем с виртуальным дисководом. О том как устранить ошибку в UltraISO: «виртуальный привод не найден», вы узнаете в рамках данной статьи.
Устранение ошибки
Для полноценной работы UltraISO, при первоначальной установке программы, создается виртуальный привод. Он необходим для монтирования ISO-образов дисков, чтобы открыть их содержимое.
Если в проводнике, в разделе «Устройства и диски» не отображается дисковод программы:
- Зайдите в программу UltraISO (обязательно, ПКМ по ярлыку — Запустить от имени администратора).
- Во вкладке «Опции» откройте «Настройки».
- В новом окне откройте вкладку «Виртуальный привод» и выберите количество устройств. По умолчанию «Количество устройств» указано 1. Если у вас указано «Нет» поставьте количество приводов 1.
- Попробуйте смонтировать диск (нажмите F6) и проверьте, выбивает ли теперь ошибка.
- В случае, если ошибка «виртуальный CD/DVD привод не найден» не устранена, переустановите программу.
Как создать виртуальный привод в UltraISO

В этой инструкции подробно о том, как создать виртуальный привод UltraISO и кратко о возможностях его использования. См. также: Создание загрузочной флешки в UltraISO.
Примечание: обычно при установке UltraISO виртуальный привод устанавливается создается автоматически (выбор предоставляется на этапе установки, как на скриншоте ниже).
Однако, при использовании portable версии программы, а иногда — при работе Unchecky (программа, которая автоматически снимает ненужные отметки в установщиках) установка виртуального привода не происходит, в результате пользователь получает ошибку Виртуальный CD/DVD привод не найден, а создание привода способом, описанным ниже невозможна, так как нужные опции в параметрах не активны. В этом случае переустановите UltraISO и убедитесь, что пункт «Установить ISO CD/DVD эмулятор ISODrive» выбран.
Создание виртуального привода CD/DVD в UltraISO
Для того, чтобы создать виртуальный привод UltraISO выполните следующие простые шаги
- Запустите программу от имени администратора. Для этого можно нажать по ярлыку UltraISO правой кнопкой мыши и выбрать пункт «Запуск от имени администратора».
- В программе откройте в меню «Опции» — «Настройки».
- Перейдите на вкладку «Виртуальный привод».
- В поле «Количество устройств» укажите нужное количество виртуальных приводов (обычно, не требуется более 1).
- Нажмите «Ок».
- В результате в проводнике появится новый привод «CD-дисковод», являющийся виртуальным приводом UltraISO.
- Если вам требуется изменить букву виртуального привода, снова зайдите в раздел из 3-го шага, выберите нужную букву в поле «Новая буква привода» и нажмите «Изменить».
Готово, виртуальный привод UltraISO создан и готов к использованию.
Использование виртуального привода UltraISO
Виртуальный привод CD/DVD в UltraISO можно использовать для монтирования образов дисков в разных форматах (iso, bin, cue, mdf, mds, nrg, img и других) и работы с ними в Windows 10, 8 и Windows 7 как с обычными компакт-дисками.
Смонтировать образ диска можно как в интерфейсе самой программы UltraISO (открываем образ диска, нажимаем по кнопке «Монтировать в виртуальный привод» в верхней строке меню), так и с помощью контекстного меню виртуального привода. Во втором случае нажимаем правой кнопкой мыши по виртуальному приводу, выбираем пункт «UltraISO» — «Монтировать» и указываем путь к образу диска.
Размонтирование (извлечение) производится тем же самым образом, с помощью контекстного меню.
При необходимости удалить виртуальный привод UltraISO, не удаляя саму программу, аналогично способу с созданием, зайдите в параметры (запустив программу от имени администратора) и в поле «Количество устройств» укажите «Нет». Затем нажмите «Ок».
А вдруг и это будет интересно:
Почему бы не подписаться?
Рассылка новых, иногда интересных и полезных, материалов сайта remontka.pro. Никакой рекламы и бесплатная компьютерная помощь подписчикам от автора. Другие способы подписки (ВК, Одноклассники, Телеграм, Facebook, Twitter, Youtube, Яндекс.Дзен)
16.08.2018 в 19:57
Спасибо, не знал. Помогло…
17.08.2018 в 16:37
Благодарю Вас! Вышел из тупика)) В чем-то хороши Вы, в чем-то мы.
16.01.2019 в 18:33
Большое спасибо, я уж думал, что у меня Винда какая-то неправильная : )
27.02.2019 в 21:12
У меня в этой вкладке все пункты серым. Значения не подставить. Помню при инсталле галочку снял. Тогда не нужно было. Так что совет не помог.)