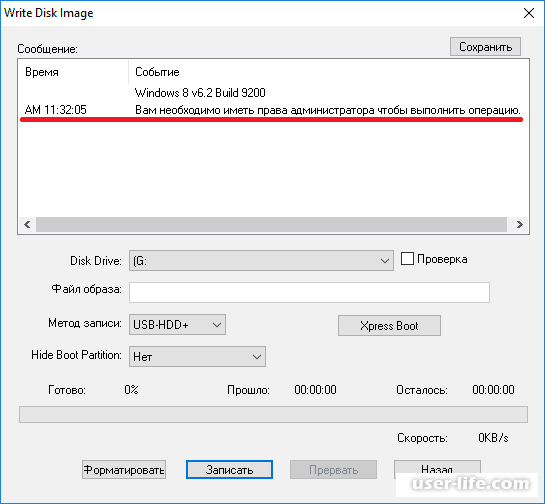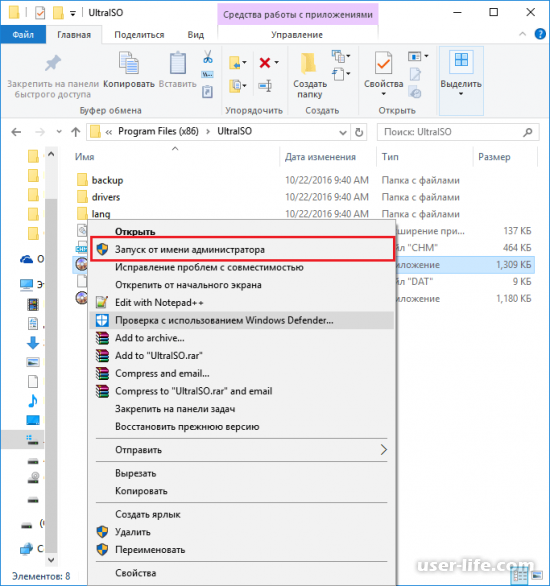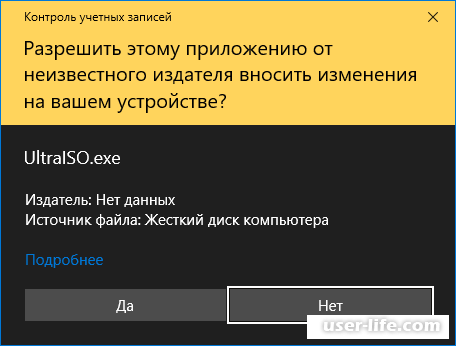- Решение проблемы UltraISO: Вам необходимо иметь права администратора
- Решение проблемы: Вам необходимо иметь права администратора
- Причины появления ошибки
- Решение проблемы с правами доступа
- Ultraiso требует права администратора для записи образа
- Вам необходимо иметь права администратора UltraISO
- Решение проблемы UltraISO: Вам необходимо иметь права администратора
- Решение проблемы: Вам необходимо иметь права администратора
- Причины появления ошибки
- Решение проблемы с правами доступа
- Как создать загрузочную флешку в UltraISO
- Что необходимо для записи загрузочной флешки в UltraISO
- Как запустить программу UltraISO под правами администратора
- Записываем на флешку образ диска операционной системы
- Как записать образ ISO на флешку // 2 способа
- Запись ISO-образа на USB-флешку
- Способ №1 — PowerISO
- Способ №2 — UltraISO
Решение проблемы UltraISO: Вам необходимо иметь права администратора
Ошибка недостатка прав пользователя очень часто встречается во многих программах, и известный инструмент для работы как с виртуальными, так и реальными дисками, не является исключением. В UltraISO это ошибка встречается даже чаще, чем во многих других программах, и не каждый знает, как ее решить. Однако, сделать это не так сложно, и мы исправим данную проблему в этой статье.
UltraISO — это мощнейший на данный момент инструмент для работы с дисками. Он позволяет производить самые разные операции, включая запись образа на флешку и создание мультизагрузочной флешки. Однако, разработчики не могут уследить за всем, и в программе довольно много ошибок, включая недостаток прав пользователя. Эту ошибку разработчики исправить никак не смогут, ведь в ней виновата сама система, которая просто пытается вас обезопасить. Но как же это исправить?
Решение проблемы: Вам необходимо иметь права администратора
Причины появления ошибки
Для того, чтобы решить проблему, надо понять почему и когда она появляется. Всем известно, что практически у всех операционных систем имеются разные права доступа для разной группы пользователь, и самой высшей группой пользователей в операционных системах Windows является Администратор.
Однако, вы можете задаться вопросом «Но ведь у меня всего одна учетная запись, которая имеет наивысшие права?». И тут тоже есть свои нюансы. Дело в том, что безопасность Windows не является образцом для операционных систем, и чтобы хоть как-то это сгладить, они закрывают доступ программам, которые пытаются внести изменения в настройку программ или самой операционной системы.
Недостаток прав возникает не только при работе с программой пользователями, которые не имеют права администратора, она появляется и в учетной записи администратора. Таким образом Windows обезопасивает себя от вмешательства со стороны всех программ.
Например, она возникает, когда вы пытаетесь записать образ на флешку или диск. Также может возникать при сохранение образа в защищенной папке. В общем, любое действие, которое хоть как-то может повлиять на работу операционной системы или на работу внешнего накопителя (встречается реже).
Решение проблемы с правами доступа
Для того, чтобы решить данную проблему необходимо запустить программу от имени администратора. Сделать это крайне просто:
- Нажмите правой кнопкой на самой программе или на ее ярлыке и выберите пункт меню «Запуск от имени администратора».

После нажатия выскочит уведомление от контроля учетных записей, где вас попросят подтвердить ваше действие. Соглашаемся, нажимая «Да». Если вы сидите под другой учетной записью, то введите пароль администратора и нажимайте «Да».

Все, после этого вы можете выполнять действия в программе, которые до этого были недоступны без прав администратора.
Вот мы и разобрались в причинах появления ошибки «Вам необходимо иметь права администратора» и решили ее, что оказалось довольно просто. Главное, если вы сидите под другой учетной записью, правильно ввести пароль администратора, потому что операционная система не пустит вас дальше.
Ultraiso требует права администратора для записи образа
Вам необходимо иметь права администратора UltraISO
Всем привет! Если вы устанавливаете какой-либо специализированный софт для работы с внешними или внутренними накопителями, то при попытке какого-либо воздействия на них с помощью такой программы вы наверняка столкнётесь с оповещением об отсутствии каких-либо прав. Итак, сегодня мы расскажем как решить данную проблему в программе «UltraISO».
Приложение «UltraISO» — это один из самых популярных инструментов который был разработан для форматирования внутренних и внешних накопителей под другие файловые системы. Так же он позволяет записывать различные образы, будь то операционная система либо какая-то другая информация на внешние носители. Ранее мы рассказывали, как записать образ файлов на карту памяти с помощью данной программы.
Но не смотря на все преимущества данного софта при работе или попытке работы с ним можно столкнуться с целым рядом различных неполадок. Одной из них как раз таки и является ошибка «Вам необходимо иметь права администратора чтобы выполнить операцию».
На самом деле, в этом нет вины компании «EZBSystems», так как данная ошибка вызвана исключительно системными сбоями. Итак, давайте сперва разберёмся в причинах возникновения данной неполадки, а уже потом поговорим о её решении.
Из-за чего возникает данная ошибка?
Скорее всего каждый из вас знает, что в операционной системе «Windows» была реализована некая классификация пользователей. К примеру, «Гость», который имеет ограниченный доступ ко всем данным профиля или обычный пользователь, который может отредактировать все свои личные документы или приложения. Но так же существует и «Администратор», который может изменять даже различные системные файлы и пользоваться консолью разработчика.
Но вы можете возразить: «У меня ведь всего одна учётная запись, значит, у меня есть права администратора». Но к сожалению, это не совсем так.
Проблема кроется в том, что сама операционная система не такая уж и безопасная, как например тот же «Tails» и чтобы не допустить утечку ваших личных данный ОС отбирает возможность редактирования другого софта или самой операционной системы. То есть если говорить простым языком, то операционная система пытается обезопасить вас и ваши личные данные от возможности взлома.
В основном данная неполадка возникает только в процессе работы с внутренними накопителями и за редким исключением при попытке записи образа файлов на карту памяти или DVD-болванку.
Итак, когда мы разобрались в причине данной неполадки путь к её решению открылся сам собой.
Собственно, как мы уже и сказали выше, у пользователей с правами администратора данная неполадка встречается крайне редко. Поэтому нам нужно запустить данный софт от лица администратора. Для этого делаем следующее:
1) Кликаем по ярлыку программы на рабочем столе правой кнопкой мыши. В открывшемся меню нам нужно выбрать раздел «Запуск от имени Администратора».
В случае, когда вы залогинились не от лица админа, то нужно ввести пароль для доступа к системе.
На этом всё. После выполнения данного алгоритма вы больше не увидите подобной ошибки.
Итак, как вы видите, избавиться от неполадки «Вам необходимо иметь права администратора чтобы выполнить операцию» достаточно просто. Надеемся, что данная статья смогла помочь вам.
Всем мир!
Решение проблемы UltraISO: Вам необходимо иметь права администратора
Ошибка недостатка прав пользователя очень часто встречается во многих программах, и известный инструмент для работы как с виртуальными, так и реальными дисками, не является исключением. В UltraISO это ошибка встречается даже чаще, чем во многих других программах, и не каждый знает, как ее решить. Однако, сделать это не так сложно, и мы исправим данную проблему в этой статье.
UltraISO — это мощнейший на данный момент инструмент для работы с дисками. Он позволяет производить самые разные операции, включая запись образа на флешку и создание мультизагрузочной флешки. Однако, разработчики не могут уследить за всем, и в программе довольно много ошибок, включая недостаток прав пользователя. Эту ошибку разработчики исправить никак не смогут, ведь в ней виновата сама система, которая просто пытается вас обезопасить. Но как же это исправить?
Решение проблемы: Вам необходимо иметь права администратора
Причины появления ошибки
Для того, чтобы решить проблему, надо понять почему и когда она появляется. Всем известно, что практически у всех операционных систем имеются разные права доступа для разной группы пользователь, и самой высшей группой пользователей в операционных системах Windows является Администратор.
Однако, вы можете задаться вопросом «Но ведь у меня всего одна учетная запись, которая имеет наивысшие права?». И тут тоже есть свои нюансы. Дело в том, что безопасность Windows не является образцом для операционных систем, и чтобы хоть как-то это сгладить, они закрывают доступ программам, которые пытаются внести изменения в настройку программ или самой операционной системы.
Недостаток прав возникает не только при работе с программой пользователями, которые не имеют права администратора, она появляется и в учетной записи администратора. Таким образом Windows обезопасивает себя от вмешательства со стороны всех программ.
Например, она возникает, когда вы пытаетесь записать образ на флешку или диск. Также может возникать при сохранение образа в защищенной папке. В общем, любое действие, которое хоть как-то может повлиять на работу операционной системы или на работу внешнего накопителя (встречается реже).
Решение проблемы с правами доступа
Для того, чтобы решить данную проблему необходимо запустить программу от имени администратора. Сделать это крайне просто:
- Нажмите правой кнопкой на самой программе или на ее ярлыке и выберите пункт меню «Запуск от имени администратора».

После нажатия выскочит уведомление от контроля учетных записей, где вас попросят подтвердить ваше действие. Соглашаемся, нажимая «Да». Если вы сидите под другой учетной записью, то введите пароль администратора и нажимайте «Да».

Все, после этого вы можете выполнять действия в программе, которые до этого были недоступны без прав администратора.
Вот мы и разобрались в причинах появления ошибки «Вам необходимо иметь права администратора» и решили ее, что оказалось довольно просто. Главное, если вы сидите под другой учетной записью, правильно ввести пароль администратора, потому что операционная система не пустит вас дальше.
Отблагодарите автора, поделитесь статьей в социальных сетях.
Как создать загрузочную флешку в UltraISO
Создать загрузочную флешку в UltraIso проще, чем создать загрузочный диск, т.к. не нужна программа для прожига и не нужен сам диск. К тому же в современных ноутбуках нет дисковода, а значит, установка операционной системы с флешки будет единственно правильным вариантом, хотя можно установить систему и по-другому, более сложными вариантами.
Что необходимо для записи загрузочной флешки в UltraISO
Для этого нам понадобится:
- Флешка не менее 4 Гб;
- Программа UltraISO;
- Образ диска.
Программу скачиваете с интернета и устанавливаете на компьютер.
- Образ диска можно взять с сайта Microsoft или других источников. Образ должен быть в формате UltraISO, т.е. в конце его наименования должно стоять расширение .iso
- Если у вас есть файлы образа, то можно самим создать образ диска в программе UltraISO, но если вы новичок в этом деле, то лучше скачать готовый образ.
- Записывать образ диска на флешку необходимо под правами администратора. Особенно это касается операционной системы Windows 7, иначе вы не сможете записать образ диска.
Как запустить программу UltraISO под правами администратора
Открываем меню «Пуск», находим папку UltraISO, открываем её и находим файл UltraISO с иконкой диска. Кликаем по нему правой кнопкой мыши и выбираем в выпадающем меню строчку «Запуск от имени администратора». После этого программа откроется под правами администратора.
Записываем на флешку образ диска операционной системы
Вставьте в разъем USB компьютера или ноутбука флешку на 4 Гб (не менее).
В окне программы UltraISO переходим на вкладку «Файл» – «Открыть»
В открывшемся окне находим свой образ диска, выделяем его и жмем внизу кнопку «Открыть».
После этого переходим на вкладку «Самозагрузка» и выбираем в ней запись «Записать образ диска».
Не ищете запись на флешку, вы её все равно не найдете.
В следующем окне жмете кнопку «Записать».
После этого появится окошко с предупреждением о том, что все ваши данные на флешке будут уничтожены. Соглашайтесь.
После этого начнется запись образа. Наберитесь терпения и ждите окончания записи.
Если что-то не понятно, то посмотрите виде ниже.
Как записать образ ISO на флешку // 2 способа

Довольно часто требуется записать какой-нибудь образ диска ISO на флешку, например, при установке Windows, при создании аварийной флешки, для тестирования оперативной памяти, жесткого диска и т.д.
Тем более, что та же установка Windows с CD/DVD диска идет дольше (да и выходят из строя они чаще, чем флешки). Я уже не говорю о том, что далеко не на каждом новом ПК/ноутбуке установлен привод для дисков. Именно поэтому, использование флешки — предпочтительнее (да и универсальнее — к любому ПК с USB-портом можно подключить).
В этой статье я рассмотрю пару программ, которые могут легко и быстро записать любой образ диска в формате ISO на флешку.
Примечание : ISO — самый популярный формат образов дисков. В нем распространяются больше половины всевозможных образов, которые можно встретить в сети.
Запись ISO-образа на USB-флешку
Способ №1 — PowerISO
PowerISO — очень мощная программа для работы с ISO-образами. Позволяет их открывать, редактировать, извлекать из них файлы, добавлять в ISO-образы файлы, сжимать их, записывать на CD/DVD диски и флешки, и пр. Так же в PowerISO можно сделать образ любого своего диска, протестировать его, получить контрольную сумму (для оценки — битый ли файл. ).
В общем, как в PowerISO записать образ на флешку.
1) Первое, что делаете — открываете образ. Для этого нажмите кнопку «Открыть» , либо откройте меню файл, а затем укажите файл-образ. Так же можно воспользоваться нажатием клавиш Ctrl+O .
PowerISO — открытие ISO образа диска
2) Если образ был открыть и никаких предупреждений программа не выдавала, переходим к меню «Инструменты» . Выберите такую функцию, как «Создать загрузочный USB привод» (см. на стрелки на скриншоте ниже).
Создать загрузочный USB-привод
3) В некоторых случаях программа попросит дать ей права администратора. Просто соглашаемся: программа будет перезапущена, и вы продолжите процесс записи.
С правами администратора
4) В окне настроек записи, нужно:
- в графе «USB привод» указать вашу флешку ( Осторожно! Не перепутайте буквы, т.к. в процессе записи все данные на флешке будут удалены;
- метод записи: если вы записываете загрузочный образ ISO — выбирайте метод записи «USB — HDD» (например, для записи образов с Windows);
- графу с файловой системой можно оставить по умолчанию;
- далее нажмите «Старт» ;
- кстати, обратите внимание, внизу окна даны ссылки на инструкции (несколько ссылок, в зависимости от записываемого образа).
Настройки записи в PowerISO
5) Программа вас еще раз предупредит, что все данные на выбранной флешке будут удалены!
Предупреждение: флешка будет очищена
6) Далее начнется процесс записи. Время записи сильно зависит от:
- загрузки вашего компьютера посторонними задачами (рекомендую все лишнее выключить: по крайней мере, торренты, игры, видео-редакторы и пр. программы, сильно нагружающие ПК);
- размера записываемого образа;
- скорости работы USB-привода и самой флешки.
7) Если запись прошла хорошо и без ошибок: вы увидите сообщение «Запись USB привода успешно завершена» , как на скрине ниже.
Успешная запись флешки
Способ №2 — UltraISO
UltraISO — самая знаменитая программа для работы с ISO образами. Умеет делать с ними практически все то же самое, что и первая: открывать, монтировать, редактировать и изменять, записывать загрузочные флешки, внешние жесткий диски, CD/DVD-диски пр.
Пользоваться ей столь же просто, как и первой. Обе, кстати говоря, поддерживают русский язык в полном объеме.
И так, начинаем работать в UltraISO
1) Для начала скачиваем (ссылка выше), устанавливаем и запускаем программу. Здесь особо комментировать нечего, разве только кроме одного — запустите программу от имени администратора (иначе может быть недоступна опция записи USB-флешки!).
Примечание ! Для запуска от администратора: просто щелкните по значку с программой UltraISO — и в контекстном меню выберите «Запуск от имени администратора», как показано на скрине ниже.
Запуск с правами администратора
2) Далее откройте файл-образ ISO (для этого нажмите меню » Файл/открыть «).
UltraISO — открытие образа
3) Если образ открылся, откройте меню » Самозагрузка/Записать образ диска » (см. скриншот ниже).
Запись образа диска
4) После чего необходимо задать настройки записи:
- disk drive : выберите букву своей флешки (данные на ней будут удалены, поэтому — осторожно и внимательно!)
- метод записи : либо USB-HDD+ , либо USB-HDD (это для записи загрузочных носителей, что в большинстве случаев и требуется) . Сказать конкретно, что выбирать — довольно трудно, в большинстве случаев работает USB-HDD+ — но если вдруг ваша версия BIOS его не увидит, перезапишите флешку в режиме USB-HDD ;
- далее нажмите кнопку «Записать» .
Настройки записи в UltraISO
Примечание! В обычном режиме UltraISO автоматически форматирует носитель в файловую систему FAT32 (даже если до этого на флешке была NTFS). Для того чтобы осталась NTFS — требуется выбрать ExpressBoot, затем нажать на ExpressWrite. Итог: при распаковке образа на флешку, файловая система останется неизменной.
5) Дальше появиться стандартное предупреждение об удаление всей информации с вашей флешки. Еще раз проверяем букву флешки и соглашаемся.
Предупреждение об удалении
6) Если все прошло успешно в сообщения программы вы увидите надпись: «Синхронизация кэша. Запись завершена!» . Обратите внимание, чтобы в списке сообщений программы не было ошибок, иначе ваш загрузочный образ просто выдаст ошибку при инсталляции Windows 👌.
Пример успешной записи показан на скрине ниже.
После записи флешки, обычно приступают к настройке BIOS и установке Windows.