- Как пользоваться UltraVNC для подключения к удалённому рабочему столу
- Для чего программа UltraVNC
- Как установить UltraVNC
- Как включить и отключить службу сервера UltraVNC
- Как настроить UltraVNC Server
- Как настроить UltraVNC Viewer
- Как подключиться по UltraVNC
- Как пользоваться UltraVNC
- UltraVNC — простое управление удаленными рабочими столами
- Incoming Connections (входящие соединения)
- When Last Client Disconnects (когда отключился последний клиент)
- Query on incoming connection (вывод запроса при новом входящем соединении)
- Keyboard & Mouse (клавиатура и мышь)
- Multi viewer connections (подключение нескольких клиентов)
- Authentication (аутентификация)
- Misc (разное)
- File Transfer (передача файлов)
- DSM Plugin (плагины для шифрования потока данных)
- Logging (запись лог-файла)
Как пользоваться UltraVNC для подключения к удалённому рабочему столу
Для чего программа UltraVNC
UltraVNC это клиент и сервер VNC.
Ultra VNC — это мощное, простое в использовании и бесплатное программное обеспечение для удалённого доступа к компьютеру, которое может отображать экран другого компьютера (через Интернет или локальную сеть) на собственном экране. Программа позволяет использовать мышь и клавиатуру для удалённого управления другим компьютером. Это означает, что вы можете работать на удалённом компьютере так, как если бы вы сидели перед ним, прямо из вашего текущего местоположения.
VNC, протокол удалённого кадрового буфера (RFB), позволяет просматривать и контролировать рабочий стол удалённо через Интернет. Сервер VNC должен быть запущен на компьютере с общим рабочим столом, а клиент VNC должен быть запущен на компьютере, который будет иметь доступ к общему рабочему столу.
Как установить UltraVNC
Во время установки, если вам нужен только клиент или только сервер VNC, то вы можете выбрать желаемые компоненты:
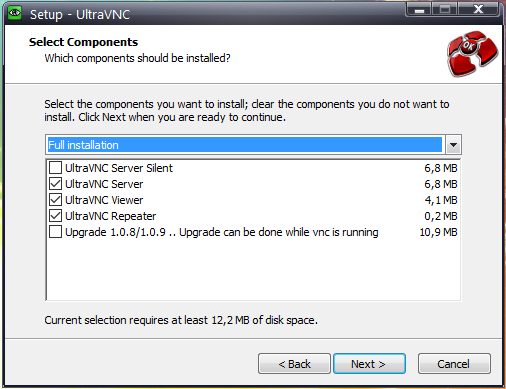
Во время установки вы можете выполнить дополнительные задачи:
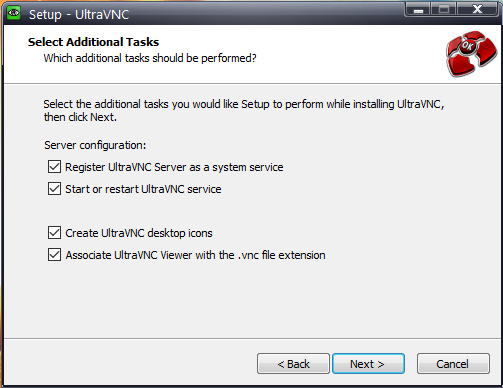
- Register UltraVNC Server as system service — зарегистрировать UltraVNC сервер как системную службу
- Start or restart UltraVNC service — запустить или перезапустить службу UltraVNC
- Create UltraVNC desktop icons — создать иконки UltraVNC на рабочем столе
- Associate UltraVNC Viewer with the .vnc file extension — связать UltraVNC Viewer с расширением .vnc
Если вы хотите использовать UltraVNC только как просмотрщик для подключения к удалённому рабочему столу, то отключите первые два пункта. Если вы хотите изредка использовать UltraVNC сервер, то также можно отключить первые два пункта, поскольку вы можете запускать сервер UltraVNC только когда вам это нужно. Если данный компьютер должен постоянно быть доступным для VNC подключений, то включите службу UltraVNC сервера.
После установки будет создано 4 ярлыка:

- UltraVNC Launcher
- UltraVNC Server
- UltraVNC Viewer
- UltraVNC Repeater
Как включить и отключить службу сервера UltraVNC
Следующие команды нужно выполнять в PowerShell.
Для проверки статуса службы:
Для отключения службы (включится после перезагрузки)
Для включения службы:
Ручное включение службы (при запуске компьютера служба не будет включаться, но вы можете запустить её вручную):
Отключение службы (при загрузке компьютера служба не включится):
Автоматическое включение службы (служба включится при загрузке компьютера):
Как настроить UltraVNC Server
Если вы запустили службу сервера UltraVNC, то рядом с часами появится иконка, по которой кликнув правой кнопкой мыши вы увидите меню с пунктами настройки и действий (далее перечислены самые значимые):
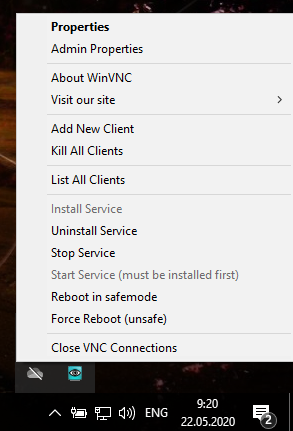
Важные настройки содержит окно Admin Properties:
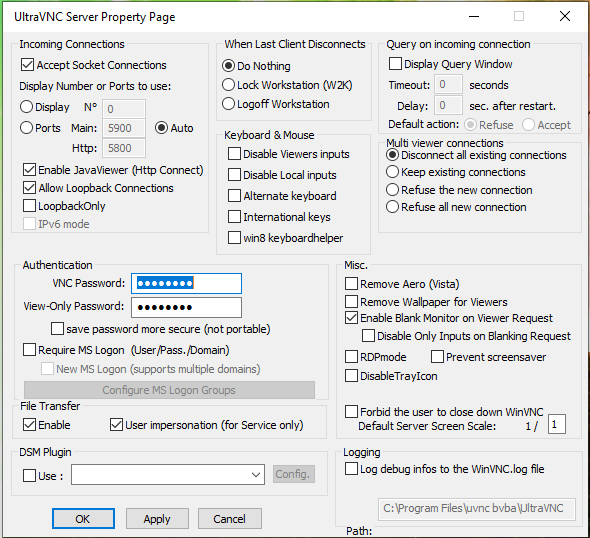
Вам обязательно нужно настроить VNC Password — пароль для подключения к VNC серверу, всё остальное можно оставить без изменений.
Как настроить UltraVNC Viewer
При открытии программа запрашивает только имя компьютера для подключения:
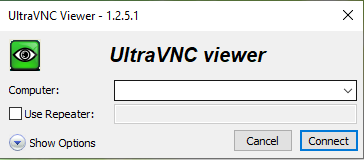
Как подключиться по UltraVNC
Как запустить сервер UltraVNC
Установите UltraVNC, как это показано выше. Если вам нужен только просмотрщик VNC
Если вы хотите, чтобы подключились к вашему компьютеру, то при установке UltraVNC обязательно установите сервер. Запустите службу UltraVNC или откройте приложение с сервером.
Многие клиенты отказываются подключаться, если не установлен пароль, поэтому перейдите во вкладку Admin Properties и установите VNC Password. Больше можно ничего не менять.
Сообщите тому, кто будет к вам подключаться, ваш IP адрес.
Если к вам подключаются из локальной сети, то, чтобы узнать свой IP, откройте командную строку и введите команду:
Если к вам должны подключиться через Глобальную сеть Интернет, то узнать свой внешний IP вы можете, например, на этом сервисе.
Если вы используете роутер, то вам нужно в вашем роутере настроить проброску (форвардинг) портов. Инструкции зависят от модели роутера, пример настройки дан здесь. Единственное отличие — вместо порта 3389, нужно сделать перенаправление TCP портов с 5900 по 5906.
Как подключиться по VNC с помощью UltraVNC
Запустите UltraVNC Viewer. Введите IP сервера VNC (спросите у вашего администратора). Когда программа спросит, введите пароль:
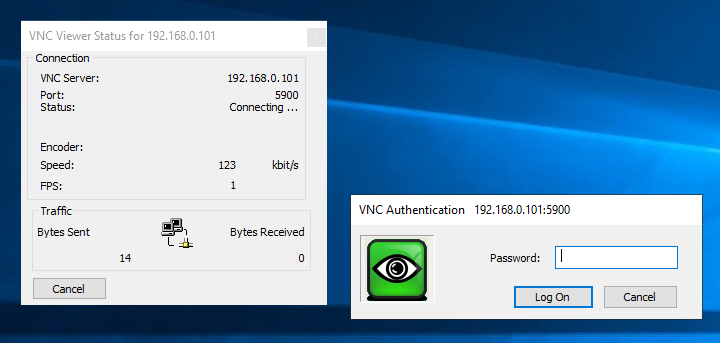
После этого будет открыто окно, которое вы можете развернуть на весь экран. В этом окне вы будете видеть удалённый рабочий стол, вы можете запускать программы и работать так, как будто бы вы находитесь перед удалённым компьютером.
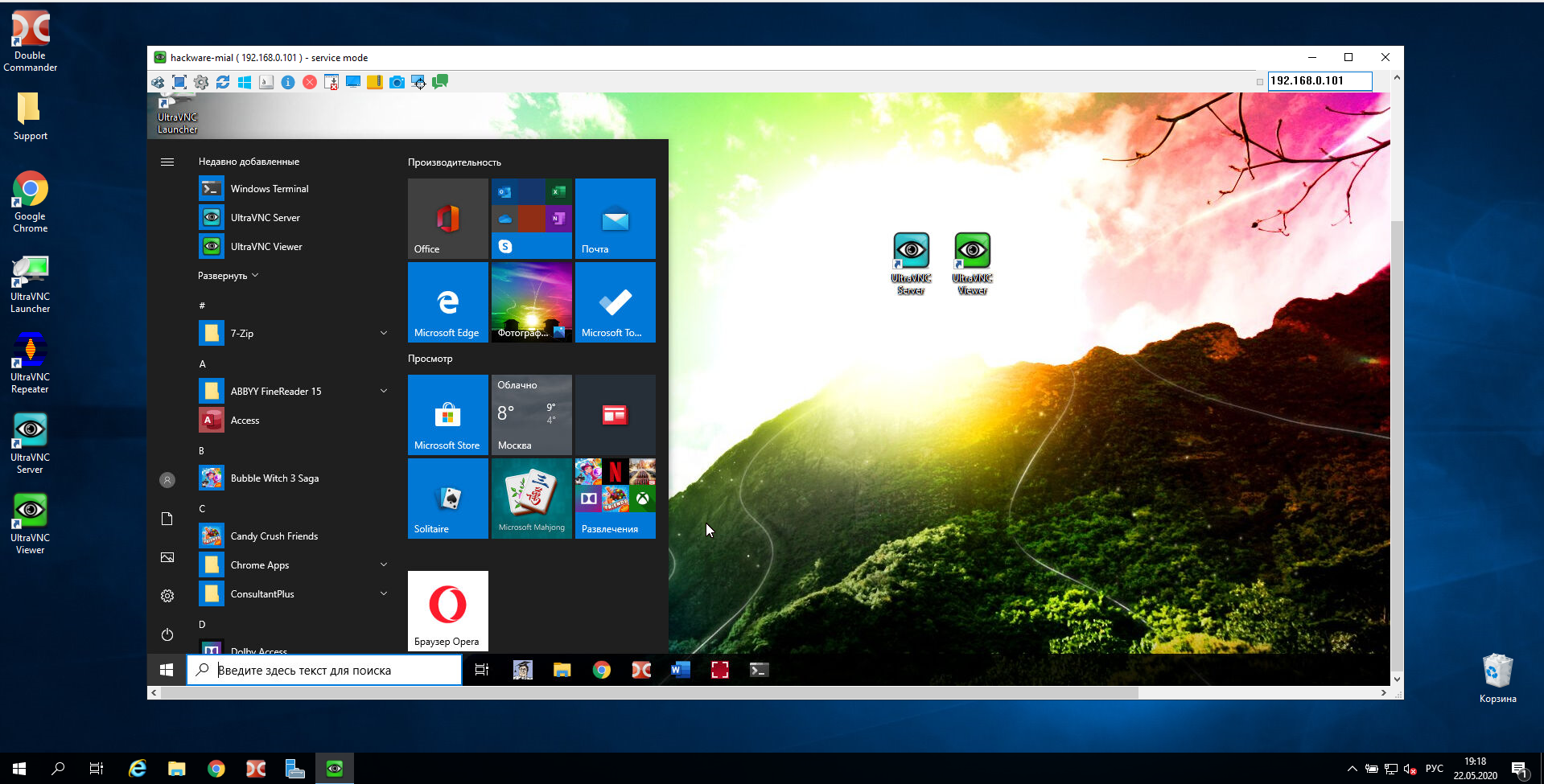
Как пользоваться UltraVNC
В самом верху окна вы увидите панельку.

Первые четыре иконки:
- зафиксировать панель
- развернуть окно на весь экран. При повторном нажатии, возвращает его в исходный размер
- сделать скриншот
- поменять дисплей
Если вы нажмёте на крестик, то подключение к удалённому столу будет закрыто.
В левой верхней части окна доступна ещё одна панель:
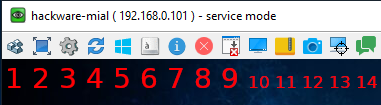
- Send Ctrl+Alt+Del to host — отправить хосту Ctrl+Alt+Del
- Toggle Fullscreen Mode (On/Off) — включение/выключение полноэкранного режима
- Show Connection Options — показать опции подключения
- Refresh Screen — обновить экран
- Send ‘Start’ (Ctrl+Esc) to host — отправить хосту ‘Start’ (Ctrl+Esc)
- Send Custom Key — отправить произвольную клавишу
- Show Status Window — показать окно статуса
- Close Connection — закрыть подключение
- Hide Toolbar Buttons — спрятать кнопки панели инструментов
- Toggle Remote Input and Remote Blank Monitor (On/Off)
- Open File Transfer — открыть окно передачи файлов
- Screenshot — сделать снимок экрана
- Select Full Desktop / Switch monitor (drvier only)
- Open Chat — открыть чат
При нажатии кнопки Open File Transfer, вы сможете передавать файлы между компьютерами, подключёнными по VNC:

Чат между пользователями по VNC:
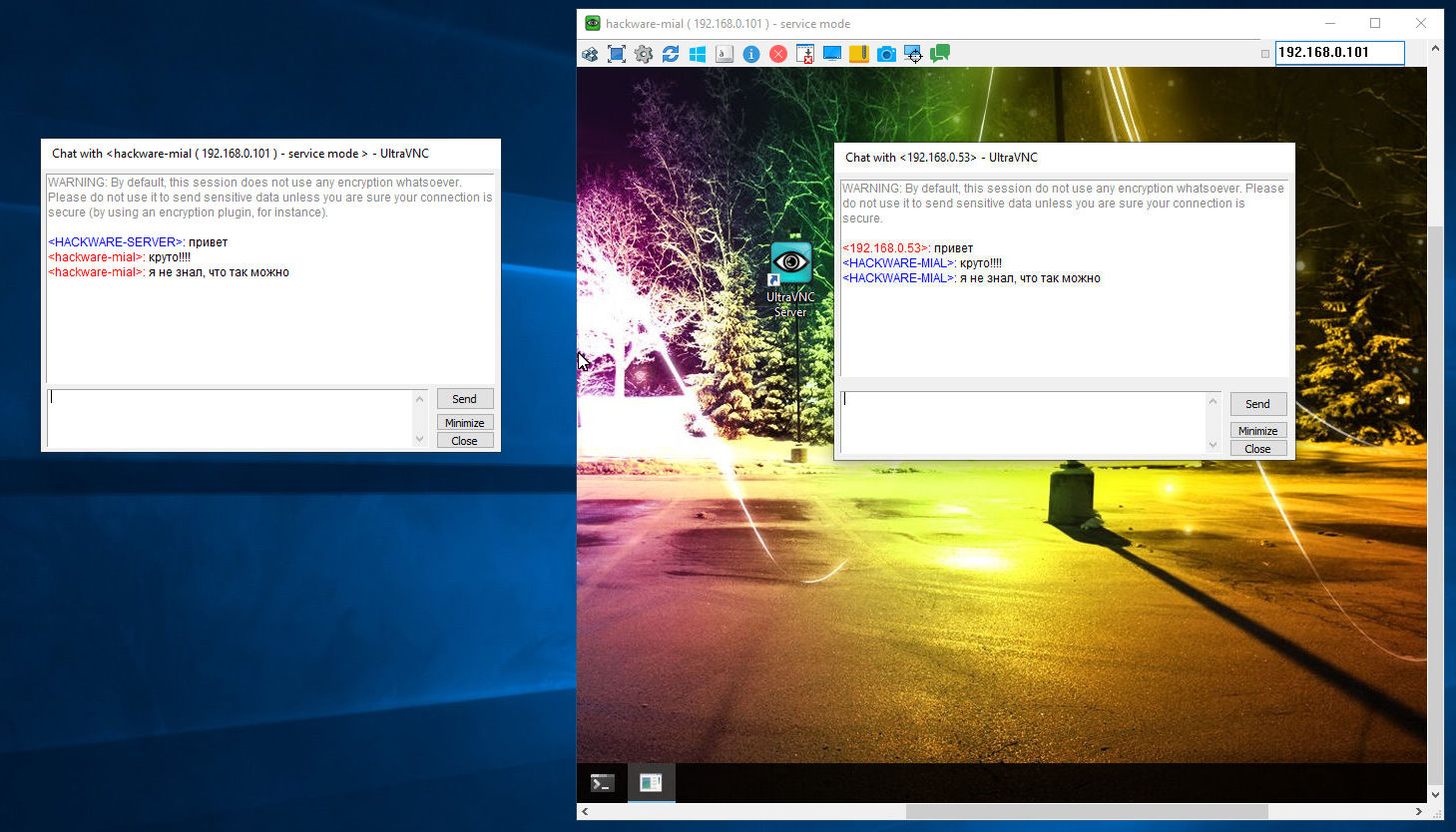
Чтобы открыть чат с сервера, кликните правой кнопкой мыши по иконке сервера рядом с часами и выберите List All Clients,

в открывшемся окне нажмите кнопку Chat with Client.
UltraVNC — простое управление удаленными рабочими столами
Системное администрирование невозможно представить без работы с удаленными рабочими столами. Как правило, администраторы Windows-сетей используют стандартный протокол RDP (англ. Remote Desktop Protocol). Администраторам Linux знаком протокол RFB (англ. Remote FrameBuffer) и основанная на нём технология удаленного доступа VNC (англ. Virtual Network Computing). Сегодня — об одной удобной утилите удаленного доступа для Windows.
Для начала заходим на страницу скачивания программы и загружаем её, отметив соответствующую галочку внизу экрана.
Запускаем скаченный файл, принимаем лицензию GNU GPL. Рекомендуется выбирать полную установку.

Отметьте опции Register UltraVNC Server as a system service (зарегистрировать сервер UltraVNC как системную службу) и Start or restart UltraVNC service (запустить или перезапустить службу UltraVNC).
Полезна может быть также опция Associate UltraVNC Viewer with the .vnc file extension, то есть открывать файлы .vnc через UltraVNC Viewer, но не обязательна.


Если Вам нужно, чтобы к Вам кто-нибудь подключился, то смените VNC Password в разделе Authentication. Пока Вы этого не сделаете, подключение со стороны будет невозможно. Теперь по порядку об основных настройках.
Incoming Connections (входящие соединения)
Accept Socket Connections — принимать входящие подключения. Если этот пункт выключен, к Вам никто не подключится.
Display — номер дисплея.
Ports — настройка портов. Лучше оставить значение Auto.
Enable JavaViewer — разрешать подключение java-клиента.
Allow Loopback Connections — разрешать обратные подключения к адресам диапазона 127.x.x.x.
LoopbackOnly — только обратные подключения.
When Last Client Disconnects (когда отключился последний клиент)
Do Nothing — ничего не делать.
Lock Workstation (W2K) — заблокировать сеанс. Удобно, если за удаленным компьютером никого нет.
Logoff Workstation — завершение сеанса.
Query on incoming connection (вывод запроса при новом входящем соединении)
Display Query Window — показать окно запрос.
Timeout — время до действия по умолчанию.
Default action — действие по умолчанию. Refuse — отклонить. Accept — принять.
Keyboard & Mouse (клавиатура и мышь)
Disable Viewers inputs — запрет ввода с клиента.
Disable Local inputs — запрет ввода с сервера.
Alternate keyboard method — альтернативный метод реализации клавиатуры. Можно попробовать при глюках с клавиатурой.
Multi viewer connections (подключение нескольких клиентов)
Disconnect all existing connections — отключение всех текущих соединений. Подключение нового клиента отключит старого.
Keep existing connections — поддерживать текущие соединения.
Refuse the new connection — отказ новому подключению.
Refuse all new connection — отказ всем новым подключениям.
Authentication (аутентификация)
VNC Password — пароль для подключения к серверу. Как уже было сказано, после установки необходимо придумать пароль.
View-Only Password — пароль для подключения в режиме просмотра.
Require MS Logon — использовать аутентификацию Windows. Подходит для доменных сетей. Клиент и сервер должны находиться в одном домене.
New MS Logon — использование междоменной аутентификации.
Misc (разное)
Remove Aero (Vista) — отключение Aero. Положительно сказывается на производительности.
Remove Wallpaper for Viewers — убрать обои рабочего стола.
Enable Blank Monitor on Viewer Request — возможность отключить монитор сервера по запросу клиента.
Disable Only Inputs on Blanking Request — запрет ввода с сервера, экран не отключается.
RDPmode — режим RDP.
DisableTrayIcon — убирает иконку из трея.
Forbid the user to close down WinVNC — запрет для пользователя на закрытие сервера.
Default Server Screen Scale — масштаб экрана сервера по умолчанию.
File Transfer (передача файлов)
Enable — включение возможности передачи файлов.
User impersonation (for Servise only) — заимствовать права пользователя на передачу файлов.
DSM Plugin (плагины для шифрования потока данных)
Use — указывает какой плагин использовать.
Logging (запись лог-файла)
Log debug infos to the WinVNC.log file — ведение лог-файла.
Path — путь к лог-файлу.
С настройками сервера разобрались. Для того, чтобы подключиться к другому компьютеру, достаточно запустить UltraVNC Viewer. Его мы разберем уже не так подробно.
В принципе, для подключения достаточно набрать адрес сервера (при необходимости, с портом) и нажать кнопку Connect.
Если скорость соединения оставляет желать лучшего, можно поиграться с настройками качества. Параметр View Only позволит подключиться в режиме просмотра, Auto Scaling автоматически масштабирует экран, а Confirm Exit выведет диалоговое окно при отключении от сервера, где надо будет подтвердить выход.
Ниже есть также настройки шифрование, прокси и репитера, а также выбор монитора. Если хотите сохранить текущие настройки как настройки по умолчанию, то не забудьте поставить галочку внизу возле Save connection settings as default.
Есть еще расширенные настройки, скрывающиеся за кнопкой Options. Но они касаются по большей части внешнего вида и не влияют на работоспособность программы, а потому описывать здесь мы их не будем.
Как видим, UltraVNC предоставляет системному администратору гораздо больше возможностей, нежели стандартный протолок RDP. Еще одним аргументом за использование технологии VNC является её кроссплатформенность.






