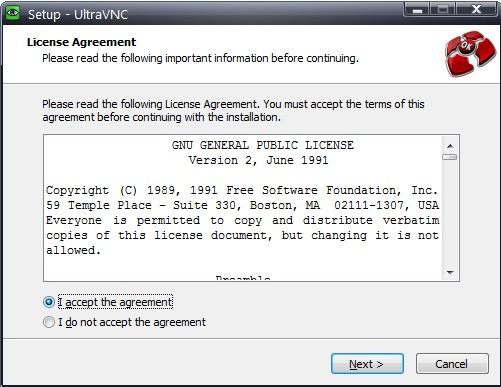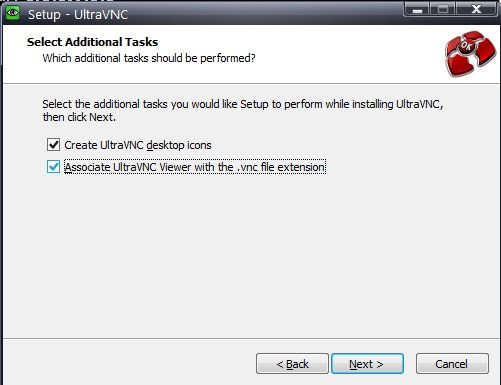- Ultra VNC for Mac
- Ultra VNC for Mac OS X: Best alternatives Check out alternatives to Ultra VNC for Mac proposed by our editors and user community.
- TeamViewer Free
- Remotix VNC & RDP Free
- Chicken of the VNC Free
- LogMeIn Hamachi Free
- Apple Remote Desktop Free
- join.me Free
- Microsoft Remote Desktop Free
- Tunes Remote Desktop Free
- Chrome Remote Desktop Free
- Easy Connect Free
- NoMachine Free
- TightVNC Free
- Last comment
- Know of any alternatives we haven’t found yet?
- UltraVNC как замена TeamViewer
- Как это работает
- Установка UltraVNC репитера
- Установка и настройка UltraVNC сервера
- Генерация уникального ID
- Установка и настройка UltraVNC Viewer
- Замечания по использованию
- Увидимся в следующих сериях
Ultra VNC for Mac
UltraVNC by UltraVNC is an open source piece of software that allows you to remotely control a computer over the Internet (or over a local network). However, if you are looking for UltraVNC for Mac, then you are out of luck as there is no Mac version of the software. Fortunately, there are several applications that can successfully replace UltraVNC for Mac and perform all the major tasks. Just check this list and pick your own alternative.
Ultra VNC for Mac OS X: Best alternatives Check out alternatives to Ultra VNC for Mac proposed by our editors and user community.
TeamViewer Free
TeamViewer is one of the most popular multi-platform tools designed for remote computing. This program might prove to be of good use if you need to immediately connect to someone else’s computer to fix a problem or show a user how to complete.
Remotix VNC & RDP Free
Remotix VNC & RDP allows connecting to various workstations, independently of the operating system they are running, in order to view their screens, perform monitoring activities, transfer data and share clipboard contents.
Chicken of the VNC Free
Chicken of the VNC is an open-source VNC client for the Mac. It allows you to connect to VNC servers and control other computers using that protocol. Chicken of the VNC is one of the best VNC clients that I could find for the Mac.
LogMeIn Hamachi Free
LogMeIn Hamachi is a hosted VPN service that securely connects devices and networks, extending LAN-like network connectivity to mobile users, distributed teams and business applications.
Apple Remote Desktop Free
Apple Remote Desktop is the best way to manage the Mac computers on your network. Distribute software, provide real-time online help to end users, create detailed software and hardware reports, and automate routine management tasks.
join.me Free
join.me helps you instantly get everybody on the same page, even when they’re not in the same room. Review documents and designs. Train staff. Demo products or just show off. Join.me is a simple screen sharing tool for meetings on the fly.
Microsoft Remote Desktop Free
As the name implies, Microsoft Remote Desktop is a Mac utility that helps users to remotely connect to PCs or virtual applications. This way, users can access data from their computers more easily.
Tunes Remote Desktop Free
Tunes Remote Desktop allows you to control your iPhone or iPad from your Mac. To do this you have to install an app on your iOS device and the desktop client on your Mac.
Chrome Remote Desktop Free
Chrome Remote Desktop allows users to remotely access another computer through Chrome browser or a Chromebook. Computers can be made available on an short-term basis for scenarios such as ad hoc remote support, or on a more long.
Easy Connect Free
Easy Connect was designed with the sole purpose of providing you with a simple and effective manner of sharing your system files and folders so that you may easily access them from a remote location.
NoMachine Free
Travel from your desktop to any NoMachine-enabled computer at the speed of light. NoMachine is the fastest remote desktop you have ever tried.
TightVNC Free
TightVNC is a free remote control software package. With TightVNC, you can see the desktop of a remote machine and control it with your local mouse and keyboard, just like you would do it sitting in the front of that computer. TightVNC is:
Last comment
where is the download.
AnyDesk by AnyDesk Software GmbH is a free to use remote control application that gives users.
Ammyy (or AMMYY Admin) by Polat Bilgisayar is a freeware tool that allows you to remotely access.
A remote desktop client is a piece of software that allows you to access remote computers.
RD Tabs by Avian Waves is a free-to-use remote desktop client that gives you the chance to control.
GlacSoft LLC hasn’t yet released TightVNC for Mac, but you can find many similar desktop sharing.
Know of any alternatives we haven’t found yet?
Feel free to add any alternative to Ultra VNC for Mac that you know of.
Источник
UltraVNC как замена TeamViewer
Предупреждение: все прилетевшие тапочки будут проданы, помидоры – съедены, яйца – пожарены, испорченные – выброшены. Те, кто думают, что мы маемся фигней – вы угадали, возьмите с полки пирожок. Автор не призывает бросать мешки грудью на амбразуры. Он вообще ни к чему не призывает – он же не политик и не гражданин с активной гражданской позицией. А вот желающих подискутировать – милости просим. Сегодня я буду рассказывать вам занимательную историю о замене Teamviewer на UltraVNC.
Зачем вообще нужны такие заморочки, ведь Teamviewer такой офигенный? В моем случае это обусловлено несколькими причинами. В работе была нужна система удаленного управления серверами и рабочими станциями пользователей, а их у нас на поддержке >1000. Teamviewer контролируется сторонней компанией и неизвестно, что она делает с трафиком. Teamviewer не пользуется доверием у некоторых наших клиентов. Нам нужны были уникальные ID для всех пользователей. Ну и его стоимость для достаточно большой инфраструктуры очень приличная, что тоже повлияло на решение. При этом у нас достаточно широкие каналы связи и нет жестких требований к скорости отклика, что нивелировало основной недостаток UltraVNC, а именно — более низкую скорость работы.
Как это работает
Исходная архитектура VNC протокола слабо предназначена для работы через глобальные сети. Для этого есть несколько причин.
- Отсутствие шифрования передаваемых данных.
- Короткие пароли (8 символов в современном мире? Вы серьезно?)
- Отсутствие сквозной нумерации серверов, подключение по IP.
- Невозможность работы из-за NAT.
Я, конечно, перечислил не все. Но это основные недостатки, которые мешали нам рассматривать данное решение всерьез. В итоге, все они были тем или иным образом преодолены. Текущая схема работы выглядит примерно так:
Клиентский UltraVNC сервер подключается к нашему репитеру, который одним своим портом (нестандартным) смотрит в интернет и принимает подключения. А мы подключаемся к этому же серверу по внутреннему адресу изнутри и уже оттуда — к клиенту. Соединения шифруются RSA2048/AES256. Так как серверы и клиенты цепляются на разные порты, можно гибко ограничить, у кого и откуда есть право подключения, не трогая возможность UltraVNC-серверов подключаться к репитеру.
Установка UltraVNC репитера
Так как репитер будет единственным публичным сервисом, его настройке надо уделить максимум внимания. Использовать нестандартные порты, блокировать подозрительную активность, например сканирование портов и жестко определять, откуда можно будет подключаться Viewer-ам. Но начнем с самого простого – установки и настройки. Сервер настраивается во втором режиме, третий (через SSL) требует специальных сборок просмотрщиков и серверов, поэтому его решили не использовать.
Итак, заходим на сервер, которому предначертано стать будущим репитером и начинаем колдунство. Установка будет описана для Ubuntu 16.04. Ставим необходимые зависимости.
Создаем пользователя для запуска репитера.
Скачиваем исходники репитера.
Распаковываем репитер и заходим внутрь папки.
Устанавливаем репитер в систему.
У нас все готово к успешному запуску, но надо немного изменить файл настроек. Поэтому открываем в любимом редакторе /etc/uvnc/uvncrepeater.ini и приводим настройки к следующему виду:
По странной прихоти автора номер порта отличается от стандартного. У себя нестандартный порт мы выставим на файрволе.
Немного повышаем уровень логирования, чтобы видеть информацию о бинде портов и подключениях в логе.
Запрещаем оба режима, оставляем только 2, потому что первый работает по другому принципу и может создавать для нас уязвимость.
Отключаем отправку сообщений. Пока мы никому ничего отправлять не будем. Может быть потом…
Сохраняем файл и тестируем корректность его настроек.
Все в порядке, можно запускать как стандартную службу. Останавливаем репитер с помощью Ctrl+C и запускаем уже как сервис.
Проверяем, что служба запустилась.
Файл лога можно посмотреть по адресу /var/log/uvncrepeater.log.
Установка и настройка UltraVNC сервера
Итак, первое препятствие между нами и нирваной рухнуло с треском. Теперь мы можем подключаться к клиентам за NAT. На очереди два следующих – отсутствие сквозной нумерации и шифрования. Настраиваем тестовый UltraVNC-сервер. Так как у нас основной парк управляемых машин – это Windows, установка сервера и клиента будет расписана для них.
Скачиваем необходимые компоненты по ссылкам. Компоненты должны иметь архитектуру (x86 и x64), соответствующую архитектуре компьютера, на который происходит установка сервера.
- UltraVNC Server
- SecureVNC Plugin:
- x86
- x64
- Mirror Driver
Запускаем установщик UltraVNC сервер. Принимаем условия соглашения и нажимаем Next >.
Вчитываемся с интересом и Next >.
Выбираем папку для установки. Не рекомендуется менять без особой необходимости. Что жать, думаю, и так понятно.
Выбираем установку только UltraVNC Server и нажимаем Next >.
Жмем Next > и никаких гвоздей.
Ставим указанные галочки, чтобы установить UltraVNC сервер как системную службу и запустить его сразу после установки. Жмем Next >.
Смотрим на этот экран с умным видом, потом нажимаем Install.
Здесь есть только одна кнопка для нажима. Жмем на нее.
Снимаем галочку, чтобы не смотреть какие-то последние версии, и жмем Finish.
Кнопконажимательная часть миссии закончена. Теперь надо доустановить необходимые компоненты и настроить сервер. Копируем плагин безопасности в папку UltraVNC.
Распаковываем папку с драйвером.
Заходим в папку с соответствующим драйвером и устанавливаем его путем запуска install.bat.
Внимание! Установку драйвера надо производить с административными правами. Причем запустить от имени администратора только install.bat не получится, потому что он запускает еще одну программу и она будет работать уже не от администратора. Поэтому запускаете консоль от администратора, идете в папку установки драйвера и запускаете install.bat оттуда.
Я выполнял тестовую сборку по XP с правами администратора, потому мне это не потребовалось.
Запускаем настройки VNC сервера – uvnc_settings.exe.
Переходим на вкладку Security.
- В разделе Authentication выставляем два пароля. Пароли должны быть одинаковыми, состоять из цифр и больших и малых латинских букв, не более 8 символов длиной.
- В разделе Encryption ставим галочку Use, выбираем из выпадающего списка наш плагин, и жмем на кнопку Configuration.
Галочки должны стоять так, как показано на скриншоте. Если все правильно, закрываем окно нажатием кнопки Close.
Переходим на вкладку Connection.
- В разделе Multiple connections выбираем Keep existing connections.
- В разделе Disconnect выбираем Do Nothing.
Переходим на вкладку Screen Capture.
- В разделе Advanced выбираем Use system hookdll, Use mirror driver, Remove Aero while connected и Remove wallpaper while connected.
Переходим на вкладку Misc/logging.
- В поле Service command line вбиваем самую главную строку. Эта строка содержит ID и адрес и данные репитера для подключения. Выглядит она так:
-autoreconnect ID:XXXXXXXX -connect :
ID получается с помощью скрипта по методике приведенной ниже.
После всех проделанных действий нажимаем ОК для сохранения настроек. Потом запускаете настройки еще раз и переходите на вкладку Service. На ней нажатием соответствующих кнопок сначала останавливаете, потом запускаете сервис.
Генерация уникального ID
Скрипт получения 8-значного номера ID. Написан на php, потому что это было проще всего. В качестве источника вдохновения использовались комментарии вот к этому вопросу. Как работает, думаю, пояснять не надо. Почему именно скрипт генерации и почему именно по MAC? Потому что репитер не даст подключиться двум серверам с одинаковым ID, а вести журналы со списками ID было предельно лень. А так как MAC-адреса и так уникальны, то почти гарантированно получаем уникальный номер с достаточно низкой вероятностью коллизии.
Важно помнить, что коллизию можно обнаружить только по соответствующим логам репитера. Сервис будет стартовать, как ни в чем не бывало. Поэтому при добавлении номера лучше все-таки посматривать за логами.
Установка и настройка UltraVNC Viewer
Скачиваем необходимые компоненты по ссылкам. Компоненты должны иметь архитектуру (x86 и x64), соответствующую архитектуре компьютера, на который происходит установка Viewer.
Внимательно читаем странное и нажимаем Next >.
Выбираем папку установки и нажимаем Next >.
Выбираем только компонент UltraVNC Viewer и нажимаем Next >.
Оставляем здесь все как есть и просто нажимаем Next >.
Выставляем галочки так, как вам будет удобно и нажимаем Next >.
Отключаем просмотр последних версий снятием галочки и нажимаем кнопку Finish.
Теперь скачиваем файл плагина по ссылке выше и перемещаем его в папку программы. После этого запускаем Viewer.
Устанавливаем все настройки так же, как и на скрине. ID сервера для подключения вводится именно в таком формате, то есть ID:XXXXXXXX. IP и порт репитера вводятся такими, какими были назначены при установке репитера.
Все, можно подключаться и радоваться жизни.
Замечания по использованию
Увидимся в следующих сериях
Да, UltraVNC, это вам не это. В смысле, по функциональности проще, имеет все отличительные признаки бесплатного ПО, да и вообще, где это видано… Но я считаю, что как инструмент оно вполне имеет право на жизнь, если удовлетворяет требованиям по безопасности и предоставляемому сервису. В дальнейшем хотелось бы прикрутить к нему Single Click, но пока хватает и этого.
Источник