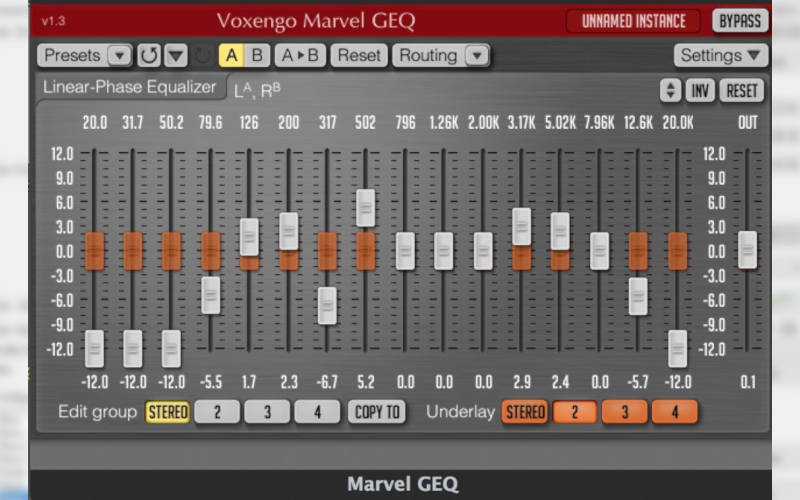- Какой эквалайзер для Windows 7, 8 и 10 установить на компьютер, чтобы улучшить звук?
- Эквалайзеры для Windows 7, 8 и 10 от производителей звуковых карт
- Эквалайзеры в плеерах
- Зачем нужен отдельный эквалайзер для Windows?
- Лучшие эквалайзеры на компьютер для Windows 7 и 10
- Лучшие программы для усиления звука
- SOUND BOOSTER
- FX SOUND ENHANCER
- AUDIO AMPLIFIER
- POWER MIXER
- SRS AUDIO SANDBOX
- VOLUME2
Какой эквалайзер для Windows 7, 8 и 10 установить на компьютер, чтобы улучшить звук?
Читайте в обзоре, какой эквалайзер для Windows стоит поставить на компьютер и наслаждаться отличным звуком. В рейтинг попали бесплатные и платные программы для Виндовс 7,8, и 10. У каждого человека слух по-разному воспринимает разные частоты. Одним достаточно слушать музыку на стандартных настройках, а другим лучше настроить его звучание при помощи эквалайзера.
Существует несколько видов эквалайзеров для Windows: используемые со звуковой картой, встроенные в стандартное программное обеспечение, специальные – идущие вместе с аудиоплеерами или редакторами звуковых дорожек. Расскажем о способах настройки звука и лучших программах, способных помочь вам в отладке.
Эквалайзеры для Windows 7, 8 и 10 от производителей звуковых карт
Эта разновидность программ-эквалайзеров устанавливается вместе с драйверами звуковой карты. Она помогает настроить звучание и выбранные опции будут применяться ко всем воспроизводимым аудиодорожкам. Расскажем о настройке на примере двух производителей звуковых карт.
Realtek
Самыми популярными звуковыми картами являются Realtek. Они встречаются на 70% современных компьютеров. У них достаточно мощная поддержка от производителей и большое количество драйверов для разных версий операционных систем. Новые пакеты дополнены удобным средством для настройки звучания – эквалайзером. Работать с ним просто:
- Скачайте и установите пакет драйверов для звуковой карты Realtek.
- В панели управления после установки должен появиться фирменный значок утилиты. Щелкните по нему, чтобы открыть окно настройки звука. Если у вас нет нужно иконки, то получить доступ к корректировке опций можно пройдя по пути: «Панель управления» — «Звук» — «Диспетчер звука Realtek».
- Эквалайзер находится во вкладке «Звуковые эффекты». Тут вы можете настроить звучание в зависимости от окружающей обстановки и любимого музыкального направления.
Штатного эквалайзера достаточно для любительской настройки колонок. При необходимости вы сможете откатить внесенные изменения до стандартных при помощи кнопки «Сброс», располагающейся в той же вкладке «Звуковой эффект».
Если у вас аудиокарта АС97, то специальную утилиту нужно будет скачивать отдельно от пакета драйверов. Называется это программное обеспечение Ffdshow Audio Decoder. Его присутствие обозначается небольшой квадратной иконкой, которая располагается рядом с часами (в трее). Использовать эту утилиту просто:
- Правой клавишей мыши щелкните по иконке FFa. Из обширного списка выберите вторую строку Ffdshow Audio Decoder.
- Внешний вид этой утилиты немного устарел, но найти нужную функцию. Будет не сложно. В левой части окна латиницей написаны инструменты, доступные пользователю.
- Установите маркер напротив слова Equalizer.
- В правой части окна вы сможете изменить настройки звучания по своему выбору. Сброс настроек на стандартные производится при помощи кнопки Reset.
Для более тонкой настройки звучания можно использовать другие инструменты из списка слева. Там их достаточно. Откатить параметры на стандартные можно при помощи кнопки Reset order.
Эквалайзеры в плеерах
Каждый аудио- и видеоплеер имеет встроенный эквалайзер, который можно использовать только для изменения настроек звука в конкретной программе. При прослушивании треков онлайн, они работать не будут. Рассмотрим, как настроить эквалайзер на Windows на примере наиболее распространенный проигрывателей.
Kmplayer
Найти эквалайзер в любой программе не так сложно. Расскажем об этом на примере Kmplayer:
- Установите проигрыватель для прослушивания музыки.
- Запустите программу. Она будет представлять собой небольшой прямоугольник, к которому можно присоединить список воспроизведения и открыть другие дополнительные окна.
- Васе инструменты, встроенные в KMplayer, скрываются в панели управления. Она обозначается в этой программе пиктограммой «Шестеренка».
- В дополнительной панели управления найдите вкладку «Настройка звука».
В этом эквалайзере вы сможете сделать классическую настройку звука и применить разнообразные эффекты из встроенной библиотеки.
Windows Media Player
В 7 и 8 версии операционной системы Windows в список стандартного пакета утилит включен аудиоплеер. Несмотря на то что это базовая утилита, она тоже обладает функцией точной настройки звука. Но найти ее в ней не так просто. Разберемся с особенностями работы WMP, которые должен знать каждый пользователь.
- После установки операционной системы становится программой по умолчанию для всех аудиофайлов. Если у вас несколько аудиоплееров, то открыть файл именно в WMP можно щелкнув по нему правой клавишей мыши и выбрав пункт «Открыть с помощью». В списке доступных программ найдите Windows Media Player. Чтобы добавить в плейлист сразу несколько файлов, необходимо найти эту утилиту среди стандартных программ меню «Пуск». Затем перенесите туда несколько выделенных аудиофайлов.
- После того как вы научились использовать WMP Можно приступить к настройке звука. В любом месте экрана щелкните правой клавишей мыши, из появившегося списке выберите «Дополнительные возможности». Перед вами откроется список доступных инструментов, среди которых нужно выбрать «Графический эквалайзер». После выбора этого пункта появится небольшое окно, в котором вы сможете отрегулировать звучание.
Этот эквалайзер для Windows отличается возможностью выбрать одну из трех базовых настроек звучания. Но перед тем как его использовать не забудьте нажать кнопку «Вкл», в противном случае он не будет активирован.
Зачем нужен отдельный эквалайзер для Windows?
Прежде всего отдельные утилиты необходимы для отладки звучания музыки, проигрываемой онлайн. Современные программы отличаются несколькими важными преимуществами:
- широким диапазоном настройки частот;
- настройками для работы с музыкальные треками и целыми альбомами;
- профессиональными опциями;
- точной регулировкой высоких и низких частот;
- встроенным визуализатором;
- функцией «Сглаживание».
Также такие программы позволяют редактировать непосредственно музыкальные треки, добавлять в них эффекты и удалять лишние куски. Перед скачиванием и установкой эквалайзера уточните, какие опции в него входят. Если вам достаточно точной настройки, то можно пробовать бесплатные приложения. Платные программы хороши для тех, кто пишет музыку или занимается ее редактированием.
Лучшие эквалайзеры на компьютер для Windows 7 и 10
Теперь стоит рассказать более подробно о разнообразных утилитах, предназначенных для регулировки звука. Начнем с пятерки лучших.
Equalizer APO
Эту программу по праву считают лучшей среди эквалайзеров, так как она выпускается в трех версиях и имеет большой запас инструментов. Прежде всего расскажем о версиях утилиты: вы можете приобрести ее с 31 полосой, 15 полосами и в параметрическом варианте. Этот уникальный продукт способен заменить штатный эквалайзер операционной системы и в то же время его можно использовать для редактирования музыкальных файлов.
Утилита предназначена для точной настройки и обработки файлов. Она позволяет сохранять результаты в отдельной папке, создавать профили с настройкам для разных случаев жизни. Работает программа со всеми форматами, не имеет лимитов и обладает обширной библиотекой фильтров и эффектов. Другие ее преимущества:
- возможность настроить работу с микрофоном и устройствами для звукозаписи;
- встроенный инструмент для создания собственных фильтров;
- отсутствие платы за использование и регулярное обновление версии.
При необходимости этот эквалайзер можно интегрировать практически в любой аудиоплеер.
Pushtec EQ VST
Эта утилита обладает 6 полосами и большим набором доступных опций. Начинающие композиторы очень любят использовать эту утилиту, так как в ее библиотеке есть необычные эффекты, например, можно наложить на трек фильтр, делающий звучание похожим на радио или телефонную связь.
За основу этого продукта разработчики взяли классический эквалайзер, а затем дополнили его добавочными функциями. Эта программа существует уже продолжительное время и за годы приобрела преимущества:
- переключатели поворачиваются плавно;
- необычный и приятный интерфейс;
- точная настройка;
- инверсия выбранных параметров.
Есть и важный недостаток этой программы – отсутствие официального сайта и поддержки разработчика. Зато распространяется она бесплатно, но использовать ее стоит только в виде хобби. Существуют другие, более профессиональные программы.
Viper4Windows
Этот продукт имеет ограниченный функционал – он предназначен только для настройки звука. Его стоит скачивать тем, кто не занимается редактированием музыкальных файлов, а хочет более точно настроить работу звуковой карты. В ней собрано много эффектов. Наиболее важными преимуществами являются:
- наличие режима ревербераци;
- встроенный компрессор, лимитер и другие важные инструменты:
- опция объемного звучания и других аудио эффектов;
- обработка импульсов;
- набор стандартных режимов.
Перед использованием этого эквалайзера необходимо выбрать свои динамики, чтобы настройка была более точной. Это необходимо будет делать для каждого устройства для воспроизведения звука.
Разработка этой программы ведется и по сей день, поэтому иногда выходят обновления, которые можно будет загрузить бесплатно. Скачивать утилиту лучше всего с официального сайта.
Voxengo Marvel GEQ
Этот эквалайзер для Windows дает широкий простор для творчества – в ней 16 полос. При этом она распространяется бесплатно и очень проста к восприятию. Основное преимущество этой утилиты – настройка эквалайзера для отдельных дорожек или всего трека.
Обработка канала происходит с задержкой всего 9 миллисекунд, также у пользователя есть возможность сравнить результаты двух настроек, чтобы выбрать лучший вариант. Преимущественно эта программа используется композиторами и начинающими ди-джеями.
Можно выделить следующие особенности использования этого продукта:
- обработка сигнала в 64 бита;
- провести редактирование можно в режиме стерео или многоканальном;
- возможность собирать каналы в группы (очень нравится профессионалам);
- отсутствие ограничений по частотам дискретизации.
Этот продукт сейчас находится на стадии разработки, что означает значительное расширение его функционала после обновлений. Скачивать его лучше с официального сайта. Важный недостаток утилиты – она не русифицирована, поэтому не подойдет для тех, кто не знает английский язык.
Бесплатный эквалайзер для Windows PC Equalizer
Этот эквалайзер для Windows прост и достаточно известен. Программа подойдет как композиторам, так и людям, которые хотят использовать утилиту только для настройки звучания динамиков. В этом эквалайзере есть функция фиксации частот и быстрая фильтрация звука. Также вы найдете в нем возможность управлять отдельно левыми и правыми частотами. Основные возможности и особенности этой утилиты:
- возможность самостоятельно создавать фильтры и эффекты;
- большой набор стандартных эффектов;
- задержки применения различных параметров;
- возможность ассоциации программы с аудиоплеерами от разных производителей, этот эквалайзер один из немногих поддерживающих Windows Media Player;
- можно включить утилиту в автозагрузку, чтобы она запускалась вместе с операционной системой.
Этот продукт распространяется бесплатно, но у пользователей есть возможность поддержать его разработчиков самостоятельно.
Все представленные выше программы являются лучшими, но не всегда есть возможность запускать их на Windows 7 или более ранней версии. Эти варианты программ лучше всего использовать для любительских экспериментов в дорожками и треками.
Профессионалам необходимо выбирать более сложные варианты эквалайзеров: Massenburg DesignWorks EQ, FabFilter Pro Q2, Slate Digital VMR, IK Multimedia EQ 432, BX Digital V3. Каждая из них является уникальной и незаменимой. Перед скачиванием этих программ рекомендуется тщательно изучить их функционал. Подробно мы не будем останавливаться на каждой из утилит, так как у них очень много особенностей, совершенно не нужных простому пользователю.
Теперь вы знаете все лучшие эквалайзеры для Windows. Если у вас есть вопросы, то вы можете задать их в комментариях. Делитесь информацией с друзьями, рассказывайте о своем софте. Возможно именно вы расскажете о новом программном продукте, который мы незаслуженно обошли вниманием.
Лучшие программы для усиления звука
Низкий уровень басов, приглушенные низкие и высокие частоты, глухой звук — частые проблемы акустических систем. Это вызывает дискомфорт при просмотре фильмов, клипов или прослушивании музыки на компьютере.
Стандартные инструменты настройки звука операционной системы Windows ограничены в функционале. Улучшить качество звучания колонок или наушников можно с помощью сторонних программ. Приводим рейтинг лучших программ для усиления звука на Windows-компьютере.
SOUND BOOSTER
Sound Booster — функциональная и простая утилита для настройки звука операционной системы. Программа совместима с Windows и поддерживает русский язык.
Доступно три вида лицензии:
- Начальная. Стоимость лицензии — 20 долларов. Пользователи получают 1 год поддержки от разработчиков и возможность работы на одном ПК.
- Стандартная. Цена лицензии — 35 долларов. Возможна работа утилиты на трех компьютерах. Техническая поддержка — 2 года.
- Профессиональная. Стоимость профессиональной версии ПО — 50 долларов. Поддерживает работу на пяти компьютерах одновременно. Пользователи получают поддержку и бесплатные обновления на протяжении 2 лет.
После запуска утилиты она переместится в трей операционной системы. При нажатии на иконку откроется небольшое окно регулирования громкости. Максимальное усиление звука — 500%.
Чтобы открыть меню настроек Sound Booster, нужно нажать правой кнопкой мыши на иконке программы в трее и выбрать соответствующий раздел.
В настройках доступны следующие функции:
- Смена языка интерфейса. По умолчанию установлен русский. На выбор доступны английский и португальский.
- Назначение горячих клавиш для быстрого увеличения и уменьшения громкости.
- Установка уровня усиления при запуске. Максимально допустимый уровень — 500.
- Дополнительные настройки: запуск утилиты при старте Windows, включение и отключение уведомлений, автоматическая проверка обновлений, исправление проблем с совместимостью.
В меню опций программы можно изменить режим работы: перехват, перехват и эффект APO, эффект APO, СуперУсиление. Каждый из этих параметров изменяет качество и громкость звучания колонок или наушников. Можно активировать несколько режимов одновременно.
Функция «СуперУсиление» не подходит для бюджетных моделей акустических систем. Использовать этот режим необходимо на профессиональном оборудовании, так как инструмент повышает количество басов, низких и высоких частот.
Hear — приложение для настройки звука системы. Программа создает объемный звук на колонках и наушниках, повышает громкость и низкие частоты. Функционал утилиты позволяет улучшить качество звучания акустической системы пользователей.
Приложение доступно для Windows и MacOS. Чтобы получить полную версию софта необходимо приобрести лицензию на официальном сайте. Доступна пробная версия на 7 дней. Интерфейс английский, официальной поддержки русского языка в программе нет.
В главном разделе приложения Hear расположены основные настройки звука в виде ползунков. В правой части интерфейса можно включить дополнительные эффекты для звука: 3D Surround, Extended Space, Extended FX и т.д. Под основными ползунками настройки звука размещен регулятор громкости.
На верхней панели программы доступна функция отключения звука. В строке «Default Preset» можно выбрать уже готовые шаблоны для настройки звучания: игры, ТВ и фильмы, музыка, эффекты. В каждом из доступных подразделов расположены свои шаблоны.
В разделе «EQ» расположен эквалайзер. Пользователи могут включить или отключить усиление звука, внести изменения или сбросить настройки.
- Выбрать устройства для воспроизведения можно в разделе «Playback».
- Разделы «3D», «Ambience» и «FX» используются для настройки колонок. Здесь можно выбрать размер комнаты, глубину объемного звука и т.д.
- В окне «Maximizer» выполняется настройка наушников: низкий и высокий контур, усиление, включение и отключение дополнительных эффектов.
- Настроить сабвуфер можно в разделе программы «Sub».
В трее системы можно открыть небольшое окно программы Hear для быстрой настройки звука. Здесь можно усилить громкость, отключить звук и выбрать шаблон из списка.
FX SOUND ENHANCER
FX Sound Enhancer — небольшая утилита для настройки и усиления звука наушников или колонок. Программа доступна для операционной системы Windows.
Для работы с ПО нужно купить премиум-версию, цена лицензии составляет 50 долларов. Пользователи получают пожизненный доступ ко всем функциям и инструментам. У FX Sound Enhancer есть пробная версия на 7 дней. Интерфейс программы не переведен на русский язык.
После запуска FX Sound Enhancer откроется раздел программы Spectrum. Здесь отображается диапазон частот акустической системы. Кнопка «Power» позволяет включить или отключить утилиту.
Настроить эффекты можно в разделе «Effects». Для этого нужно регулировать ползунки Fidelity, Ambience, 3D Surround, Bass и т.д. При необходимости можно сбросить внесенные изменения нажав кнопку «Reset».
В разделе «EQ» расположен эквалайзер. Здесь пользователи могут настроить высокие и низкие частоты акустической системы.
В программе FX Sound Enhancer есть встроенные шаблоны. Они расположены в разделе «Presets» на верхней панели инструментов. Здесь можно выбрать готовый шаблон для любого стиля и направления музыки.
В настройках приложения можно выбрать устройство воспроизведения, включить или отключить функцию автоматического запуска программы вместе с Windows, активировать уведомления и т.д.
AUDIO AMPLIFIER
Audio Amplifier — простая утилита для работы со звуком отдельного файла на компьютере. Главное преимущество программы — интерфейс, выполненный в стиле минимализм. В окне приложения расположено несколько важных кнопок для внесения настроек.
Программа Audio Amplifier доступна для операционной системы Windows (32 и 64 бит). Интерфейс переведен только на английский язык, зато софт распространяется абсолютно бесплатно.
Основное отличие утилиты от аналогичных решений — работа с отдельными медифайлами, а не общая настройка звука системы. Для начала работы необходимо загрузить аудиофайл или видеоролик в программу, нажав соответствующую кнопку в главном окне.
Информация о загруженном файле отобразится в окне под кнопкой: название, формат, размер, продолжительность, битрейт и т.д.
В правой части интерфейса расположен регулятор громкости. Для настройки звука (усиления или уменьшения громкости) нужно крутить регулятор или воспользоваться стрелочками под строкой показателя текущей громкости. Максимально допустимое значения для усиления — 1000%.
Чтобы применить выставленное значение громкости для выбранного файла необходимо нажать кнопку «Amplify» и выбрать папку для сохранения исходного медиафайла.
POWER MIXER
Power Mixer — многофункциональное приложения для регулирования громкости в Windows. Интерфейс ПО полностью переведен на русский язык. Утилита распространяется на платной основе. Для получения полной версии необходимо купить лицензию. Стоимость полной версии — 200 рублей, но есть бесплатная демо-версия программы на 14 дней.
Все полезные инструменты для работы со звуком расположены в главном окне Power Mixer. В верхней части интерфейса находится звуковая схема — шаблоны для настройки громкости. Доступно несколько режимов: вечер, игры, смешанный, музыка, отключение звука во всех приложениях и т.д.
В правой части интерфейса пользователи приложения могут регулировать общий звук операционной системы: баланс, громкость, отключить или включить звук.
В основном окне программы можно изменять громкость отдельного приложения, запущенного в текущий момент. Для этого нужно выбрать программу из списка и в правом окне установить необходимые значения громкости.
Помимо отдельных приложений программа позволяет работать со звуковой картой. Для этого нужно выбрать устройство в списке и установить необходимые значения громкости.
SRS AUDIO SANDBOX
SRS Audio SandBox — программа для регулирования громкости. Утилита позволяет улучшить качество звучания отдельных приложений и мультимедийных проигрывателей. Софт доступен для операционной системы Windows (32 и 64-битных).
Для работы с ПО необходимо приобрести лицензию. Доступна демо-версия для тестирования возможностей утилиты на 14 дней. Язык интерфейса SRS Audio SandBox — английский.
После запуска утилиты откроется основное окно, в котором пользователи могут вносить свои настройки.
- В строке «Content» нужно выбрать тип контента для воспроизведения: музыка, кино и т.д.
- В разделе «Preset» расположены готовые шаблоны настроек. Чтобы сохранить собственные настройки нужно нажать на иконку дискеты.
- «Speakers»— здесь выполняется настройка динамиков. Из доступного списка нужно выбрать канальность колонок или наушников.
- В разделе «Rendering» необходимо выбрать обработчик звука. По умолчанию стоит функция автоматического выбора.
В списке доступны следующие варианты:
- WOW HD — используется для улучшения качества звучания в колонках;
- Headphone 360 — эта функция используется для включения объемного звука в наушниках;
- TruSurround XT — параметр для включения объемного звука в 2.1 и 4.1 системах;
- Circle Surround 2 — функция расширения многоканальных систем.
В левой части основного окна программы SRS Audio SandBox расположен стандартный регулятор громкости.
VOLUME2
Volume2 — простая программа, которая используется в качестве альтернативы стандартного регулятора громкости Windows. Утилита распространяется на бесплатной основе, интерфейс переведен на русский язык.
После запуска программа переместится в системный трей. При нажатии на иконку утилиты в трее откроется классический регулятор с настройками громкости, баланса и функцией отключения звука.
При нажатии правой кнопкой мыши на иконку приложения станут доступны дополнительные функции:
- Включение и отключение звука.
- Выбор устройства для воспроизведения по умолчанию: колонки, наушники, микрофон.
- Управление подключенными устройствами.
- Внесение изменений в микшер громкости.
- Настройка устройств воспроизведения.
- Включение индикатора пикового уровня звука.
- Отключение Volume2.
В разделе настроек программы «Основные» пользователи могут изменить устройство для управления, изменить громкость отдельного приложения или всей системы, выбрать альтернативное устройство и т.д.
- «Экранный индикатор». Здесь можно включить или отключить индикатор, а также изменить его стиль и место для размещения на экране.
- «Системный трей» — в этом разделе доступна функция изменения иконки индикатора программы в трее операционной системы Windows.
- В разделе «События мыши» расположены настройки для изменения формата работы программы с мышью: смена функций при клике на левую и правую кнопку, установка новых возможностей для колесика и т.д.
- «Управление у края» — в этом разделе опций можно включить функцию управления громкостью у края экрана.
- «Горячие клавиши». Здесь пользователи могут установить горячие клавиши для быстрого управления программой.
- «Системные». Здесь производятся системные настройки приложения Volume2: запуск утилиты вместе с ОС Windows, включение уведомлений и т.д.
- «Расписание». В этом разделе можно включить расписание для выполнения различных действий: увеличение или уменьшение громкости, запуск программы и т.д. Для этого нужно указать дату, время и количество повторений выбранного действия.
- В разделе «Язык интерфейса» можно изменить язык программы.
Остались вопросы, предложения или замечания? Свяжитесь с нами и задайте вопрос.