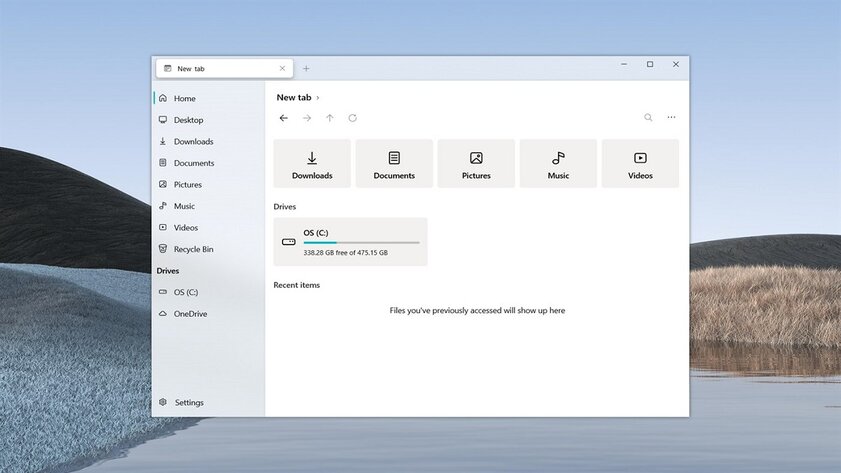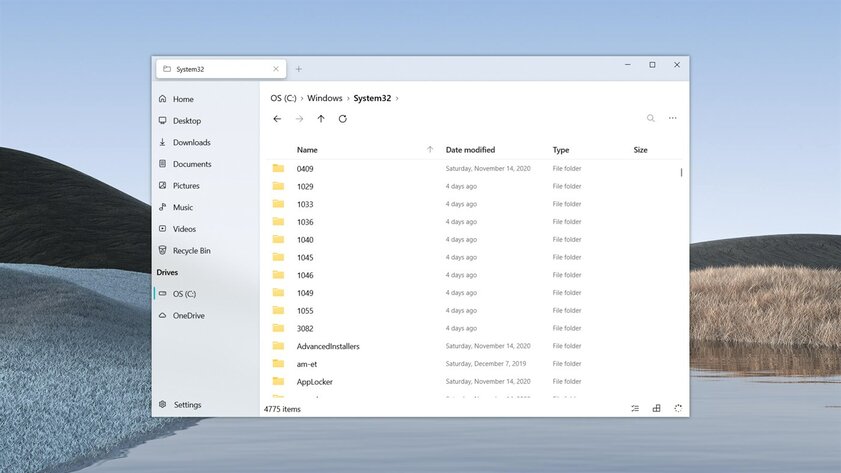- Microsoft планирует улучшить Проводник в Windows 10
- Microsoft Фотографии и Paint
- Windows 10 21H2: Проводник с современными значками
- На GitHub появился кастомный Проводник в новом дизайне Windows 10: стильно и удобно
- Как исправить постоянно зависающий и лагающий Проводник в Windows 10, 6 шагов
- Почему зависает Проводник?
- Как это исправить?
- Переустанавливаем обновления
- Через интерпретатор команд
- Использование встроенных средств для устранения неполадки
- Избавление от вирусов
- Восстанавливаем работоспособность Проводника через журнал событий Windows
- Стороннее программное обеспечение
Microsoft планирует улучшить Проводник в Windows 10
Проводник очень давно не получал больших изменений, и похоже, что Microsoft наконец-то работает над улучшениями для встроенного файлового менеджера Windows 10. Согласно многочисленным сообщениям о работе в LinkedIn, Microsoft может работать над новыми функциями для Проводника как в Windows 10, так и в Windows 10X.
В Редмонде, штат Вашингтон, Microsoft нанимает «Программного инженера II» для работы над новым Проводником. В Microsoft есть две вакансии для инженеров-программистов, которые могут разработать и улучшить пользовательский интерфейс Проводника.
Инженеры будут нести ответственность за разработку, внедрение, тестирование и мониторинг пользовательского интерфейса верхнего уровня File Explorer в Windows 10 и Windows 10X.
Стоит также отметить, что Windows 10X уже поставляется с современным Проводником, но старый Проводник не будет удален. В Windows 10X Microsoft в настоящее время внедрила два файловых менеджера для каждой категории приложений, что означает, что вы увидите другой Проводник в зависимости от используемых вами приложений.
Microsoft планирует поддерживать как классический, так и современный File Explorer в Windows 10, и вы можете ожидать заметных улучшений в ближайшие месяцы.
Хотя нам придется ждать следующего обновления Windows 10, чтобы выяснить, как может выглядеть улучшенный Проводник, возможно, что новые улучшения будут сделаны в соответствии с рекомендациями Fluent Design.
Microsoft Фотографии и Paint
Как и в другой публикации о работе в LinkedIn, Microsoft также работает над улучшениями для приложения Photos (Фотографии) и классического Paint.
В Канаде Microsoft ищет инженера, который улучшил бы возможности просмотра мультимедиа в Windows 10, в том числе Photos и MS Paint.
Windows 10 21H2: Проводник с современными значками
В Windows 10 многое изменилось, но проводник в основном остался неизменным, и технически он остается неизменным уже более десяти лет, если вы исключите обновление темного режима.
Компания осторожно относилась к изменениям дизайна в проводнике, но это изменится в следующем обновлении, предположительно в обновлении Sun Valley, которое будет включать дополнительные улучшения для файлового менеджера по умолчанию.
Microsoft подтвердила, что Windows 10 версии 21H2 будет поставляться с улучшенным проводником, который тесно связан с подходом компании Fluent Design, и мы только что мельком увидели этот обновленный интерфейс в сборках технической предварительной версии.
Проводник, как мы все знаем, позволяет просматривать папки и файлы на вашем компьютере. По умолчанию макет проводника оптимизирован для рабочих столов. Если вы используете планшет, вам нужно переключиться в режим планшета, чтобы получить доступ к сенсорному интерфейсу с дополнительными отступами.
Теперь Microsoft планирует по умолчанию включить сенсорный интерфейс для всех, даже если вы используете мышь.
Как вы можете видеть на скриншоте ниже, этот новый внешний вид проводника по умолчанию добавляет дополнительные отступы между элементами.
Это должно позволить пользователям легко перемещаться между разными страницами проводника при использовании сенсорного экрана. Уровень заполнения автоматически регулируется при изменении разрешения устройства и разработан для большей согласованности с современными (XAML) возможностями.
Предположительно, другие элементы пользовательского интерфейса, имеющие отступы по краям, также будут оптимизированы для работы с сенсорным экраном.
Единственная проблема с новой иконографией заключается в том, что в папках нет предварительного просмотра типов файлов, хранящихся в папке.
Если вы предпочитаете старую компоновку, вы можете вернуться к ней, включив новый переключатель «Использовать компактный режим» в окне «Параметры просмотра».
Как вы можете видеть на скриншотах, Microsoft также работает над новыми значками почти для всех папок и элементов, связанных с проводником. Сюда входят загрузки, документы, изображения, видео, музыка и другие папки.
Microsoft использует разные цвета (а не желтый и синий), и эти изменения соответствуют Fluent Design.
Значки «Корзина», «Выполнить Windows», «Параметры» и даже «Дискеты» были изменены с применением Fluent Design.
Позже в этом году ожидается, что Microsoft обновит интерфейс всех основных элементов Windows 10, таких как Центр уведомлений и меню «Пуск». В дополнение к этим большим изменениям Microsoft также добавит закругленные углы для окон, меню, элементов и панелей.
Все это произойдет с обновлением Солнечной долины, которое запланировано на конец 2021 года.
На GitHub появился кастомный Проводник в новом дизайне Windows 10: стильно и удобно
Некоторое время назад в сети появились различные эскизы и готовые изображения с новым дизайном для Windows 10 под названием Fluent Design, но никто точно не знает, когда апдейт с ним выйдет в свет. Чтобы не ждать обновления интерфейса, энтузиасты решили улучшить его самостоятельно, выложив приложение под названием Files на GitHub. Данный файловый менеджер может похвастаться свежим Fluent Design, а также большим набором различных удобных в работе с файлами функций. И, естественно, приложение полностью бесплатное, так что загрузить и попробовать его может абсолютно любой желающий.
Сами разработчики заявляют, что Files является лучшим файловым менеджером на Windows 10 благодаря лаконичному интерфейсу и удобству при работе с контентом. Также авторы программы сообщают, что будут работать над доработкой и поддержкой приложения длительное время, а всех желающих приглашают поучаствовать в тестировании софта. Отличная возможность попробовать что-то новое или даже переехать на Files из-за действительно удобного интерфейса, да и установка программы достаточно простая — она состоит всего из четырёх шагов и полностью описана на странице приложения на GitHub.
Как исправить постоянно зависающий и лагающий Проводник в Windows 10, 6 шагов
Проводник (File Explorer) – важнейшая программа для Виндовс 10. Она позволяет владельцу ПК быстро получать доступ к файлам и приложениям. Однако нередко пользователи сталкиваются с ситуацией, когда зависает Проводник на компьютере с Windows 10. Глюк не дает открыть нужную папку или заставляет выполнять операцию крайне долго. Для устранения проблемы понадобится разобраться в причинах ее возникновения, а также выполнить несколько рекомендаций.
Почему зависает Проводник?
Проблема с зависающим Проводником не новая и может проявляться по-разному:
- при попытке открыть приложение постоянно выскакивает сообщение «Проводник не отвечает»;
- программа запускается, но папки внутри не открываются;
- приложение зависает при открытии папки.
Как бы ни проявлялась проблема, причиной ее возникновения становится целый ряд факторов. Это и воздействие вредоносного ПО, и устаревшая версия Виндовса, и наличие битых секторов жесткого диска. Чтобы вернуть быстрый доступ к File Explorer, необходимо выполнить несколько простых действий, рассмотренных в инструкции.
На заметку. Если Проводник открывается, но долго грузится, предложенные рекомендации тоже будут актуальны.
Как это исправить?
Определить со стопроцентной вероятностью, почему глючит File Explorer, будет достаточно сложно. На это может уйти много времени, поэтому стоит начать устранение проблемы в процессе, начиная с наиболее простых вариантов решения.
Переустанавливаем обновления
Исправить проблему зависающего Проводника можно путем обновления компонентов операционной системы Windows 10. Способ актуален в том случае, если пользователь давно не устанавливал апдейты и продолжал пользоваться исходной версией ОС.
Для обновления нужно:
- Открыть «Параметры» через меню «Пуск».
- Перейти в раздел «Обновления и безопасность».
- Кликнуть по вкладке «Центр обновлений Windows».
- Нажать кнопку «Установить сейчас».
В то же время неполадки могут быть вызваны не устаревшим ПО, а некорректной работой установленных ранее апдейтов. В подобной ситуации следует удалить обновления, а затем заново их накатить. Для этого потребуется кликнуть по заголовку «Просмотреть журнал установленных обновлений» во вкладке «Центр обновлений Windows». Далее останется нажать кнопку удаления и повторить операцию загрузки апдейтов.
Через интерпретатор команд
Если File Explorer все еще тормозит или не открывается, можно обойти ошибку, запустив его через меню «Выполнить». Это не решит проблему, однако позволит получить доступ к интересующим файлам и папкам.
Для выполнения операции необходимо открыть меню «Выполнить» при помощи комбинации клавиш «Win + R», ввести запрос «explorer» и нажать кнопку «Enter». Скорее всего, Проводник запустится и позволит на время забыть о существующей проблеме.
Полезная информация. Для еще более быстрого запуска File Explorer можно использовать комбинацию клавиш «Win + E».
Использование встроенных средств для устранения неполадки
В ситуации, когда виснет Проводник, на помощь приходит стандартное средство устранения ошибок Windows. Операционная система сама выявляет проблемные участки компьютера, а затем исправляет компоненты. Для диагностики необходимо воспользоваться Командной строкой. Ее можно открыть через меню «Выполнить» путем ввода запроса «cmd».
В Командной строке следует по порядку ввести несколько команд:
- dism /online /cleanup-image /restorehealth.
Ввод каждого запроса должен сопровождаться нажатием клавиши «Enter». А для того, чтобы изменения вступили в силу, потребуется перезагрузить компьютер. После этого проблема с File Explorer исчезнет.
Избавление от вирусов
Каждый владелец компьютера на операционной системе Виндовс 10 знает, что если устройство лагает, то, скорее всего, оно заражено вирусами. Вредоносное ПО способно вмешаться в любые процессы. Его воздействие также влияет на стабильность работы Проводника. Если File Explorer виснет, важно позаботиться об избавлении от «вредителей».
Поскольку вирусы умело скрываются, найти их бывает крайне сложно.
Поэтому рекомендуется воспользоваться одним из проверенных антивирусов:
Программы работают по схожему принципу. Сначала запускается процесс проверки. А затем ПО предлагает удалить вредоносные файлы. Пользователь подтверждает выполнение операции, и вирусы исчезают.
Восстанавливаем работоспособность Проводника через журнал событий Windows
Виндовс 10 тщательно хранит все сведения, которые описывают работу операционной системы. Если File Explorer долго открывается или вовсе не запускается, то это найдет отражение в журнале событий Windows. Кроме того, утилита покажет, какая программа нарушает функционирование ПК. А пользователю останется лишь избавиться от вредоносного ПО.
Выполнять операцию следует по инструкции:
- Введите в поисковую строку запрос «Администрирование».
- В открывшемся окне дважды кликните ЛКМ по утилите «Просмотр событий».
- В левом углу раскройте пункт «Журналы Windows».
- В правой части экрана высветится список событий. Если рядом с ним есть пометка о нарушении работы Виндовса, остановите процесс.
Если все сделано верно, вредоносное ПО больше не будет вмешиваться в функционирование операционной системы. Но не факт, что проблема заключалась именно в вирусах. Возможно, стоит обновить компьютер или его «железо» для ускорения общей работоспособности.
Стороннее программное обеспечение
Ранее уже говорилось о том, что антивирусные программы позволяют решить проблему, когда медленно работает или не открывается Проводник. Вместе с тем, существуют приложения, которые не являются антивирусами, но способны устранить другие неполадки. Например, связанные с работой реестра Windows.
Наиболее полезная в этом отношении программа – CCleaner. Она бесплатно загружается с сайта разработчика, после чего предоставляет пользователю неограниченный функционал. Мало того, что владелец ПК может почистить устройство от мусора, так еще CCleaner осуществляет удаление поврежденных элементов.
Для устранения неполадок в Проводнике, который подвисает, необходимо запустить рекомендованную программу и нажать кнопку «Анализ». Далее следует подождать 10-20 минут, пока закончится тестирование, а затем подтвердить ликвидацию отмеченных файлов.
В качестве альтернативы CCleaner стоит рассмотреть другое популярное приложение. Оно получило название Malwarebytes и тоже находится в свободном доступе. Принцип функционирования здесь аналогичный, однако вероятность положительного исхода может быть выше или ниже, в зависимости от особенностей компьютера.