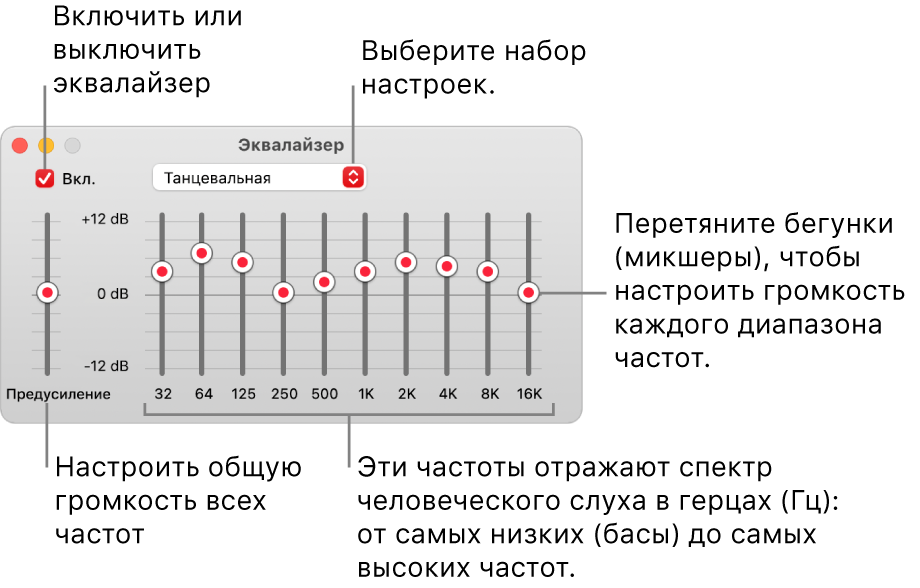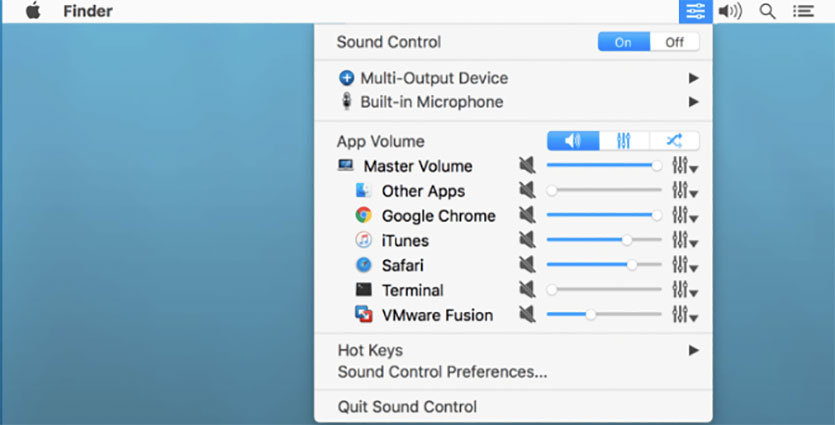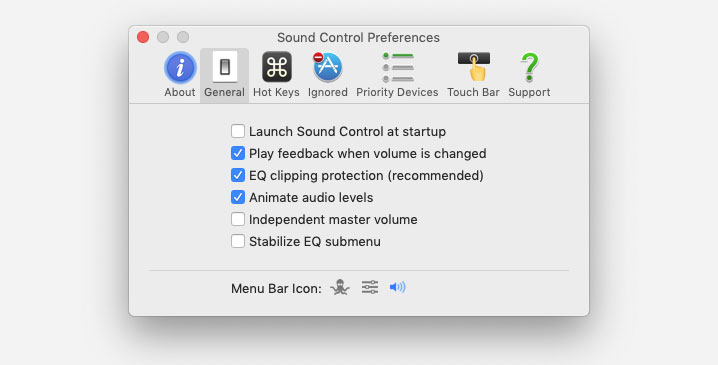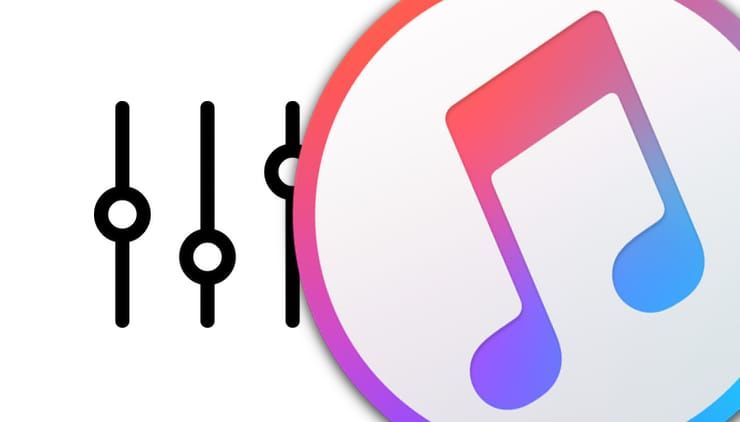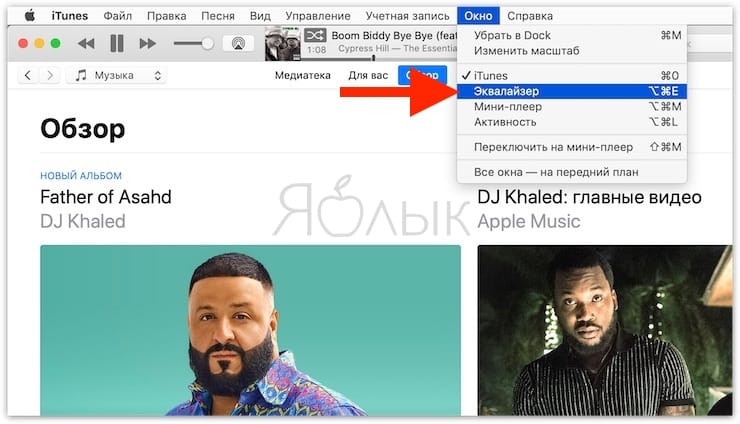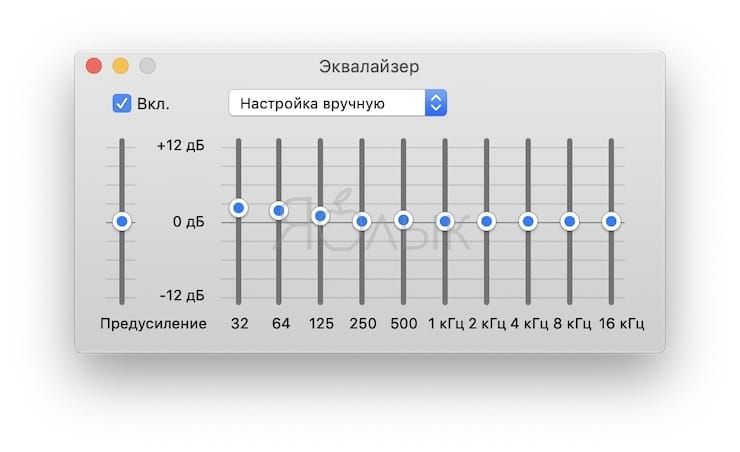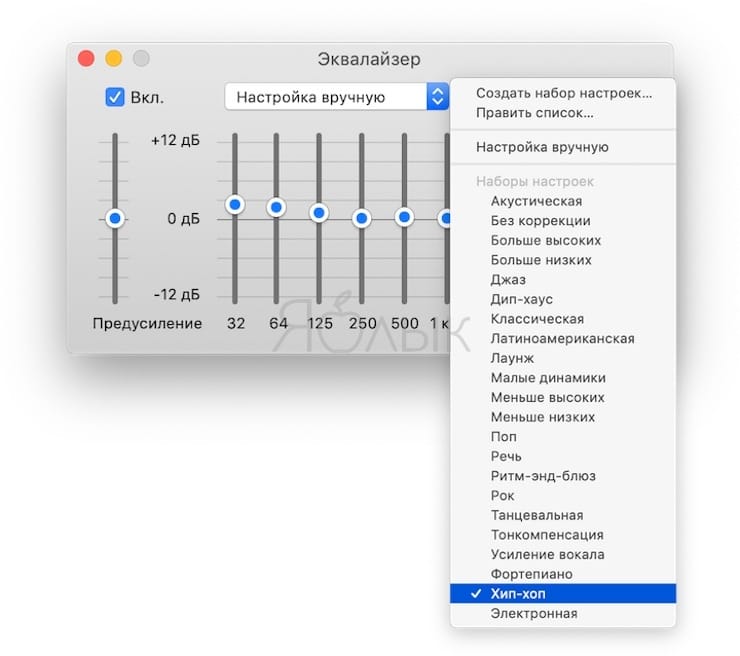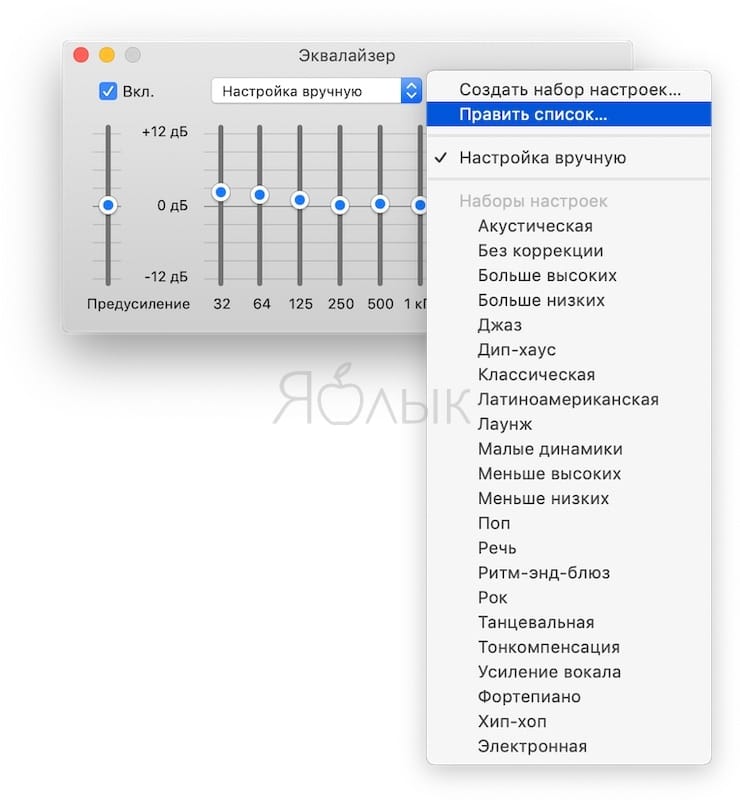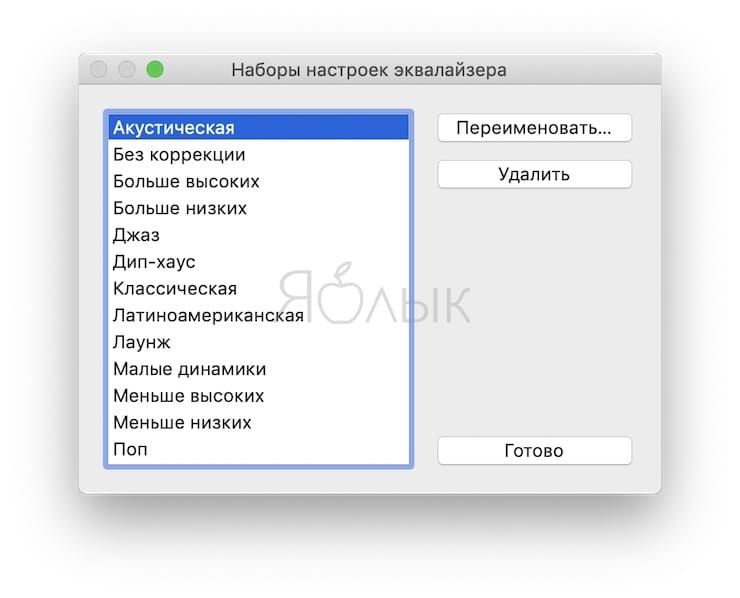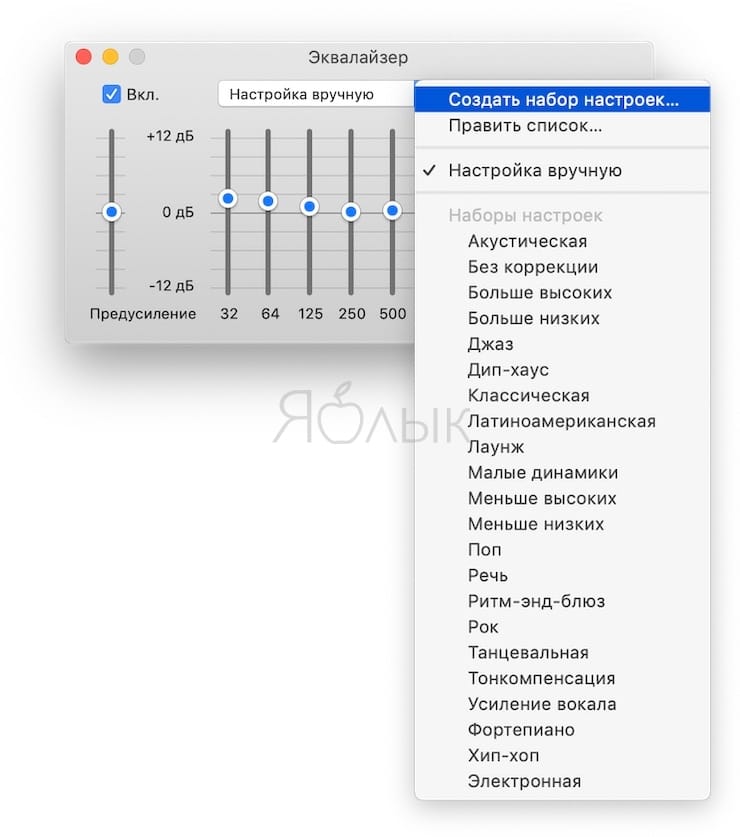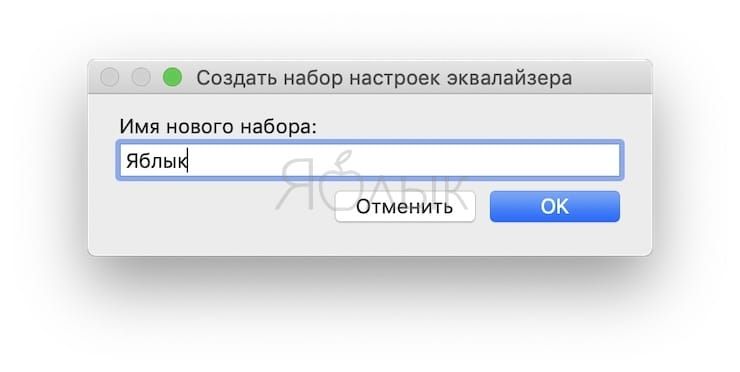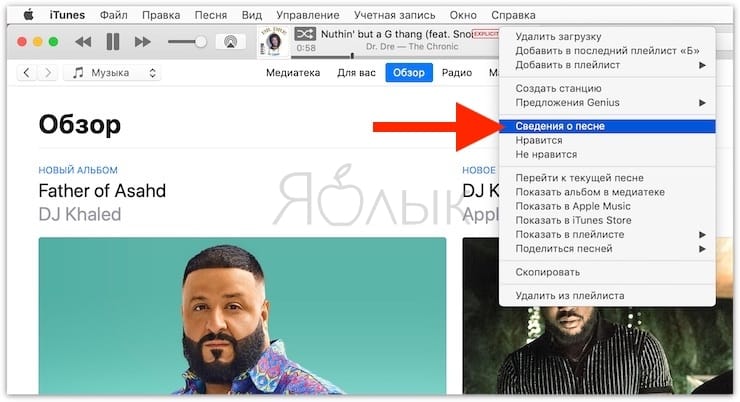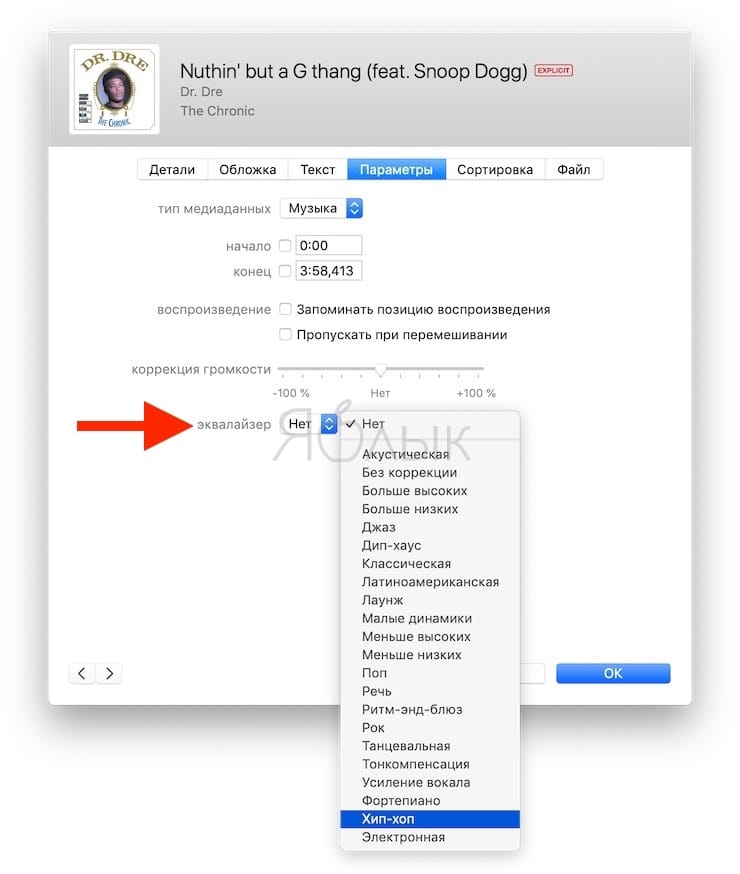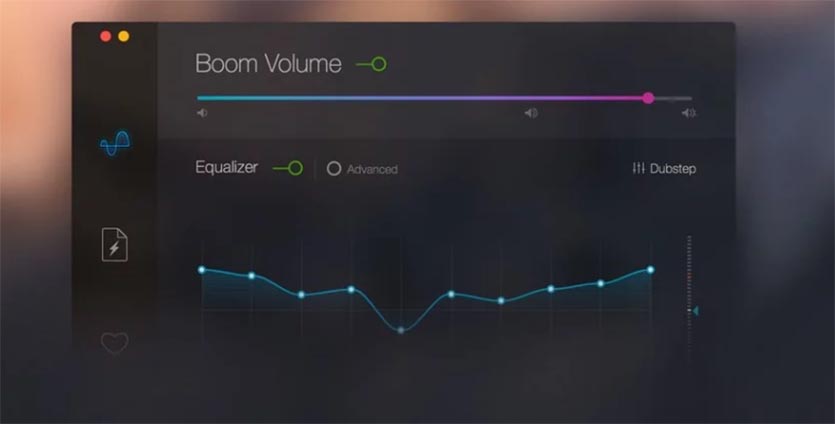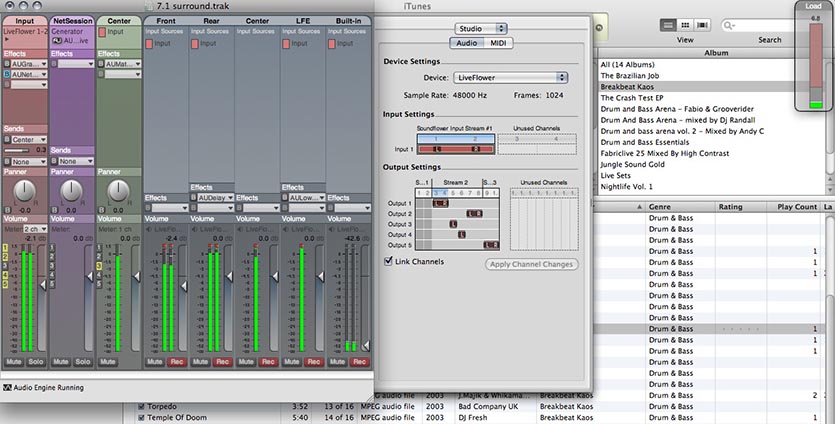- Настройка качества звука в приложении «Музыка» на Mac
- Использование эквалайзера Музыки
- Создание собственного набора настроек эквалайзера
- Выбор набора настроек эквалайзера для определенных песен
- Настройка функции «Улучшение звука»
- Как улучшить звук на Mac
- Мощно прокачайте звук в любом MacBook
- Добавляем в macOS полноценный эквалайзер
- Раздельно управляем источниками звука
- Регулируем звук каждого приложения по-отдельности
- Эквалайзер на Mac (macOS), или как настроить качество звука в iTunes на Mac
- Ручная настройка качества звука с помощью Эквалайзера в iTunes
- Установка пресетов для различных типов музыки
- Как создать свой пресет
- Как применить пресет к определенной песне
- Как активировать функцию улучшения звука в iTunes на Mac
- Как сделать колонки MacBook громче и басовитее
- Как прокачать звук в macOS
- А можно бесплатно?
Настройка качества звука в приложении «Музыка» на Mac
С помощью эквалайзера Музыки можно точно отрегулировать определенные частоты звукового спектра. Вы можете настроить звук для различных жанров, комнат своего дома или определенных акустических колонок. Вы можете выбрать из более чем 20 часто используемых наборов настроек эквалайзера или настроить эквалайзер вручную и сохранить свои индивидуальные настройки, создав набор настроек для повторного использования.
Вы можете добавить глубину и улучшить качество музыки, регулируя бегунок «Улучшения звука».
Использование эквалайзера Музыки
В приложении «Музыка» 
Выполните одно из следующих действий:
Выберите предварительную настройку во всплывающем меню.
Перетягивайте бегунки частот (по-другому они называются фейдеры) вверх или вниз, чтобы увеличить или уменьшить громкость частоты (в децибелах).
Пока Вы не измените настройки эквалайзера, они будут применяться ко всем песням, за исключением песен, которым назначены наборы настроек эквалайзера.
Выберите «Вкл.», чтобы включить эквалайзер.
Создание собственного набора настроек эквалайзера
В приложении «Музыка» 
Перетягивайте бегунки, чтобы отрегулировать настройки частот.
Выберите во всплывающем меню пункт «Создать набор настроек» и введите имя для набора настроек.
Чтобы переименовать или удалить набор настроек, выберите во всплывающем меню пункт «Править список».
Выбор набора настроек эквалайзера для определенных песен
В приложении «Музыка» 
Выберите «Песня» > «Информация», затем нажмите «Параметры».
Выберите настройку во всплывающем меню эквалайзера.
Чтобы выбрать настройки для других песен, нажимайте кнопки «Вперед» 

Выбранный набор настроек эквалайзера применяется к песне при каждом воспроизведении.
Настройка функции «Улучшение звука»
Функция «Улучшение звука» увеличивает «ширину» стереоэффектов, изменяя низкие и высокие частоты.
В приложении «Музыка» 
Убедитесь, что «Усилитель звука» выбран.
Чтобы увеличить или снизить влияние «Усилителя звука», перетяните движок.
Источник
Как улучшить звук на Mac
Настройки звука в macOS очень просты и интуитивны, но более продвинутые пользователи могут захотеть тщательнее контролировать звучание своего Mac. AppleInsider раскрывает несколько секретов, которые помогут этого добиться.
Выключить звук изменения громкости
Многие пользователи Mac знакомы со звуком, который воспроизводится каждый раз при нажатии клавиш регулировки громкости на клавиатуре. Он помогает узнать, насколько громко или тихо звучит система. Но не всем это удобно и нравится.
Для того, чтобы его отключить, необходимо:
- Перейти в Системные настройки > Звук.
- Выключить функцию “Подавать звуковой сигнал при изменении громкости”.
На Mac с Touch Bar она по-умолчанию не активна, на всех остальных моделях отключать фичу придется самостоятельно.
Также существует способ временно избавиться от этого звука: при изменении громкости macOS достаточно зажать клавишу Shift. Пока она нажата – “музыкального” сопровождения не будет, но стоит ее отпустить, и оно вернется.
Более тонкая регулировка громкости
Чтобы изменить громкость, пользователи чаще всего применяют кнопки регулировки на клавиатуре. К сожалению, при их использовании, доступно только 16 звуковых уровней, которые не всегда позволяют максимально комфортно настроить звучание.
Для более точной настройки необходимо использовать значок звука в верхней панели инструментов macOS. Чтобы его туда добавить, необходимо перейти в Системные настройки > Звук и активировать функцию “Показывать громкость в строке меню”. Также детально изменять уровень звучания можно в самих настройках.
Выбор аудиовхода
Значок звука, помимо всего прочего, позволяет быстро выбирать периферийное устройство для воспроизведения. Для этого, при наличии подключенных к Mac колонки или дополнительного монитора, необходимо нажать на значок и выбрать нужный гаджет из списка.
Следите за новостями Apple в нашем Telegram-канале, а также в приложении MacDigger на iOS.
Источник
Мощно прокачайте звук в любом MacBook
Купертиновцы последние несколько лет не балуют нас новшествами в своей настольной операционной системе.
Та же macOS Mojave имеет всего несколько значимых косметических изменений и пару нововведений под капотом. Не тянут они на глобальный апдейт.
Вместе с этим из года в год игнорируются слабые места системы. Приходится прокачивать их при помощи сторонних утилит.
Этим и займёмся. Поговорим об управлении звуком в macOS. C популяризацией беспроводных колонок и наушников стало неудобно использовать Mac с несколькими девайсами для вывода звука.
Переключение не самое удобное, интересных фишек и возможностей нет, логика изменения параметров при добавлении и отключении источников вывода звука просто отсутствует.
Добавляем в macOS полноценный эквалайзер
Отсутствие продвинутых звуковых настроек расстраивает каждого меломана и просто любителя получить качественный звук, передвигая разные ползунки.
Добавить подобный регулятор для настройки звука в системе можно при помощи приложения Boom2 из App Store.
1. Устанавливаем приложение и необходимые для его работы компоненты.
2. Производим автоматическую настройку звука при первом запуске программы.
3. Выбираем и сохраняем подходящую настройку эквалайзера из предустановленных или добавляем ручную.
Mac станет звучать намного лучше как через наушники, так и через встроенные динамики. Можно банально добавить громкость для прослушивания в шумном месте, а можно гибко подстроить эквалайзер под гарнитуру, чтобы выжать из неё максимум.
Обратите внимание, что в приложении имеются горячие клавиши для быстрого изменения параметров программы.
Раздельно управляем источниками звука
Второй сложностью в macOS при работе со звуком является невозможность одновременного воспроизведения разных звуков на разных источниках вывода.
С этим отлично справляется программа Audio Hijack.
1. Устанавливаем приложение и необходимые для его работы компоненты.
2. Создаем новую настройку и выстраиваем алгоритмы вывода звука.
Можно указать несколько источников звука (источником может быть каждое приложение отдельно), параметры его преобразования и способ вывода.
3. Задаем нужные параметры для каждого приложения и каждого источника вывода.
Так одно приложение может выводить звук на колонки, второе – на наушники, а третье и вовсе записывать все в mp3-файл.
Параметры гибко настраиваются в виде шаблонов и применяются всего в пару нажатий.
Регулируем звук каждого приложения по-отдельности
Третий неприятный момент, который связан с выводом звука на Mac – это отсутствие регулировки громкости для каждой программы.
Очень часто хочется сделать одно приложение немного тише, а второе выкрутить погромче. Это может быть связано как с громкостью воспроизведения в самих программах, так и с качеством воспроизводимых данных.
Вместо того, чтобы каждый раз регулировать общую громкость или искать ползунок в каждой отдельной программе, можно обзавестись полезным приложением Sound Control.
1. Устанавливаем приложение и необходимые для его работы компоненты.
2. В параметрах настраиваем приоритет вывода звука при подключении нужных источников.
3. Меняем иконку программы для строки меню на штатную и скрываем иконку родного регулятора звука (Системные настройки – Звук – Показывать громкость в строке меню).
Теперь утилита заменит стандартный регулятор громкости, позволяя настраивать звук для каждого воспроизводящего приложения.
В параметрах можно найти эквалайзер и настраиваемые горячие клавиши для быстрого изменения настроек. Sound Control адаптирован для работы с Touch Bar.
Вовсе не обязательно покупать все три приложения, некоторые возможности у этих программ дублируются. Можно обойтись одной или двумя в зависимости от потребностей.
Ребятам из Apple давно пора присмотреться к такому софту и добавить нечто подобное в macOS из коробки.
Источник
Эквалайзер на Mac (macOS), или как настроить качество звука в iTunes на Mac
Не все знают, что в приложении iTunes на компьютерах Mac есть возможность тонкой настройки звучания вашей любимой музыки. В частности, звук можно изменить для определенных жанров, отдельных песен, разных мест в вашем доме и при подключении определенных колонок.
Ручная настройка качества звука с помощью Эквалайзера в iTunes
Откройте iTunes на вашем Mac и следуйте инструкции:
1. В строке меню выберите Окно → Эквалайзер.
2. Поставьте галочку напротив надписи Вкл в левом верхнем углу (если её там нет).
3. Внесите изменения с помощью предлагаемых Эквалайзером ползунков.
Установка пресетов для различных типов музыки
В специальном выпадающем меню Эквалайзера есть звуковые пресеты (предустановки) для самых разных музыкальных направлений – поп-музыки, джаза, рока и т.д. Есть специальные настройки для небольших динамиков, произносимых слов или усилителя вокала.
После выбора пресета ползунки – настройках звука перемещаются автоматически.
Если какие-то пресеты вам не нравятся, их можно удалить или дать другое название. Для этого кликните по выпадающему меню и выберите Править список → Переименовать или Удалить.
Как создать свой пресет
Если вы хотите настроить всё под себя → создавайте свой собственный набор настроек. Для этого нажмите на выпадающее меню и выберите вариант Создать набор настроек.
Дайте новому набору название и нажмите кнопку ОК.
Как применить пресет к определенной песне
Любую из описанных выше настроек iTunes можно применить к конкретной песне и слушать её именно так, как хочется вам.
1. Выберите песню. Далее есть два варианта:
а) в строке меню нажмите Правка → Сведения о песне.
б) нажмите меню-многоточие → Сведения о песне.
2. Кликните по вкладке Параметры.
3. Выберите свою настройку в меню Эквалайзер.
Как активировать функцию улучшения звука в iTunes на Mac
Что делает функция «улучшение звука» в iTunes?
На сайте Apple отмечается, что:
Функция «Улучшение звука» увеличивает «ширину» стереоэффектов, изменяя низкие и высокие частоты.
Как её включить?
1. В строке меню выберите: iTunes → Настройки → Воспроизведение.
2. Поставьте галочку напротив надписи Улучшение звука. Перемещайте слайдер, чтобы настроить функцию по своему желанию.
Источник
Как сделать колонки MacBook громче и басовитее
Встроенные динамики компьютеров Mac никогда звезд с неба не хватали. Акустика с трудом выдает нормальную громкость в шумной комнате, а о басах вообще можно забыть.
Есть простой способ «подкрутить» звук в Mac и сделать его приятным для прослушивания.
Как прокачать звук в macOS
К сожалению встроенного системного эквалайзера на Mac нет. Можно подстроить качество звука лишь в параметрах приложения iTunes, но и действовать они будут исключительно для стандартного медиаплеера.
Для настройки всего воспроизводимого звука придется использовать стороннее ПО.
1. Скачиваем приложение Boom с сайта разработчика.
2. Устанавливаем утилиту и переходим к параметрам программы.
3. Уже во время настройки почувствуете положительный эффект.
Boom позволяет задать одну из предустановленных настроек или создать свою вручную. Есть возможность повысить предел громкости Mac. Недавно у программы появилась третья версия Boom 3D.
Разработчики сделали упор на создание объемного звучания с эффектом глубины. Большинству это не понадобится, можно остановиться и на Boom 2.
Оба приложения имеют 7-дневный триал, в дальнейшем придется заплатить от $9.99.
Один раз настроил подходящее звучание и забыл, все фильмы, музыка, игры и даже YouTube будет воспроизводиться с установленными настройками.
А можно бесплатно?
Можно! В качестве бесплатной альтернативы можно использовать приложение Apple’s AU Lap.
Для работы программы делаем следующее:
1. Устанавливаем звуковой драйвер Soundflower и перезагружаем Mac.
2. Загружаем утилиту Apple’s AU Lap.
3. В настройках вывода звука переключаемся на Soundflower (2ch) (Настройки – Звук – Выход).
4. Производим ручную настройку звука в приложении Apple’s AU Lap.
Способ бесплатный, но не такой легкий и изящный, как решение с приложением Boom.
Вот вам плейлист для проверки результата:
Источник