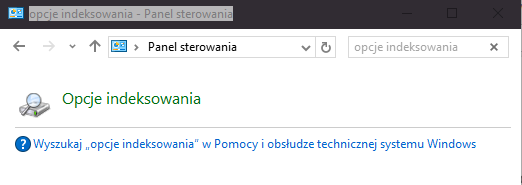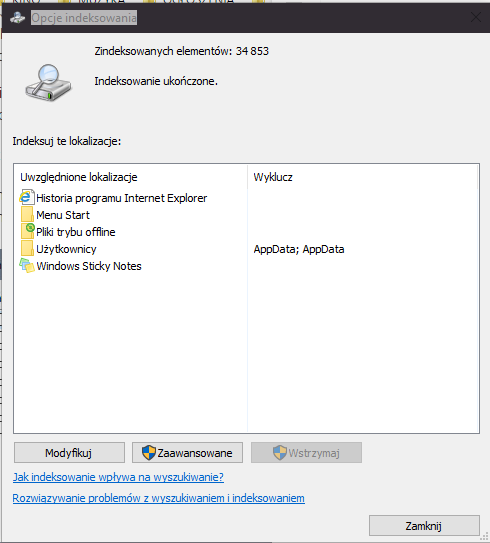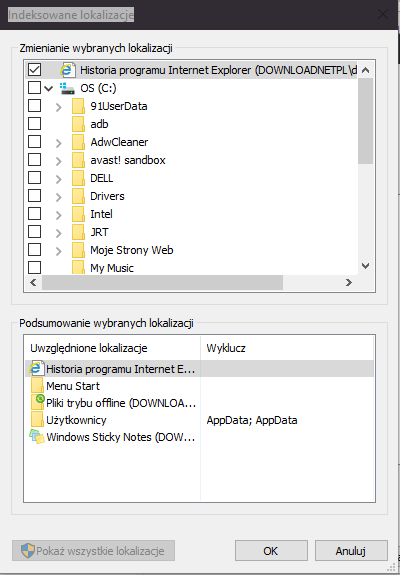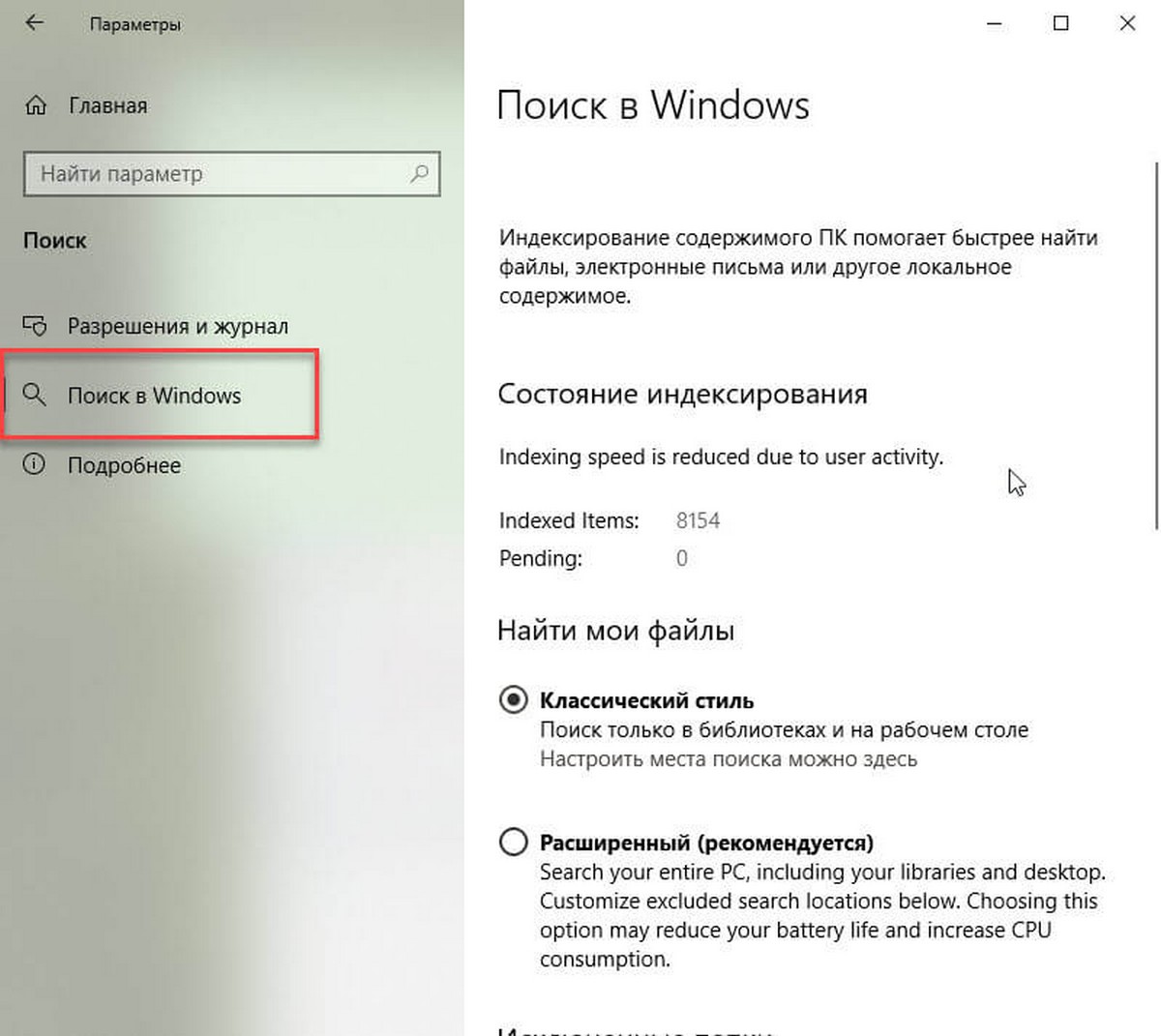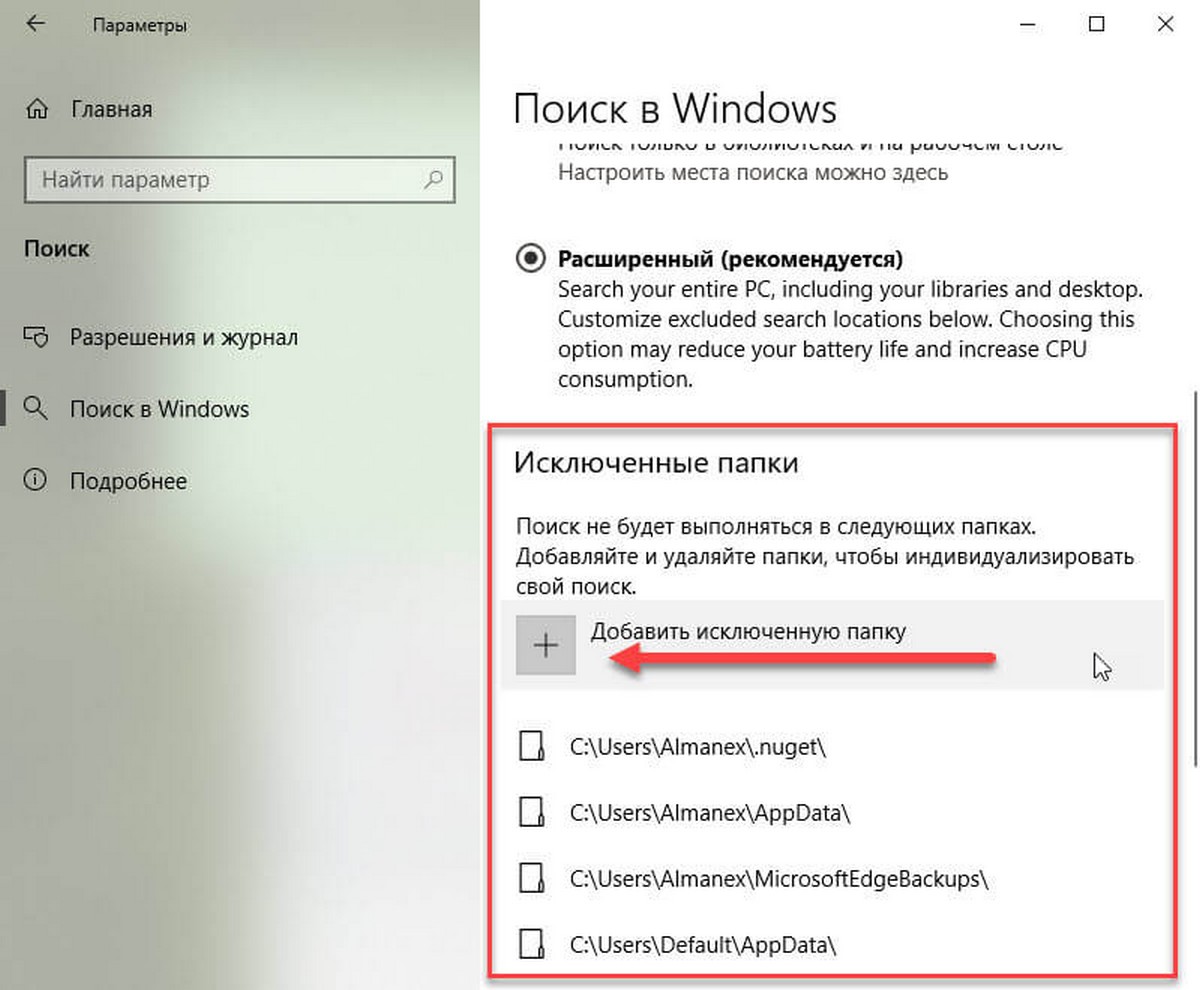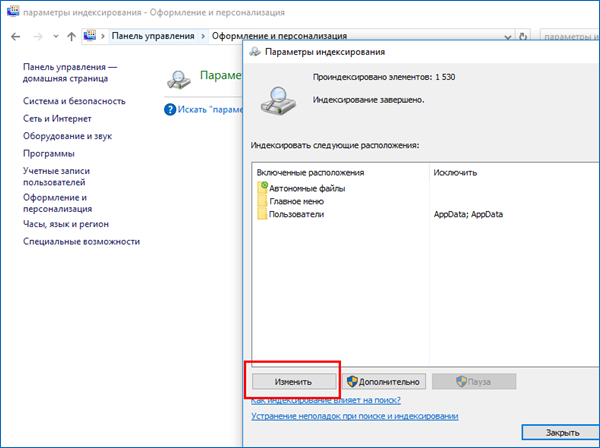- Как ускорить и улучшить поиск в Windows 10
- Как ускорить поиск в Windows 10: принцип работы и настройка
- Как расширить возможности встроенного поиска в Windows 10
- Расширенный режим поиска
- Отключение веб-поиска в поиске Windows
- Замена поиска Windows на PowerToys Run
- Как ускорить и настроить поиск в Windows 10
- Как включить расширенный поиск?
- Как исключить папки с расширенной индексацией?
- Дополнительные параметры индексированного поиска
Как ускорить и улучшить поиск в Windows 10
Системный браузер в Windows 10 является одной из лучших идей Microsoft. Хотя в Польше нет Кортаны, она по-прежнему отлично работает. Интересно, что мы можем улучшить системный поиск в Windows 10 и ускорить его. Вот простой справочник.
Поисковая система в Windows 10 является мощным инструментом. Иногда даже слишком мощный — особенно при поиске типов файлов, которые нам не интересны. К счастью, мы можем ограничить результаты поиска, сужая их только до материалов, которые нас интересуют.
Чтобы изменить поведение поиска в Windows 10, мы должны использовать опцию индексирования. Они доступны на панели управления. Просто введите имя параметра индексирования в панели управления поисковой системой.
Затем в параметрах индексирования нажмите кнопку «Изменить», чтобы ввести интересующие вас изменения.
После открытия окна с изменениями нажмите кнопку в правом нижнем углу — Показать все местоположения. Затем мы можем изменить индексированные местоположения. То есть, чтобы определить, где поисковая система Windows 10 может искать интересующие вас данные, а где нет. Таким образом, мы можем, например, отключить поиск файлов в папках на диске C или в истории браузеров Internet Explorer. После завершения работы нажмите «ОК».
Теперь в параметрах индексирования выберите кнопку «Дополнительно», и после открытия окна с расширенными свойствами перейдите на вкладку «Типы файлов». Здесь мы можем отметить / отменить выбор определенных типов файлов, которые индексируются или не должны индексироваться Windows 10. Это решение будет полезно, если мы хотим, чтобы поисковая система Windows 10 не показывала определенные типы файлов в результатах поиска.
Как ускорить поиск в Windows 10: принцип работы и настройка
Увы, с момента публикации статьи об Everything, полезной утилите для мгновенного поиска файлов в Windows, минуло почти 3 года, а «воз и ныне там» – штатная служба поиска все также не радует пользователей. Ситуацию не изменил и долгожданный релиз «десятки» с персональным ассистентом Cortana, который научился искать информацию не только локально, на винчестере, но и в интернете. В данном обзоре нескучно, кратко и в «картинках» будет рассказано о принципах работы и самостоятельной настройке быстрого поиска через добавление востребованных директорий в индексируемую базу данных (индекс).
Как работает поиск в Windows 10
Как и в предыдущих версиях ОС, в «десятке» используется сходный поисковый механизм. Индекс – это набор необходимой информации о файлах на жестком диске, в виде группы файлов хранящийся в папке C:\ProgramData\Microsoft. В индекс попадают различные свойства файлов (путь, название, размер и др.), а индексирование происходит при любых манипуляциях — добавлении, изменении или удалении подконтрольных объектов. По умолчанию Windows индексирует ограниченное количество папок (директорий, расположений), в сей список не попадают в т.ч. системные файлы, папки программ, сетевые диски.
К сожалению, если вы сохраняете скачанные фильмы или книги не в специально отведенных для этого директориях, то их тоже «вычеркивают из списка». Таким образом оказываются «вычеркнуты» из индекса все несистемные логические диски, на которых общепринято хранятся личные файлы: видео, аудио, фото, дистрибутивы софта, документы и т.д. По данной причине штатный сервис поиска такой медленный, ведь система сначала ищет в «своем» списке проиндексированных (индексных) файлов. Более того, по дефолту поиск за пределами индекса ведется только по именам файлов, игнорируя архивы (ZIP, RAR, CAB).
Как ускорить поиск в Windows 10
Думаю, вы уже догадались, как надо поступить, чтобы существенно ускорить поиск в системе: проиндексировать папки ежедневного пользования. Самый простой способ это реализовать – попапочно добавить их в библиотеки, через клик правой кнопкой мыши → в выпавшем меню щелкнуть по одноименному пункту → выбрать нужную библиотеку или создать новую (скриншот). В одну библиотеку («Видео», «Документы», «Изображения» и др.) можно объединять папки из различных расположений и затем просматривать и упорядочивать файлы, как в каталоге. При интеграции папки в библиотеку содержимое оной будет автоматически проиндексировано.
Однако есть метод добавить расположение в индекс и без использования библиотек. Но для начала сделаем видимыми скрытые папки и файлы, что пригодится нам в дальнейшем.
Итак, откройте Панель управления и найдите апплет (раздел) «Оформление и персонализация» → кликнув по подразделу «Параметры Проводника» (скриншот), переключитесь в открывшемся окне на вкладку «Вид» и активируйте опцию «Показывать скрытые файлы, папки и диски» (скриншот ниже).
Закончив с минутной оптимизацией, перейдем ко второму способу настроек параметров индексирования и службы Windows Search «под себя».
- Воспользовавшись поиском в Панели управления, найдем и откроем подраздел «Параметры индексирования» (скриншот).
- В новом окне появятся все проиндексированные расположения. Нажмем на кнопку «Изменить» (скриншот) и отметим флажками в раскрывающемся списке те области, в которых чаще всего приходится выполнять поиск. Если компьютер мощный, а решающее большинство папок на несистемном диске D:\ востребовано, то проще добавить в индекс весь диск.
- Также убедитесь, что в список индексируемых директорий включены скрытые каталоги C:\ProgramData\Microsoft\Windows\Главное меню и C:\Users\[Имя_Вашей_Учетной_Записи]\AppData\Roaming\Microsoft\Windows\Главное меню (скриншот).
Подтвердив все изменения кнопкой «ОК«, дадим «Окнам» время на индексацию новых областей. Теперь можно быть уверенным, что интегрированная в службу Cortana станет работать весьма-весьма быстро.
Кому понравилось и помогло озвученное решение вопроса и кто проголосовал за него в соцсетях (что не обязательно, но желательно) – читайте заключительную часть обзора о том, как заменить поле поиска на компактный значок и как отключить поиск (Cortana) в Windows 10. Кстати, отключение персональной помощницы (веб-поиска) еще больше ускорит поисковый процесс.
Примечание №1: В случае к.-л. проблем с работой сервиса Windows Search (не работает поиск в Windows 10), как то замедление или отображение неполных результатов, в окне «Параметры индексирования» через соответствующую ссылку запустите средство устранения неполадок для проведения диагностики (предпоследний скриншот).
Примечание №2: Внимательный и опытный компьютерный пользователь наверняка заметил, что из включенных в индексацию расположений исчез неактуальный «Журнал Internet Explorer».
Как расширить возможности встроенного поиска в Windows 10
Windows Search – это поисковая система, которая работает на вашем компьютере с Windows 10. В фоновом режиме поиск Windows сканирует новые и измененные файлы в папках с данными или библиотеках вашего личного профиля.
Поиск Windows индексирует каждый документ и изображение, которое он может найти в вашем личном профиле, а также знает подробную информацию о форматах файлов, их точном местонахождении и многом другом.
Windows 10 предоставляет вам мощные возможности для управления поиском на вашем компьютере, а также вы можете изменять настройки поиска, чтобы получать результаты быстрее. Фактически, вы даже можете заменить Windows Search новым инструментом Microsoft, который работает лучше.
В этой статье мы расскажем о приемах поиска Windows, которые помогут вам максимально эффективно использовать эту мощную функцию Windows 10.
Расширенный режим поиска
Как мы упоминали в начале, Windows Search предназначен только для поиска файлов на вашем рабочем столе и в библиотеках.
По умолчанию результаты поиска Windows очень ограничены, но вы можете использовать расширенный режим Windows 10, который в основном позволяет искать все файлы на вашем устройстве после их индексации.
Когда вы включаете функцию расширенного поиска для Windows 10, то система сообщит, что поиск Windows может находить ваши файлы независимо от того, где они находятся. Это означает, что Windows Search выдаст результат, который, вероятно, будет точным, особенно если ваши файлы находятся на других дисках.
Чтобы включить расширенный поиск, выполните следующие действия:
- Открыть Параметры.
- Кликните «Поиск».
- Выберите параметр «Поиск в Windows» на левой боковой панели.
Вот и все. Windows 10 теперь начнет индексировать ваши файлы на других дисках, и вы сможете отслеживать прогресс на той же странице.
Стоит отметить, что индексация может занять много времени на устройствах с жестким диском, но как только она будет завершена, вы заметите, что Windows Search теперь может извлекать файлы с других дисков.
Отключение веб-поиска в поиске Windows
Вы также можете отключить веб-поиск в поиске Windows, чтобы повысить точность результатов локального поиска. В настоящее время Windows Search показывает результаты с локального компьютера и поисковой системы Microsoft.
Интеграция веб-поиска в поиск Windows может потреблять лишнюю память и снижать качество результатов локального поиска.
Чтобы отключить результаты поиска в Интернете из меню «Пуск» или поиска на панели задач, вам придется отредактировать реестр Windows. В обновлении May 2020 Update или ранее вам просто нужно создать новое значение реестра DisableSearchBoxSuggestions с данными значения «1» в следующем месте:
После этого вам придется перезагрузить компьютер, чтобы изменения вступили в силу.
Замена поиска Windows на PowerToys Run
Microsoft выпустила новую утилиту для Windows 10 под названием «PowerToys Run», которая является частью набора инструментов Microsoft PowerToys с открытым исходным кодом.
PowerToys Run призван улучшить текущую реализацию Windows Run, но он также имеет удобный интерфейс, достаточно интерактивный, чтобы заменить поиск Windows.
Этот инструмент имеет простой интерфейс, который может отображать локальные результаты на основе ключевых слов, введенных вами в поле поиска.
Как вы можете видеть на приведенном выше скриншоте, новый инструмент поиска Windows 10 разработан, чтобы быть быстрее и удобнее, чем текущая реализация поиска Windows.
По умолчанию этот новый интерфейс поиска можно активировать, нажав Alt+Пробел, когда вы установили PowerToys из Github. Вы также можете изменить сочетание клавиш и использовать существующее сочетание клавиш Win+S для запуска PowerToys Run.
Как ускорить и настроить поиск в Windows 10
Поиск по всему жесткому диску, чтобы найти конкретный файл, может длиться вечность. Однако, Windows 10 может решить эту проблему в мгновение ока. Все благодаря функции расширенного поиска, которая дебютирует в обновлении 19H1 (в Windows Insider доступна от сборки 18267). Она позволяет системе Windows искать все наши папки и диски, вместо того, чтобы просматривать все документы, фотографии, видео и рабочий стол. Как ее включить, чтобы ускорить системную поисковую систему?
Как включить расширенный поиск?
Чтобы улучшить индексированный поиск, Microsoft добавила функцию расширенного индексирования. Она позволяет сэкономить время, ресурсы процессора и аккумулятора. Как ее включить?
- Открываем приложение Настройки, нажимаем кнопку Поиск, а затем Поиск в Windows.
- В разделе Найдите «Мои файлы» отмечаем Расширенные (рекомендуется).
- Начнется процесс индексирования, продолжающийся около 15 минут. Благодаря этому содержимое дисков будет доступно для поисковых систем практически сразу.
Как исключить папки с расширенной индексацией?
Если мы не хотим индексировать выбранные папок, например, содержащие конфиденциальные данные, мы можем добавить их в список исключений.
- Оставаясь на той же странице, перейдите вниз и нажмите на кнопку «плюс» рядом с пунктом Добавить исключенную папку.
- Откроется диалоговое окно Выберите папку. Переходите в место, где эта папка находится, но не открываем его, только уточняем, одним щелчком мыши. Подтверждаем выбор, нажав кнопку Выбрать папку.
- Папка добавлена в список исключенных.
Дополнительные параметры индексированного поиска
Windows 10 предлагает нам большой контроль над системной строкой поиска. Давайте взглянем на более продвинутые варианты.
- Оставаясь все еще на странице Поиска в Windows, перейдем вниз и находим раздел Дополнительные параметры индексированного поиска. Под ним находится надпись, Дополнительные параметры индексированного поиска, который мы нажимаем.
- Откроется окно Параметры индексирования. Нажмите в самом низу кнопку Дополнительно. Откроется окно Дополнительные параметры.
- На вкладке «Параметры индексирования» у нас есть на выбор много вариантов. Индексациязашифрованных файлов по умолчанию отключена, и, кажется, это вполне разумно. Дополнительные параметры позволяют нам удалить существующий поисковый индекс и создать новый, а также изменить расположение индексирования, т. е. изменить каталог, в котором будет хранится указатель.
- Вторая вкладка в этом окне — это Типы файлов. Это список практически всех поддерживаемых Windows форматов файлов. Для каждого из них можно отдельно настроить способ индексации — нужно индексировать не только свойства, а и содержимое файлов. К списку можно добавить также еще одно расширение, введя его в текстовом поле и нажав Добавить. Все операции в этом окне подтверждаем кнопкой ОК.