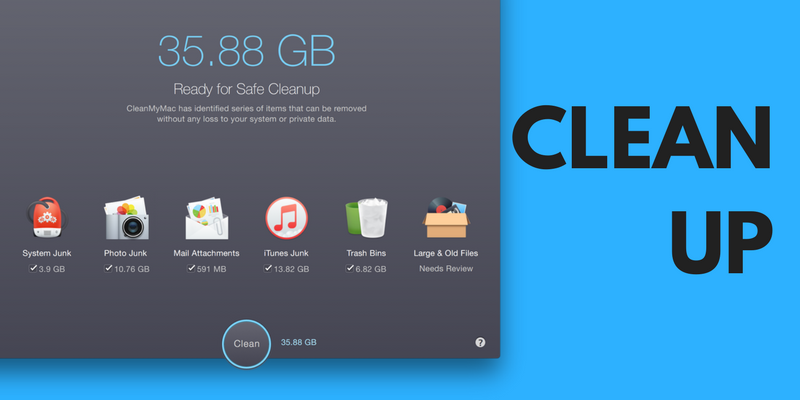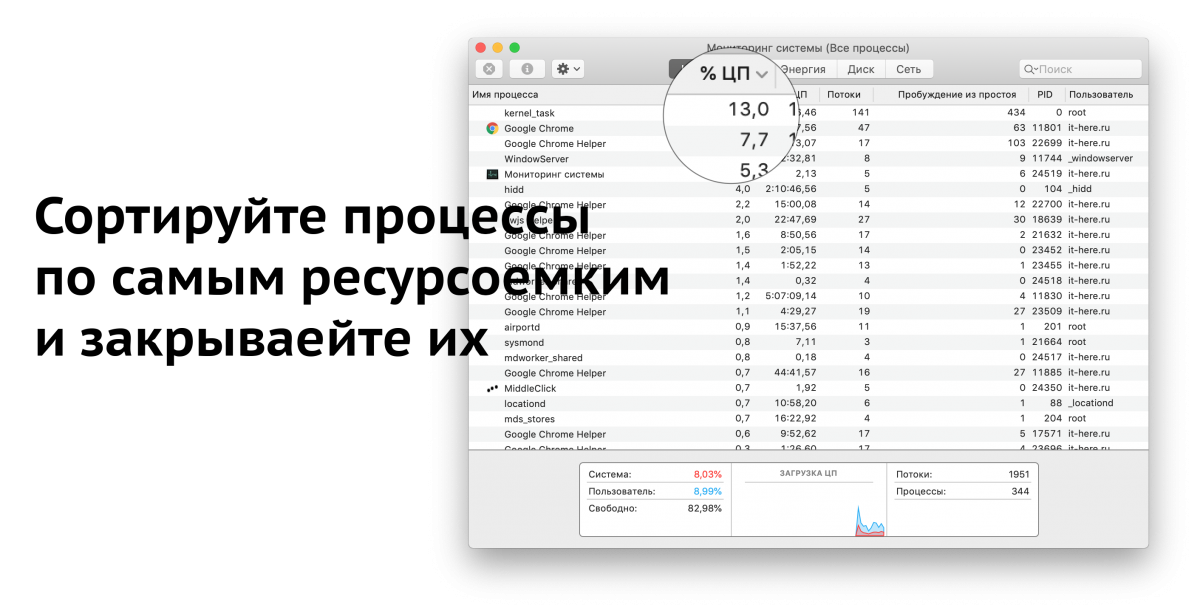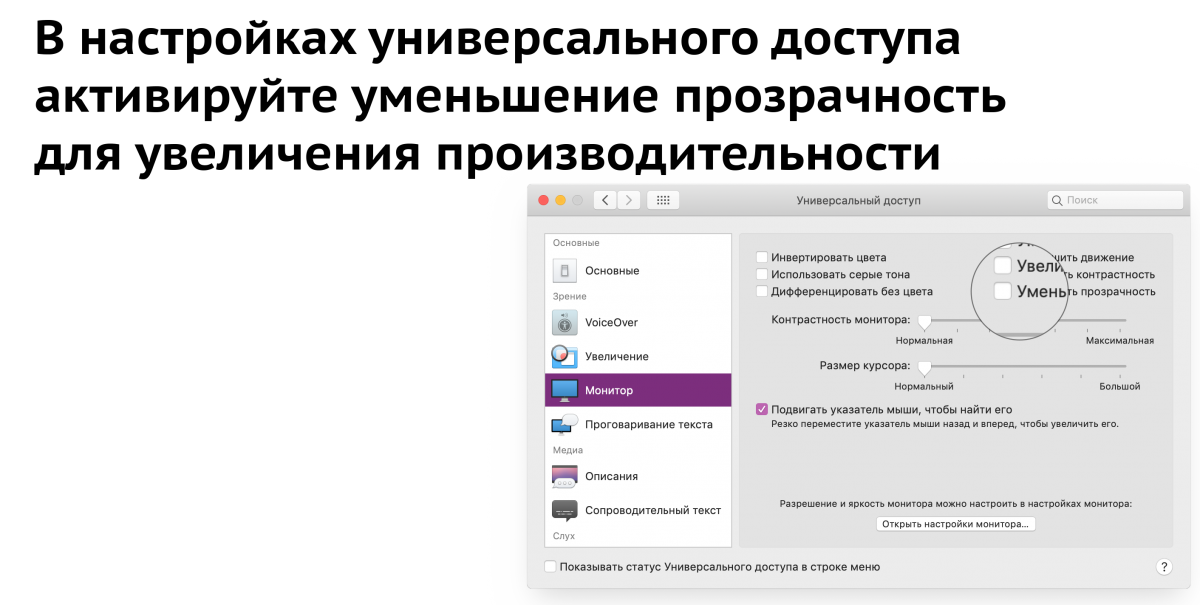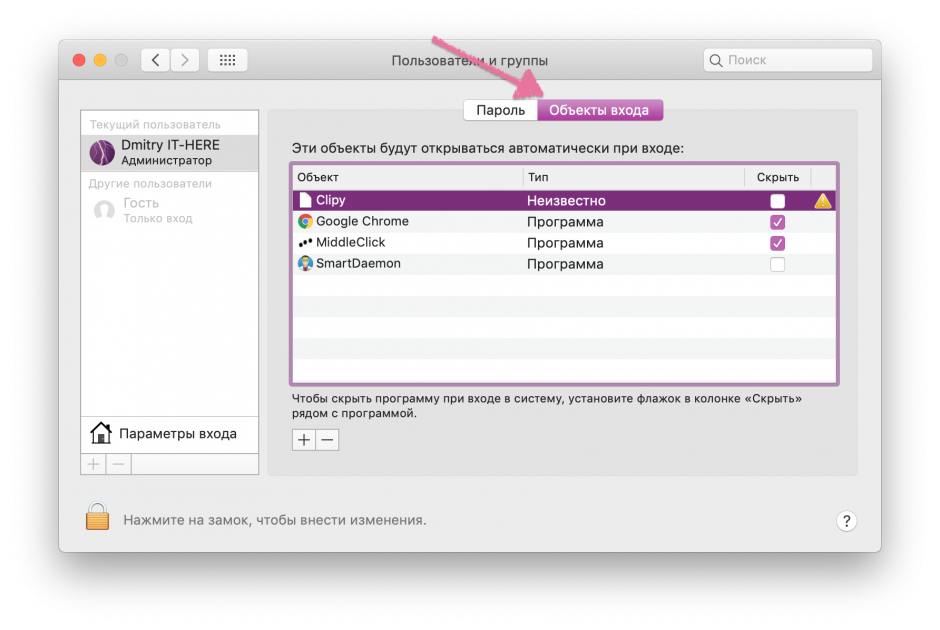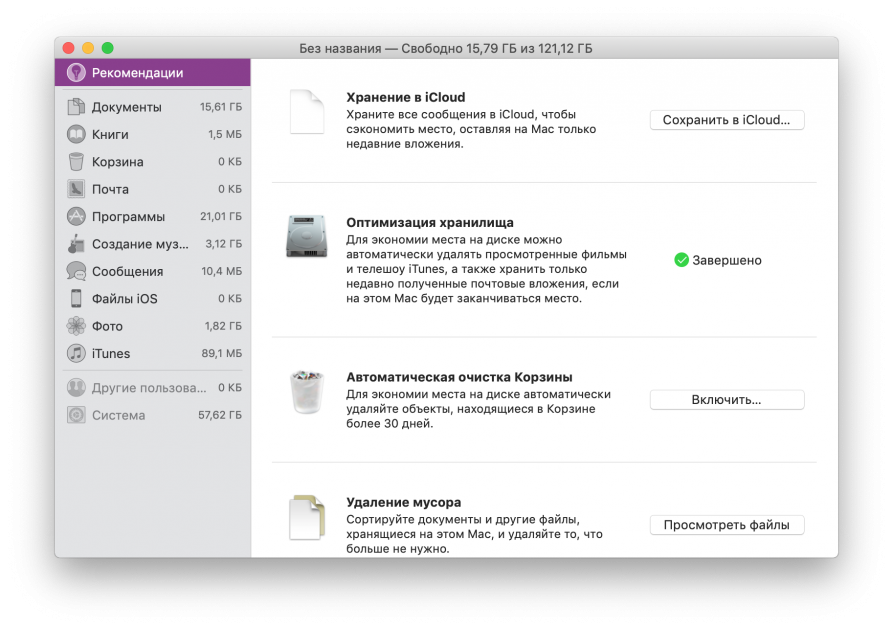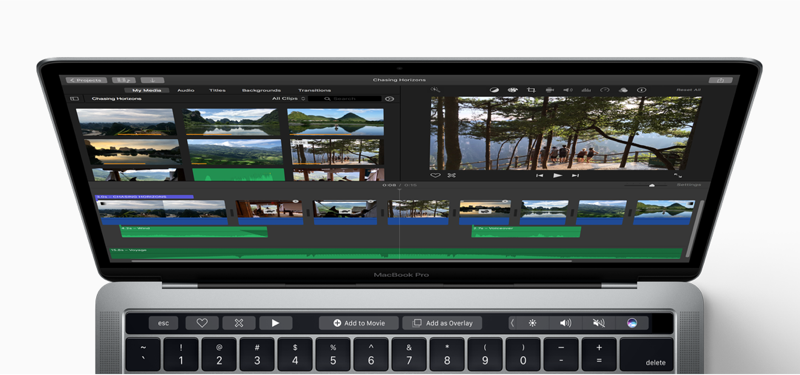- 8 простых советов, как существенно повысить производительность Mac
- Замените жесткий диск на SSD
- Избавьтесь от лишних программ в автозагрузке
- Увеличьте объем оперативной памяти
- Закройте ресурсоемкие приложения
- Выполните очистку ОС
- Ограничьте количество одновременно открытых вкладок
- Обновите программное обеспечение
- Освободите оперативную память
- Избавляем Mac от тормозов или 15 способов ускорить старый Mac
- 1. Решите проблемы одним кликом
- 2. Найдите виновника
- 3. Отключите анимации и прозрачность
- 4. Отключите шифрование FileVault
- 5. Отключите автозапуск приложений
- 6. Отключите индексирование Spotlight
- 7. Отключите индексирование фотографий
- 8. Освободите место на диске
- 9. Сбросьте SMC
- 10. Удалите Flash
- 11. Позаботьтесь о kernel_task
- 12. Перейдите на Safari
- 13. Подключите SSD
- 14. Сброс и перезагрузка
- 15. Подумайте о приобретении нового Mac
- Тормозит Mac? 15 способов ускорить компьютер Apple
- 1. Используйте приложение для очистки
- 2. Найдите виновника
- 3. Отключите анимацию
- 4. Не используйте FileVault
- 5. Отключите автоматический запуск приложений
- 6. Отключите индексирование Spotlight
- 7. Отключите индексирование фотографий
- 8. Очистите жесткий диск
- 9. Сбросьте SMC
- 10. Удалите Adobe Flash
- 11. Решите проблему с kernel_task
- 12. Используйте Safari
- 13. Установите SSD
- 14. Сбросьте настройки
- 15. Присмотритесь к новому Mac
8 простых советов, как существенно повысить производительность Mac
Mac является отличным компьютером. Но после нескольких лет эксплуатации его производительности уже может казаться недостаточно. В таком случае совсем необязательно покупать новую модель. Можно провести модернизацию машины, сэкономив значительную сумму денег.
Далее в нашей статье восемь способов повысить производительность любого Mac. После проведения указанных операций пользователи могут заметить значительный прирост быстродействия и отзывчивости системы.
Замените жесткий диск на SSD
В отличие от традиционного PC, где многие компоненты могут быть легко заменены, конструкция Mac позволяет без особых проблем модернизировать лишь некоторые компоненты. Замена жесткого диска на SSD позволяет получить существенный прирост производительности. Чтобы сделать Mac радикально быстрее, достаточно установить твердотельный накопитель. Модель объемом 256 ГБ обойдется всего в $110.
Избавьтесь от лишних программ в автозагрузке
Если вы активно устанавливаете приложения, а потом забываете про них, рекомендуем зайти в раздел Пользователи группы –> Объекты входа. Многие программы норовят поместить себя в автозагрузку, чтобы сэкономить время при следующем обращении к ним. Если вы запускаете эти программы не так часто, то все, к чему это приводит – увеличение времени загрузки компьютера и снижение быстродействия.
Увеличьте объем оперативной памяти
Увеличение объема оперативной памяти позволяет повысить скорость обработки информации и работоспособность компьютера при большом количестве одновременно открытых задач. Следует учитывать, что не все модели Mac можно апгрейдить таким способом. Дело в том, что Apple практикует ограничение возможности обновления комплектующих с целью удешевления производства. К примеру, оперативная память не подлежит замене во всех моделях ноутбуков MacBook Air, у бюджетной модификации iMac и Mac mini выпуска 2014 года.
Закройте ресурсоемкие приложения
Каждая работающая программа отбирает часть оперативной памяти, поэтому большое количество активных задач может сильно замедлить работу Mac. Работающую программу можно определить по черной точке под значком в Доке. Правой кнопкой нажмите на иконке работающей программы и выберите Завершить. Для этих целей можно также использовать Мониторинг системы.
Выполните очистку ОС
С помощью сторонних приложений можно эффективно очистить операционную систему от временных и ненужных файлов. Узнать, какие файлы занимают больше всего места на диске, позволяют DaisyDisk и OmniDiskSweeper. Для очистки ОС пригодятся AppCleaner, MacKeeper и CleanMyMac. Последняя в дополнение к автоматическому определению файлов, которые можно удалить без последствий, дает возможность уменьшить размер библиотек iPhoto, найти и удалить большие файлы, не открывавшиеся на протяжении длительного времени, управлять установленными приложениями и т.д.
Ограничьте количество одновременно открытых вкладок
Не так давно эксперты провели исследование на предмет того, какое влияние на работу лэптопа оказывает браузер, в частности открытые в программе вкладки. Корреляция между количеством запущенных веб-страниц и производительностью и автономностью Mac может показаться неочевидной, однако зависимость существует. В частности, если открыть 100 вкладок, помимо негативного эффекта на производительности, это отразится на автономности: MacBook проживет в среднем на 1 час меньше. Расширение xTab для Google Chrome позволяет ограничить максимальное количество одновременно открытых вкладок.
Обновите программное обеспечение
Магазин Mac App Store открывает доступ к оперативным дополнениям и облегчает обновление компьютера. Его можно использовать для выбора апдейтов для операционной системы, а также установленных из магазина сторонних приложений. Здесь регулярно появляются обновления и файлы. Для сохранения производительности компьютера следует устанавливать самые свежие апдейты и исправления для защиты и усовершенствования работы Mac.
Освободите оперативную память
При длительной работе с большим количеством программ и файлов, рано или поздно заметно падение скорости работы компьютера. Дело в том, что в оперативной памяти остаются фрагменты кода программ, с которыми вы работали раньше. OS X, в свою очередь, начинает увеличивать файл подкачки, который хранится на накопителе. Оперативная память быстрее SSD и жесткого диска, поэтому с целью сохранения быстродействия следует организовать очистку оперативной памяти компьютера. Сделать это в автоматическом режиме можно с помощью бесплатной утилиты Memory Clean.
Источник
Избавляем Mac от тормозов или 15 способов ускорить старый Mac
Ноутбуки Mac обычно обеспечивают приемлемый уровень производительности. Однако у каждого правила есть исключения. Если ваш Mac стар и забит хламом, это повлечёт определённые последствия. Если вы чувствуете, что Mac тормозит, следуйте данной инструкции и тогда, возможно, вашему негодованию придёт конец.
1. Решите проблемы одним кликом
CleanMyMac 3 — это приложение-«комбайн», позволяющее избавить от тормозов ваш Mac. Оно удаляет ненужные файлы и очищает системный кэш, помогает избавиться от крупных приложений и многое другое. Поэтому прежде чем перейти к остальным шагам в этом списке, сперва установите CleanMyMac 3 (имеется условно-бесплатная версия) и попытайтесь повысить производительность с его помощью.
Если вы очистите кэш, удалите неиспользуемые тяжёлые приложения и освободите немного места, это должно помочь.
➤ Скачать: CleanMyMac 3
2. Найдите виновника
Если вы не хотите использовать CleanMyMac и предпочитаете решать проблемы вручную, запустите Мониторинг системы из папки Утилиты. Это менеджер задач для Mac, отображающий все работающие процессы и приложения и используемые ими ресурсы.
После открытия приложения отсортируйте процессы по потреблению процессорного времени. Если вы найдёте приложения, пожирающие ресурсы процессора, дважды щёлкните по нему и закройте. Рассмотрите также возможность удаления таких приложений и замены их на легковесные альтернативы.
Закрытие ресурсоёмких приложений может на время ускорить работу вашего Mac.
3. Отключите анимации и прозрачность
Современные эффекты переходов и прозрачностей могут создавать нагрузку на старые компьютеры Mac с интегрированной видеокартой Intel. Их отключение может помочь в деле увеличения производительности.
Откройте Настройки и выберите раздел «Универсальный доступ». На вкладке Монитор отметьте галочку «Уменьшить прозрачность».
4. Отключите шифрование FileVault
Если у вас установлена OS X Yosemite или более старшая версия, дисковое шифрование FileVault по умолчанию включено. Это отличное средство шифрует весь ваш диск, поэтому даже если ваш Mac попадёт в чужие руки, данные будут в сохранности. Никто не сможет изменить пароль на Mac и получить доступ к вашим файлам. Тем не менее, процесс шифрования также требует затрат ресурсов. Процесс загрузки и входа в Mac может замедляться, если автоматическое шифрование включено. Если вы столкнулись с такой проблемой, откройте раздел «Защита и безопасность» в Настройках и нажмите «Выключить FileVault».
5. Отключите автозапуск приложений
Если вы компьютерный энтузиаст, вы наверняка устанавливаете самые разнообразные приложения и утилиты, чтобы улучшить процесс работы с Mac. Но вы также можете забыть о них: тем не менее, они могут автоматически запускаться и работать в фоновом режиме без вашего ведома. Хорошей идеей будет отключить автозапуск для ресурсоёмких приложений, что поможет ускорить процесс загрузки и освободить ресурсы для других задач.
Откройте «Пользователи и группы» в Системных настройках. Выберите свой аккаунт и перейдите на вкладку «Объекты входа». Снимите галочки напротив тех приложений, которые вы не хотели бы видеть запускающимися автоматически. Желательно уменьшить этот список до предела.
6. Отключите индексирование Spotlight
Иногда Spotlight может решить заново проиндексировать всю вашу файловую систему. Это оставляет мало ресурсов на остальные задачи.
Существует способ отключить индексирование Spotlight при помощи терминала. Запустите его и выполните следующую команду:
Затем введите свой пароль.
Чтобы включить индексирование обратно, введите в терминал такую команду:
7. Отключите индексирование фотографий
macOS Sierra поддерживает распознавание лиц на фотографиях. Оно целиком производится на вашем устройстве. Это позволяет сохранить приватность, но не производительность. Возможно, вам стоит остановить этот процесс.
Откройте приложение «Фото» и закройте его. Это может не прекратить сканирование в фоновом режиме, поэтому запустите Мониторинг системы, поищите процессы с именем “photos” и закройте их. Это должно решить все проблемы.
8. Освободите место на диске
Избавление от некоторых больших файлов, особенно на загрузочном диске, обязательно должно помочь. Если вы используете macOS Sierra, нажмите на значок Apple, выберите пункт «Об этом Mac» и щёлкните «Хранилище». Это откроет специальное приложение для управления дисковым пространством. Используйте боковую панель для доступа к различным способам освободить место на диске.
Если у вас более старая версия, используйте Disk Inventory X, чтобы найти и удалить крупные файлы.
9. Сбросьте SMC
Сброс SMC является подходящим решением для множества мелких системных проблем. Это тажке помогает решить вопрос с большим количеством автоматически запускающихся приложений.
Шаг 1: Отключите MacBook.
Шаг 2: Подключите MacBook к зарядному устройству и убедитесь, что он заряжается.
Шаг 3: Удерживайте Shift + Control + Option, одновременно удерживая кнопку включения. Через некоторое время отпустите клавиши. Mac загрузится как обычно, а параметры SMC будут сброшены.
10. Удалите Flash
Flash уже практически в прошлом. Chrome и Safari блокируют его по умолчанию. Тем не менее, он может быть установлен у вас, работая в фоновом режиме и просыпаясь всякий раз, когда вы открываете веб-страницу с автопроигрывающимся Flash-приложением. Удалите Flash Player и всё, что с ним связано, при помощи AppCleaner или другого подобного приложения.
11. Позаботьтесь о kernel_task
Если вы видите, что большую часть процессорного времени отнимает процесс под названием kernel_task, это может означать некоторые затруднения. Это процесс нельзя завершить, так как он, по сути, означает операционную систему. Эта проблема может быть вызвана довольно неочевидными вещами.
Поэтому попытайтесь выполнить перечисленные выше пункты: перезагрузите Mac, сбросьте SMC, удалите Flash (это работает для некоторых людей) и попытайтесь вспомнить, не устанавливали ли вы в последнее время недоверенное стороннее ПО — например, драйверы для принтера. Удалите их и проверьте, решило ли это проблему.
12. Перейдите на Safari
Если вы используете Chrome в качестве основного браузера, вам следует подумать о переходе на Safari. Это отличный современный браузер, потребляющий намного меньше ресурсов по сравнению с Chrome. Chrome тратит много памяти и электроэнергии. Установите Safari в качестве браузера по умолчанию, но оставьте Chrome, чтобы открывать с его помощью сайты, просмотр которых в Safari вызывает проблемы (это случается нечасто).
13. Подключите SSD
Если вы пользуетесь одной из старых моделей MacBook без Retina, которые были оборудованы традиционным жёстким диском, есть одна вещь, способная серьёзно улучшить производительность Mac. Замените жёсткий диск на SSD. Это не так уж сложно сделать: возьмите подходящую отвёртку, купите подходящий SSD и выполните замену.
Попутно вы можете попробовать заменить и оперативную память. Этот совет действителен только для старых MacBook и MacBook Pro: во всех моделях, выпущенных после 2012 года, SSD и RAM не подлежат замене.
14. Сброс и перезагрузка
Одна из последних действительных мер — отформатировать весь жёсткий диск и переустановить macOS с нуля. Это делается довольно просто. macOS Recovery сделает всё за вас — удалит старую систему, установит новую, обновится до последней доступной версии и т.д.
Удерживайте клавиши Command + R при загрузке Mac. В появившемся меню выберите «Переустановить OS X». Следуйте указаниям установщика и выберете в качестве целевого ваш основной раздел. Это поможет вам очистить диск и установить на него ОС.
15. Подумайте о приобретении нового Mac
Последнее, что вы можете сделать — это смириться с положением вещей. Если ваш Mac по-настоящему стар, едва ли возможно серьёзно ускорить его. Может быть, пришло время купить MacBook поновее?
Что вы делаете для ускорения работы своего старого Mac? Поделитесь своим способом в комментариях ниже.
Источник
Тормозит Mac? 15 способов ускорить компьютер Apple
Компьютеры Mac могут похвастаться высокой производительностью, однако со временем даже устройства Apple могут работать медленнее. К счастью, есть много способов ускорить старый Mac.
1. Используйте приложение для очистки
Для начала попробуйте установить приложение для очистки компьютера. К примеру, CleanMyMac 3 поможет удалить ненужные файлы, очистить кэш и ускорить ваш Mac. Разработчики предлагают бесплатно пробную версию программы.
2. Найдите виновника
Можно также попытаться решить проблему при помощи Мониторинга системы. Программа отображает все работающие процессы и показывает потребление ресурсов. Откройте Мониторинг системы и выберите сортировку по потреблению процессорного времени (ЦП), после чего щелкните по программе, расходующей больше всего ресурсов, и закройте ее.
Стоит отметить, что это решение проблемы временное, так как при следующем запуске ресурсоемкого приложения, Mac снова начнет работать медленно. Подумайте об обновлении железа либо замене приложения на более «легкую» альтернативу.
3. Отключите анимацию
macOS обладает огромным количеством эффектов и анимаций, что может значительно замедлять работу старых Mac с интегрированными видеокартами от Intel. В таком случае наиболее разумным решением будет отключить анимацию и прозрачность. Перейдите в Настройки –> Универсальный доступ и во вкладке «Монитор» поставьте галочку напротив пункта «Уменьшить прозрачность».
4. Не используйте FileVault
В OS X Yosemite и старше по умолчанию включено шифрование FileVault, которое помогает сохранить пользовательские данные в случае кражи или утери Mac. Однако, как и при любом шифровании производительность компьютера снижается. Чтобы ускорить работу вашего Mac, перейдите в раздел «Защита и безопасность» и отключите FileVault.
5. Отключите автоматический запуск приложений
Если на вашем компьютере установлено большое количество программ, наверняка многие из них запускаются автоматически после включения Mac и работают в фоновом режиме без вашего ведома.
Для ускорения работы необходимо отключить ресурсоемкие приложения, перейдя в Настройки –> Пользователи и группы –> Объекты входа. Здесь нужно снять галочки с программ, которым не следует автоматически открываться после запуска Mac.
6. Отключите индексирование Spotlight
Время от времени, например после установки обновлений, Spotlight проводит повторную индексацию системы, на что требуется немало ресурсов. В настройках эту функцию отключить нельзя, но это можно сделать в Терминале при помощи команды
sudo launchctl unload -w /System/Library/LaunchDaemons/com.apple.metadata.mds.plist
Если понадобится снова включить индексацию, просто введите:
sudo launchctl load -w /System/Library/LaunchDaemons/com.apple.metadata.mds.plist
7. Отключите индексирование фотографий
macOS Sierra научилась распознавать лица на фотографиях, однако все это происходит непосредственно на Mac для сохранения приватности, что также влияет на производительность.
Если вы считаете, что подобный функционал вам ни к чему, просто перейдите в Мониторинг системы и закройте все процессы с названием «photos». Это должно решить проблемы.
8. Очистите жесткий диск
Со временем жесткий диск «засоряется», поэтому иногда необходимо удалять ненужные файлы, особенно с загрузочного диска. Нажмите на логотип Apple в верхнем левом углу, перейдите в пункт «Об этом Mac», а затем – «Хранилище». Сбоку будет отображаться панель с функциями освобождения пространства.
Это актуально для операционной системы macOS Sierra. На более старых версиях macOS можно использовать Disk Inventory X для очистки диска.
9. Сбросьте SMC
Сброс параметров контроллера управления системой (SMC) помогает решить большинство проблем в работе ОС. Для сброса SMC выключите Mac и подключите его к зарядному устройству, нажмите и удерживайте кнопку включения и комбинацию клавиш Shift+Control+Option. Компьютер загрузится в обычном режиме и никакого видимого подтверждения сброса параметров не будет, однако SMC будут сброшены.
10. Удалите Adobe Flash
Flash Player уже давно ушел в прошлое, а большинство современных браузеров вообще блокируют его, поэтому, если он все еще установлен у вас на компьютере, то попросту «съедает» ресурсы системы зря. Попробуйте его удалить с помощью приложения AppCleaner.
11. Решите проблему с kernel_task
Иногда владельцы Mac сталкиваются с проблемой потребления слишком большого количества ресурсов процессом kernel_task. Завершить его нельзя, так как он является системным, поэтому придется искать другие решения. К примеру, как уже упоминалось выше, можно попробовать сбросить SMC, перезагрузить Mac, удалить недавно установленные драйвера или даже удалить Flash.
12. Используйте Safari
Браузер Chrome давно является предметом шуток из-за потребления слишком большого количества системных ресурсов. Попробуйте пользоваться стандартным Safari, а Chrome оставьте на всякий случай.
13. Установите SSD
Если ваш Mac был выпущен до 2012 года и все еще работает на HDD, советуем заменить его на более быстрый SSD. Это несложно сделать самому в домашних условиях, но прирост производительности и скорости работы будет налицо. Также можно сделать апгрейд оперативной памяти.
Помните, что в более новых моделях, которые были представлены после 2012 года, ни SSD, ни ОЗУ заменить нельзя.
14. Сбросьте настройки
Самая радикальная, но действенная мера – форматирование жесткого диска и переустановка macOS. Делается все достаточно просто.
Выключите Mac и включите заново, удерживая во время загрузки комбинацию Command+R. После этого вы попадете в меню восстановления, где следует выбрать пункт «Переустановить macOS». Далее следуйте инструкциям на экране.
15. Присмотритесь к новому Mac
Если ничего из вышеперечисленного не помогло, остается только один вариант – покупка нового Mac.
Источник