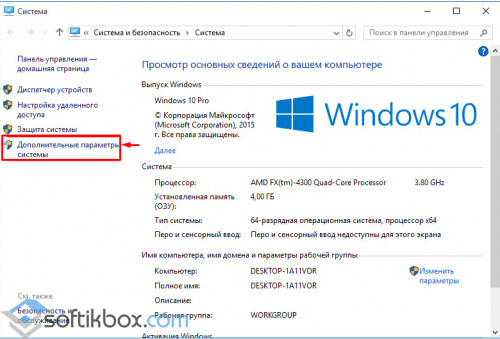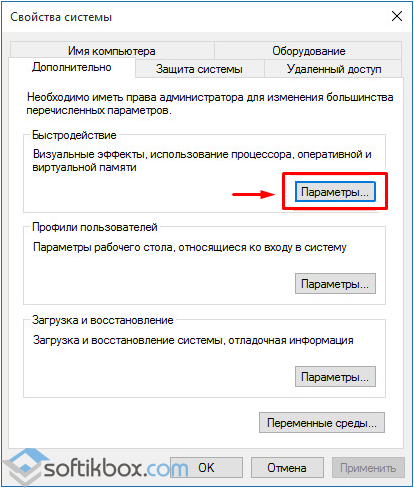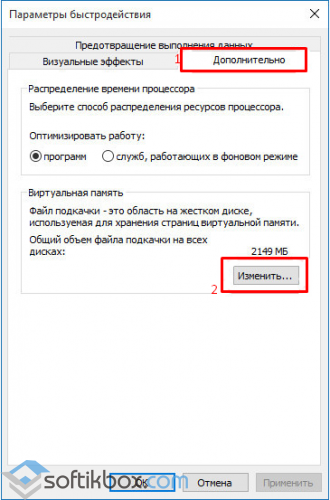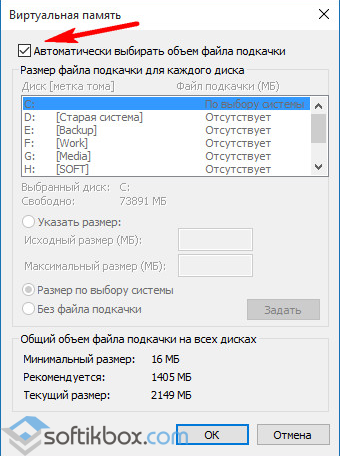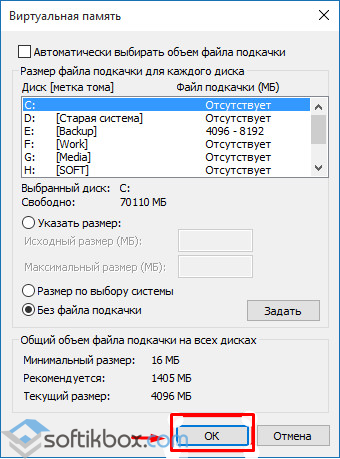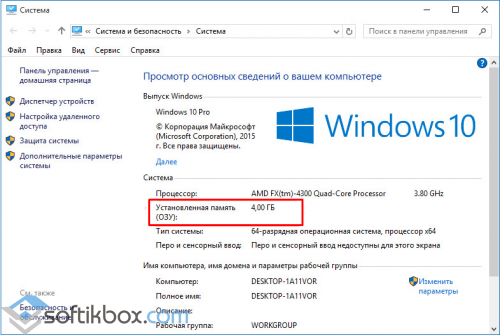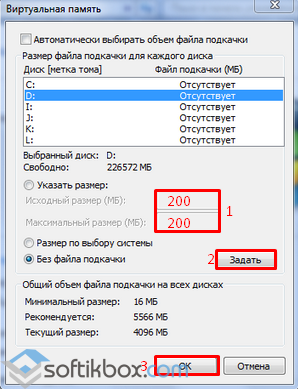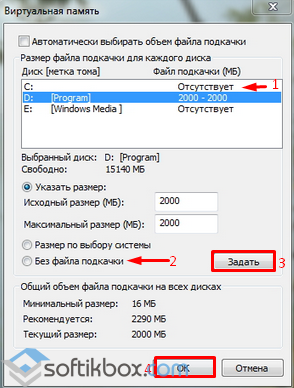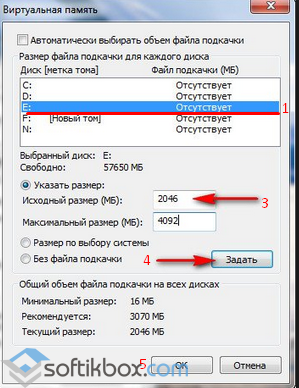- Уменьшение файла подкачки windows 10
- Файл подкачки в Windows 10
- Где находится файл подкачки в Windows 10
- 1 способ
- 2 способ
- 3 способ
- Как увеличить (уменьшить) размер файла подкачки
- Оптимальный размер файла подкачки в Windows 10
- Можно ли отключить файл подкачки в Windows 10
- Файл подкачки Windows 10: как изменить или отключить?
- Как настроить файл подкачки?
- Как отключить файл подкачки в Windows 10?
- Как увеличить файл подкачки?
- Как уменьшить размер файла подкачки в Windows 10?
- Как в Windows 10 перенести файл подкачки на другой диск?
Уменьшение файла подкачки windows 10
Сайт wi10.ru — простым языком о настройках операционной системы Windows 10
Файл подкачки в Windows 10
Файл подкачки (другие названия: виртуальная память, своп-файл) — это часть диска, зарезервированная операционной системой для того, чтобы выгружать туда неиспользуемые на данный момент данные, и таким образом высвобождать оперативную память компьютера, объёма которой сейчас не хватает. Иначе говоря, в момент, когда на ПК достигается предел использования ОЗУ, часть данных оттуда перезаписываются из «оперативки» в файл подкачки. Вопреки распространённому мнению, это не повышает, а даже наоборот немного снижает производительность компьютера, однако запись данных в своп-файл позволяет продолжать стабильную работу даже в условиях нехватки оперативной памяти. На вопрос о том, зачем прежде всего нужна виртуальная память в Windows 10 совсем кратко и упрощённо можно ответить так: файл подкачки компенсирует нехватку ОЗУ.
Где находится файл подкачки в Windows 10
Физически виртуальная память — это самые обыкновенные файлы: pagefile.sys (основной) и swapfile.sys (для управления metro-приложениями), находящиеся в корне системного диска (обычно это C). По умолчанию в Проводнике они скрыты, и вряд ли стоит включать их отображение. Задавая вопрос о местонахождении своп-файла, большинство пользователей всё-таки имеют ввиду, как изменить настройки файла подкачки. А они, разумеется, расположены в другом месте.
Windows 10, в отличие от своих предшественниц, постоянно изменяющая свой функционал операционная система. Помимо накопительных обновлений и патчей безопасности, один-два раза в год выходит крупное обновление, затрагивающее функции и даже внешний вид «десятки». Поэтому для того, чтобы инструкция оставалась работоспособной после крупных обновлений, приведём три способа найти файл подкачки в Windows 10.
1 способ
- Начать набирать в поисковой строке «Настройка представления и производительности системы» и запустить найденный пункт.
- Перейти на вкладку «Дополнительно».
- Под заголовком «Виртуальная память» нажать кнопку «Изменить. » Откроется окно «Виртуальная память», которое нам и нужно.
2 способ
- Нажать кнопки Win+R.
- Ввести команду sysdm.cpl и нажать Enter.
- Перейти во вкладку «Дополнительно»
- Под заголовком «Быстродействие» нажать кнопку «Параметры. »
- Во вновь открывшемся окне перейти во кладку «Дополнительно».
- Под заголовком «Виртуальная память» нажать кнопку «Изменить. »
3 способ
- Открыть Проводник.
- Кликнуть ПРАВОЙ клавишей мыши на значке «Этот компьютер».
- Из выпадающего меню выбрать пункт «Свойства».
- В открывшемся новом окне «Система» в левой колонке выбираем ссылку «Дополнительные параметры системы».
- Откроется небольшое окошко «Свойства системы» и далее все шаги будут одинаковые для всех описанных трёх способов:
- Перейти во вкладку «Дополнительно».
- Под заголовком «Быстродействие» нажать кнопку «Параметры. »
- В новом окне перейти на вкладку «Дополнительно».
- Под заголовком «Виртуальная память» нажать кнопку «Изменить. » Откроется окно «Виртуальная память».
Друзья, если какой-то из способов уже не работает, большая просьба — напишите нам об этом в в форме комментариев ВКонтакте внизу страницы или через форму обратной связи в правой колонке. Спасибо!
Как увеличить (уменьшить) размер файла подкачки
По умолчанию управление размером виртуальной памяти в Windows 10 происходит автоматически. Для изменения размера файла подкачки вручную в уже открытом нами окне «Виртуальная память» надо:
- Убрать галочку с пункта «Автоматически выбрать объём файла подкачки».
- Выбрать пункт «Указать размер».
- Ввести объём своп-файла в мегабайтах в поля «Исходный размер» и «Максимальный размер».
- Нажать кнопку «Задать».
- Нажать ОК в этом окне и во всех открытых до него.
- Перезагрузить компьютер.
Оптимальный размер файла подкачки в Windows 10
Описав чисто технические детали вопроса о том, где в Windows 10 расположен файл подкачки и как можно его увеличить или уменьшить, перейдём к более субъективным темам. Вообще, различных мнений по поводу наилучшего размера, включения/отключения и других характеристик виртуальной памяти огромное множество. Советов среди специалистов разной степени компетентности можно найти великой множество. Мы изучили весь этот вал информации и пришли к выводу, что оптимальный вариант — это методом проб выбрать собственный размер для файла подкачки, учитывая некоторые общие принципы:
Объём своп-файла рекомендуется делать кратным размеру оперативной памяти установленной на компьютере. Для этого цифру ОЗУ умножаем на 3 или 2 или 1,5 или 0,5. Допустим, память 3072 МБ — тогда файл подкачки может быть 1536, 4608, 6144, 9216 и т.д.
- Исходный и максимальный размер лучше задавать одинаковыми. Это позволит своп-файлу меньше подвергаться фрагментации.
- Размещать файл подкачки на SSD дисках не рекомендуется из-за ограничения их ресурса.
- Если HDD у вас несколько, то лучше размещать виртуальную память на наименее загруженном, где НЕ установлена операционная система, а скорость обмена данными наибольшая. НО! это имеет смысл делать только тогда, когда у вас два раздельных физических жёстких диска, а не два тома на одном винчестере.
- Чем меньше объём ОЗУ, тем больше имеет смысл выделять места для виртуально памяти. Наиболее распространённые рекомендации по оптимальному размеру файла подкачки в зависимости от объёма «оперативки» такие:
| Размер установленной оперативной памяти | Рекомендуемый объём файла подкачки |
| 0,5 Гб | 5120 Мб |
| 1 Гб | 4096 Мб |
| 2 Гб | 3072Мб |
| 4 Гб | 2048 Мб |
| 8 Гб | 1024 Мб |
| 16 Гб и более | Минимум (200-300 Мб) или нет |
Также есть другое распространённое мнение, утверждающее, что размер виртуальной памяти должен быть вдвое больше ОЗУ. Добавим, что вариант в таблице, на наш взгляд, выглядит логичнее. В любом случае, лучше всего окончательно выбирать размер файла подкачки, побровав разные варианты.
Можно ли отключить файл подкачки в Windows 10
На вопрос о том, можно ли выключить файл подкачки в Windows 10 полностью, ответов и в интернете, и среди специалистов тоже огромное количество. И все разные. Наиболее часто встречающаяся в сети рекомендация — это всё-таки не выключать своп-файл. Дело в том, что известны случаи, когда даже со 128 Гб ОЗУ на борту компьютер выдавал предупреждение о нехватке памяти. Это происходит от того, что некоторые сторонние программы настроены на обязательное присутствие в операционной системе виртуальной памяти.
Есть мнение, что, если объём оперативной памяти на компьютере составляет 8-16 гигабайт и более, то можно сократить объём виртуальной памяти до минимума (200 Мб), однако и в этом случае лучше всё-таки не отключать своп-файл полностью. Единственным исключением из этого правила является ситуация, когда на компьютере установлен только SSD — как уже отмечалось выше, на твердотельном накопителе файл подкачки нужно отключать.
Файл подкачки Windows 10: как изменить или отключить?
Swap-файл, pagefile.sys — это виртуальное дополнение с физической оперативной памяти компьютера, которое операционная система использует в процессе своей работы. По умолчанию файл подкачки Windows 10 размещается в корне раздела системного диска. Система обращается к данному файлу в том случае, когда ей не хватает собственных ресурсов RAM для обработки запущенных процессов. Поэтому часть из них система выгружает в файл подкачки, а часть использует ресурсы жёсткого диска.
В Windows 10 оптимальный файл подкачки создаётся автоматически. Однако параметры можно задать собственные, подогнав их под возможности своего ПК и свои потребности.
Как настроить файл подкачки?
В Windows 10 попасть в настройки файла подкачки можно кликнув «Пуск» и выбрав «Параметры». Далее необходимо открыть раздел «Система». В левом меню выбираем «Дополнительные параметры системы».
В новом окне переходим во вкладку «Быстродействие» и жмём кнопку «Параметры».
В окне «Параметры быстродействия» переходим во вкладку «Дополнительно» и жмём «Изменить».
Откроется окно настроек файла подкачки, в котором, в большинстве случаев, применяется автоматический выбор объёма в Гб и места размещения файла на системном разделе диска. Чтобы изменить файл подкачки Windows 10, необходимо снять отметку с автоматического выбора объёма.
Задаём собственный размер файла подкачки и сохраняем изменения, нажав клавишу «ОК».
Как отключить файл подкачки в Windows 10?
Отключать файл подкачки не рекомендуется, если на компьютере установлено меньше 8 Гб RAM, так как ПК не сможет выгружать кэш. Также компьютер не будет прибегать к обработке данных, ведь в классическом варианте HDD медленный при считывании файлов малых размеров.
С дисками SSD дела обстоят иначе. Он достаточно быстро считывает файлы системного кэша. Если на ПК установлено ОЗУ 8 Гб и больше, файл подкачки Windows 10 стоит отключить для продления срока службы SSD-накопителя, так как последний имеет ограниченное число перезаписи данных.
Если вы намерены отключить файл подкачки на ПК с 4 – 6 Гб оперативной памяти RAM, делать это стоит при условии, если будет задействована технология ReadyBoost. Именно она позволит использовать флешку или SD-карту для временного хранения системного кэша. Также ReadyBoost обеспечит прирост производительности за счет приемлемой скорости считывания небольших файлов флешками и SD-картами по сравнению с HDD.
Однако, сколько бы ни было на ПК физической оперативной памяти, бывают случаи, когда Windows 10 требует файл подкачки вне зависимости от показателя RAM. К примеру, некоторые новые приложения для «Десятки» заточены под использование в своей работе именно файла подкачки, то есть виртуальная память для них необходима. К тому же, некоторые игры также не запускаются на ПК без данного дополнения.
Однако, если вы все же решились отключить файл подкачки, необходимо открыть окно «Настройки файла подкачки» (действия предыдущего раздела) и кликнуть «Задать».
Появится окно, в котором система уведомит о том, что ПК нужно как минимум 200 Мб свободного места для записи отладочных данных. Жмём «Да».
В окне настроек файла подкачки Windows 10 кликаем «ОК».
Перезагружаем ПК для подтверждения изменений.
Как увеличить файл подкачки?
Если на вашем ПК установлен RAM объёмом менее 2 Гб, увеличение файла подкачки является оптимальным вариантом действия. Для этого кликаем «Пуск», «Параметры», «Система». Смотрим размер установленной планки ОЗУ.
Далее выбираем «Дополнительные параметры…» и кликаем «Изменить». В новом окне ставим отметку «Исходный размер» и вбиваем истинный размер файла подкачки. Поле «Максимальный размер» заполняем удвоенными показателями. После кликаем «Задать».
Сохраняем результаты изменения и перезагружаем ПК.
Как уменьшить размер файла подкачки в Windows 10?
Альтернативным и более приемлемым вариантом отключению файла подкачки является его уменьшение до 200 Мб. Это число является обязательным для корректной обработки отдалочных данных.
Для уменьшения файла подкачки в Windows 10 жмём «Пуск», «Параметры», «Система», «Дополнительные параметры системы». Переходим во вкладку «Дополнительно», кликаем «Параметры» и далее «Изменить». В поле исходного и максимального значения вводим 200 Мб, затем жмём «Задать», «Ок».
Как в Windows 10 перенести файл подкачки на другой диск?
Новая операционная система Windows 10 самостоятельно определяет не только размер файла подкачки, и место его расположения. По умолчанию это диск «С». Однако изменение места хранения файла подкачки имеет два неоспоримых преимущества:
- Меньшая нагрузка на системный диск;
- Экономия места для хранения важных системных файлов.
Перенос файла подкачки из системного диска «С» на «D» даст ощутимый прирост производительности, ускорится считка файлов с накопителей.
Чтобы перенести файл подкачки на другой раздел диска, изначально необходимо его отключить на системном диске.
Затем в таблице разделов выбираем новый диск и устанавливаем размер файла подкачки, как это описано в процессе его увеличения.
По выполнению данных действий кликаем «Применить», закрываем все окна и перезагружаем ПК.