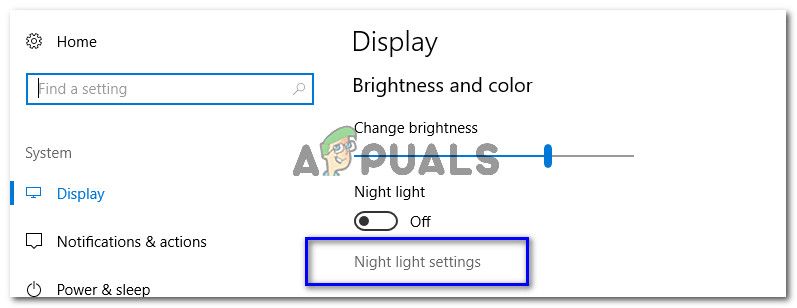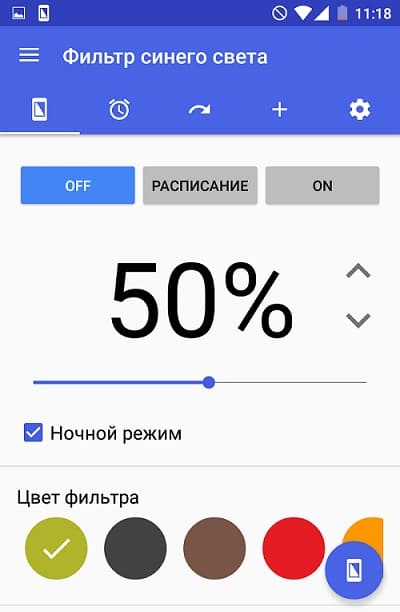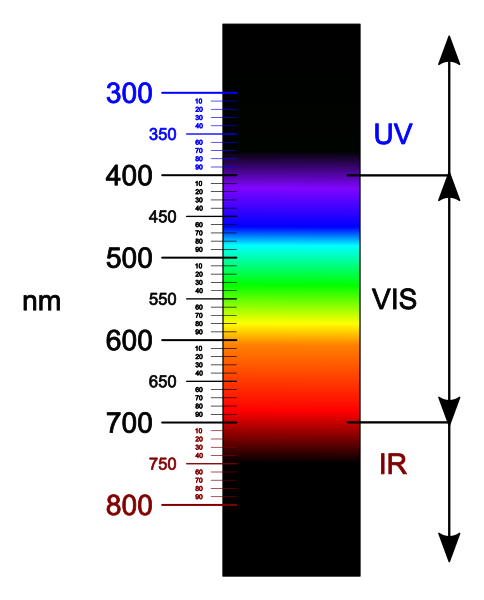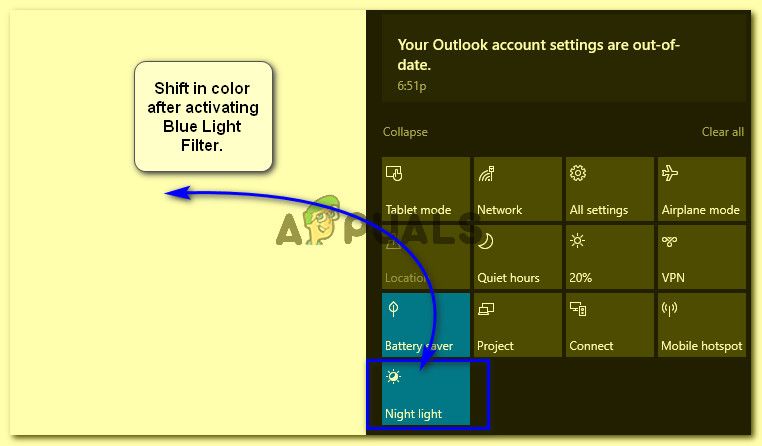- Как в Windows 10 включить функцию подавления синего света
- Как исправить Windows 10 синий оттенок экрана
- Вот как можно исправить синеватый оттенок на вашем Windows 10
- 1: проверить оборудование
- 2: Проверьте драйверы графического процессора
- 3: Включить и настроить Night Light
- 4. Отрегулируйте цвета на панели управления графического процессора.
- Как защититься от синего света на IOS, Android и Windows 10?
- Синий свет в iPhone или iPad
- Синий свет в Android
- Blue Light Filter
- sFilter
- Blue light filter
- Синий свет в Windows 10
- Как включить фильтр синего света в Windows 10 —
- Что такое синий свет и как он влияет на зрение / сон?
- Как включить Blue Light / Night Light Filter в Windows 10?
- Как настроить параметры фильтра Blue Light?
Как в Windows 10 включить функцию подавления синего света
Н ачиная со сборки 14997 , в Windows 10 стала доступной функция, позволяющая снизить нагрузку на глаза, включив в настройках новый режим подавления синего света. Если его задействовать, излучаемый монитором свет станет более мягким и теплым, примерно таким же, как если бы вы использовали утилиту F.lux. Включить режим подавления синего света в Windows 10 можно будет двумя способами — через Центр уведомлений и с помощью универсального приложения «Параметры».
Откройте Центр уведомлений, кликните по расположенной рядом с кнопками быстрых действий ссылку «Развернуть» (Expand).
И когда в наборе появятся новые быстрые действия, нажмите на кнопку «Синий цвет» (Blue Light) .
Функция будет включена с настройками по умолчанию.
Активировать, а заодно настроить подавление синего цвета можно также из приложения «Параметры».
Для этого зайдите в раздел Система -> Дисплей и установите там переключатель «Lower blue light automatically» в положение включено.
После чего нажмите ссылку «Blue light settings» (настройки синего цвета).
И, воспользовавшись в следующем окне специальным ползунком, отрегулируйте цветовую температуру и определите часы, когда интенсивность синего излучения должна снижаться.
Как исправить Windows 10 синий оттенок экрана
Список проблем Windows 10 длинный, но, по правде говоря, большинство пользователей никогда не сталкивались с серьезными проблемами. Есть некоторые нишевые проблемы, которые являются индивидуальными. Как этот странный вопрос, связанный с цветом, который мы решаем сегодня. А именно, в некоторых пользовательских отчетах говорится, что на их экранах присутствует странный синий оттенок, где синий оттенок доминирует больше, чем обычно.
Вот как можно исправить синеватый оттенок на вашем Windows 10
- Осмотрите оборудование
- Проверьте драйверы графического процессора
- Включить и настроить Night Light
- Отрегулируйте цвета в панели управления графическим процессором
1: проверить оборудование
Во-первых, давайте удостоверимся, что ваше оборудование не вызывает эту ошибку. Проверьте, все ли кабели подключены правильно. Также проверьте настройки монитора на самом мониторе. Откройте меню и проверьте настройки цвета. Если доступно, сбросьте настройки монитора до значений по умолчанию.
- Читайте также: 5 лучших мониторов для редактирования фотографий, которые можно купить в 2018 году
Кроме того, нам нужно, чтобы вы подключили монитор к альтернативному ПК, если это возможно. Если вы можете, подключите свой компьютер к альтернативному монитору. Это должно исключить монитор или компьютер из списка преступников.
Если ваш монитор неисправен, мы вряд ли сможем что-либо с этим сделать. С другой стороны, если причиной проблемы является ПК, мы предлагаем перейти к следующему списку и устранить неполадки, связанные с соответствующим программным обеспечением.
2: Проверьте драйверы графического процессора
Теперь, не обращая внимания на это, давайте сосредоточимся на драйверах. Неисправный драйвер графического процессора, в большинстве случаев, виноват в различных нарушениях дисплея. При установке Windows 10 драйвер адаптера дисплея устанавливается автоматически. И эти универсальные драйверы работают большую часть времени, но вряд ли они подходят лучше всего. Что вам нужно сделать, это перейти на официальный сайт, где оригинальный производитель графического процессора предоставил программное обеспечение для этой конкретной модели графического процессора.
- ЧИТАЙТЕ ТАКЖЕ: Driver Booster обнаруживает Windows 10 и Windows 8.1, 8 устаревшие драйверы
Если есть какие-либо проблемы с драйверами, этот подход должен справиться с этим. Особенно, если у вас старая видеокарта, которая требует устаревших драйверов. Для них Windows 10, вероятно, установит общий вариант, который в конечном итоге может привести к неправильной оптимизации экрана. И в отношении разрешения, и в цветовой гамме.
Это официальные сайты 3 крупнейших производителей:
- NVidia
- AMD/ATI
- Intel
3: Включить и настроить Night Light
Недавно представленная функция Night Light может участвовать во всем этом. А именно, эта изящная функция позволяет уменьшить присутствие синего света на экране, облегчая отображение на глазах. Это также может оказаться эффективным решением проблемы.
- ЧИТАЙТЕ ТАКЖЕ: фильтр Windows 10 Blue Light теперь стал Night Light
Вы можете включить эту функцию, и она автоматически уменьшит синий оттенок. Однако экран может выглядеть слишком красноватым на ваш вкус, так что вы можете настроить его по своему вкусу.
Вот что вам нужно сделать шаг за шагом:
- Нажмите правой кнопкой мыши на рабочем столе и откройте Настройки отображения .
- Включите Ночной свет и нажмите Ночной свет .
- Используйте ползунок , чтобы уменьшить присутствие синего света , пока оно не будет соответствовать вашим предпочтениям.
Вы также можете запланировать ночной свет, чтобы он включался вечером. Именно тогда он вам понадобится больше всего, поскольку синий свет дисплея при слабом освещении не совсем приятен для глаз.
4. Отрегулируйте цвета на панели управления графического процессора.
Альтернативная причина этого может быть найдена в меню настроек графического процессора. Прилагаемое программное обеспечение графического процессора (ATI Catalyst или Intel/Nvidia Control Panel) можно использовать для настройки параметров цвета. И, если что-то будет ошибочно изменено, цветовая база по умолчанию может стремиться к голубоватому оттенку.
- Читайте также: решено: красный оттенок Windows 10 на экране
Итак, откройте приложение настроек рабочего стола GPU и проверьте цвета. Если вы все еще сталкиваетесь с ошибкой, попробуйте обновить систему. За исключением этого, мы исчерпали наши решения. Не стесняйтесь поделиться своим в разделе комментариев ниже и помочь сообществу.
Как защититься от синего света на IOS, Android и Windows 10?
Синий спектр света, излучаемый устройством iOS, Android или Windows 10, может отрицательно сказаться на состоянии сна, но при этом он прекрасно подходит для дневного использования. Это связано с тем, что синий свет стимулирует мозг и заставляет его думать, что сейчас день и поэтому не дает уснуть, если вы используете устройство перед сном.
Но не стоит отчаиваться. На iPhone, iPad и Windows 10 проблему синего света можно обойти, используя функцию Night Shift, которая меняет цветовую температуру экрана на более безопасную. Также некоторые устройства Android оснащены встроенной функцией Blue Light. Как работает защита от синего света на всех трех платформах?
Синий свет в iPhone или iPad
Перейдите в раздел «Настройки» > «Дисплей и яркость» и коснитесь настройки Night Shift. Сдвиньте ползунок в сторону «Теплее» если вам требуется теплый оттенок и «Холоднее», если хотите получить цветопередачу «похолоднее». Эта функция отфильтровывает синий свет. По умолчанию Night Shift автоматически включается от заката до рассвета.
Синий свет в Android
Некоторые Android устройства имеют встроенные фильтры синего света, которые можно включить или отключить из выпадающего меню. Но, как и в случае со многими другими функциями Android, доступность зависит от конкретной модели и версии Android. Чтобы найти эту опцию на телефоне или планшете Android, перейдите в «Настройки» > «Дисплей». Ищите Night Light или Blue Light filter, нажмите на нее, чтобы включить фильтр.
На некоторых устройствах Android вы также можете составить расписание для Night Light и отрегулировать температуру. Коснитесь опции «Расписание» и установите время начала и окончания действия фильтра. Затем найдите параметр «Интенсивность» или «Непрозрачность» для изменения цветовой температуры.
Если ваше устройство Android не имеет встроенной функции Blue Light и не позволяет планировать время или регулировать температуру, то вы можете установить одно из нескольких сторонних приложений, которые отфильтровывают синий свет.
Blue Light Filter
С помощью Blue Light Filter можно легко настроить цветовую температуру, выбрав один из нескольких предустановленных вариантов. Приложение дает советы по оптимальной температуре. Вы также можете вручную настроить интенсивность и яркость фильтра.
sFilter
Приложение позволяет вручную включать фильтр против синего излучения или планировать его работу в определенное время дня или ночи. С его помощью можно изменить цвет, непрозрачность и яркость фильтра, а также создать ярлык или виджет, чтобы активировать фильтр не открывая приложение.
Blue light filter
Фильтр синего света подскажет правильную цветовую температуру при перемещении ползунка. Его можно оставить включенным на длительный срок. Приложение будет работать от восхода до заката — включаться и выключаться в нужное время.
Синий свет в Windows 10
Если вы используете ПК или планшет с Windows 10 перед сном, то можете также столкнуться с проблемами синего излучения. Но функция Night Light от Microsoft окрасит экран в более теплый цвет.
Нажмите кнопку «Пуск» и перейдите в «Настройки» > «Система» > «Дисплей». Нажмите на Night light для активации данной функции. Выберите «Настройки», чтобы изменить расписание или цвет.
Как включить фильтр синего света в Windows 10 —
У вас могут возникнуть проблемы со сном, если вы постоянно используете свой смартфон или ноутбук, особенно ночью. Это все из-за синий свет который излучается из различных технологических ресурсов, таких как светодиоды, смартфоны, ноутбуки и т. д.
Что такое синий свет и как он влияет на зрение / сон?
Если вы не слышали о негативном воздействии синего света, то вам может быть интересно, что это за хрень. Синий свет находится в диапазоне видимого спектра, который человеческий глаз может видеть и восстанавливать. По сравнению с другими источниками света синий свет имеет самую короткую длину волны, т.е. От 400 до 495 нм. Ниже этой длины волны находится спектр ультрафиолетового света, который нельзя увидеть невооруженным глазом. Наличие самой низкой длины волны означает, что синий свет оказывает на объект больше энергии, следовательно, вызывая радикальные эффекты на фоторецепторных клетках, приводящих к потере зрения / сна.
Замечания: Использование смартфона / ноутбука / телевизора или любого другого источника в ночное время, излучающего синий свет, наносит серьезный вред вашему зрению.
Если вы используете какую-либо сборку Windows 10, равную или большую, чем сборка # 15002, вам может быть приятно узнать, что Microsoft предоставила встроенную синий светофильтр с именем Синий свет или же Ночной свет (В последних сборках) это предотвращает ваши глаза от синего света. Если у вас нет последней сборки, у нас есть подробное руководство по получению бесплатной версии Автономный установщик Windows 10. Идите и проверьте это.
Как включить Blue Light / Night Light Filter в Windows 10?
Включение фильтра синего света чертовски просто. Следуйте инструкциям ниже.
- Перейдите в нижнюю правую часть панели задач и нажмите Центр событий Кроме того, вы также можете нажать Win + A клавиши на клавиатуре для запуска Action Center.
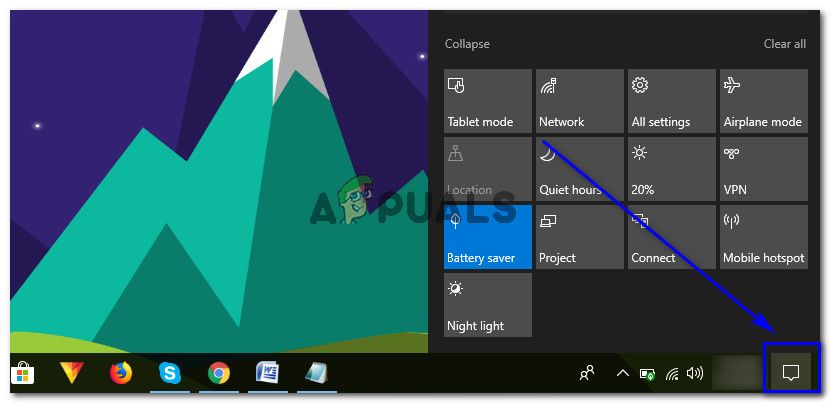
Как настроить параметры фильтра Blue Light?
Если вам не нравятся настройки фильтра синего света по умолчанию или вы хотите, чтобы Windows 10 автоматически запускала фильтр через определенное время, выполните следующие действия.
- Открыть свой настройки ища его внутри Кортана и нажмите на система
- В настройках системного дисплея вы увидите переключатель для включения фильтра Night Light / Blue Light вместе со ссылкой для настройки его параметров.