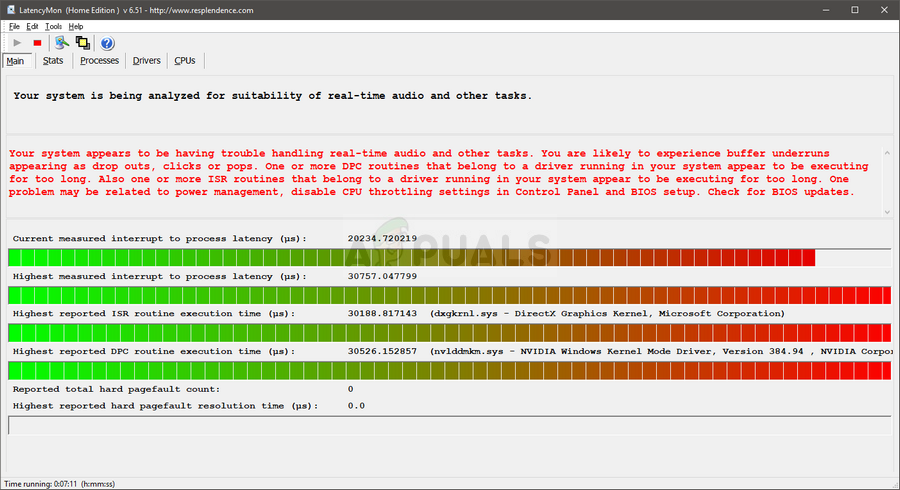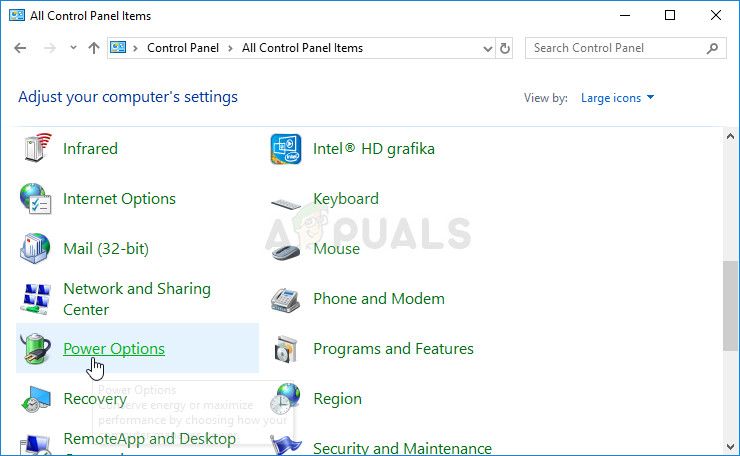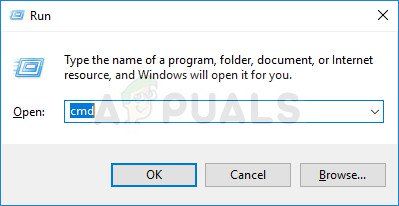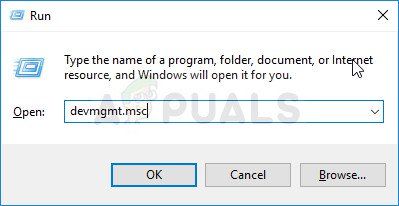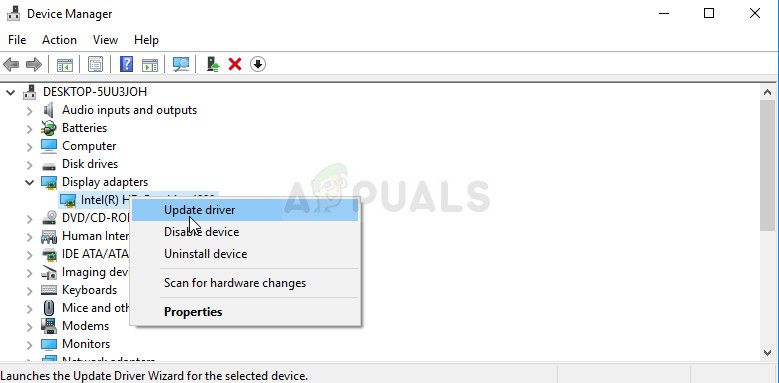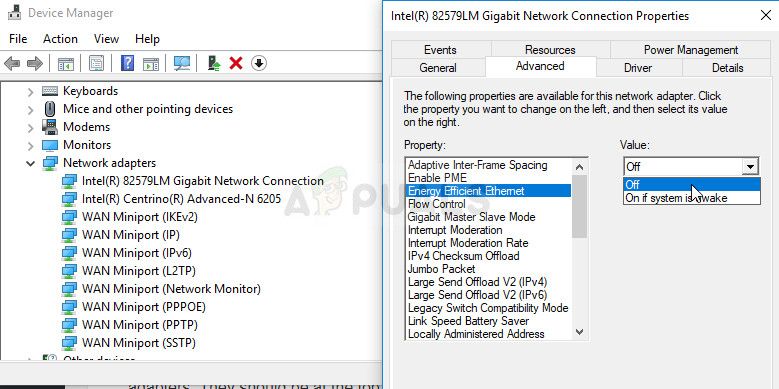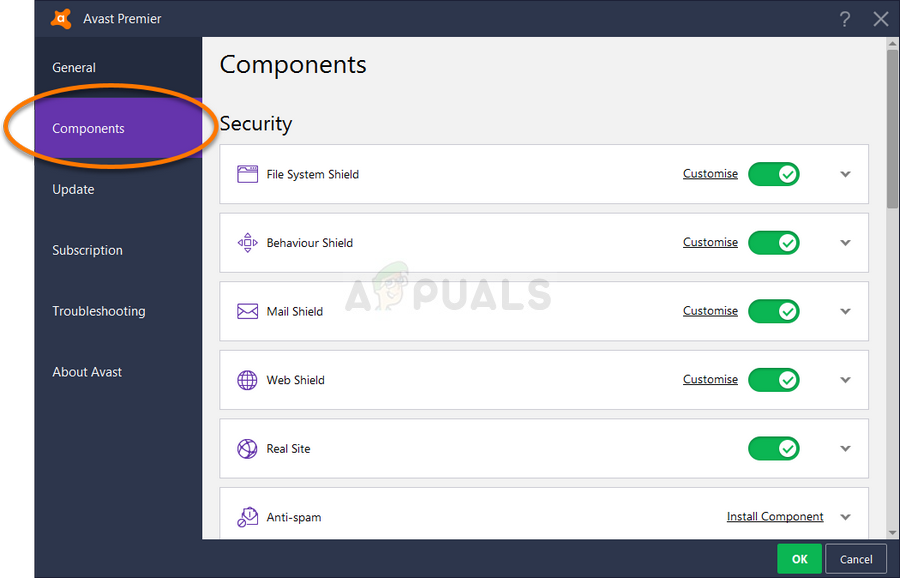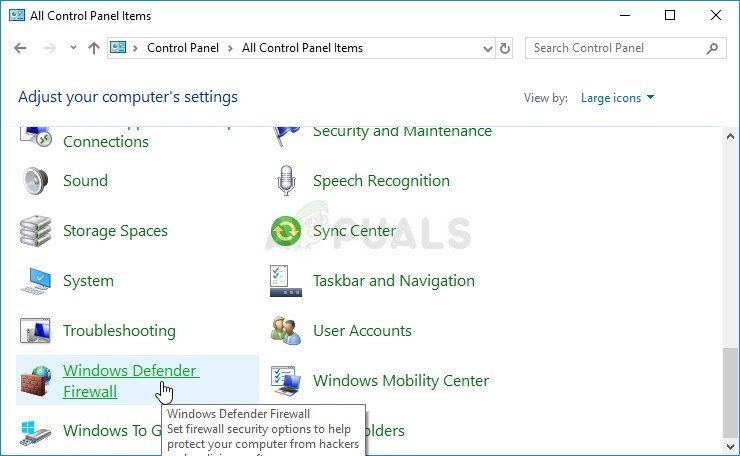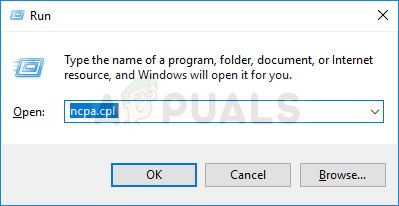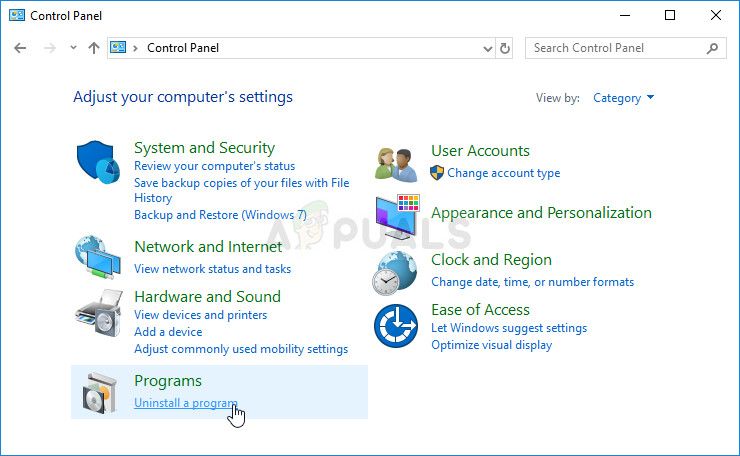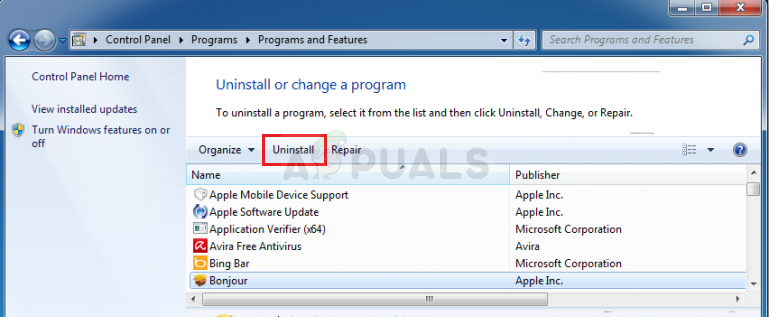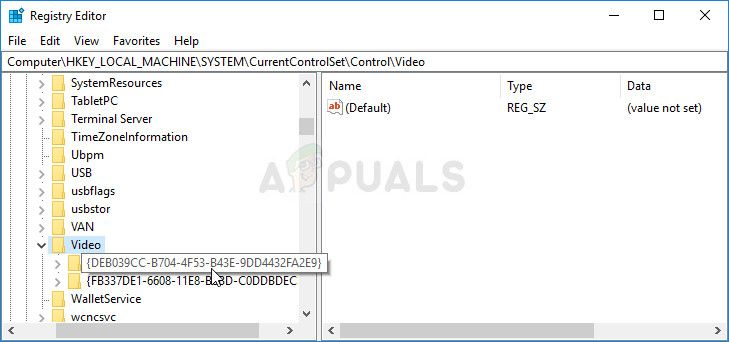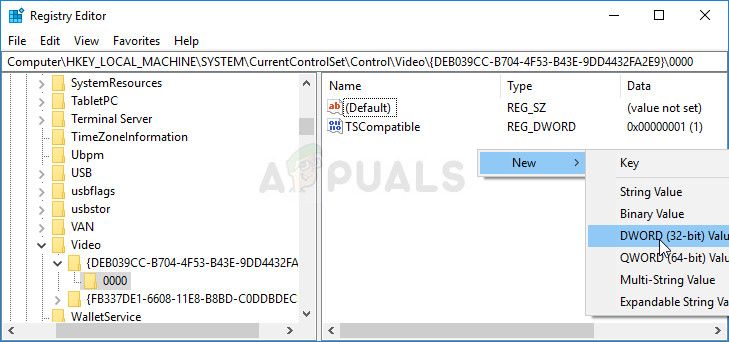- Windows 10 20H1 улучшает производительность видео, уменьшает задержку
- Простая, быстрая и безопасная оптимизация Windows 10 за 10 минут в 2020 году
- реклама
- реклама
- реклама
- реклама
- Отключаем автозапуск браузера EDGE
- Уменьшаем объем телеметрии
- Переводим обновления Windows в ручной режим
- Отключение зарезервированного хранилища Windows 10
- Выводы
- Исправлено: высокая задержка DPC в Windows 10 —
- Решение 1. Измените текущий план питания
- Решение 2. Отключите функцию динамического отсчета и обновите драйвер графической карты
- Решение 3: вмешательство в сетевые устройства (беспроводные и Ethernet)
- Решение 4. Удалите брандмауэр на вашем компьютере
- Решение 5: Метод для пользователей AVG
- Решение 6: удалите Bonjour на вашем компьютере
- Решение 7. Отключите интернет-протокол версии 6
- Решение 8. Используйте следующие настройки Regedit для отключения определенного процесса
Windows 10 20H1 улучшает производительность видео, уменьшает задержку
Microsoft уже завершила разработку для Windows 10 20H1, также известной как версия 2004, и обновление может появиться уже в апреле. В отличие от второстепенного выпуска обновления November 2019 Update для Windows 10, версия Windows 10 2004 наконец-то даст пользователям Windows что-то новое, что можно попробовать.
В Windows 10 версии 2004 можно ожидать много значительных улучшений в подсистеме Windows для Linux, восстановления системы и общей производительности. Microsoft также обновляет интерфейс Cortana с помощью нового интерфейса на основе чата, и в этом выпуске Windows Search (поиск Windows) становится быстрее.
Со следующим обновлением функции Windows 10 Microsoft представляет новую версию модели драйвера дисплея Windows, которая представляет собой архитектуру графического драйвера для видеокарт в Windows.
Windows 10 версии 2004 включает WDDM 2.7 и добавляет следующие функции:
• DirectX 12 Raytracing Tier 1.1;
• DirectX 12 Mesh Shader;
• DirectX 12 Sampler Feedback: потоковая передача текстуры, затенение пространства текстуры;
• DirectX 12 Video Protected Resource.
WDDM 2.7 представляет еще одну новую функцию, называемую «Аппаратно-ускоренное планирование GPU» для интегрированной и дискретной видеокарты. К сожалению, AMD Radeon в настоящее время не поддерживается из-за отсутствия инсайдерских драйверов.
Функция аппаратного ускорения GPU в Windows 10 позволяет видеокартам, таким как Intel UHD Graphics 620 и Nvidia GeForce 1060, напрямую управлять своей видеопамятью. С помощью новой функции графического процессора Microsoft обещает улучшить производительность воспроизведения видео и сократить задержки на поддерживаемом оборудовании.
Аппаратно-ускоренное планирование GPU работает независимо от API (DirectX, Vulkan, OpenGL), используемого для приложений и игр. Популярные и известные приложения, в том числе приложения «Кино и ТВ», Netflix и другие, будут поддерживать аппаратное ускорение.
Теоретически, аппаратное ускорение позволяет видеокарте вашего компьютера более эффективно обрабатывать видео и игры.
После установки обновления Windows 10 20H1 вы найдете параметр «Аппаратно-ускоренное планирование GPU» в настройках графики, и его необходимо включить вручную. После включения ваша видеокарта обеспечит более плавное воспроизведение видео и игр, уменьшит задержку и улучшит производительность.
Microsoft пока не объявила дату выхода Windows 10 Spring 2020 Update, но, скорее всего, она появится в апреле/мае.
Простая, быстрая и безопасная оптимизация Windows 10 за 10 минут в 2020 году
Большая проблема ОС Windows 10 состоит в том, что она окончательно превратилась в сервис и множество изменений в версиях делают неактуальными старые гайды по ее настройке. И эта же текучесть версий делает бессмысленной серьезную работу по глубокой оптимизации Windows 10 с внесением изменений в ее iso-образ, с применением таких средств, как MSMG ToolKit, NTLite или Win Toolkit.
реклама
Посудите сами, уже через полгода созданный с таким трудом iso-образ устареет, а через год станет совсем неактуальным, а внесенные в него изменения переключатся или откатятся большими обновлениями Windows.
Исключение составляют версии Windows 10 LTSB и LTSC, сохраняющие актуальность годами, но они и так довольно минималистичны в плане функций и особой доработки не требуют.
реклама
Выход из этой ситуации прост — делать быструю оптимизацию Windows сразу после установки, затрачивая минимум сил и получая максимум результата. Ведь как гласит Закон Парето, применимый к любой человеческой деятельности — «20 % усилий дают 80 % результата, а остальные 80 % усилий — лишь 20 % результата».
В этом блоге мы сделаем простую, быструю, и, что главное — безопасную оптимизацию Windows 10 с использованием встроенных средств или утилит, в чьей безопасности можно не сомневаться.
реклама
Мы будем использовать только групповые политики Windows 10, редактор реестра и утилиту Dism++. Утилита Dism++ является всего лишь удобной графической надстройкой над средством Dism, встроенным в Windows со времен Windows Vista.
Dism++ утилита портабельная, бесплатная и открытым исходным кодом. Скачать ее можно с сайта разработчика. Старайтесь всегда пользоваться самой свежей версией утилиты для новых выпусков Windows 10. А если пользоваться такими утилитами запрещено, например, на предприятии или в фирме, то все аналоги команд Dism++ можно сделать в Dism через командную строку.
реклама
Но давайте приступим к оптимизации и начнем с групповых политик. Групповые политики — это мощнейшее средство настройки Windows для администраторов и опытных пользователей. Многие популярные утилиты, по сути просто переключают настройки групповых политик, но вы легко можете сделать это и сами, вручную, в самой новой версии Windows 10.
Запускаются они через команду «выполнить» -> gpedit.msc. Если у вас Windows 10 Домашняя (Home), то по умолчанию редактор групповых политик в ней отсутствует, но это не беда, он легко интегрируется в эту версию Windows 10 с помощью Dism.
Для этого создаем на рабочем столе bat-файл «InstGPE.bat» с вот таким содержанием:
Запускаем «InstGPE.bat» с правами администратора.
После завершения работы Dism появится уведомление: «The operation completed successfully. Press any key to continue . . .».
Отключаем автозапуск браузера EDGE
Теперь можно приступать к настройке Windows 10 и начнем мы с отключения запуска браузера EDGE. По умолчанию он автоматически стартует после запуска Windows или в простое и висит в процессах, забивая ОЗУ. Если же вы им пользуетесь, то пропустите этот пункт.
Запускаем редактор локальных групповых политик. Переходим в «Конфигурация компьютера\Административные шаблоны\Компоненты Windows\Microsoft Edge«.
Далее выбираем пункт «Разрешить предварительный запуск Microsoft Edge при загрузке Windows, когда система простаивает, и каждый раз при закрытии Microsoft Edge» и настраиваем его вот так.
А пункт «Разрешить Microsoft Edge запускать и загружать начальную страницу и страницу новой вкладки при запуске Windows и каждый раз при закрытии Microsoft Edge» настраиваем вот так.
Уменьшаем объем телеметрии
Именно уменьшаем, а не отключаем, поскольку отключить ее полностью довольно сложно. Переходим в пункт:
«Конфигурация компьютера > Административные шаблоны > Компоненты Windows > Сборки для сбора данных и предварительные сборки«.
В пункте «Разрешить телеметрию» ставим «включена» и уровень — 0. Большинство утилит отключения телеметрии, при переключении телеметрии в «off» всего лишь меняют этот параметр групповых политик.
Переводим обновления Windows в ручной режим
Обновления Windows превратились в головную боль для многих пользователей. Совсем недавно в СМИ прошел скандал с новым бесполезным обновлением, которое всего лишь добавляет в меню «Пуск» ярлыки на облачные офисные продукты Microsoft и при этом перезагружает(!) компьютер без спроса.
Такое поведение можно было бы простить бесплатной ОС Андроид, но платная ОС так не должна вести себя. Обновления, выполняемые такими агрессивными и беспардонными методами, обязательно должны быть под вашим ручным контролем.
В редакторе групповых политик переходим по адресу «Конфигурация компьютера\Административные шаблоны\Компоненты Windows\Центр обновления Windows«.
Можно поставить данный пункт в режим «Отключено».
При этом центр обновления будет выглядеть вот так.
Это только малая часть полезных настроек Windows в редакторе групповых политик. Ну а мы переходим к средству Dism++.
Первое, на что стоит обратить внимание, так это удобная очистка Windows, включая папку WinSxS.
В управлении Appx вы можете удалить встроенные UWP-приложения, превратив вашу систему в аналог LTSC.
Я удалил около половины UWP-приложений Windows 10 May 2020 Update, получив экономию около 1 Гб на системном диске. Оставил я только вот такие (кортана отключена).
Еще более тонкую настройку и удаление ненужных компонентов можно выполнить в разделе «Компоненты Windows».
Раздел «Обновления» поможет удалить проблемное обновление.
И наконец раздел «Оптимизация». В нем можно сделать множество настроек, для которых обычно используют сторонние утилиты.
Все изменения в Windows через Dism++ происходят быстро и наш план действий будет такой. После переустановки Windows скачиваем актуальную версию Dism++, делаем полезные твики, удаляем ненужные UWP-приложения, останавливаем ненужные службы. Все это займет не больше 10 минут.
Список твиков у каждого будет разный, но испортить Windows с помощью Dism++ или групповых политик нельзя, все изменения можно вернуть к первоначальному состоянию. А вот испортить Windows сторонним твикером — элементарно. Иногда достаточно даже одной чистки реестра с помощью CCleaner.
Отключение зарезервированного хранилища Windows 10
Еще одна полезная настройка, которую я обязательно делаю — отключение зарезервированного хранилища Windows 10. Места на SSD всегда не хватает и тратить на нужды обновлений Windows 10 7 Гб я не собираюсь.
Для отключения надо будет запустить редактор реестра regedit от администратора.
В расположении «HKEY_LOCAL_MACHINE\SOFTWARE\Microsoft\Windows\CurrentVersion\ReserveManager» меняем параметр ShippedWithReserves с 1 на 0.
Выводы
Самое главное при настройке Windows 10 при помощи групповых политик и Dism++ — это безопасность и возможность вернуть все как было. Так же вам не понадобятся сомнительные утилиты настройки, которые, начиная с определенной версии, становятся иногда и вредоносными.
Пишите в комментарии, как и чем вы настраиваете Windows 10?
Исправлено: высокая задержка DPC в Windows 10 —
Отложенный вызов процедуры (DPC) — это механизм ОС Microsoft Windows, который позволяет высокоприоритетным задачам откладывать требуемые, но низкоприоритетные задачи для последующего выполнения. Это позволяет драйверам устройств и другим потребителям событий низкого уровня быстро выполнять высокоприоритетные разделы своей обработки и планировать некритическую дополнительную обработку для выполнения с более низким приоритетом.
Высокая задержка DPC обычно наблюдается в драйверах устройств, которые иногда работают неправильно и отображают высокое значение задержки DPC. Есть несколько решений этой проблемы, и мы представим некоторые из них ниже. Удачи!
Решение 1. Измените текущий план питания
Почти все параметры питания, которые вы меняете, отражают настройки сбалансированной мощности, и даже если один из этих параметров не очень хорош, он всегда будет влиять на производительность вашего компьютера. Есть несколько пользователей, которые утверждают, что переход на высокую производительность или энергосбережение помог им решить их проблему.
- Щелкните правой кнопкой мыши значок батареи, расположенный на панели задач, и выберите «Параметры электропитания». Если вы не используете Windows 10, щелкните меню «Пуск» и выполните поиск панели управления. Измените параметр «Просмотр по» на «Большие значки» и нажмите кнопку «Параметры питания».
- Выберите любой план питания, кроме сбалансированного, нажав на маленький кружок рядом с записью. Вы также можете нажать «Показать дополнительные планы», чтобы увидеть все планы, доступные для выбора. Проверьте, решена ли проблема.
Решение 2. Отключите функцию динамического отсчета и обновите драйвер графической карты
Этот набор шагов используется главным образом для оптимизации и уменьшения «обычно» -индуцируемой задержки DPC за счет отключения динамического тикования и обновления видеокарт, которые всегда имеют отношение к задержке и задержке. Этот шаг очень полезен, и первая часть может быть легко изменена, если вы заметите некоторые проблемы:
- Выполните поиск «Командная строка» в меню «Пуск» или в строке поиска рядом с ней, щелкните ее правой кнопкой мыши и выберите параметр «Запуск от имени администратора». Вы также можете использовать комбинацию клавиш Windows + R для вызова диалогового окна «Выполнить». Введите «cmd» в поле и нажмите ОК
- Скопируйте и вставьте следующую команду и обязательно нажмите Enter после этого.
bcdedit / set disabledynamictick да
- Вы должны увидеть сообщение «Операция успешно завершена». Выйдите из командной строки и проверьте, решена ли проблема. Если это не так, перейдите к оставшейся части решения.
Теперь пришло время обновить драйвер видеокарты, чтобы попытаться уменьшить задержку DPC вашего компьютера.
- Нажмите кнопку «Пуск», введите «Диспетчер устройств» и выберите его в списке результатов вверху. Вы также можете использовать комбинацию клавиш Windows + R для вызова диалогового окна «Выполнить». Введите «devmgmt.msc» в поле и нажмите «ОК».
- Разверните одну из категорий, чтобы найти имя устройства, которое вы хотите обновить, затем щелкните его правой кнопкой мыши и выберите «Обновить драйвер». Для видеокарт разверните категорию «Адаптеры дисплея», щелкните правой кнопкой мыши графическую карту и выберите «Обновить драйвер».
- Выберите Поиск автоматически для обновления программного обеспечения драйвера.
- Если Windows не находит новый драйвер, вы можете попробовать найти его на веб-сайте производителя устройства и следовать его инструкциям. Вам нужно будет повторить один и тот же процесс для всех видеокарт (встроенных и внешних), или вы можете использовать автоматизированный инструмент, чтобы сделать это для вас.
Решение 3: вмешательство в сетевые устройства (беспроводные и Ethernet)
Этот метод весьма полезен и включает изменение определенных настроек в диспетчере устройств для сетевого устройства вашего компьютера. Как правило, эти устройства являются наиболее распространенными причинами высокой задержки DPC на ПК с Windows, и всегда полезно попытаться изменить эти настройки, чтобы уменьшить задержку.
- Нажмите кнопку «Пуск», введите «Диспетчер устройств» и выберите его в списке результатов вверху. Вы также можете использовать комбинацию клавиш Windows + R для вызова диалогового окна «Выполнить». Введите «devmgmt.msc» в поле и нажмите «ОК».
- Разверните категорию «Сетевые адаптеры», нажав стрелку рядом с ней, и найдите адаптеры Wireless и Ethernet. Они должны быть наверху списка и иметь название бренда, такого как Intel.
- Щелкните правой кнопкой мыши по каждому из них и выберите «Свойства» в контекстном меню. Перейдите на вкладку «Дополнительно», и вы сможете увидеть список фирменных свойств. Найдите опцию «Энергоэффективный Ethernet» и отключите ее, щелкнув опцию «Значение» и выбрав «Выкл.».
- После этого обязательно перейдите на вкладку «Управление питанием» и снимите флажок «Разрешить компьютеру выключать это устройство для экономии энергии». Убедитесь, что вы повторили процесс для всех подходящих устройств и применили изменения. Проверьте, вернулась ли задержка к норме.
Решение 4. Удалите брандмауэр на вашем компьютере
Похоже, что брандмауэры, которые часто устанавливаются вместе с бесплатными антивирусными инструментами, обычно вызывают проблемы с высокой задержкой DPC, и вы должны рассмотреть возможность их удаления, чтобы решить проблему, поскольку в настоящее время они приносят больше вреда, чем пользы. Брандмауэр, который, как сообщается, чаще всего вызывает эту проблему, — это брандмауэр Avast, который можно удалить самостоятельно.
- Откройте пользовательский интерфейс Avast, найдя его значок на панели задач, щелкните его правой кнопкой мыши и выберите параметр «Открыть».
- Найдите окно «Настройки» и перейдите на вкладку «Компоненты» в меню навигации в левой части окна.
- Найдите запись Avast Firewall в списке и нажмите стрелку вниз рядом с. Нажмите кнопку Удалить и подтвердите диалоговое окно, которое появится сразу. Перезагрузите компьютер и проверьте, вернулась ли задержка к норме.
Кроме того, брандмауэр Защитника Windows также является частой причиной таких проблем, и вам придется отключить его, чтобы правильно решить проблему и предотвратить ее повторение. Даже после его отключения может потребоваться отключить запуск службы, поскольку она также часто вызывает проблемы.
- Откройте панель управления, выполнив ее поиск после нажатия кнопки «Пуск», расположенной в левой нижней части рабочего стола.
- Измените параметр «Просмотр по» на «Маленькие значки» и найдите параметр брандмауэра Windows.
- Нажмите на него и выберите параметр «Включить или отключить брандмауэр Windows», расположенный в меню в левой части окна.
- Нажмите переключатель рядом с параметром «Отключить брандмауэр Windows (не рекомендуется)» рядом с параметрами частной и общедоступной сети.
Брандмауэр Windows теперь отключен, но принадлежащая ему служба, как сообщается, также вызвала проблемы, связанные с задержкой DPC, и вы должны обязательно отключить эту службу. Он работает в фоновом режиме и ограничивает ваше соединение, независимо от того, включен ли брандмауэр. Следуйте инструкциям ниже, чтобы полностью отключить его.
- Откройте интерфейс редактора реестра, набрав «regedit» в строке поиска или в диалоговом окне «Выполнить». Перейдите к следующему ключу в редакторе реестра, перейдя на левой панели:
- В правой части экрана вы должны увидеть список записей реестра. Прокрутите вниз, пока не увидите запись Start в виде REG_DWORD, поэтому щелкните правой кнопкой мыши на ней и выберите «Изменить».
- Измените значение в поле «Значение» с любого числа (2 — настройки по умолчанию) на 4 и нажмите «ОК». Проверьте, решена ли проблема сейчас.
Решение 5: Метод для пользователей AVG
Похоже, что проблемы с антивирусом являются одной из основных причин этих проблем, особенно если вы используете бесплатные версии AVG, Avast и т. Д. Этот метод предназначен для пользователей AVG, у которых установлена бесплатная версия AVG и которые испытывают высокую задержку DPC. , К счастью, вам не нужно удалять его или отключать любые щиты, просто измените некоторые настройки.
- Используйте комбинацию клавиш Windows Key + R, чтобы открыть диалоговое окно «Выполнить» и введите «ncpa.cpl», прежде чем нажимать «ОК». Этого также можно добиться, открыв панель управления. Измените представление на Категорию и нажмите на Сеть и Интернет. Нажмите на запись центра управления сетями и общим доступом в списке. Найдите параметр «Изменить настройки адаптера» в левой части окна и щелкните по нему.
- Щелкните правой кнопкой мыши по соединению, которое вы используете в данный момент, и выберите опцию Свойства. В разделе «Это соединение используются следующие элементы:» найдите запись «Драйвер сетевого фильтра AVG» и снимите флажок рядом с ним, чтобы отключить его. Затем нажмите ОК и проверьте, решена ли проблема.
Решение 6: удалите Bonjour на вашем компьютере
Bonjour — это реализация компанией Apple сетей с нулевой конфигурацией, группы технологий, включающей обнаружение служб, назначение адресов и разрешение имен хостов. Добрый день находит устройства, такие как принтеры, другие компьютеры и сервисы, которые эти устройства предлагают в локальной сети.
Таким образом, это не совсем важно для вашего компьютера, и, вероятно, оно было установлено автоматически вместе с другими программами. Иногда вы можете решить проблему, просто удалив Bonjour на вашем компьютере.
- Прежде всего, убедитесь, что вы вошли в систему с учетной записью администратора, поскольку вы не сможете удалить программы, используя любые другие права учетной записи.
- Нажмите на меню «Пуск» и откройте панель управления, выполнив поиск. Кроме того, вы можете нажать на значок шестеренки, чтобы открыть настройки, если вы используете Windows 10.
- На панели управления выберите «Просмотреть как: категорию» в правом верхнем углу и нажмите «Удалить программу» в разделе «Программы».
- Если вы используете приложение «Настройки», нажав «Приложения», вы сразу же откроете список всех установленных программ на вашем ПК.
- Найдите запись Bonjour в списке и нажмите на нее один раз. Нажмите кнопку «Удалить» над списком и подтвердите все диалоговые окна, которые могут появиться. Следуйте инструкциям на экране, чтобы удалить Bonjour и перезагрузить компьютер после этого. Проверьте, не возникли ли у вас проблемы с высокой задержкой.
Решение 7. Отключите интернет-протокол версии 6
Этот протокол кажется проблематичным для определенных настроек на вашем компьютере, и есть немало проблем, которые можно решить, просто отключив его и вернувшись к интернет-протоколу версии 4. Этот способ был подтвержден как успешный для Windows 7, но ничего нет говоря, что это не будет работать для более новых версий Windows.
- Используйте комбинацию клавиш Windows Key + R, чтобы открыть диалоговое окно «Выполнить» и введите «ncpa.cpl», прежде чем нажимать «ОК». Этого также можно добиться, открыв панель управления. Измените представление на Категорию и нажмите на Сеть и Интернет. Нажмите на запись центра управления сетями и общим доступом в списке. Найдите параметр «Изменить настройки адаптера» в левой части окна и щелкните по нему.
- Теперь, когда окно Internet Connection открыто, дважды щелкните по активному сетевому адаптеру.
- Затем нажмите «Свойства» и найдите запись «Протокол Интернета версии 6» в списке. Снимите флажок рядом с этой записью и нажмите ОК. Перезагрузите компьютер, чтобы подтвердить изменения и проверить, не появляется ли ошибка снова.
Решение 8. Используйте следующие настройки Regedit для отключения определенного процесса
Существует сервис под названием NVIDA PowerMizer: конечная цель технологии PowerMizer — оптимизировать энергопотребление для максимально продолжительного времени автономной работы ноутбука, обеспечивая при этом производительность, необходимую для выполнения поставленной задачи.
Это похоже на то, что Intel должна ограничивать вычислительную мощность процессора в зависимости от того, какие приложения работают. Другими словами, это процесс управления питанием для вашей видеокарты, который может вызвать изменения в загрузке ЦП и, безусловно, может вызвать проблемы.
- Поскольку вы собираетесь редактировать реестр, мы рекомендуем вам ознакомиться с этой статьей, которую мы подготовили, чтобы безопасно сделать резервную копию вашего реестра и избежать дальнейших проблем. Тем не менее, ничего плохого не произойдет, если вы будете тщательно следовать инструкциям.
- Откройте интерфейс редактора реестра, набрав «regedit» в строке поиска или в диалоговом окне «Выполнить». Перейдите к следующему ключу в редакторе реестра, перейдя на левой панели:
- Символами * будут случайные числа и буквы. Их будет несколько, поэтому выберите папку «0000» с наибольшим количеством ключей.
- Щелкните правой кнопкой мыши в правой части окна и выберите New >> DWORD (32bit). Вам нужно будет сделать это 4 раза и убедиться, что вы называете ключи следующим образом: PerfLevelSrc, PowerMizerEnable, PowermizerLevel, PowermizerLevelAC
- Вам нужно будет изменить их значение, щелкнув правой кнопкой мыши по каждому из них и выбрав опцию Изменить. Установите значения в соответствии с информацией ниже:
PerfLevelSrc ——– 3322
PowerMizerEnable ——– 0
PowermizerLevel ——– 1
PowermizerLevelAC ——– 1
- Перезагрузите компьютер, и параметр Powermizer должен быть отключен, что приведет к уменьшению задержки DPC.