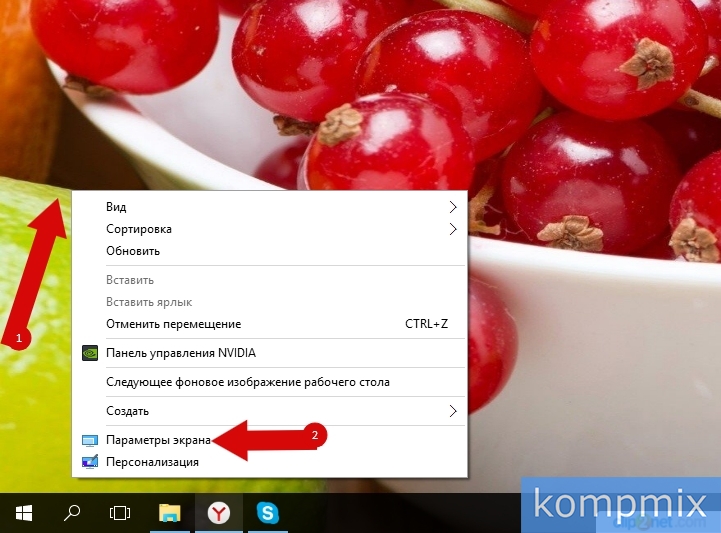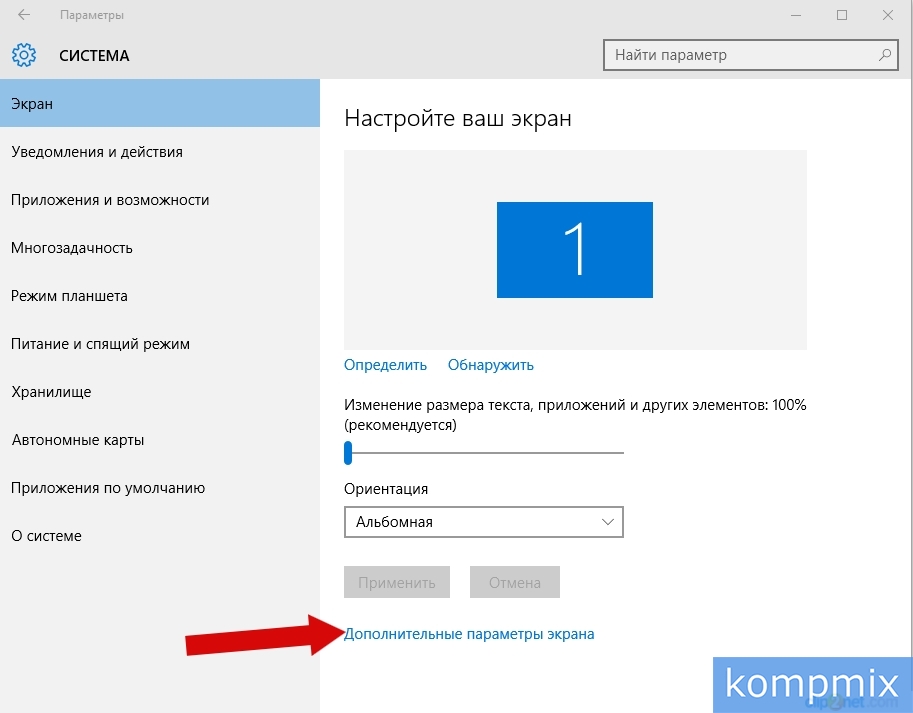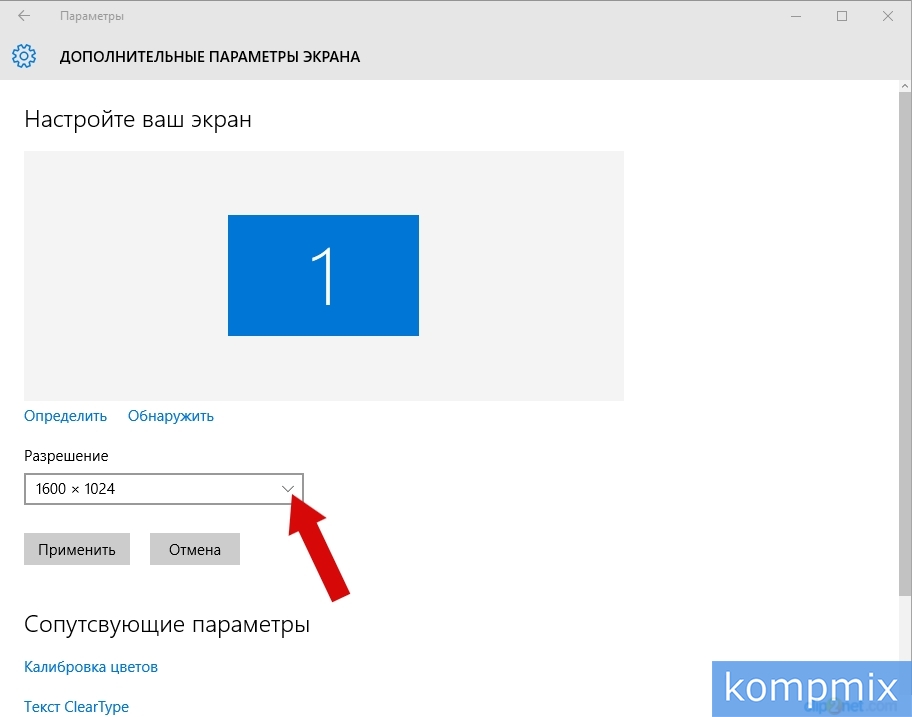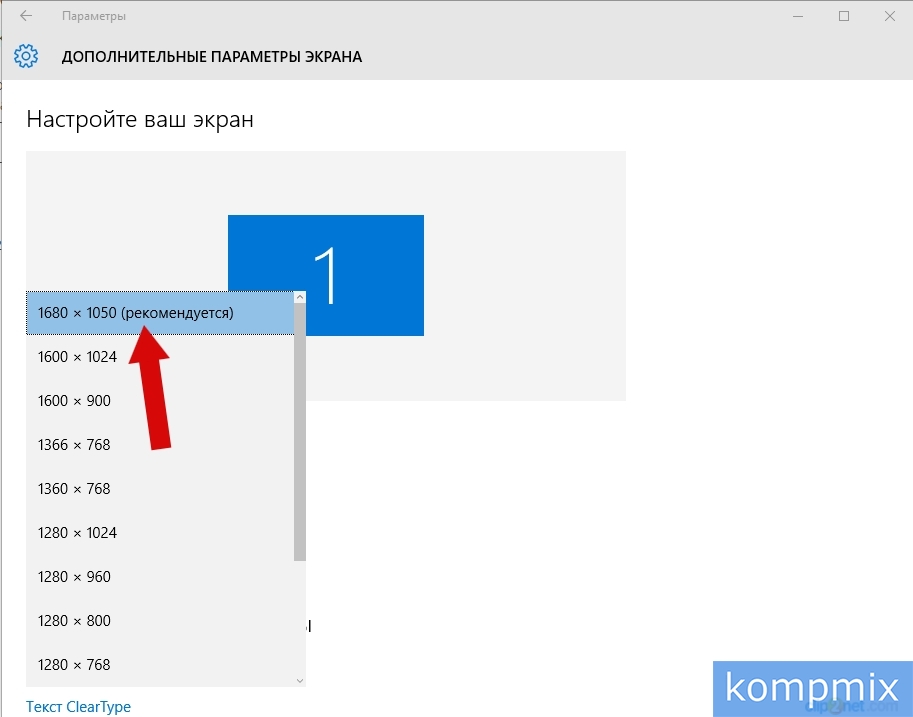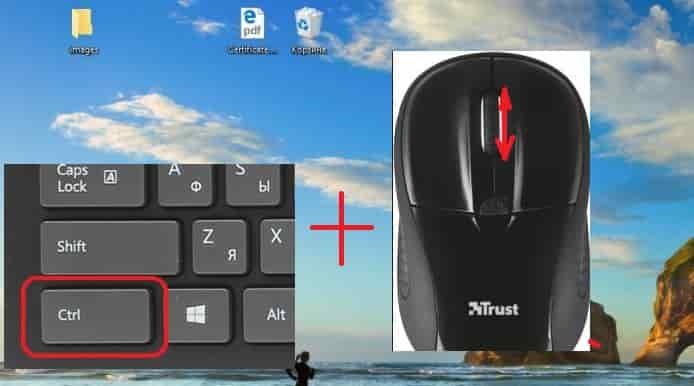- Как уменьшить значки на рабочем столе в Windows 10
- Первый способ
- Второй способ
- Как изменить размеры значков на рабочем столе в Windows 10.
- Всем привет!
- Как изменить размер значков рабочего стола в Windows 10
- Масштаб на компьютере: экран, значки, шрифт
- Как изменить масштаб экрана Windows 10
- Как изменить размер шрифта Windows 10
- Как изменить размер значков и ярлыков Windows
- Как уменьшить панель задач Windows 10
- Масштаб в браузере
- Заключение
- Как уменьшить значки на рабочем столе в Windows 10: средствами системы или программой
- Контекстное меню
- Ctrl + колесо
- Панель задач
- Проводник
- Панель управления
- Как сделать ярлыки меньше через Winaero Tweaker
Как уменьшить значки на рабочем столе в Windows 10
Первый способ
Зачастую размер значков на рабочем столе пользователь меняет случайно. Так как самым простым способом изменить размер значков на рабочем столе является комбинация, в которой пользователю необходимо зажать клавишу «Ctrl» и прокрутить колесико мыши. Для увеличения размеров значков колесико прокручивают вверх, а для уменьшения – вниз.
Второй способ
Еще одним причиной неправильного отображения размеров значков рабочего стола является не соответствие установленного разрешения экрана и физического расширения монитора. Для того, чтобы установить оптимальное расширение Вам необходимо кликнуть правой кнопкой мыши по свободному месту рабочего стола и в открывшемся контекстном меню выбрать «Параметры экрана».
Шаг 2 Следующим шагом нажмите строку «Дополнительные параметры экрана».
Шаг 3 Теперь в строке «Расширение» кликните уголок.
Шаг 4 Из открывшегося списка выберите рекомендованное расширение, именно оно будет соответствовать физическому расширению Вашего монитора.
Шаг 5 Нажмите кнопку «Применить». Если информация помогла Вам – жмите Спасибо!
Как изменить размеры значков на рабочем столе в Windows 10.
Всем привет!
Хочу дать подсказку для новичков в системе Windows 10, о том, как увеличить или уменьшить размеры значков на рабочем столе.
Для изменения размеров значков существует несколько способов.
Самый простой способ.
Делаем правый клик по рабочему столу и в выпадающем меню наводим курсор на строку «вид».
Здесь просто жмём на одном из трёх выборов размеров значков: крупные значки, обычные значки и мелкие значки.
Нажимаем и удерживаем клавишу « ctrl » на клавиатуре одновременно крутим колёсиком мышки вперёд, назад.
Ещё вы можете увеличить параметры масштабирования экрана, тем самым все увеличить.
Это сделать можно через параметры системы.
Правый клик на рабочем столе. Далее «параметры экрана».
В открывшемся окне за ходим в раздел «масштаб и разметка». Следующий шаг выбираем размер масштаба из предложенных вариантов в списке «изменение размера текста приложений и других элементов».
Если же вам надо изменить только размер текста , не меняя размеров значков, то заходим в параметры системы Windows 10.
Далее в «специальные возможности» и раздел «дисплей».
С помощью ползунка изменяем размер шрифта.
Затем нажимаем кнопку «применить». Это изменит размер шрифта на все элементы системы, в том числе и подписи к значкам на рабочем столе.
Надеюсь, всё понятно, и вы без проблем с этим разберётесь.
Как изменить размер значков рабочего стола в Windows 10
В сегодняшней статье рассмотрим различные способы изменения размеров значков на рабочем столе в Windows 10.
Изменить размер значков рабочего стола с помощью колесика мыши
Первый способ работает во всех версиях Windows. Находясь на рабочем столе выделите какой-то ярлык => нажмите на клавиатуре клавишу ctrl и не отпуская ее прокручивайте колесо мыши вперед или назад. Во время прокрутки колеса будет увеличиваться или уменьшаться размер иконок, когда он будет нужных размеров – отпустите клавишу ctrl.
Изменить размер значков рабочего стола с помощью контекстного меню
Второй способ тоже работает во всех версиях Windows. На рабочем столе в пусто месте нажмите правой клавишей мыши, зайдите в “Вид” и выберите нужный размер иконок.
Изменить размер значков рабочего стола с помощью клавиатуры
Находясь на рабочем столе нажмите клавиши Shift+Ctrl+1 и иконки станут очень большими.
Находясь на рабочем столе нажмите клавиши Shift+Ctrl+2 чтобы сделать иконки крупными.
Находясь на рабочем столе нажмите клавиши Shift+Ctrl+3 чтобы сделать иконки обычными.
Находясь на рабочем столе нажмите клавиши Shift+Ctrl+4 чтобы сделать иконки мелкими.
Изменить размер значков рабочего стола в редакторе реестра
Перед редактированием реестра рекомендуем создать точку для восстановления системы.
1.Откройте редактор реестра: в строке поиска или в меню выполнить (выполнить вызывается клавишами win+r) напишите regedit и нажмите Enter.
2. В левой колонке перейдите к разделу Компьютер\ HKEY_CURRENT_USER\ Software\ Microsoft\ Windows\ Shell\ Bags\1\Desktop, с правой стороны откройте параметр IconSize
Чтобы сделать иконки очень большими – в поле значение напишите 100 и нажмите “ОК”.
Чтобы сделать иконки крупными – в поле значение напишите 60 и нажмите “ОК”.
Чтобы сделать иконки обычных размеров – в поле значение напишите 30 и нажмите “ОК”.
Чтобы сделать маленькие иконки – в поле значение напишите 20 и нажмите “ОК”.
Перезапустите проводник или перезагрузите компьютер, чтобы изменения вступили в силу.
На сегодня всё, если у вас есть дополнения – пишите комментарии! Удачи Вам 🙂
Масштаб на компьютере: экран, значки, шрифт
Бывает так, что нас не устраивает тот или иной размер шрифта, значков или масштаб экрана. Но не все знают, как его изменить для более удобного использования Windows или веб-сайтов. В этой статье мы подробно расскажем о масштабировании на компьютере.
Вы узнаете о том, как менять масштаб экрана в Windows 10, как уменьшить или увеличить шрифт на компьютере и в браузере, а также о том, как изменить размер значков в папках и размер ярлыков на рабочем столе.
Как изменить масштаб экрана Windows 10
Для начала вы узнаете, как увеличить или как уменьшить масштаб экрана на компьютере. Эта функция будет полезна для владельцев экранов необычных размеров, маленьких или очень больших. Также знание о том, как увеличить масштаб в Windows 10 желательно для владельцев проекторов. В некоторых случаях может быть очень кстати.
Чтобы поменять масштаб экрана компьютера следуйте действиям ниже:
1. Откройте окно «Параметры», для этого нажмите Win+I или меню Пуск и кликните на значок шестеренки.
2. После нажмите «Система» и выберите «Экран».
Нужное нам окно можно также открыть, кликнув правой кнопкой мышки на пустом месте рабочего стола и выбрав «Параметры экрана».
3. В правой части окна вы увидите ползунок для изменения масштаба экрана. Значение по умолчанию 100%, а масштаб можно увеличить до 125% и 150%.
Как изменить размер шрифта Windows 10
В операционной системе Виндовс 10 можно также уменьшать или увеличивать размер шрифта некоторых элементов. Иногда это неплохой заменитель полного масштабирования экрана, описанного выше. Менять размер шрифта можно:
- Заголовкам окон
- Меню
- Окнам сообщений
- Названиям панелей
- Значкам (размер шрифта для имен файлов, папок и ярлыков в проводнике и на рабочем столе)
- Подсказкам
Стандартный размер шрифта «9», размер можно выставить от 6 до 24. Также можно установить полужирное начертание шрифта.
Как открыть настройки размера текста Windows 10:
1. Эти настройки находятся в Панели управления в разделе Экран. Один из способов их открыть нажать Win+X, выбрать «Панель управления».
2. В открывшемся окне выбрать «Оборудование и звук/Экран». Или вписать слово «экран» в поиск (верхний правый угол окна), а затем выбрать «Экран».
3. Далее выбираете нужные элементы и размер шрифта для них, затем жмете кнопку «Применить».
Кроме всего прочего, в этом окне есть настройка «установить настраиваемый уровень масштабирования», где можно увеличить масштаб экрана вплоть до 500%, но этот способ не рекомендуется самим Windows, так как может привести к непредвиденному поведению на некоторых экранах.
С полным масштабированием экрана и с тем как уменьшить или увеличить размер шрифта мы разобрались. Идем дальше.
Как изменить размер значков и ярлыков Windows
Увеличивать или уменьшать размер значков (папок, файлов и ярлыков) в проводнике и на рабочем столе еще легче. Вот два удобных способа:
1. Удерживая клавишу Ctrl прокручивайте колесико мыши.
2. Второй способ это выбор одного из стандартных размеров значков. Просто кликните правой кнопкой мыши по свободной части рабочего стола или папки и в появившемся меню тыкните «Вид», затем на нужный размер значков. Например:
- Огромные значки (на рабочем столе нет такого варианта)
- Большие
- Обычные
- Мелкие
Как уменьшить панель задач Windows 10
В Windows 10 есть настройка позволяющая уменьшать размер панели задач, а именно размер её значков.
1. Нажмите правой кнопкой мыши на вашу панель задач, внизу появившегося меню выберите «Параметры».
2. Кликните левой кнопкой мыши по переключателю под пунктом «Использовать маленькие кнопки панели задач».
Теперь ваша панель задач уменьшится. Для того чтобы вернуть её вид к изначальному, просто снова нажмите на этот переключатель.
Масштаб в браузере
Часто при просмотре различных сайтов, текст на некоторых слишком маленький или слишком большой для нормального восприятия. Встроенная функция масштабирования в браузере помогает с этим бороться. Также она полезна при использовании очень больших мониторов.
Во всех современных браузерах изменять масштаб сайтов можно так:
- Удерживая клавишу Ctrl крутите колесо мыши.
- Удерживая Ctrl нажимать на клавиши + и -.
- Чтобы вернуть 100% масштаб сайта используйте комбинацию клавиш Ctrl и 0 (ноль).
Можно использовать как обычные клавиши плюс, минус, ноль, так и клавиши цифровой клавиатуры.
Заключение
В этой статье мы прошлись по всем основным способам изменения масштаба на компьютере. И хоть мы писали на примере Windows 10, многие советы подойдут и для предыдущих версий Виндовс.
Как уменьшить значки на рабочем столе в Windows 10: средствами системы или программой
Стандартный размер ярлыков на десктопе и в Проводнике не всем приходится по вкусу. Увеличить и уменьшить значки на рабочем столе Windows 10 можно путем изменения их масштаба или выбора способа их визуализации.
Контекстное меню
Щелкните правой клавишей на рабочем столе, разверните пункт выпавшего меню «Вид» и выберите подходящий вариант.
Таким способом доступны только три положения: крупные, средние и мелкие. Для выбора одного из промежуточных вариантов воспользуйтесь следующим методом.
Ctrl + колесо
Самый простой и часто используемый метод, который позволяет убрать большие иконки на рабочем столе и в Проводнике, кроме Панели управления. О ней отдельно.
Зажмите клавишу Ctrl и вращайте колёсико мыши в нужную сторону для масштабирования значков. На ноутбуках без мыши используйте жест прокрутки. Обычно это проведение пальцем вверх и вниз по левому краю тачпада (активная область обозначена соответствующей шкалой или иконкой).
Панель задач
Возможностей изменения габаритов ярлыков в Панели задач еще меньше, чем на десктопе.
1. Щелкните правой клавишей по ее интерфейсу и выберите «Параметры…».
2. Перенесите переключатель «Использовать маленькие кнопки…» для изменения высоты панели и включение мелких иконок на ней.
3. Откройте «Параметры экрана» через контекстное меню Рабочего стола.
4. В разделе «Масштаб и разметка» измените значение или введите его вручную.
Параметры вступают в силу после перезагрузки компьютера или выхода из учетной записи.
Проводник
Ко встроенному файловому обозревателю применимы два первых метода:
- колесо мыши с зажатым Ctrl;
- контекстное меню свободной области окна.
В последнем случае насчитывается 8 вариантов вместо 3 для десктопа и двух для Панели задач.
Выбранные параметры можно применить только к текущей директории. Для применения ко всем каталогам:
1. Разверните пункт меню «Вид» и кликните «Параметры».
2. Во второй вкладке нажмите «Применить к папкам» и подтвердите решение.
Настройки отменяются кнопкой «Сброс вида папок».
Не действует на системные библиотеки, такие как Загрузки, Документы, Изображения.
Панель управления
В Панели управления предусмотрено три метода визуализации ее элементов: категории, мелкие и крупные значки. Для переключения кликните по значению поля «Просмотр» и выберите подходящий вариант в выпавшем списке.
Как сделать ярлыки меньше через Winaero Tweaker
Winaero Tweaker — твикер для настройки ряда недоступных для пользователя параметров Windows 10. Они изменяются и через системный реестр, что дольше и менее безопасно — по невнимательности можно нанести вред операционной системе. Поддерживает изменение интервала между значками по вертикали и по горизонтали.
- Запустите приложение и разверните раздел «Advanced Appearance Setup»;
- Перейдите в подраздел Icons»;
- Перетащите ползунки «Horizontal…» и «Vertical spacing»;
- Примените настройки кнопкой «Apply changes».
Ссылка «See in detail…» откроет раздел справки, где показано и рассказано, как опция работает, как добиться того же эффекта через редактор реестра.
Функция «Change icons font» изменит шрифт подписи значков, его размер и начертание (полужирный, курсив). Для применения параметров нужно перезапустить Проводник, перезагрузить компьютер или выйти из учетной записи.