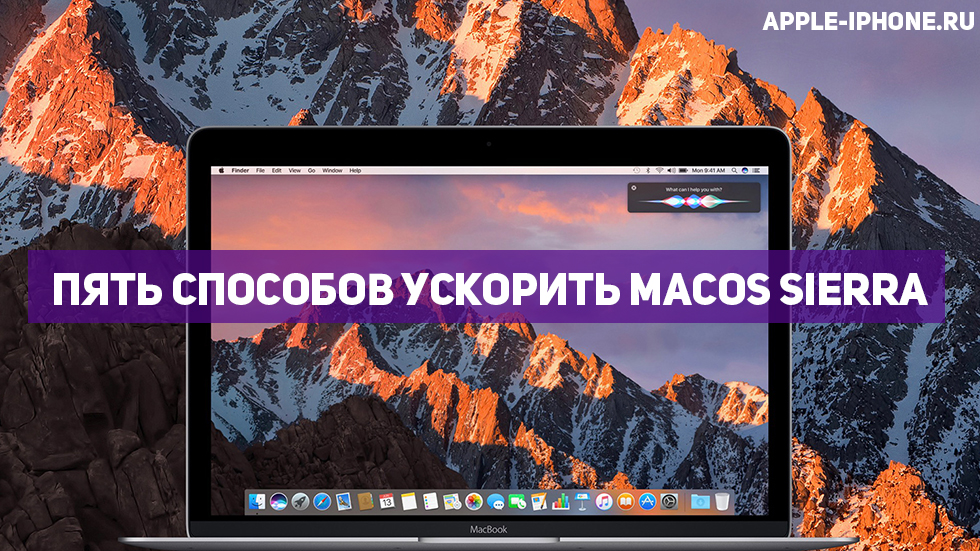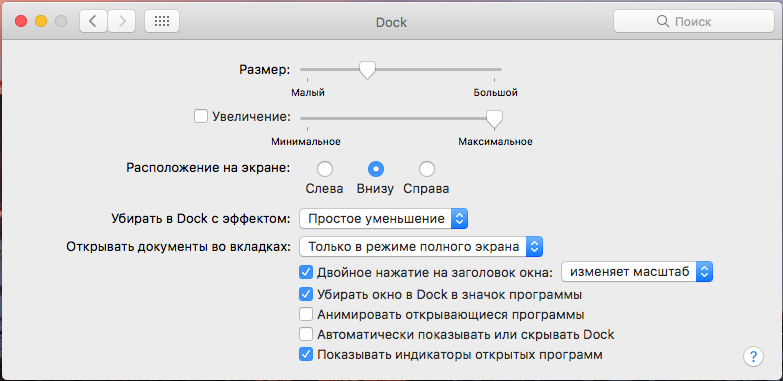- Пять способов ускорить macOS Sierra
- 1. Уменьшите прозрачность
- 2. Уменьшите движение
- 3. Прокачайте панель Dock
- 4. Уберите ненужные приложения из автозапуска
- 5. Определите какое приложение тормозит Mac и разберитесь с ним
- Как использовать уменьшение движения на Mac, чтобы отключить большинство анимаций 2021
- Dame Tu cosita ñ
- Как отключить большинство анимаций Mac с помощью функции «Уменьшить движение»
- Панель «Монитор» в настройках Универсального доступа на Mac
- 10 способов ускорить работу интерфейса macOS
- 1. Отключение движения анимаций
- 2. Отключение анимации открытия программы из Dock
- 3. Ускоряем навигацию в Finder
- 4. Очищаем память: iCloud, корзина, другие старые файлы
- 5. Отключаем графику в Dock через Системные настройки
- 6. Отключаем задержку в Safari
- 7. Деактивируем анимацию в Почте
- 8. Отключение анимации в режиме быстрого просмотра
- 9. Отключаем автозапуск
- 10. Обновляем macOS и приложения
- Как вернуть все измененные параметры к начальному состоянию?
Пять способов ускорить macOS Sierra
macOS Sierra — отличное обновление не только по набору новых функций, но и по скорости работы. Однако некоторые пользователи замедление работы своих Mac после установки macOS Sierra все-таки заметили. В этой статье мы собрали пять наиболее эффективных способов оптимизации новой операционной системы Apple для Mac.
Воспользоваться этими способами для увеличения скорости работы Mac можно даже в том случае, если на компьютере установлена OS X Yosemite или OS X El Capitan. Для более старых версий OS X эта статья неактуальна.
1. Уменьшите прозрачность
Когда система начинает тормозить, то о наслаждении красотой интерфейса думать перестаешь. В частности, его прозрачность совсем не замечаешь, а ведь именно она во многом ответственна за общую скорость работы. К счастью, прозрачность интерфейса macOS Sierra можно уменьшить.
Шаг 1. Перейдите в «Системные настройки» → «Универсальный доступ».
Шаг 2. Выберите раздел «Монитор».
Шаг 3. Активируйте переключатель «Уменьшить прозрачность».
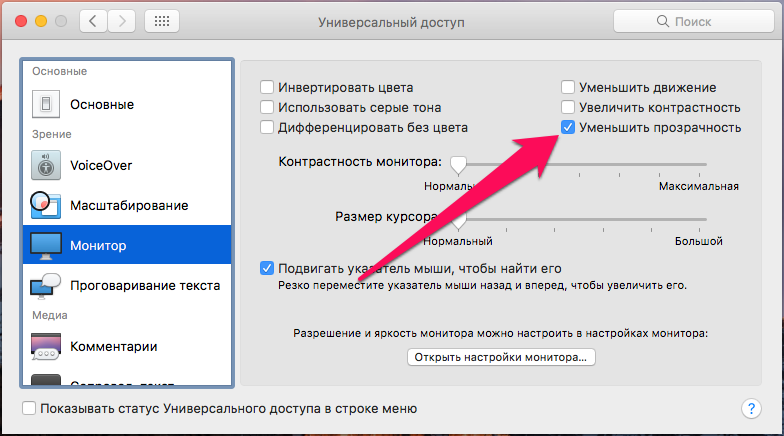
2. Уменьшите движение
Уменьшить нагрузку, создаваемую интерфейсом macOS Sierra, также можно выключив эффекты движения.
Шаг 1. Перейдите в «Системные настройки» → «Универсальный доступ».
Шаг 2. Выберите раздел «Монитор».
Шаг 3. Активируйте переключатель «Уменьшить движение».

3. Прокачайте панель Dock
К панели Dock во время работы с Mac мы обращаемся постоянно. И с настройками по умолчанию Dock существенно нас тормозит. Прокачать Dock можно следующим образом.
Шаг 1. Перейдите в «Системные настройки» → Dock.
Шаг 2. Снимите галочку с пункта «Увеличение».
Шаг 3. В пункте «Убирать Dock с эффектом» выберите «Простое уменьшение».
Шаг 4. Активируйте переключатель «Убирать окно в Dock в значок программы».
Шаг 5. Снимите галочку с пункта «Анимировать открывающиеся программы».
Настройки для максимальной оптимизации
Установив такие настройки вы непременно заметите, что панель Dock стала отзываться на команды быстрее.
4. Уберите ненужные приложения из автозапуска
Едва ли не больше всего раздражает медлительность Mac непосредственно после его запуска. Заметно ускорить включение Mac можно отключив ненужные (а иногда и некоторые нужные) приложения, добавленные в список автоматического запуска после загрузки.
Шаг 1. Перейдите в «Системные настройки» → «Пользователи и группы».
Шаг 2. Выберите вкладку «Объекты входа».
Шаг 3. Нажмите на приложение, открытие которого при запуске системы вам не нужно и удалите его из списка, нажав «–».
Шаг 4. Повторите для всех ненужных приложений.
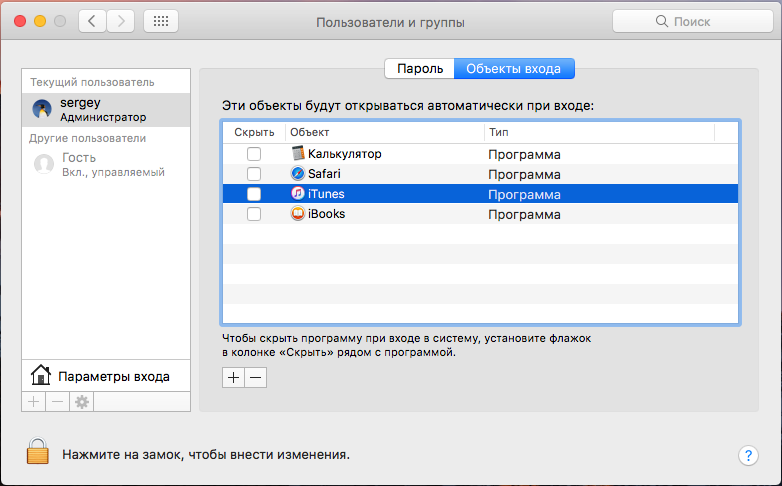
5. Определите какое приложение тормозит Mac и разберитесь с ним
Нередко за медленную работу Mac отвечают «прожорливые» приложения, забирающие немалую долю ресурсов компьютера. Выясните, какие именно приложения тянут одеяло на себя и при необходимости выключите, либо удалите их. Если же тормозит приложение, которым вы постоянно пользуетесь, то обновите его или же задумайтесь о поиске альтернативного средства.
Шаг 1. Запустите утилиту «Мониторинг системы». Открыть ее можно перейдя в папку «Программы» → «Утилиты», либо же при помощи Spotlight.
Шаг 2. Дважды нажмите на процесс, который имеет больший уровень загрузки ЦП.
Шаг 3. В открывшемся окне нажмите «Завершить»
Источник
Как использовать уменьшение движения на Mac, чтобы отключить большинство анимаций 2021
Dame Tu cosita ñ
Mac имеет много визуальных анимаций, которые рисуются на экране, когда вы выполняете различные действия в операционной системе, будь то увеличение или уменьшение открытия Mission Control, или скольжение между рабочими столами в Spaces, среди прочих. Это обеспечивает приятный визуальный эффект, но некоторые пользователи могут обнаружить, что анимация вызывает укачивание или служит ненужным блеском.
Если вы хотите отключить анимацию в Mac OS, вы можете переключить параметр «Уменьшить движение», который значительно уменьшает анимацию интерфейса на Mac.
Как отключить большинство анимаций Mac с помощью функции «Уменьшить движение»
- Откройте меню Apple и выберите «Системные настройки».
Выберите «Доступность» на панелях настроек.
Открытие и закрытие Mission Control — один из наиболее заметных примеров того, как Reduce Motion оказывает большое влияние, превращая анимацию движущегося окна в простой эффект перехода и исчезновения.
Аналогичным образом, переключение между рабочими пространствами рабочего стола больше не будет перемещать рабочий стол на экран и за его пределы, вместо этого это будет затухающая анимация.
Анимированный GIF-файл пытается продемонстрировать это уменьшение анимации в Mission Control, хотя в конечном итоге, если вы хотите увидеть его самостоятельно, вам нужно просто включить параметр «Уменьшить движение» и увидеть его.
Некоторые анимации сохраняются даже при включенной этой функции, например, Mac App Store по-прежнему перемещается со всех сторон независимо от того, как установлено «Уменьшить движение». Но использование Reduce Motion на Mac отключит автоматическое воспроизведение видео в Mac App Store.
В то время как некоторые пользователи Mac могут включить Reduce Motion, чтобы остановить отображение анимации по разным причинам, другой иногда желательный побочный эффект использования Reduce Motion заключается в том, что он может ускорить некоторые Mac (или, по крайней мере, восприятие скорости). Аналогично, использование Reduce Motion в приложении Photos для Mac также может ускорить работу приложения Photos. Если вы стремитесь к повышению производительности, отключение прозрачности интерфейса на Mac также может быть желательным, поскольку это снижает требования к ресурсам для рендеринга различных окон и элементов интерфейса.
Хотя это, очевидно, ориентировано на Mac, если у вас есть iPhone или ipAd, вы также можете отключить анимацию в iOS с помощью параметра «Уменьшить движение» на iPhone и iPad, что приводит к аналогичному результату превращения многих анимаций в приятный и быстрый переход с затуханием. эффект вместо.
Источник
Панель «Монитор» в настройках Универсального доступа на Mac
В панели «Монитор» настроек Универсального доступа на Mac можно сделать объекты на экране более различимыми и уменьшить движение на экране.
Чтобы изменить эти настройки, выберите меню Apple
> «Системные настройки», нажмите «Универсальный доступ», нажмите «Монитор», затем нажмите «Монитор».
Цвета на экране инвертируются (например, отображается белый текст на черном фоне), кроме фотографий и других изображений. Чтобы также инвертировать цвета на фотографиях и других изображениях, выберите «Классическая инверсия»
При включенных светофильтрах или включенной функции Night Shift инверсия цветов автоматически отключается.
Вы можете запретить или сократить движения объектов на экране, например при запуске приложений, переключении между рабочими столами, открытии и закрытии Центра уведомлений.
Увеличьте контрастность объектов на экране (например, границ вокруг кнопок или полей), не меняя контрастность самого экрана.
Замените эффект прозрачности, используемый на некоторых фонах в macOS, на более темный фон для повышения контрастности и удобства чтения.
Дифференцировать без цвета
В дополнение к цвету или вместо него используйте фигуры для передачи статуса или информации.
Размер строки меню
Нажмите всплывающее меню, чтобы изменить размер шрифта в меню на «Крупный» или обратно на вариант «По умолчанию». Чтобы увидеть изменение размера шрифта в строке меню, необходимо выйти из системы и войти снова.
Перетяните этот бегунок, чтобы увеличить или уменьшить контрастность экрана.
Чтобы быстро включить или выключить функцию «Инвертировать цвета», «Увеличить контрастность» или «Уменьшить прозрачность» при помощи панели команд Универсального доступа, нажмите Option-Command-F5 (или, если на Вашем Mac или клавиатуре Magic Keyboard есть Touch ID, быстро нажмите Touch ID три раза).
Чтобы выбрать параметры, доступные в панели, выберите меню Apple > «Системные настройки», нажмите «Универсальный доступ», затем нажмите «Сочетание клавиш».
Источник
10 способов ускорить работу интерфейса macOS
Купили Mac, а со временем он стал подтормаживать? Это довольно частая проблема, но она очень легко решается. Сегодня я привел 10 способов, как ускорить работу MacBook, Mac, Mac mini и операционной системы macOS в два раза.

Сегодня мы будем отключать различные визуальные фишки macOS, которые потребляют достаточно много ресурсов системы и заставляют операционную систему подтормаживать. Поверьте, без них вы сможете прожить и после деактивации кроме чувства комфортной работы вас ничего тревожить не будет. Окна будут быстрее открываться, увеличится скорость навигации между приложениями и страницами в Safari, а также возрастёт общая производительность macOS. Давайте сразу же перейдём к инструкции!
1. Отключение движения анимаций
Способ заключается в том, чтобы деактивировать большое количество стандартных анимаций во время открытия окон. Делается это очень просто:
- Переходим в Системные настройки;
- Открываем Универсальный доступ;
- Заходим в Монитор;
- Ставим галочку напротив параметра Уменьшить движение.
После этого вы сразу заметите резкое увеличение скорости работы интерфейса macOS. Можете попробовать прямо сейчас.
2. Отключение анимации открытия программы из Dock
Если вы не хотите, чтобы во время открытия приложения из Dock иконка подпрыгивала, можно провернуть нехитрую манипуляцию.
- Откройте Терминал;
- Введите специальную команду: defaults write com.apple.dock launchanim -bool false;
- Перезагрузите систему или воспользуйтесь командой killall Dock, чтобы сохранить изменения.
Даже такая мелочь, как анимация открытия программы из Dock, может сделать работу macOS медленнее. Теперь вы знаете, как её отключить в вашей системе.
3. Ускоряем навигацию в Finder
Чтобы ускорить навигацию в Finder, необходимо отключить все визуальные эффекты в этом приложении. Для этого:
- Откройте Терминал;
- Введите команду: defaults write com.apple.finder DisableAllAnimations -bool true;
- Перезагрузите систему, чтобы изменения вступили в силу.
4. Очищаем память: iCloud, корзина, другие старые файлы
Если на вашем компьютере забита память, это очень сильно повлияет на скорость работы операционной системы и установленного жёсткого диска. Необходимо хотя бы раз в месяц проводить чистку и диагностику ОС на наличие всякого мусора, которое накапливается за все это время. Какие папки необходимо очистить в первую очередь:
- Корзина;
- Загрузки;
- Документы;
- iCloud — оттуда также стоит удалять различные старые и ненужные файлы.
Особое внимание уделите последнему пункту. Подробнее о том, как правильно очистить iCloud, мы писали в статье — прошу ознакомиться.
5. Отключаем графику в Dock через Системные настройки
Отключение графики позволит вам сильно ускорить работу macOS. Для этого нужно деактивировать с помощью Системных настроек графику в Dock. Чтобы это сделать требуется:
- Зайти в Системные настройки;
- Перейти во вкладку Строка меню и Dock;
- Отключить такие параметры как: Увеличение, Анимировать открывающиеся программы, Автоматически показывать или скрывать Dock, переключить параметр Убирать в Dock с эффектом на Джинн или Простое уменьшение.
По сути, этот метод более расширенный чем тот, который мы разбирали ранее. Также повышает производительность системы, ведь по сути только в начале работы с macOS мы обращаем внимание на красивые анимации и различные визуальные фишки, а потом это приедается и значения особого мы не придаем. Со временем, система начинает подтормаживать, и именно анимация является причиной этому.
6. Отключаем задержку в Safari
Теперь отключим задержку во время рендеринга веб-страниц в браузере Safari. Снова открываем Терминал и вводим следующую команду:
defaults write com.apple.Safari WebKitInitialTimedLayoutDelay 0.25.
После этого страницы и сам браузер будут загружаться быстрее.
7. Деактивируем анимацию в Почте
Снова воспользуемся командной строкой, но теперь с вводом двух команд.
- Откройте Терминал;
- Введите сначала команду: defaults write com.apple.mail DisableSendAnimations -bool true;
- Далее введите туда еще одну: defaults write com.apple.mail DisableReplyAnimations -bool true;
- Перезагрузите систему.
Первая команда отвечает за отключение анимации во время отправки писем и создания переписок, а вторая — во время ответа на сообщения.
8. Отключение анимации в режиме быстрого просмотра
В macOS есть специальная фишка под названием Режим быстрого просмотра. Она позволяет быстро просмотреть фотографию или документ. Чтобы функция работала еще лучше, желательно отключить анимации. Для этого в Терминале введите следующую команду:
defaults write -g QLPanelAnimationDuration -float 0
9. Отключаем автозапуск
Во время запуска операционной системы macOS в фоновом режиме также открываются различные приложения. Это нагружает систему, и она начинает работать медленнее или тормозить. Чтобы удалить программы из автозапуска на macOS нужно:
- Перейти в Системные настройки;
- Зайти в пункт Пользователи и группы;
- Открыть вкладку Объекты входа;
- Появится список всех приложений и сервисов, которые запускаются, когда вы включаете свой MacBook или Mac. Нажмите на программу, которую стоит удалить из автозапуска, а затем кликните по значку минуса.
10. Обновляем macOS и приложения
Ну, и самый неочевидный метод ускорения операционной системы для новичка macOS — обновление ПО и самой системы. На устройствах Apple поддерживать программное обеспечение в свежем виде очень важно, ведь каждое обновление содержит различные поправки в политиках конфиденциальности, безопасности и т. д. Поэтому в качестве десятого совета я предлагаю вам обновить свои тормозящие программы и саму macOS до последней доступной версии. Зачастую, после этого всё работает как швейцарские часы.
Как вернуть все измененные параметры к начальному состоянию?
Если вы попользовались системой с отключенными анимациями, но хотите сейчас всё вернуть к прежнему состоянию, сделать это очень просто.
- Откройте Терминал;
- Введите команду: defaults delete параметр, значение которого необходимо сбросить (например, write com.apple.mail DisableReplyAnimations);
- Перезагрузите систему.
Таким образом, чтобы ускорить macOS в два раза, необходимо отключить огромное количество ненужных анимаций, которые потребляют ресурсы системы и затормаживают работу ОС. Еще из способов стоит отметить удаление приложений из автозапуска, обновление ПО и ОС до последней доступной версии, а также очистка всех ненужных старых файлов из системы и облачного хранилища iCloud.
Обратите внимание, что если у вас появились проблемы со скоростью работы MacBook, скорее всего, может понадобиться чистка термопасты или диагностика Mac. Для этого стоит обратиться в сервисный центр iLab.
Источник