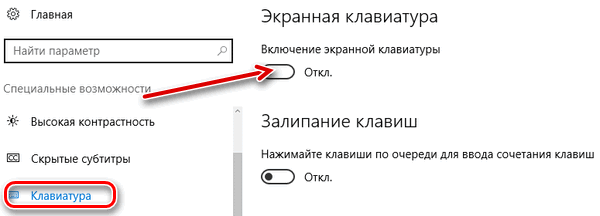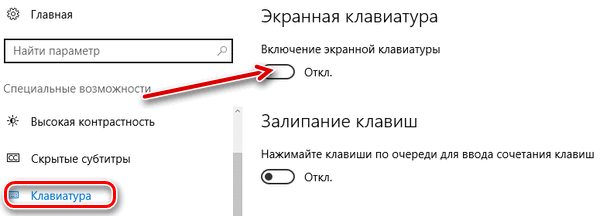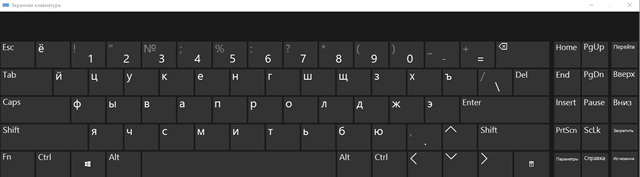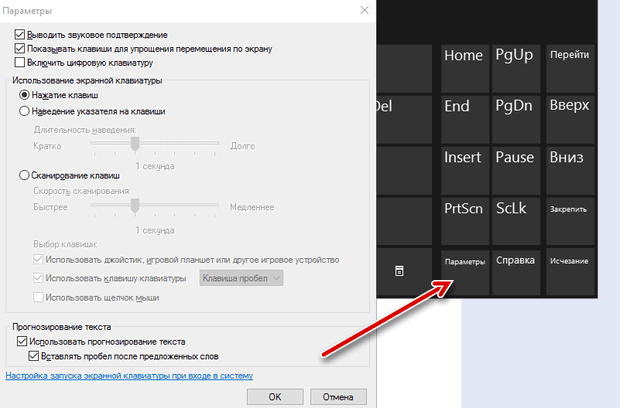- Настройки и советы для сенсорной клавиатуры Windows 10
- Сенсорная клавиатура в Windows 10
- Значок сенсорной клавиатуры продолжает появляться? Отключить сенсорную клавиатуру
- Windows Touch Keyboard не работает
- Как изменить размер экранной клавиатуры в Windows 10
- Экранная клавиатура слишком большая/слишком маленькая [FIX]
- Как включить и настроить экранную клавиатуру в системе Windows 10
- Как запустить экранную клавиатуру Windows 10
- Настройка экранной клавиатуры системы Windows 10
- Очень маленькие размеры сенсорной клавиатуры Windows 10
- Ответы (7)
- Как изменить размер сенсорной и экранной клавиатуры в Windows 10
- Изменить размер экранной клавиатуры
- Изменить размер сенсорной клавиатуры
Настройки и советы для сенсорной клавиатуры Windows 10
Сенсорная клавиатура в Windows 10/8 – это полезный инструмент, позволяющий печатать на сенсорных устройствах без использования физической клавиатуры. Это не следует путать с экранной клавиатурой Windows, где вы не можете использовать сенсорный. В этом посте мы увидим, как использовать, запускать, включать, отключать сенсорную клавиатуру, изменять ее раскладку, отключать ее, если на сенсорной панели продолжает появляться значок сенсорной клавиатуры, и что делать, если сенсорная клавиатура Windows не работает.
Сенсорная клавиатура в Windows 10
В Windows 10 вы найдете настройки в разделе «Настройки»> «Устройства»> «Набор текста».
Чтобы включить сенсорную клавиатуру в Windows 8.1 , проведите пальцем от правого края, чтобы открыть панель чудо-кнопок. Нажмите «Настройки», а затем «Клавиатура». Далее выберите Сенсорная клавиатура и панель рукописного ввода. Клавиатура появится.
Теперь в Windows 10 или Windows 8.1/8, если вам нужен регулярный и более быстрый доступ, вы можете щелкнуть правой кнопкой мыши на панели задач> Панели инструментов> Сенсорная клавиатура. Значок сенсорной клавиатуры появится и появится на панели задач рядом с областью уведомлений. При нажатии на него появится сенсорная клавиатура.
Сенсорная клавиатура Windows предлагает три вида или стиля по умолчанию. Чтобы добавить четвертую стандартную раскладку клавиатуры, откройте «Настройки ПК»> «ПК и устройства»> «Ввод» и переместите ползунок, чтобы активировать Добавить стандартную раскладку клавиатуры в качестве опции сенсорной клавиатуры . Здесь вы также можете включить или отключить следующие настройки:
- Воспроизведение ключевых звуков
- Прописать первую букву каждого предложения автоматически
- Используйте все заглавные буквы, когда я дважды вкладки.
Нажмите значок сенсорной клавиатуры в правом нижнем углу. Вы увидите четыре доступных макета. Первый – это макет по умолчанию .
Второй – Клавиатура большого пальца , которая разделяет клавиши по обе стороны экрана. Этот вид будет вам полезен, если вы стоите, держите устройство, и вам нужно набирать оба пальца.
Третий активирует макет ввода пера.
Четвертый, стандартная раскладка клавиатуры.
Несколько советов по сенсорной клавиатуре:
- Включите Caps Lock, дважды нажав клавишу Shift.
- Дважды нажмите пробел, чтобы вставить точку и пробел.
- Нажмите кнопку & 123, чтобы перейти к просмотру цифр и символов.
- Переключитесь в режим просмотра цифр и символов, нажав и удерживая клавишу & 123, нажав нужные клавиши, а затем отпустив их.
- Нажмите клавишу смайлика, чтобы увидеть Emojis. Зайдите сюда, чтобы узнать, как использовать цветные эмодзи в Windows.
Значок сенсорной клавиатуры продолжает появляться? Отключить сенсорную клавиатуру
Если значок сенсорной клавиатуры продолжает появляться на панели задач при каждом входе в систему или перезагрузке, вы можете отключить клавиатуру на сенсорном экране. Для этого запустите services.msc , чтобы открыть диспетчер служб.
Измените тип запуска службы Сенсорная клавиатура и панель рукописного ввода с Автоматически на Отключено.
Windows Touch Keyboard не работает
Если ваша сенсорная клавиатура в Windows 10/8 не работает должным образом или вы считаете, что она была настроена неправильно, попробуйте использовать Устранение неполадок сенсорной клавиатуры от Microsoft и посмотрите, поможет ли она решить вашу проблему.
Смотрите этот пост, если ваша сенсорная клавиатура не работает в Windows 10/8.
Как изменить размер экранной клавиатуры в Windows 10
Нужно ли использовать экранную клавиатуру в системе Windows 10? Это может быть легко достигнуто, поскольку экранная клавиатура является встроенной функцией, которая работает на платформе Windows 10.
Однако, если виртуальная клавиатура слишком мала или слишком велика и вы не можете ее правильно использовать, прочитайте приведенные ниже шаги по устранению неполадок и узнайте, как изменить ее размер.
Теперь решение, указанное в этом руководстве, будет работать независимо от того, какое устройство под управлением Windows вы используете в данный момент. В любом случае, вот что вам нужно сделать для изменения размера вашей виртуальной клавиатуры.
Экранная клавиатура слишком большая/слишком маленькая [FIX]
- Нажмите горячие клавиши Win + R . Окно Run будет отображаться на вашем устройстве.
- В поле «Выполнить» введите regedit и нажмите Enter.
- Из редактора реестра перейдите по следующему пути: HKEY_LOCAL_MACHINE -> Программное обеспечение -> Microsoft -> Windows -> Текущая версия -> Explorer .
- Щелкните правой кнопкой мыши папку Explorer и выберите Создать -> Ключ .
- Переименуйте этот ключ в Масштабирование .
- Теперь в проводнике вы должны увидеть недавно созданную запись Scaling.
- Нажмите правой кнопкой мыши папку Scaling и выберите Создать -> String Value .
- Назовите это значение monitorsize ’.
- Затем дважды щелкните на MonitorSize и введите строковое значение «25» (это значение по умолчанию для клавиатуры с половиной ширины экрана).
- Закройте редактор реестра и перезапустите систему Windows 10.
- Введите другое строковое значение для изменения размера виртуальной клавиатуры, если это необходимо.
Это решение должно помочь вам настроить размер экранной клавиатуры, если вы считаете, что она слишком большая или слишком маленькая.
Говоря о виртуальных клавиатурах, если ваша экранная клавиатура вообще не работает, ознакомьтесь с этим руководством по устранению неполадок, чтобы устранить проблему.
Если у вас есть вопросы или вы не можете успешно выполнить описанные выше шаги, не стесняйтесь и поделитесь/опишите свой опыт с нашей командой. Мы постараемся найти идеальное решение для вашей проблемы на основе информации, которую вы нам предоставляете.
Примечание редактора . Этот пост был первоначально опубликован в октябре 2017 года и с тех пор был полностью переработан и обновлен для обеспечения свежести, точности и полноты.
Как включить и настроить экранную клавиатуру в системе Windows 10
Существует несколько типов компьютерных клавиатур. Чаще всего используется физическая внешняя клавиатура, подключаемая к компьютеру. Однако, система Windows также включает в себя специальный инструмент – экранную клавиатуру.
Экранную клавиатуру можно использовать вместо физической клавиатуры для навигации по экрану компьютера или ввода текста. Для использования экранной клавиатуры сенсорный экран не нужен. Все стандартные клавиши отображаются на экране, так что вы можете выбирать их с помощью мыши или другого указывающего устройства. Либо Вы можете использовать одну физическую клавишу или группу клавиш для перехода между этими клавишами на экране.
Примечание: Компьютер с сенсорным экраном также имеет сенсорную клавиатуру. Если вы используете компьютер с сенсорным экраном, коснитесь текстового поля или другой области, в которой вы можете вводить текст, и отобразится сенсорная клавиатура.
Как запустить экранную клавиатуру Windows 10
Перейдите к кнопке Пуск, а затем выберите пункт Настройки → Специальные возможности → Клавиатура, после чего переместите ползунок в разделе Экранная клавиатура.
На экране появится клавиатура, с помощью которой можно перемещаться по экрану и вводить текст. Клавиатура останется на экране до тех пор, пока Вы её не закроете.
Примечание: Чтобы открыть экранную клавиатуру на экране входа в систему, нажмите кнопку Специальные возможности в левом нижнем углу экрана входа в систему, а затем выберите вариант Экранная клавиатура.
Настройка экранной клавиатуры системы Windows 10
На открытой экранной клавиатуре нажмите клавишу Параметры , а затем выберите следующие параметры:
- Звуковое подтверждение. Используйте эту опцию, чтобы при нажатии кнопки воспроизводился звук.
- Показать клавиши, чтобы упростить перемещение по экрану. Используйте эту опцию, чтобы выделять клавиши во время набора текста.
- Включить цифровую клавиатуру. Используйте эту опцию, чтобы отобразить цифровую клавиатуру вместе с экранной клавиатурой.
- Нажатие клавиш. Используйте этот режим, если вы предпочитаете вводить текст, нажимая экранные клавиши.
- Наведение указателя на клавиши. Используйте этот режим, чтобы указывать клавиши с помощью мыши или джойстика. Указанные символы вводятся автоматически после определенного времени индикации.
- Сканирование клавиш. Используйте этот режим, если хотите включить постоянное сканирование клавиатуры. В режиме сканирования выделяются области, куда можно ввести клавиатурные символы путем нажатия сочетания клавиш или с помощью кнопочного устройства ввода или устройства, имитирующего щелчок мыши.
- Использование прогнозирования текста. Используйте эту опцию, если хотите, чтобы экранная клавиатура предлагала слова при вводе и чтобы исключить необходимость ввода целых слов.
- Функция прогнозирования текста доступна только на английском, французском, испанском, немецком и итальянском языках. Если вы хотите использовать один из этих языков, но он не установлен, установите для него языковые файлы.
- Если при использовании режима наведения или режима сканирования экранная клавиатура была случайно свернута, её можно восстановить, указав на панели задач (в режиме наведения) или нажав клавишу просмотра (в режиме просмотра).
- В случае уменьшения экранной клавиатуры и перехода в режим планшета, вы можете вернуться к экранной клавиатуре, с помощью кнопки Вид задач .
Очень маленькие размеры сенсорной клавиатуры Windows 10
Возможно ли как-то увеличить размеры сенсорной клавиатуры?
Поставил W10 на планшет Fujitsu Stylistic Q550. Т.к. планшет более не поддерживается производителем, пришлось поставить драйвер видео от W7. Драйвер работает прекрасно, но сенсорная клавиатура стала очень маленькой, может есть решение? Очень тяжело с такой клавиатурой работать. Еле написал этот текст.
Ответы (7)
Скорее всего, не удастся устранить эту проблему, так как проблема в драйвере на Ваш планшет.
Хотя, возможно, другие участники смогут что-либо предложить.
Был ли этот ответ полезным?
К сожалению, это не помогло.
Отлично! Благодарим за отзыв.
Насколько Вы удовлетворены этим ответом?
Благодарим за отзыв, он поможет улучшить наш сайт.
Насколько Вы удовлетворены этим ответом?
Благодарим за отзыв.
1 пользователь нашел этот ответ полезным
Был ли этот ответ полезным?
К сожалению, это не помогло.
Отлично! Благодарим за отзыв.
Насколько Вы удовлетворены этим ответом?
Благодарим за отзыв, он поможет улучшить наш сайт.
Насколько Вы удовлетворены этим ответом?
Благодарим за отзыв.
Тоже долго думал как решить эту проблему, вот решение:
Создаём .reg файл с содержимым:
[HKEY_LOCAL_MACHINE\SOFTWARE\Microsoft\Windows\CurrentVersion\Explorer\Scaling]
«MonitorSize»=»10»
Где параметр MonitorSize это диагональ тача, в моем случае это 10 дюймов, применяем его и перезагружаем. Значение может быть не целым, т.е. 15.6 например.
Ну или вручную в реестре в разделе [HKEY_LOCAL_MACHINE\SOFTWARE\Microsoft\Windows\CurrentVersion\Explorer\] создаем папку Scaling(ее по умолчанию нет) и в ней создаем параметр String с названием MonitorSize и нужным значением. Вот ссылка на этот файл, только он не будет там вечно находиться, поэтому и написал внутренность выше.
А вот ссылка на официальную информацию по этому поводу.
Работает как на Windows 8, так и Windows 10
Как изменить размер сенсорной и экранной клавиатуры в Windows 10
ПК с Windows 10 поставляются с двумя приложениями для клавиатуры, одно из которых На экранной клавиатуре, а другой – Сенсорная клавиатура. В принципе, для использования экранной клавиатуры сенсорный экран не требуется. Он отображает виртуальную клавиатуру на вашем экране, и вы можете использовать мышь для выбора и нажатия клавиш.
Хотя приложение экранной клавиатуры очень полезно и полезно, когда у нас нет физической клавиатуры, его размер всегда является проблемой для пользователей. Вы можете перемещать или увеличивать виртуальную клавиатуру с помощью значков в правом верхнем углу. Если хотите, вы также можете легко изменить его размер.
Изменить размер экранной клавиатуры
Изменить размер экранной клавиатуры очень просто. Введите «Экранная клавиатура» в поиске Windows и запустите настольное приложение, или вы также можете перейти через «Настройки»> «Легкость доступа»> «Клавиатура»> «Включить экранную клавиатуру».
Чтобы изменить размер экранной клавиатуры, возьмите курсор к угол и тащить до желаемого размера.
Либо щелкните правой кнопкой мыши значок в верхнем левом углу и выберите «Размер».
Для изменения размера используйте 4-точечный курсор.
Изменить размер сенсорной клавиатуры
Теперь вы не можете изменять размер сенсорной клавиатуры, используя ее углы.
Но вы можете использовать альтернативный макет, чтобы сделать его больше или меньше.
Виртуальная клавиатура была разработана специально для пользователей планшетов, но пользователи ПК также могут использовать ее при необходимости.
Чтобы запустить виртуальную клавиатуру, выберите «Настройки»> «Устройства»> «Набор текста»> «Сенсорная клавиатура» и «Включите». Добавьте стандартную раскладку клавиатуры как вариант сенсорной клавиатуры.
Если вы регулярно используете виртуальную клавиатуру, рекомендуется закрепить ее на панели задач. После этого на панели задач останется значок, и вы сможете легко и быстро получить доступ к виртуальной клавиатуре.