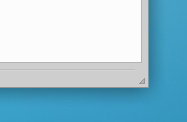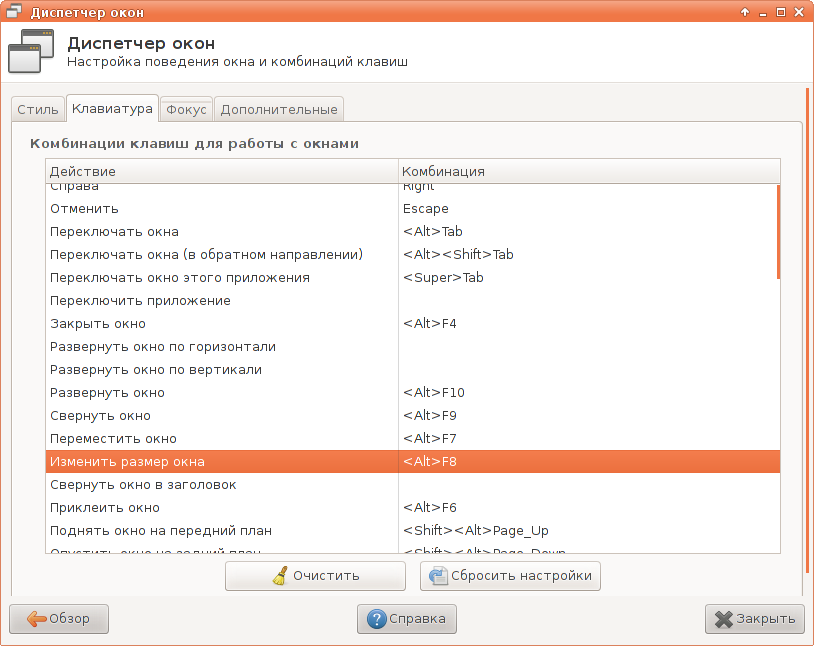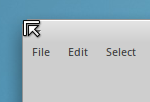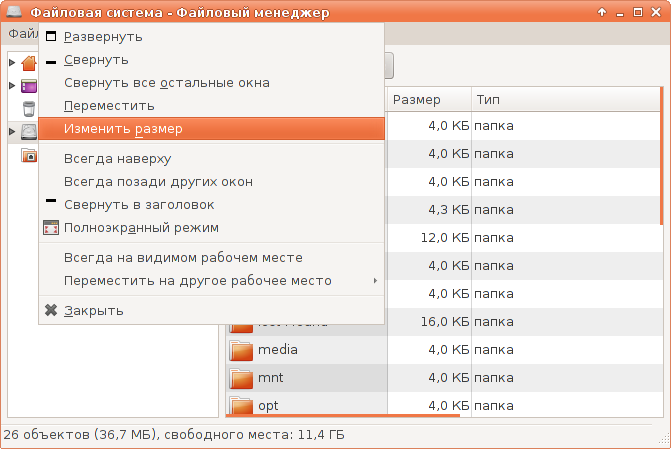- Изменение размеров окна в Xubuntu.
- Метод 1. Используем уголок захвата.
- Метод 2. Alt + щелчок правой клавишей + перетаскивание.
- Метод 3. Горячая клавиша.
- Метод 4. Используем верхние углы окна.
- Метод 5. Используя меню окна.
- Масштабирование в Linux
- Получение крупного плана
- Отдаление изображения
- Изменение размера окон и элементов
- Горячие клавиши в Linux Mint
- Горячие клавиши в Linux Mint Cinnamon
- Настройка горячих клавиш в Linux Mint Cinnamon
- Как добавить сочетание клавиш
- Удаление удалить комбинацию клавиш
- Выводы
Изменение размеров окна в Xubuntu.
Что за банальщина? Что не так с изменением размеров окон? Оказывается в эпоху GTK2 бушевали страсти и ошибки вынудили разработчиков убрать патч, который все приложения заставлял обладать уголком захвата в правом нижнем углу. Но потом стало всё не так, а потом пришёл GTK3. Вообщем, рассказ длинный — на 5 методов. Присаживайтесь!
Метод 1. Используем уголок захвата.
Уголок захвата в виде маленького треугольника расположен в правом нижнем углу окна и часто идёт как часть статус бара.
До Ubuntu 12.04 Precise Pangolin, была патченная GTK2 и уголок захвата нормально работал на всех приложениях. Это позволяло легко изменять размеры ВСЕХ окон вне зависимости — толстый или тонкий край у окон в теме.
К сожалению, патч был с ошибками — щелчки в области захвата у OpenOffice вызывали диалог открытия файлов. Подобные ошибки заставили разработчиков не применять данный патч. С тех пор, GTK2 приложения вынуждены использовать другие методы изменения размеров окон приложений, так как единого встроенного уголка захвата уже не стало.
Все GTK3 приложения с дефолтной темой Greybird будут обладать уголком захвата.
Метод 2. Alt + щелчок правой клавишей + перетаскивание.
Это, возможно, самый простой способ управления габаритами окна. Стоит привыкнуть и уже тяжело отказаться от данного метода. Просто нажимаете на клавиатуре Alt, жмёте на мыше правую клавишу внутри окна приложения и тащите в нужную сторону. То есть Alt + ПКМ + перемещение = изменение размеров окна, а Alt + ЛКМ + перемещение = перемещение окна.
Метод 3. Горячая клавиша.
Xfwm, оконный менеджер Xfce, поддерживает ряд клавиатурных сочетаний, которые можно редактировать в Диспетчер окон -> Клавиатура. Одно из клавишных сочетаний и есть изменение размеров окна. По умолчанию горячая клавиша Alt + F8.
Метод 4. Используем верхние углы окна.
Как описано выше, уголок захвата в правом нижнем углу был удалён из GTK2 из-за множества багов. Но вы можете всегда использовать два верхних угла окна. В большинстве тем Xfwm эти области достаточно легко захватываются и позволяют изменить габариты приложения.
Метод 5. Используя меню окна.
Щелчок по заголовку окна правой клавишей мыши вызовет меню, в котором будет возможность изменить размер окна.
Новая крыска Xubuntu 12.10 Quantal Quetzal Alpha 3.
Источник
Масштабирование в Linux
Вы когда-нибудь пользовались средством Масштаб (Zoom) в Firefox и других Web-обозревателях для просмотра увеличенной или уменьшенной Web-страницы? То же самое можно делать и в Linux, которая предлагает семь уровней масштабирования при отображении объектов в обозревателе файлов (но не пиктограмм рабочего стола) . Масштабирование в Linux делается так:
Это средство облегчает определение местоположения документов, даже в условиях ограниченной видимости и позволяет применять Ubuntu на устройствах с маленьким экраном, таких как MID (mobile internet device), UMPC (Ultra Mobile PC) или нетбук. У вас может появиться желание уменьшить размер пиктограмм или текста, чтобы видеть больше элементов на маленьком экране или чтобы благодаря наличию большого монитора четче видеть мелкие детали.
С другой стороны, вы можете увеличить размер, чтобы лучше видеть объекты на маленьком экране, пожертвовав количеством одновременно отображаемых объектов. Между прочим, многие просто не знают, что в некоторых программах, таких как 1С, тоже много скрытых функций. Поэтому если вы пользуетесь этой программой, то вам будет полезно сопровождение 1с бухгалтерии.
Получение крупного плана
Для приближения изображения или увеличения пиктограмм в обозревателе файлов можно воспользоваться одним из следующих способов управления:
1 нажать и удерживать клавишу и нажать клавишу (знак плюс);
2 нажать и удерживать клавишу и прокрутить колесико мыши вперед;
3 щелкнуть правой кнопкой мыши по фону в окне обозревателя файлов и выбрать команду Увеличить (Zoom In).
Отдаление изображения
Для увеличения поля зрения или уменьшения пиктограмм обозревателя можно воспользоваться одним из следующих способов управления:
1 нажать и удерживать клавишу и нажать клавишу (знак дефис);
2 нажать и удерживать клавишу и прокрутить колесико мыши назад;
3 щелкнуть правой кнопкой мыши по фону в окне обозревателя файлов и выбрать команду Уменьшить (Zoom out).
Восстановление стандартного размера.
Для возврата к стандартному размеру пиктограмм можно использовать одну из следующих комбинаций:
4 нажать и удерживать клавишу и нажать клавишу (ноль);
5 щелкнуть правой кнопкой мыши по фону в окне обозревателя файлов и выбрать команду В обычном размере (Normal Size).
Источник
Изменение размера окон и элементов
Возникла проблема с размером окон и интерфейсом kali linux
Экран LCD show (32) подключён к raspberry pi 4b
Разрешение 320:240 (вроде)
Всё окей, экран работает, рабочий стол показывает.
Но слишком большие окошки открываются и слишком большая верхняя панель (kali 2020.4)
Как уменьшить их размер?
Поставить родной raspbian (или как он сейчас назывется? raspberry pi desktop?), и проблема с огромной вероятностью сама решится.
проблема с размером окон и интерфейсом kali linux
Kali linux — крайне специфичный дистрибутив, созданный не для личного использования и вряд ли он тебе пригодится, если ты не можешь осилить банальный xrandr или просто погуглить.
Какая графическая оболочка? И зачем тебе кали?
Проблема в broadcom, на raspbian если ставить фикс, то он приводит к бесконечной загрузке.
В kali решена эта проблема +там есть все что мне нужно.
Про специфичный верно, но я обратился ибо гуглить нормально не получилось
В чём была проблема, как ставишь фикс? Что при этом в логах? В том же dmesg , хотя бы
Как таким маленьким дисплеем можно пользоваться? Любитель маленьких размеров?
Поставь нормальный дистрибутив Archlinuxarm или Gentoo
Обрезать В настройках графической оболочки посмотри.
Да да да, маленькие члены и плохие дистрибутивы.
Я не могу увидеть окно с настройками ибо оно слишком большое. Через терминал не работает(изменял scale factor), ниже 1 не ставится.
Вечная перезагрузка. Лог не могу к сожалению предоставить,по крайней мере сегодня.
Источник
Горячие клавиши в Linux Mint
Многим пользователям кажется, что для управления компьютером достаточно мышки или тачпада. В большинстве случаев это действительно так, но для некоторых команд кнопки в графическом интерфейсе не предусмотрены. Выполнить их можно только при помощи горячих клавиш. Однако, и в тех случаях, когда кнопки всё же присутствуют, бывает быстрее нажать несколько клавиш, чем перемещать курсор или кликать мышкой.
Комбинации клавиш, использующихся в разных дистрибутивах, отличается. В Linux Mint Cinnamon есть два вида горячих клавиш — предустановленные разработчиками и пользовательские. Для их настройки служит утилита keyboard-configuration (Меню → Параметры → Клавиатура → вкладка Комбинации клавиш). Давайте сначала рассмотрим горячие клавиши Linux Mint установленные разработчиком.
Горячие клавиши в Linux Mint Cinnamon
Приведённые ниже сочетания клавиш Linux Mint установлены по умолчанию и актуальны для дистрибутивов с графическим окружением Cinnamon.
| Комбинация клавиш | Значение |
| Общие | |
| Ctrl+Alt+Вниз | Показать экран выбора окна |
| Ctrl+Alt+Вверх | Показать экран выбора рабочей области |
| Ctrl+Alt+Вправо | Переключиться на правую рабочую область |
| Ctrl+Alt+Влево | Переключиться на левую рабочую область |
| Super+D | Показать рабочий стол |
| Super+S | Показать десклеты |
| Super+L | Включить/выключить Looking Glass |
| Alt+Tab | Переключение между открытыми окнами |
| Alt+F2 | Диалоговое окно «Выполнить команду» |
| Окна | |
| Alt+F5 | Восстановить прежний размер окна |
| Alt+F7 | Переместить окно |
| Alt+F8 | Изменить размер окна |
| Alt+F4 | Закрыть окно |
| Alt+Пробел | Активировать меню окна |
| Alt+F10 | Переключить состояние развёрнутости |
| Super+Влево | Прикрепить окно слева |
| Super+Вправо | Прикрепить окно справа |
| Super+Вниз | Прикрепить окно снизу |
| Super+Вверх | Прикрепить окно сверху |
| Ctrl+Super+Влево | Прикрепить окно слева с защитой от наложения других окон |
| Ctrl+Super+Вправо | Прикрепить окно справа с защитой от наложения других окон |
| Ctrl+Super+Вниз | Прикрепить окно снизу с защитой от наложения других окон |
| Ctrl+Super+Вверх | Прикрепить окно сверху с защитой от наложения других окон |
| Shift+Ctrl+Alt+Влево | Переместить окно на левую рабочую область |
| Shift+Ctrl+Alt+Вправо | Переместить окно на правую рабочую область |
| Shift+Super+Влево | Переместить окно на левый монитор |
| Shift+Super+Вправо | Переместить окно на правый монитор |
| Shift+Super+Вниз | Переместить окно на нижний монитор |
| Shift+Super+Вверх | Переместить окно на верхний монитор |
| Система | |
| Ctrl+Alt+Delete | Выход |
| Ctrl+Alt+End | Выключение |
| Ctrl+Alt+L | Заблокировать экран |
| Ctrl+Alt+Escape | Перезагрузить Cinnamon |
| Super+P | Повторить поиск отображающих устройств |
| Super+O | Запретить автоматический поворот экрана |
| Shift+Print | Сделать снимок выделенной области экрана |
| Сделать снимок всего экрана | |
| Shift+Ctrl+Print | Скопировать снимок области экрана в буфер обмена |
| Ctrl+Print | Скопировать снимок экрана в буфер обмена |
| Alt+Print | Сделать снимок окна |
| Ctrl+Alt+Print | Скопировать снимок окна в буфер обмена |
| Shift+Ctrl+Alt+R | Включить или выключить режим записи рабочего стола |
| Super+E | Открыть Домашнюю папку |
| Ctrl+Alt+T | Запустить эмулятор терминала |
| Alt+Уменьшить громкость | Уменьшить громкость |
| Alt+Увеличить громкость | Увеличить громкость |
| Alt+Super+= | Увеличить (Специальные возможности) |
| Alt+Super+- | Уменьшить (Специальные возможности) |
Примечание: клавиша Super более известна как клавиша Win, на ней, как правило, нарисован логотип Windows.
Настройка горячих клавиш в Linux Mint Cinnamon
Комбинация клавиш Linux Mint Cinnamon можно редактировать по своему усмотрению — менять стандартные сочетания на удобные конкретному пользователю, удалять или добавлять собственные. Окружение Cinnamon позволяет редактировать горячие клавиши вне зависимости от того, были они назначены разработчиками или пользователем. Порядок переназначения сочетания клавиш:
- Выберите в меню сочетание клавиш Linux Mint, которое вы хотите изменить.
- Кликните на ней левой кнопкой мыши — появится надпись Выберите ускоритель.
- Сразу после этого наберите на клавиатуре желаемую комбинацию. Когда отпустите кнопки, надпись Выберите ускоритель исчезнет, а на её месте появится выбранное вами сочетание клавиш.
Если передумаете что-либо менять, нажмите Esc. Отменить операцию можно до того, как будет установлена новая комбинация.
Как добавить сочетание клавиш
Существует два способа добавления горячих клавиш. Как можно было заметить, в меню прописано немало команд, для которых комбинации не были назначены разработчиками. При необходимости можно установить их самостоятельно, по тому же принципу, описанному в пункте «Редактирование».
Обратите внимание, для каждой из команд можно задавать дополнительные комбинации. Всего их может быть не более трёх. Это удобно, если вы пользуетесь разными раскладками и не хотите постоянно между ними переключаться, либо периодически работаете в программах, где назначены такие же горячие клавиши, как и в операционной системе, но их нажатия вызывает иные действия.
Также можно добавлять пользовательские комбинации. Для этого предназначена одноимённая кнопка внизу окна. Нажмите её и на экране появится новое окно.
В поле «Название» укажите, для чего будет использоваться сочетание клавиш, а в поле «Команда» пропишите соответствующую команду — так, как сделали бы это в терминале. Если нужна комбинация для запуска файла, выберите этот самый файл, воспользовавшись кнопкой с изображением фотоаппарата. Когда всё будет готово, нажмите Добавить.
Новая команда появится в разделе Дополнительные комбинации клавиш. Однако, чтобы она заработала, нужно привязать к ней сочетание кнопок. Сделать это можно, щёлкнув левой кнопкой на фразе не назначено и повторив манипуляции, описанные в пункте Редактирование.
Удаление удалить комбинацию клавиш
Если какая-то из комбинаций горячих клавиш более не нужна, её можно удалить. Пользовательские комбинации удаляются полностью — и команда, и сочетание клавиш, её запускающее:
- Щёлкните левой кнопкой на названии команды.
- Нажмите кнопку Удалить пользовательскую комбинацию (она находится в нижней правой части окна).
У предустановленных комбинаций доступны к удалению только привязки клавиш:
- Выделите нужную комбинацию и щёлкните на ней левой кнопкой мыши. Должна появиться надпись Выберите ускоритель.
- Нажмите кнопку Backspace на клавиатуре.
Будьте осторожны — в обоих случаях удаление происходит без запроса подтверждения удаления. Впрочем, даже если вы случайно удалили нужную комбинацию, её можно восстановить, добавив опять.
Выводы
Горячие клавиши Linux Mint очень важны, без них не обойтись. Они заметно ускоряют и упрощают работу за компьютером. Если же пользоваться не только предустановленными комбинациями, но и назначить свои, взаимодействовать с системой станет ещё удобнее.
Источник