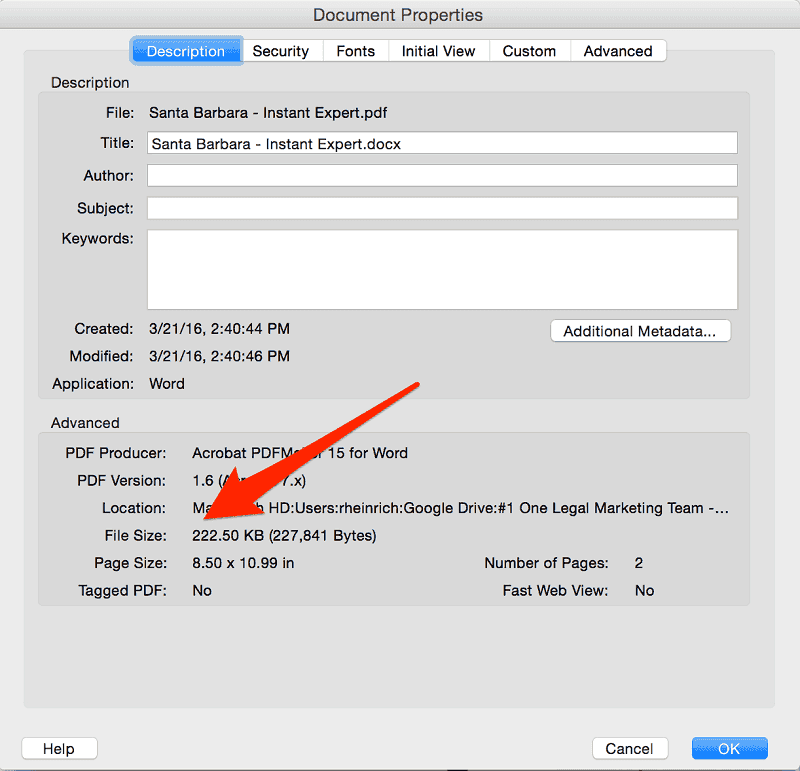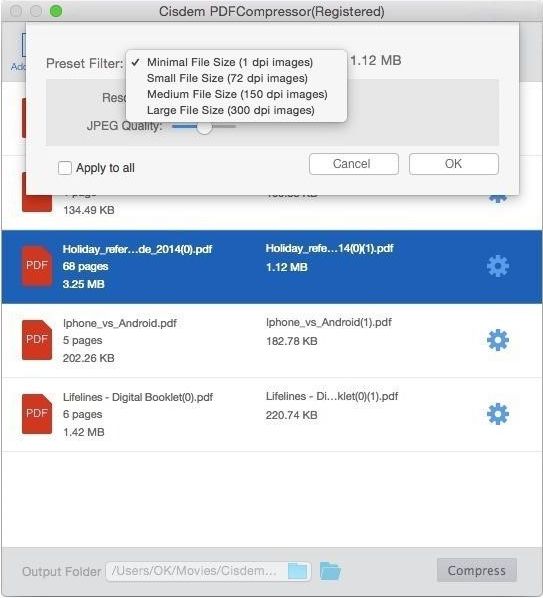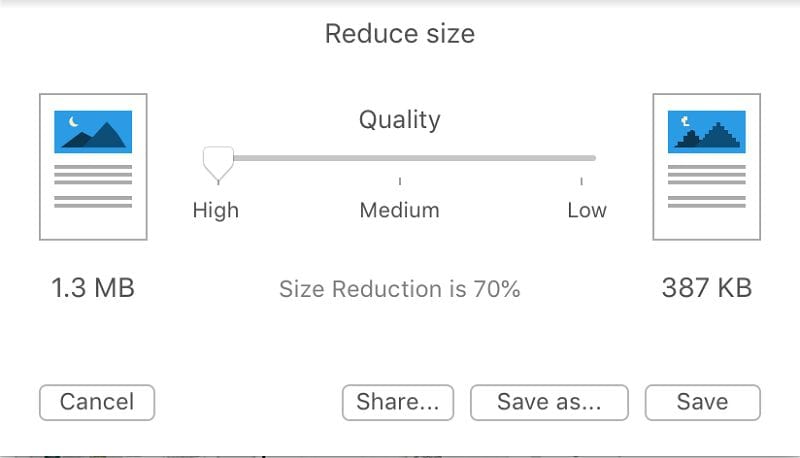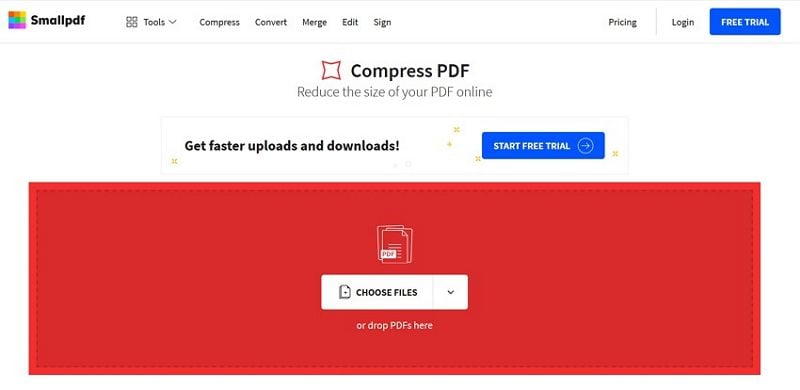- Сжатие PDF-файлов на Mac. Добавляем собственные фильтры сжатия PDF.
- Добавляем собственные фильтры сжатия PDF
- iMyMac PDF Compressor
- Лучшее бесплатное программное обеспечение PDF Compressor на вашем Mac
- Как сжать PDF Mac без потери качества
- Часть 1. Как сжать PDF Mac без потери качества
- Использование предварительного просмотра
- Использование Adobe Acrobat X / XI
- Часть 2. Краткий совет по использованию iMyMac PDF Compressor
- Действия по сжатию PDF-файлов с помощью iMyMac PDF Compressor
- Топ 5 бесплатных инструментов для сжатия PDF для Mac
- 5 лучших инструментов сжатия PDF для Mac
- #1: PDFelement для Mac: лучший инструмент сжатия PDF для Mac
- #2: Cisdem инструмент сжатия PDF для Мac
- #3: Lightweight PDF
- #4: PDF Expert
- #5: Smallpdf
Сжатие PDF-файлов на Mac. Добавляем собственные фильтры сжатия PDF.
Все без исключения пользователи Mac давно оценили удобство работы с PDF файлами в macOS, позволяя создавать эти самые PDF на уровне системы, не важно, предусмотрел разработчик данную функцию в своём приложении или нет.
Но это ещё не всё, если кто не знает, то с помощью стандартной программы «Просмотр» можно запросто объединять и сжимать PDF документы, а так же добавлять в них текст и комментарии.
Собственно, для изменения размера PDF достаточно открыть его программе «Просмотр» и перейти в меню «Файл» > «Экспортировать», где во всплывающем меню, в поле «Фильтр Quartz» выбрать «Reduce File Size» и указать место размещения нового pdf-файла. Всё.
Напрашивается резонный вопрос, раз всё это маки умеют делать прямо «из коробки», какой смысл в данной статье?
Дело в том, что сжатием изображений (отсканированные pdf по сути просто набор картинок) в macOS, как вы уже поняли, занимается фильтр Quartz. Одна беда — со стандартными настройками он жмёт как в последний раз, так что хрен потом разберёшь что было в оригинале. И что самое обидное, разработчики Apple не предоставили нам никакой возможности повлиять на работу фильтра, но не всё потеряно.
Добавляем собственные фильтры сжатия PDF
Получается что инструмент вроде как есть и задачу свою выполняет исправно, но вот результат не радует — из почти 100 Мбайтной PDF сделал мне 980 Кбайтную «какашку». Видя такое безобразие, решил добавить фильтры со своими настройками к системным.
Для начала скопируем файл с именем «Reduce File Size.qfilter» из системной папки /System/Library/Filters/ на рабочий стол:
cp /System/Library/Filters/Reduce\ File\ Size.qfilter
Этот файл (в формате XML) и возьмём за основу для создания собственных фильтров с нужными настройками сжатия (себе сделал с разрешениями 72dpi и 150dpi). Открываем файл стандартным текстовым редактором TextEdit (я лично использую Sublime Text), где видим вполне понятные записи в виде ключ (key) -> значение.
Приступим к настройке требуемых значений для сжатия изображений:
- ImageCompression — регулирует общее качество полученного изображения в диапазоне от -1 (наилучшее качество) до 1 (наибольшее сжатие).
- группа параметров ImageScaleSettings отвечает за масштабирование изображений
- ImageScaleFactor задаёт коэффициент масштабирования. Значение 0,5 уменьшит картинку в два раза (например изображение размером 1200×400 пикселей, станет 600×200, что приведёт к уменьшению файла).
- параметры ImageSizeMax и ImageSizeMin соотвественно ограничивают максимальный и минимальный размер изображений при масштабировании.
Предыдущие параметры оперируют относительными величинами, мне же удобнее задавать абсолютные значения, устанавливая все изображения в одно разрешение. Для этого создадим новый параметр в группе ImageScaleSettings и назовём его ImageResolution.
Осталось прописать нужное значение пикселей на дюйм (dpi), например: 72, 150 или 300 и установить коэффициент масштабирования, минимальный и максимальный размер изображения в ноль. Не забудьте прописать отображаемое имя своего фильтра в поле Name (Имя) — например «72 dpi image» и изменить имя файла (я назвал 72dpi.qfilter). Подобным образом можно сделать любые фильтры по вашему желанию.
Для того чтобы они появились в контекстном меню, помещаем наши файлы *.qfilter в каталог /Library/PDF Services/:
/Desktop/*.qfilter /Library/PDF\ Services/
Архив с готовыми файлами .qfilter на 72 и 150 dpi можете скачать прямо сейчас (2KB).
Если считаете статью полезной,
не ленитесь ставить лайки и делиться с друзьями.
Источник
iMyMac PDF Compressor
Лучшее бесплатное программное обеспечение PDF Compressor на вашем Mac
Бесплатная загрузка
Просто — легко для зеленых рук
Войдите на главную страницу iMyMac PDF Compressor на вашем Mac. Вы можете найти место для размещения файлов PDF. Затем перетаскивайте по одному из файлов PDF за раз и обрабатывайте. Через несколько секунд сжатие завершится. Теперь вы можете предварительно просмотреть сжатые файлы и выбрать папку для их сохранения. Этот процесс действительно прост и удобен для пользователей, которые хотят быстро сжать свои файлы PDF на Mac.
Автономный режим — конфиденциальность защищена
Вы можете совершенно бесплатно сжимать файлы PDF с помощью iMyMac PDF Compressor. Вам не нужно беспокоиться о том, что ваши файлы будут взломаны или даже незаконно использованы, поскольку этот инструмент может поддерживать автономное использование на Mac. Вам также не нужно загружать файлы, если вы сжимаете их онлайн. Таким образом, ваша конфиденциальность и информация находятся под надежной защитой.
Автоматический — умный компрессор
Однако сжатие файлов PDF не является конечной целью iMyMac PDF Compressor. Как PDF-компрессор, он нацелен на то, чтобы предоставить пользователям самый простой и эффективный способ сжатия, но с довольно высоким качеством. Даже если вы не имеете представления о точках на дюйм или о том, какого размера PDF-файл вам нужен, инструмент автоматически покажет вам идеально сжатый PDF-файл.
Строгое — электронное письмо успешно прикреплено
Вообще говоря, если ваши файлы PDF содержат довольно много изображений, компрессору потребуется больше времени, чтобы распознать такие файлы и завершить сжатие. Тем не менее, в отличие от других компрессоров, iMyMac PDF Compressor по-прежнему сохраняет высокую скорость независимо от размера файлов PDF. Более того, файлы сохраняют пропускную способность и соответствуют требованиям к прикрепленным файлам электронной почты.
Источник
Как сжать PDF Mac без потери качества
Написано Хлоя Тернер Последнее обновление: Январь 12, 2021
Специалист по написанию технических текстов, который создает различные типы статей, от обзоров до практических статей для Mac.
Формат PDF или переносимый документ — широко известный тип файлового формата, используемый в основном для обмена документами. Эти файлы используются как студентами, так и профессионалами для различных целей. Некоторые из этих файлов могут быть большими, если их трудно отправить по электронной почте или с помощью других систем обмена файлами. В связи с этим рекомендуется найти способы, как сжать PDF Mac без потери качества.
Когда PDF-файл сжимается, есть ли разница? Ответ — да. Существует существенная разница, когда дело доходит до размера файла. Как правило, файл PDF использует метод сжатия без потерь, который сохраняет качество и все ключевые элементы, которые необходимы для сохранения исходного формата документа в целости и сохранности. Кроме того, качество файла PDF измеряется в DPI (точек на дюйм). Если вы хотите лучшее качество, вы должны выбрать оптимальный размер.
Часть 1. Как сжать PDF Mac без потери качества
Многие даже не знают, что размер файла PDF можно уменьшить. Всего за несколько шагов вы можете значительно уменьшить размер громоздкого PDF-файла для удобного обмена по электронной почте.
Для этой задачи вы можете загрузить файл PDF из Интернета или создать его на своем Mac. Вы даже можете использовать любой файл PDF, полученный от кого-то по электронной почте.
Использование предварительного просмотра
При создании PDF-файла из Word, Spreadsheet или PowerPoint перейдите в «File menu» (Файл меню). Следующим шагом является нажатие на «Печать» из опций.
Кроме того, вы можете нажать на «Command + P. Это откроет диалоговое окно на экране. В левом нижнем углу нажмите раскрывающееся меню PDF и выберите «Сохранить как PDF». Наконец, установите путь и нажмите на кнопку Сохранить.
Теперь давайте уменьшим размер вновь созданного PDF-файла.
- Шаг 1. Выберите файл PDF, который вы хотите сжать на вашем Mac.
- Шаг 2. Дважды нажмите на файл PDF, где вы увидите предварительный просмотр на вашем Mac. Помните, что это установленная функция на вашем устройстве. Если Preview не открывается, попробуйте еще раз.
- Шаг 3. На этом этапе нажмите на меню Файл. Появится раскрывающееся меню и нажмите «Экспорт».
- Шаг 4. Вы увидите диалоговое окно. Здесь вы увидите опцию Кварцевый фильтр, где появится раскрывающееся меню.
- Шаг 5. Нажмите на это меню и выберите «Уменьшить размер файла» и нажмите на кнопку «Сохранить».
Перед тем, как сохранить этот уменьшенный файл PDF, вы можете указать место, где вы хотите сохранить файл.
Использование Adobe Acrobat X / XI
Adobe является ведущим программным обеспечением, которое предоставляет множество решений для управления файлами PDF. Серия Adobe Acrobat — это высокоэффективный инструмент, который может работать с различными типами файлов PDF, включая возможность сжать PDF Mac без потери качества .
Хотя Adobe Reader является бесплатным средством просмотра PDF, доступ к которому может получить любой пользователь из Adobe, он позволяет пользователям печатать, просматривать, выделять, заполнять, добавлять заметки и подписывать файлы PDF. Если вам нужны более продвинутые функции, такие как создание, редактирование, сжатие, экспорт и многое другое, вам необходимо подписаться на версию Acrobat.
Давайте перейдем к шагам о том, как сжать PDF Mac без потери качества.
Для Adobe Acrobat X / XI:
- Откройте файл PDF, размер которого вы хотите уменьшить, с помощью Adobe Acrobat X / XI
- Перейдите к «Файл»> «Сохранить как»> PDF уменьшенного размера. Вы получите PDF-файл уменьшенного размера в хорошем качестве.
Для Adobe Acrobat DC:
- С помощью Adobe Acrobat DC откройте файл PDF, размер которого вы хотите уменьшить
- Перейдите в Инструменты> Оптимизировать PDF. Выберите параметр «Уменьшить размер файла», чтобы сжать PDF-файл на вашем устройстве.
Однако помните, что использование Adobe Acrobat имеет свои недостатки, с которыми вам следует ознакомиться. Эти заметные недостатки включают высокую цену подписки и неспособность инструмента сокращать PDF-файлы на Mac в пакетном режиме.
Часть 2. Краткий совет по использованию iMyMac PDF Compressor
Рекомендуемое решение, которое вы можете использовать для сжать PDF Mac без потери качества с iMyMac PDF Compressor, Этот инструмент предоставляет вам множество заметных функций, которые стоит попробовать.
Давайте подробнее рассмотрим некоторые функции iMyMac PDF Compressor.
- Получив доступ к главной странице iMyMac PDF Compressor на своем Mac, просто перетащите один из ваших файлов PDF за раз для обработки. Всего за несколько секунд процесс сжатия завершен. Вы можете просмотреть сжатые файлы и указать папку, в которой они будут сохранены. Как правило, процесс преобразования прост даже для новичков, которые хотят быстро сжать PDF Mac без потери качества.
- С помощью этого компрессора PDF от iMyMac вы можете сжимать ваши PDF-файлы, не беспокоясь о том, что их взломают, поскольку его можно использовать в автономном режиме. Нет необходимости загружать свои файлы, если вы собираетесь сжимать онлайн. С этой схемой вы уверены, что ваша конфиденциальность и информация защищены.
- При сжатии файлов PDF этот инструмент от iMyMac обеспечивает пользователям простой, но очень эффективный процесс, но с высоким качеством. Будьте уверены, что инструмент автоматически предоставит вам идеально сжатый файл PDF.
- Для файлов PDF, содержащих несколько изображений, большинству компрессоров требуется больше времени для распознавания таких файлов и завершения сжатия. В отличие от других компрессоров, iMyMac PDF Compressor поддерживает высокую скорость независимо от размера файлов PDF. Кроме того, он гарантирует, что пропускная способность соответствует требованиям вложения при отправке электронных писем.
Действия по сжатию PDF-файлов с помощью iMyMac PDF Compressor
При использовании этого PDF Compressor от iMyMac ваши PDF-файлы эффективно уменьшаются в размере. Давайте перейдем к простым шагам в использовании этого инструмента.
Шаг 1. Скачайте и установите iMyMac PDF Compressor
После того, как вы загрузили iMyMac PDF Compressor с веб-сайта, установите его на свой Mac и получите доступ к его основному интерфейсу.
Шаг 2. Перетащите PDF-файл в iMyMac PDF Compressor
Переместите PDF-файлы, которые вы хотите сжать, и поместите их в центр интерфейса. Сжатие начнется автоматически. После завершения процесса сжатия вы можете просмотреть файлы, нажав кнопку «Предварительный просмотр».
Шаг 3. Сохраните ваш файл PDF
Нажмите кнопку «Сохранить», чтобы указать папку, в которой будет храниться файл.
Как правило, процесс преобразования прост, и вы можете сжать PDF Mac без потери качества всего несколькими щелчками мыши.
Прекрасно Спасибо за ваш рейтинг.
Источник
Топ 5 бесплатных инструментов для сжатия PDF для Mac
Emma Shaw
2021-05-21 15:22:19 • Опубликовано : Выбор правильной программы для Mac • Проверенные решения
Бесплатный инструмент для сжатия PDF для Mac должен делать три вещи: адекватно уменьшать размер файла, поддерживать ключевые данные, атрибуты и макет содержимого и создавать чистый, неповрежденный выходной файл. И у него должна быть возможность делать все это бесплатно. Инструмент для сжатия PDF на Mac обычно выходит с загружаемым программным обеспечением, а именно PDFelement или Adobe Acrobat DC, но есть также ряд онлайн-сервисов сжатия PDF для пользователей Mac, которые описаны в этой статье. Однако только лучшие будут предлагать расширенные инструменты уменьшения размера для сведения форм PDF, извлечения текста или изображений из файлов PDF и другие функции, которые могут помочь создавать более легкие файлы, сохраняя целостность содержимого.
Это наша выборка из 5 лучших инструментов сжатия PDF на Mac после тщательного изучения функциональности, расширенных параметров, простоты использования и удобства.
5 лучших инструментов сжатия PDF для Mac
#1: PDFelement для Mac: лучший инструмент сжатия PDF для Mac
Высокопроизводительный редактор PDF, который предлагает лучший инструмент сжатия PDF для Mac, а именно PDFelement, лидирует благодаря высокоразвитым функциям оптимизации PDF. Он также включает в себя несколько других функций, которые помогают получить контроль над большими файлами PDF. Во многих файлах есть контент, который не должен там быть, и это программное обеспечение может убрать все эти дополнительные услуги с помощью таких инструментов, как модуль сведения PDF, возможность извлекать изображения или текст из документа, пакетное удаление нумерации Бейтса и водяных знаков и многое другое.
Четкая категоризация функций PDFelement выглядит примерно так:
Функции
Создание, редактирование, преобразование PDF файлов: Эти три компонента обычно объединяются в рабочий процесс документа — другие типы файлов необходимо преобразовать в PDF, чтобы сохранить их атрибуты содержимого, такие как макет, шрифты и т. д.; PDF файлы нужно редактировать, чтобы данные, числа, изображения, таблицы и т. д. можно было изменять или обновлять, добавляя новую информацию; и выходной файл часто требуется в другом формате. Это программное обеспечение покрывает все три аспекта управления PDF файлами, а также некоторые другие, перечисленные ниже.
Создавайте, заполняйте, подписывайте PDF формы: комплексные инструменты управления формами всегда под рукой. PDFelement для Mac предлагает ряд шаблонов, обширные поля форм, полное редактирование и создание заполняемых форм PDF путем их преобразования из неинтерактивных форматов. Цифровые подписи могут юридически утверждать документы, что полезно при удаленной работе.
Защита, оптимизация, обмен PDF файлами: Первый шаг к обмену информацией в интернете это защита ее паролем и надежным шифрованием. Он также может оптимизировать PDF файлы для уменьшения их размера, что, по сути, является «бесплатным инструментом для сжатия PDF файлов на Mac», о котором говорится в этой статье. Наконец, совместное использование PDF файлов стало проще благодаря облачной интеграции с такими популярными сервисами, как OneDrive и Dropbox.
Продвинутые функции: Сюда входит пакетная обработка больших очередей, распознавание полей формы, оптическое распознавание символов и инструменты редактирования.
Плюсы
Доступная альтернатива Adobe Acrobat DC и Pro DC.
Полный набор функций управления документами и PDF.
Четкий интерфейс с понятной навигацией.
Все инструменты хорошо организованы по типу функций, и их легко найти.
Варианты для стандартной и профессиональной версий.
Доступны приложения для iOS и Android.
Загрузить лучший инструмент сжатия PDF для Mac.
Минусы
Нужно загрузить на ваш Mac.
#2: Cisdem инструмент сжатия PDF для Мac
Cisdem это специальный инструмент сжатия PDF для Mac, один из лучших в своем роде. Стандартные функции включают предустановленные режимы сжатия и простой трехэтапный процесс сжатия PDF файлов на Mac. Он предлагает варианты удаления нежелательных элементов, которые делают PDF файл громоздким, таких как метаданные и встроенные элементы, которые ненужны для правильного визуального отображения контента. Он также поддерживает максимально возможное качество изображений, графиков и других объектов, оптимизируя общий размер файла, насколько это возможно, без искажения полученного файла.
Плюсы
Прост в использовании — буквально не нужно учиться.
Простые шаги, которые нужно выполнить, если вам не нужны индивидуальные настройки.
Отображает визуальный контент с максимально возможным уровнем качества.
Значительно уменьшает размер файла.
Минусы
Никаких дополнительных функций PDF.
Может использоваться в качестве бесплатного инструмента сжатия PDF на Mac только для 3 файлов; после этого требуется обновление.
#3: Lightweight PDF
Lightweight PDF — это отличный бесплатный инструмент для сжатия PDF файлов в App Store Maс, который вы можете загрузить на свой компьютер. Он выполняет сжатие PDF файлов и все. Как следует из названия, это относительно небольшая программа по сравнению с полноценным редактором PDF, но она обещает, что в некоторых случаях может уменьшить размер файла PDF до 90%. Lightweight PDF это загружаемое приложение, которое также обещает «Хранить ваши конфиденциальные документы в офлайн режиме и в сохранности». Это хорошая программа, которую можно установить на ваш Mac в аварийных ситуациях, но если вам нужно редактирование PDF файлов или другие функции, она может быть полезна.
Плюсы
Высокая степень сжатия.
Баланс хорошего качества и размера.
Удобный интерфейс с возможностью перетаскивания файла.
Минусы
Автоматически переписывает оригинал, поэтому он будет утерян, если у вас нет копии.
Не совместим с другими типами сжимаемых файлов.
#4: PDF Expert
PDF Expert это сторонний редактор PDF для Mac со всеми основными функциями, такими как чтение, редактирование, аннотирование, заполнение форм и объединение PDF файлов. Он также имеет функцию уменьшения размера файла, которая полезна, когда вы хотите отправить PDF документы по электронной почте, но файлы слишком большие для вложения. Он также имеет функцию, позволяющую отправлять по электронной почте документ PDF сразу после сжатия из программного обеспечения. Вы также можете выбрать качество сжатия, чтобы сохранить визуальную целостность содержимого.
Плюсы
Программное обеспечение разработано для Mac.
Позволяет контролировать качество преобразования во время сжатия.
Сохраняется как новый файл.
Минусы
Нет расширенных функций PDF, таких как OCR и пакетная обработка.
Нет бессрочной лицензии на версию Pro при переходе с бесплатной.
#5: Smallpdf
Smallpdf предлагает мощный онлайн инструмент для сжатия PDF файлов, который можно использовать, если вы не хотите работать с загружаемой версией. Хотя программа не так безопасна, как обработка файлов на компьютере, она дает вам удобство сжатия PDF файлов с помощью браузера на любом подключенном устройстве. Единственным недостатком является ограничение размера загружаемого файла. Smallpdf также имеет другие инструменты на случай, если вам понадобится дальнейшая обработка, такая как редактирование, преобразование, объединение/разделение и т. д.
Плюсы
Онлайн доступ с любого устройства с подключением к ннтернету и браузером.
Абсолютно бесплатно, без водяных знаков.
Сжимает до 144 dpi для удобного обмена по электронной почте и распространения в интернете.
Минусы
Бесплатно предоставляется только базовое сжатие (до 45%).
Конвертация происходит в облаке; конфиденциальная информация может оказаться под угрозой во время передачи (загрузки/скачивания).
Все это отличные программы «инструмента сжатия PDF на Mac», и каждая из них создана для определенной цели. Если вы хотите большего от своего инструмента сжатия PDF, мы рекомендуем PDFelement, который предоставляет вам базовые и расширенные функции, а также приятный и умный интерфейс для работы.
Источник