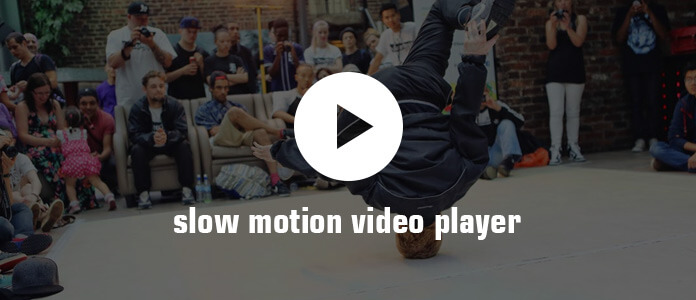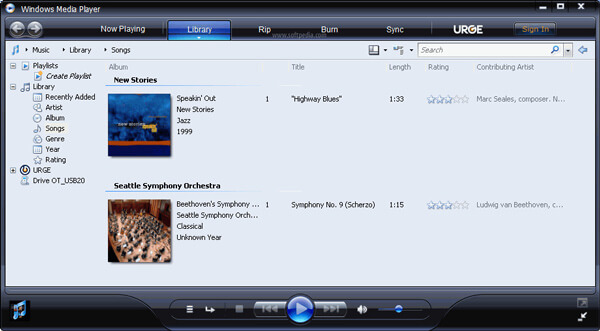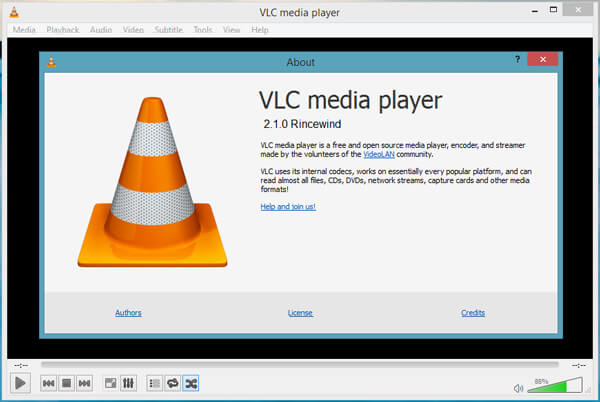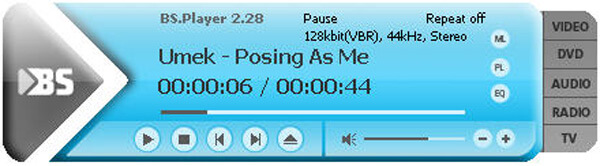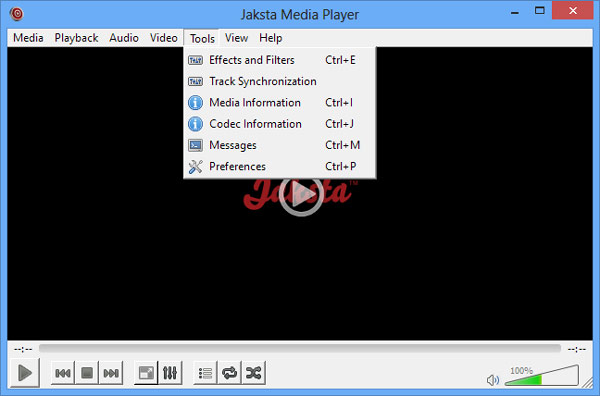- Как изменить скорость воспроизведения проигрывателя Windows Media
- Как изменить скорость воспроизведения проигрывателя Windows Media
- Как посмотреть видео в ускоренном или замедленном темпе
- Как в проигрывателе Windows Media можно изменить скорость воспроизведения видео
- Краткий итог
- Настройка скорости воспроизведения файла в Windows Media
- Перемотка файла вперед и назад
- Ускоренное или замедленное воспроизведение содержимого
- Покадровая перемотка видео вперед и назад
- Как ускорить песню в Windows Media
- Ускорение темпа в музыке или замедление
- Как замедлить песню онлайн
- Где скачать программу для замедления музыки
- Как замедлить музыку с помощью Audacity
- Топ 5 Slow Motion Video Player для замедленной съемки
- Медленное видео проигрыватель (№ 1) — Windows Media Player
- Медленный Видеоплеер (№ 2) — VLC Media Player
- Slow Motion Video Player (No.3) — бесплатный медиаплеер
- Медленный Видеоплеер (№ 4) — BS.Player
- Медленный Видеоплеер (№ 5) — Jaksta Media Player
Как изменить скорость воспроизведения проигрывателя Windows Media
Изменение скорости воспроизведения проигрывателя Windows Media может замедлить или ускорить воспроизведение музыки и других звуков без изменения высоты тона исходной дорожки.
Проигрыватель Windows Media также может изменять скорость воспроизведения визуально, что может быть полезно для просмотра обучающих видеороликов, например, когда замедленное воспроизведение может помочь вам лучше понять концепцию.
Эта процедура работает для Windows Media Player 12 в Windows 7, Windows 8.1 или Windows 10.
Как изменить скорость воспроизведения проигрывателя Windows Media
Откройте песню. Выключите режим просмотра из библиотеки или скина, перейдя в Просмотр > Сейчас играет. Если строка меню WMP не отображается, используйте Ctrl+M сочетание клавиш, чтобы включить его. Вы даже можете использовать Ctrl+3 , чтобы немедленно переключить представление на «Сейчас исполняется» без использования строки меню.
Щелкните правой кнопкой мыши основную область экрана и выберите Улучшения > Настройки скорости воспроизведения.
На экране настроек скорости воспроизведения, который теперь должен быть открыт, выберите Замедлять, как правило, or Быстро для настройки скорости воспроизведения аудио / видео. Значение 1 соответствует нормальной скорости воспроизведения, в то время как меньшее или большее значение либо замедляет, либо ускоряет воспроизведение, соответственно.
Перезагрузите трек, если WMP перестает отвечать после того, как вы несколько раз изменили скорость. Инструмент настройки скорости иногда останавливается, если WMP не может перенастроить трек для запрошенной пользовательской скорости за достаточно времени, чтобы перезагрузить трек, прежде чем вы сделаете другое изменение скорости.
Как посмотреть видео в ускоренном или замедленном темпе
Приветствую, уважаемый посетитель сайта IT-Actual.ru!
Ускоренный или замедленный режим воспроизведения видео может потребоваться в самых различных сценариях работы на компьютере. А, следовательно, стоит рассказать, как ускорить или замедлить проигрывание видео наиболее простым и быстрым способом.
Не все знают, но возможность задать скорость воспроизведения имеется даже в штатно имеющемся в Windows одноимённом проигрывателе Windows Media Player. А если принять во внимание тот факт, что Windows Media проигрыватель имеется во всех поколениях Windows XP, Vista, 7, 8 и последней на сегодняшней день Windows 10, то проблем с возможностью воспользоваться описанным решением быть не может в принципе.
Как в проигрывателе Windows Media можно изменить скорость воспроизведения видео
- Первым делом стоит открыть сам проигрыватель.
Примечание: в Windows 10 видеофайлы по умолчанию открываются в проигрывателе Кино и ТВ. Для открытия видео в Windows Media Player необходимо кликнуть по файлу правой клавишей мышки и выбрать соответствующий пункт в меню Открыть с помощью. - Далее в нём необходимо открыть видеофайл, который требуется проиграть с ускоренной или наоборот замедленной скоростью.
- Теперь необходимо навести курсор на окно проигрывателя, а после кликнуть правой клавишей мышки. В отобразившемся контекстном меню следует выбрать пункт Дополнительные возможности ->Настройка скорости воспроизведения.
В результате данного действа высветится небольшое окно, в котором, передвигая ползунок, можно в реальном времени менять скорость воспроизведения видео. При перемещении ползунка в левую сторону – видео будет замедляться, а в правую – ускоряться.

Настроив желаемую скорость воспроизведения, вы можете закрыть окно конфигурирования скорости воспроизведения видео, нажав на крестик, что располагается в правом верхнем углу. Настроенная вами скорость воспроизведения будет сохранена до момента закрытия самого проигрывателя.
Краткий итог
Из материала мы узнали, что скорость воспроизведения у проигрываемого видео можно поменять даже в штатном проигрывателе Виндовс Медиа Плеер, что имеется в любой версии операционной системы Windows по умолчанию. Причём сделать это можно достаточно легко и быстро, и для этого не надо устанавливать какое-либо стороннее программное обеспечение.
На этом завершаю обзор данного метода изменения темпа проигрывания видео. При наличии вопросов и уточнений, вы всегда можете воспользоваться комментариями к материалу.
В свою очередь, Вы тоже можете нам очень помочь.
Просто поделитесь статьей в социальных сетях и мессенджерах с друзьями.
Поделившись результатами труда автора, вы окажете неоценимую помощь как ему самому, так и сайту в целом. Спасибо!
Настройка скорости воспроизведения файла в Windows Media
С помощью проигрывателя Windows можно ускорять и замедлять воспроизведение или воспроизводить в обратном порядке некоторые типы музыкальных и видеофайлов. Также проигрыватель можно использовать для покадрового просмотра видеозаписи, если это поддерживается видеофайлом.
Перемотка файла вперед и назад
Для перемотки вперед или назад аудио- или видеофайлов, воспроизводимых в проигрывателе выполните одно из следующих действий.
- Для перемотки вперед нажмите и удерживайте кнопку Вперед , пока не начнется перемотка. Чтобы вернуться к нормальному воспроизведению, отпустите кнопку.
- Для перемотки назад (только для видеофайлов), нажмите и удерживайте кнопку Назад , пока не начнется перемотка назад. Чтобы вернуться к нормальному воспроизведению, отпустите кнопку Назад .
Ускоренное или замедленное воспроизведение содержимого
Проигрыватель позволяет изменять скорость воспроизведения файлов. Например, можно уменьшить скорость воспроизведения записывания при просмотре обучающего видео или, наоборот, ускорить медленную часть презентации:
- Воспроизведите файл и переключитесь в режим воспроизведения.
- Если вы находитесь в библиотеке проигрывателя, нажмите кнопку Переключиться на текущий список воспроизведения в нижнем правом углу проигрывателя.
- Щелкните правой кнопкой мыши свободное пространство в проигрывателе (например слева от кнопки Стоп ), выберите пункт Дополнительные и Настройки скорости воспроизведения.
- Переместите ползунок Скорость воспроизведения на нужную скорость воспроизведения содержимого или щелкните ссылку Медленно, Нормально или Макс.
- Чтобы выбрать одну из обозначенных скоростей воспроизведения в диалоговом окне Настройка скорости воспроизведения снимите флажок Привязка ползунка к стандартным скоростей .
- Чтобы скрыть настройки, нажмите кнопку Закрыть в диалоговом окне Настройка скорости воспроизведения.
Покадровая перемотка видео вперед и назад
Некоторые видеофайлы поддерживают возможность покадрового воспроизведения.
- Воспроизведите файл и переключитесь в режим воспроизведения.
- Если вы находитесь в библиотеке проигрывателя, нажмите кнопку Переключиться на текущий список воспроизведения в нижнем правом углу проигрывателя.
- Щелкните правой кнопкой мыши свободное пространство в проигрывателе (например слева от кнопки Стоп ), выберите пункт Дополнительные и Настройки скорости воспроизведения.
- В диалоговом окне Настройка скорости воспроизведения выполните одно из следующих действий:
- Чтобы переместиться на один кадр вперед, нажмите кнопку Следующий кадр .
- Чтобы переместиться на один кадр назад, нажмите кнопку Кадр .
- Чтобы вернуться к нормальной скорости воспроизведения нажмите кнопку Воспроизвести .
- Чтобы скрыть настройки, нажмите кнопку Закрыть в диалоговом окне Настройка скорости воспроизведения.
Как ускорить песню в Windows Media
14.10.2017 [16:36], nastya
Для того, чтобы ускорить песню не нужно качать сторонние программы. Такой функционал имеется в стандартном проигрывателе Windows Media. Замедление песни в Windows Media:
- Откройте звуковой файл в проигрывателе с помощью контекстного меню
- В окне проигрывателя откройте контекстное меню (нажмите правой кнопкой мышки) и выберите пункт “Дополнительные возможности” — “Настройка скорости воспроизведения”
- Появится окно, в котором вы сможете замедлить песню. Этим методом также можно ускорить песню. Ускорение песни по процессу не отличается от замедления
Для наглядности просмотрите видео ниже.
Ускорение темпа в музыке или замедление
Ускорение темпа в музыке и замедление можно сделать несколькими способами. Что можно сделать с любыми аудиофайлом:
- С помощью специальных программ можно замедлить темп песни
- С помощью специальных программ можно ускорить темп песни
- С помощью сайтов замедлить темп песни онлайн
- С помощью сайтов ускорить темп музыки онлайн
- Через стандартный Windows Media замедление и ускорение темпа
Как замедлить песню онлайн
Для того, чтобы замедлить песню онлайн, вам не нужно скачивать и устанавливать специальные программы.
Ускорение музыки онлайн или замедление музыки онлайн можно сделать через сайты. Для примера, мы попробуем замедлить музыку онлайн, через сайт audiotrimmer:
- Зайдите на сайт
- В поле “Выберите файл” откройте аудиофайл
- В графе “Скорость” выберите значение скорости
- Нажмите “Изменить скорость”, для замедления нужно выбрать скорость “0.n”, где n – число
- Дождитесь завершения процесса
- Нажмите “Скачать”
Мы попробовали бесплатно замедлить музыку онлайн и у нас получилось! Этим способом можно также ускорить музыку онлайн.
Где скачать программу для замедления музыки
Программа для замедления музыки Audacity абсолютно бесплатная. Можно скачать программу для замедления музыки с официального сайта. Перейдите по ссылке и выберите необходимую операционную систему.
После загрузки программы запустите установочный файл. Программа замедляющая музыку должна пройти процесс установки:
- В первом появившемся окне установки нажмите “Далее”
- Во втором – выберите путь установки и также нажмите “Далее”
- Закрепите или снимите галочку с пункта “Создать значок на Рабочем столе”, в зависимости от того, нужен ли он вам на рабочем столе или нет
Если хотите, чтобы программа сразу запустилась – не убирайте галочку с пункта “Запустить Audacity” и нажмите “Завершить”.
Audacity не только замедляет, она также является программой для ускорения музыки.
Как замедлить музыку с помощью Audacity
Чтобы бесплатно замедлить музыку (или ускорить музыку) запустите программу. После запуска программы появится информационное окошко, закройте его.
- “Файл” – “Открыть”
- Выберите нужный файл
- Программа загрузит его, после чего выберите “Эффекты” – “Смена скорости”
В появившемся окне необходимо будет задать скорость звукового файла. Если вы установите единицу, то запись проиграется в обычном режиме.
Установив число больше единицы – запись ускорится и её длительность уменьшится. Соответственно, чтобы уменьшить темп музыки установите число меньше единицы.
В этом же окне видно скорость, которая была, и скорость, которая будет после изменений. Выбрав нужную вам скорость, нажмите “ОК”.
Далее с файлом можно провести обычные действия: воспроизвести, поставить на паузу, остановить и сохранить. Для сохранения:
- “Файл” – “Экспортировать файл”
- Выберите, куда сохранить файл
- Жмите “ОК”
Топ 5 Slow Motion Video Player для замедленной съемки
По разным причинам вам может понадобиться воспроизводить видео в замедленном режиме. Например, конкретная сцена в видео слишком быстрая, и вам нужно замедлить ее, чтобы увидеть ее четко. Или вы загипнотизированы определенной сценой и хотите просматривать ее в замедленном режиме снова и снова. Однако стандартные медиаплееры обычно не имеют такой функции. Вы не можете воспроизводить видео в замедленном режиме. Что вы должны сделать?
Когда вы хотите посмотреть видео или определенную сцену в замедленном режиме, замедленное воспроизведение видео может быть вашим лучшим вариантом сделать это. На самом деле, многие медленные видеоплееры в Интернете могут помочь вам просматривать видео в замедленном режиме. Если вы не знаете, какой из них выбрать, здесь мы искренне рекомендуем вам выбрать из 5 отличных проигрывателей для замедленного видео.
Медленное видео проигрыватель (№ 1) — Windows Media Player
Как наиболее часто используемый медиаплеер, Windows Media Player имеет возможность воспроизводить видео в замедленном режиме. Он оснащен опцией «Настройки скорости воспроизведения» для просмотра видео с разной скоростью. Просто щелкните правой кнопкой мыши на видео в этом замедленном видеоплеере, выберите «Улучшение», вы можете легко изменить скорость видео. Помимо воспроизведения видео в замедленном режиме, вы также можете ускорить видео. Этот бесплатный видеоплеер с замедленным движением поставляется вместе с Windows, поэтому, если вы являетесь пользователем Windows, вам не нужно его устанавливать.
Медленный Видеоплеер (№ 2) — VLC Media Player
VLC Media Player — один из самых популярных медиаплееров для воспроизведения видео в замедленном режиме. Этот замедленный видеоплеер совместим как с Windows, так и с Mac. Он высоко поддерживает любой часто используемый видео / аудио формат. Если видео уже было отредактировано в замедленном режиме, вы можете легко воспроизвести его в VLC Media Player.
Slow Motion Video Player (No.3) — бесплатный медиаплеер
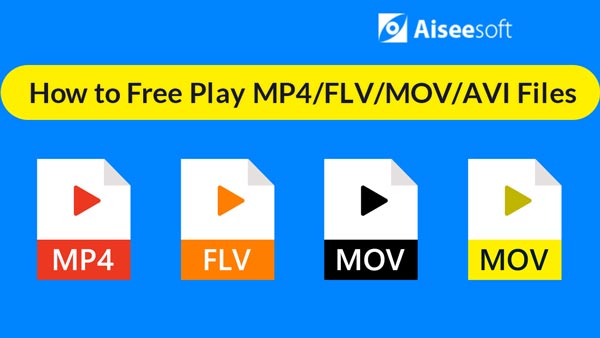
Free Media Player, как и VLC Media Player, — это многофункциональная программа для воспроизведения видео / аудио, позволяющая воспроизводить медиа-файлы. Поддерживает любой популярный видео / аудио формат. У него нет возможности проигрывать фильмы в замедленном или ускоренном режиме. Но если у вас есть замедленное видео, вы можете легко воспроизвести его на этом замедленном видеоплеере.
Медленный Видеоплеер (№ 4) — BS.Player
BS.Player — бесплатный медиаплеер, который позволяет воспроизводить видео в замедленном режиме. Если вы хотите воспроизвести видео в замедленном режиме, вы можете нажать МЕНЮ> Воспроизведение> Скорость воспроизведения> Уменьшить на 10%. Как видите, вы можете снизить скорость видео с шагом 10%. Он также предлагает несколько замечательных функций, таких как просмотр видео с субтитрами, прослушивание прямого эфира, потоковое видео на YouTube и многое другое.
Медленный Видеоплеер (№ 5) — Jaksta Media Player
Jaksta Media Player — еще один бесплатный медиаплеер, который можно использовать для воспроизведения видео в замедленном режиме. Этот замедленный видеопроигрыватель обеспечивает гибкость настройки скорости видео в соответствии с вашими требованиями. Просто щелкните правой кнопкой мыши на загруженном видео, выберите «Воспроизведение»> «Скорость»> «Медленнее», чтобы воспроизвести видео в замедленном режиме. Это также может помочь вам проигрывать DVD плавно.
В этой статье мы в основном говорим о замедленном видеоплеере. Для воспроизведения видео в замедленном режиме вы можете выбрать из 5 лучших проигрывателей для замедленного воспроизведения. Если вам нужно просматривать видео в замедленном режиме, вы можете выбрать любой из этих проигрывателей замедленного видео.
Что вы думаете об этом посте.
Рейтинг: 4.6 / 5 (на основе рейтингов 15)
29 мая 2018 г. 10:00 / Обновлено Дженни Райан в Игрок
Sirius XM Player не работает? Ваша подписка на SiriusXM отсутствует? Вы можете узнать, как наслаждаться SiriusXM Radio в этом посте.
Мы перечисляем 10 отличных альтернатив QuickTime Player и QuickTime Player для Windows / Mac, чтобы помочь вам воспроизводить медиа-файлы.
Хотите найти лучший медиаплеер? Мы перечисляем 15 великолепных видеоплееров для Android / iPhone / Windows / Mac, которые помогут вам воспроизводить медиа-файлы.
Авторские права © 2021 Aiseesoft Studio. Все права защищены.
:max_bytes(150000):strip_icc()/001_how-to-change-playback-speed-without-affecting-pitch-2438886-ccedb11c85b846f4851428ac5b7c0600.jpg)
:max_bytes(150000):strip_icc()/002_how-to-change-playback-speed-without-affecting-pitch-2438886-a1edbc99f7c3436c8b45d2bc93754389.jpg)