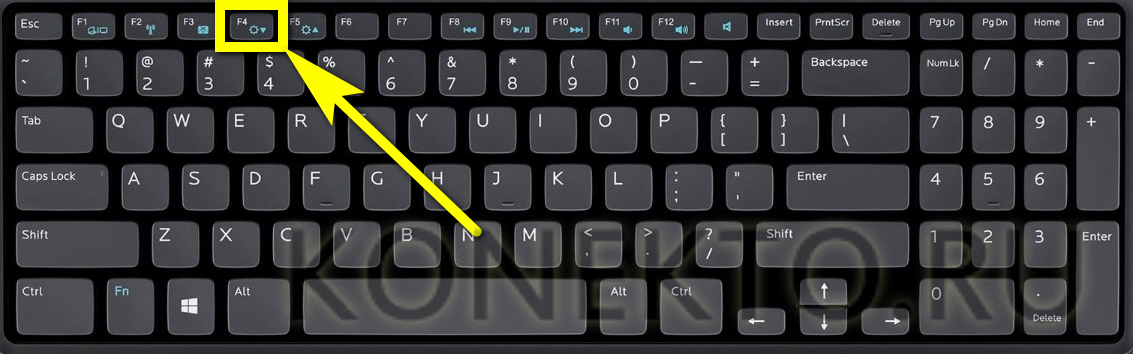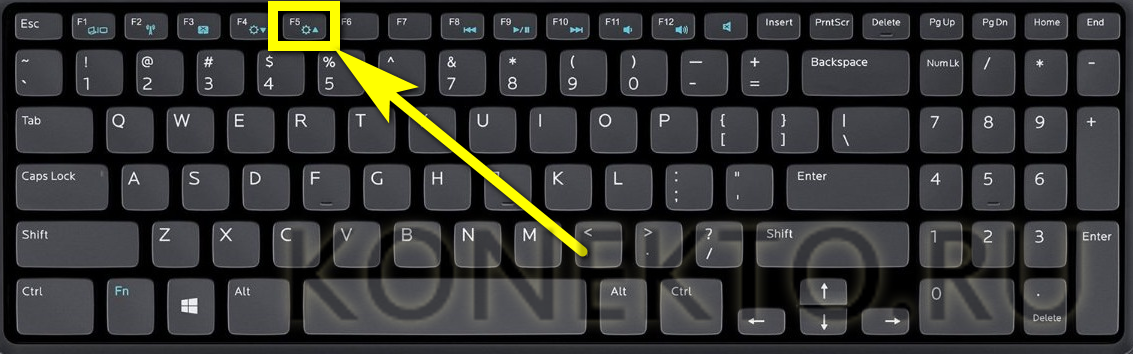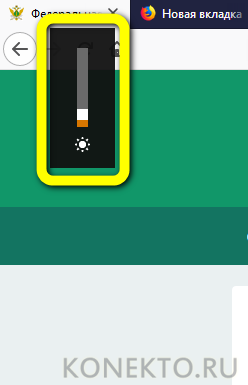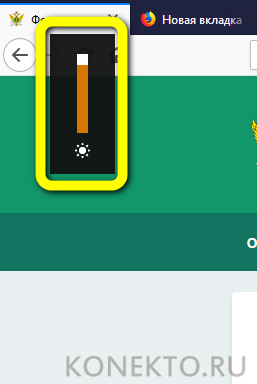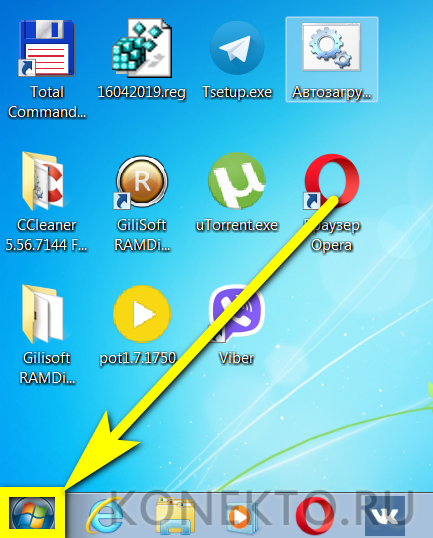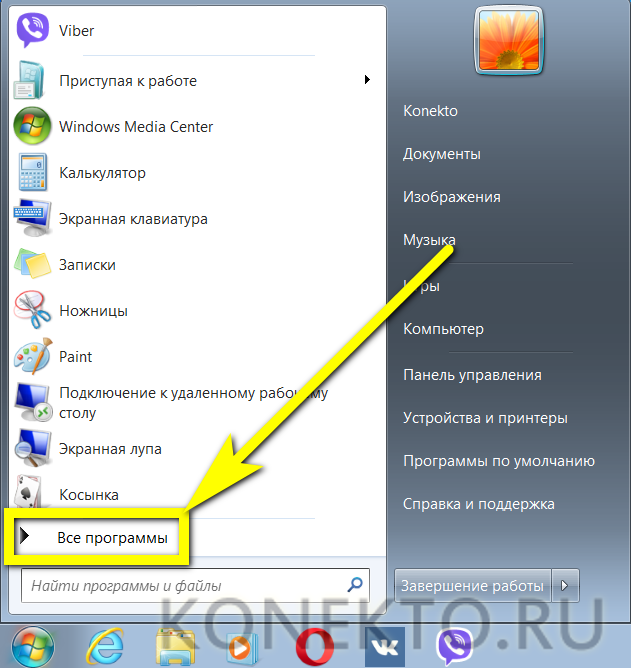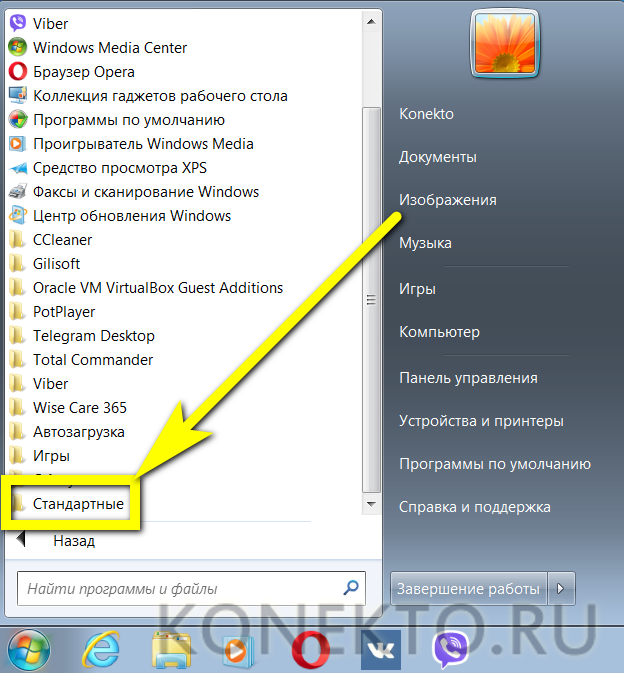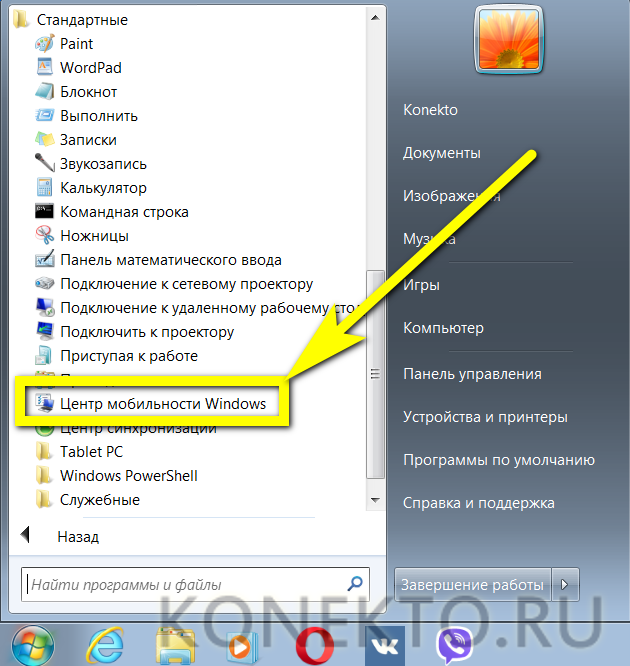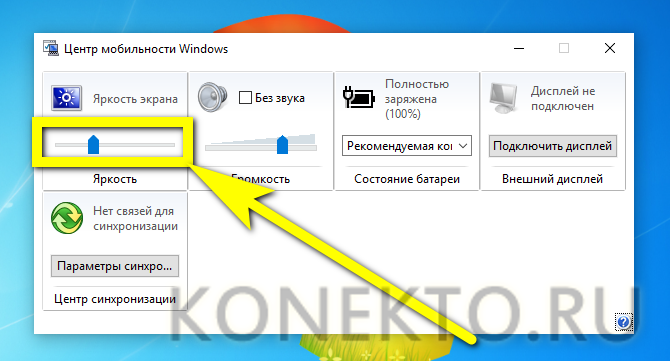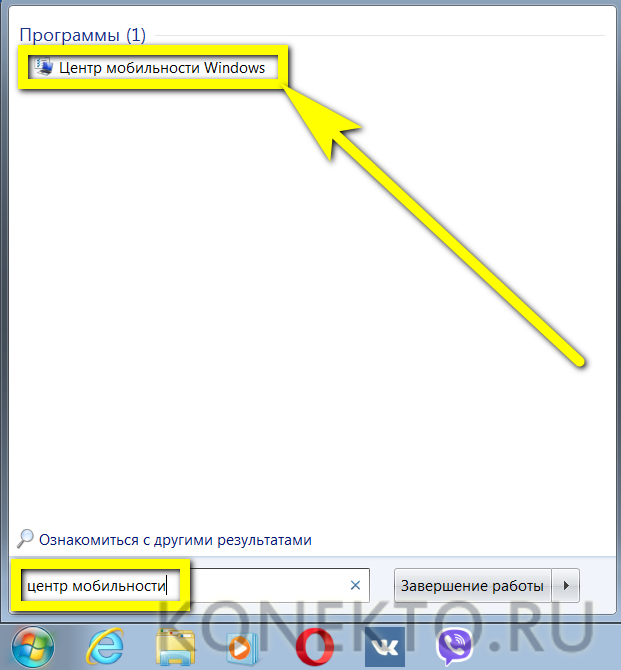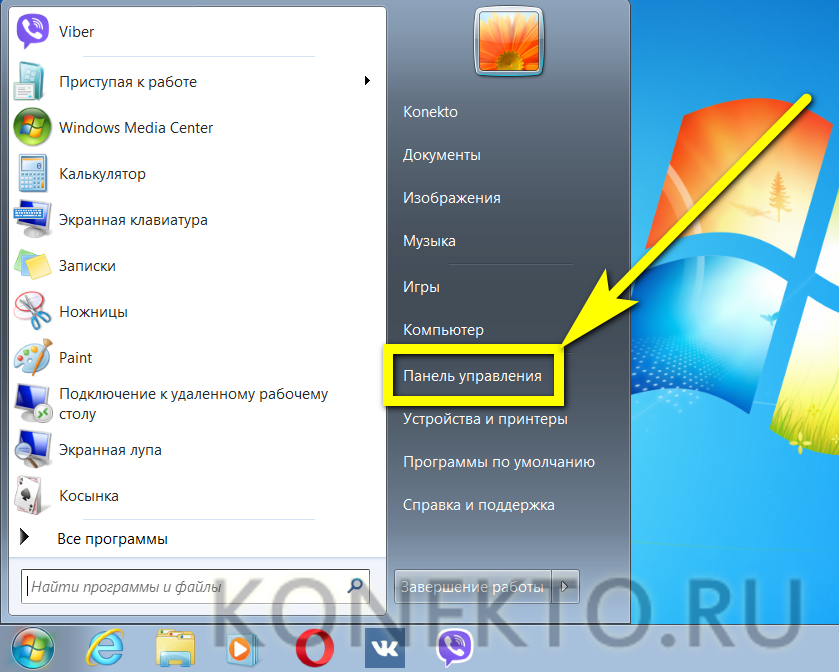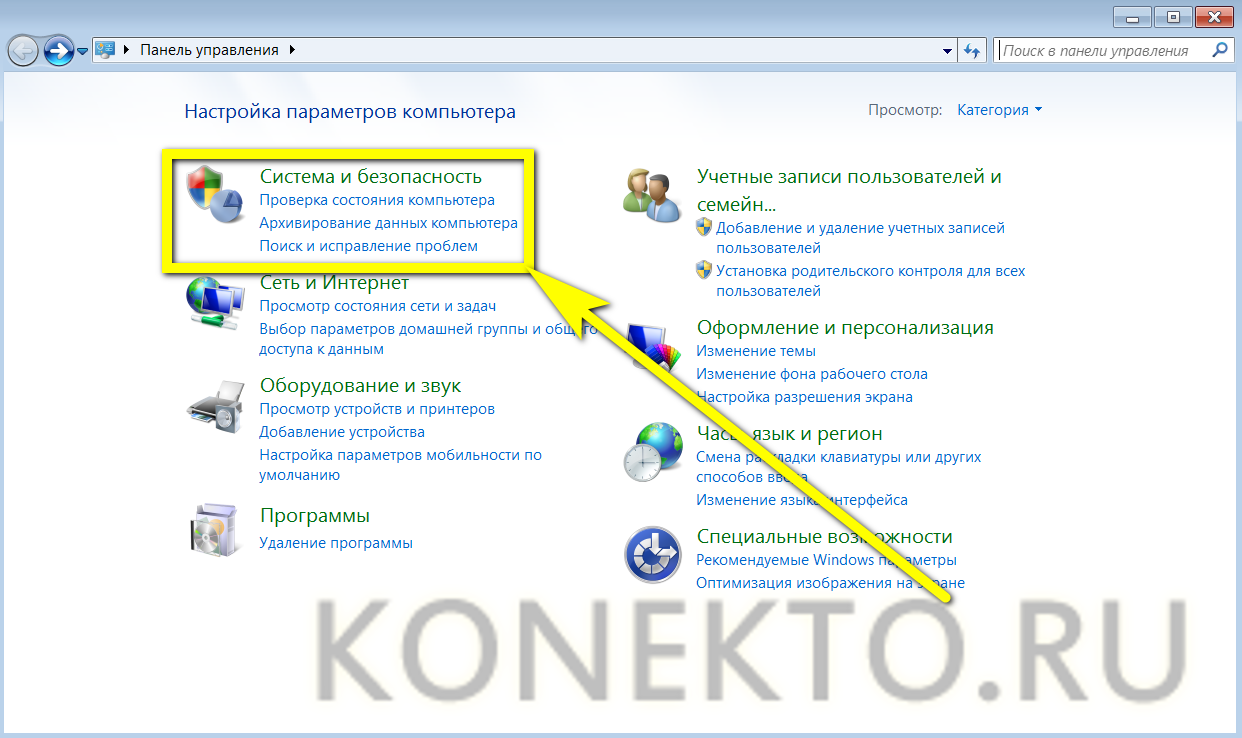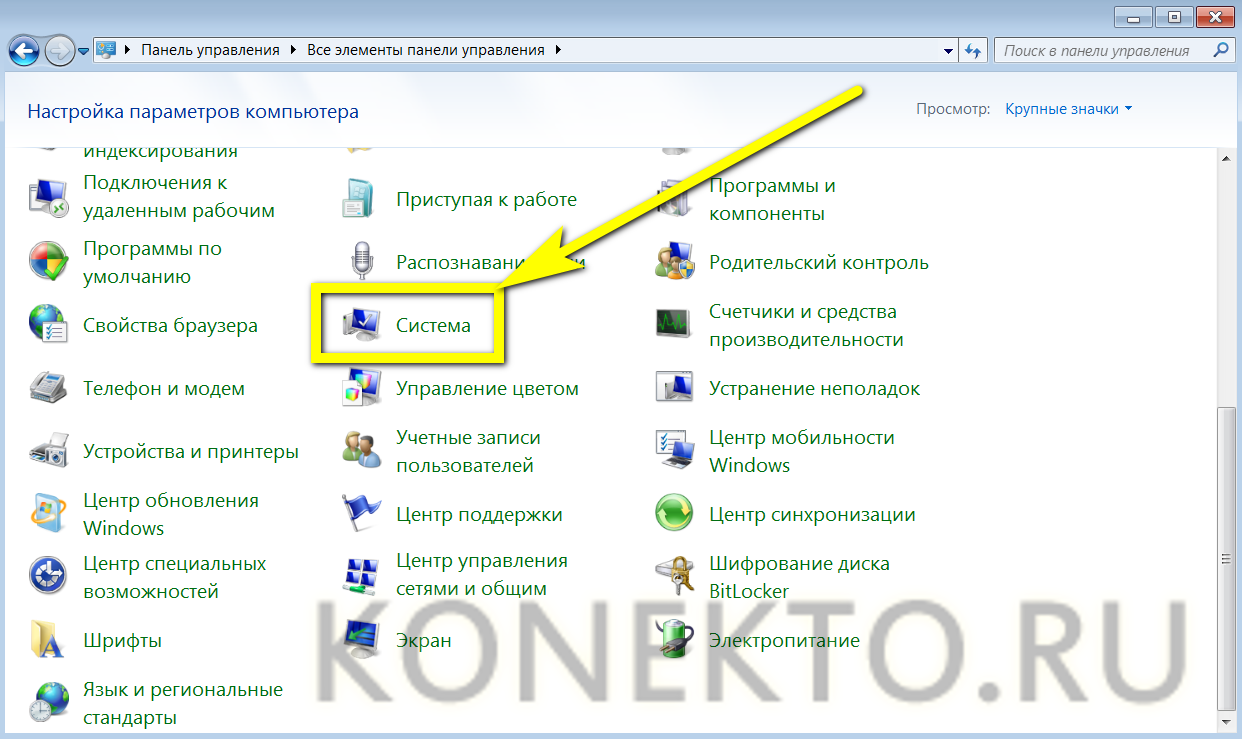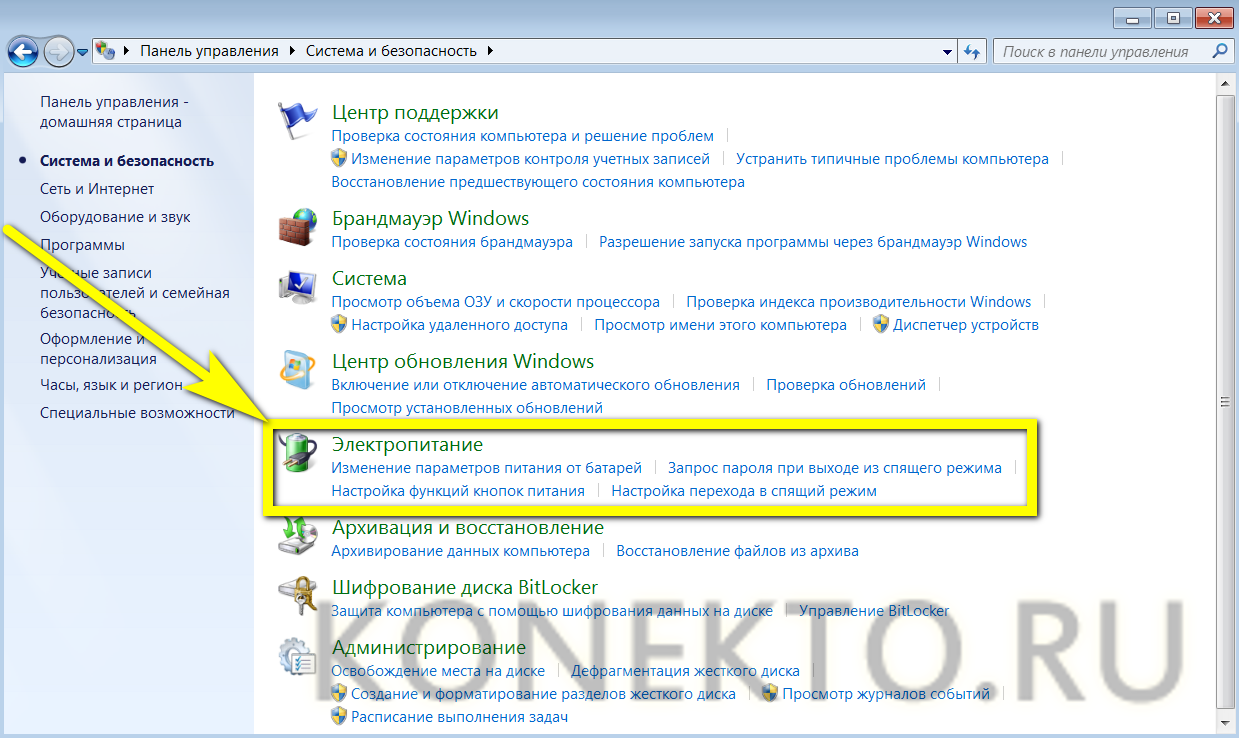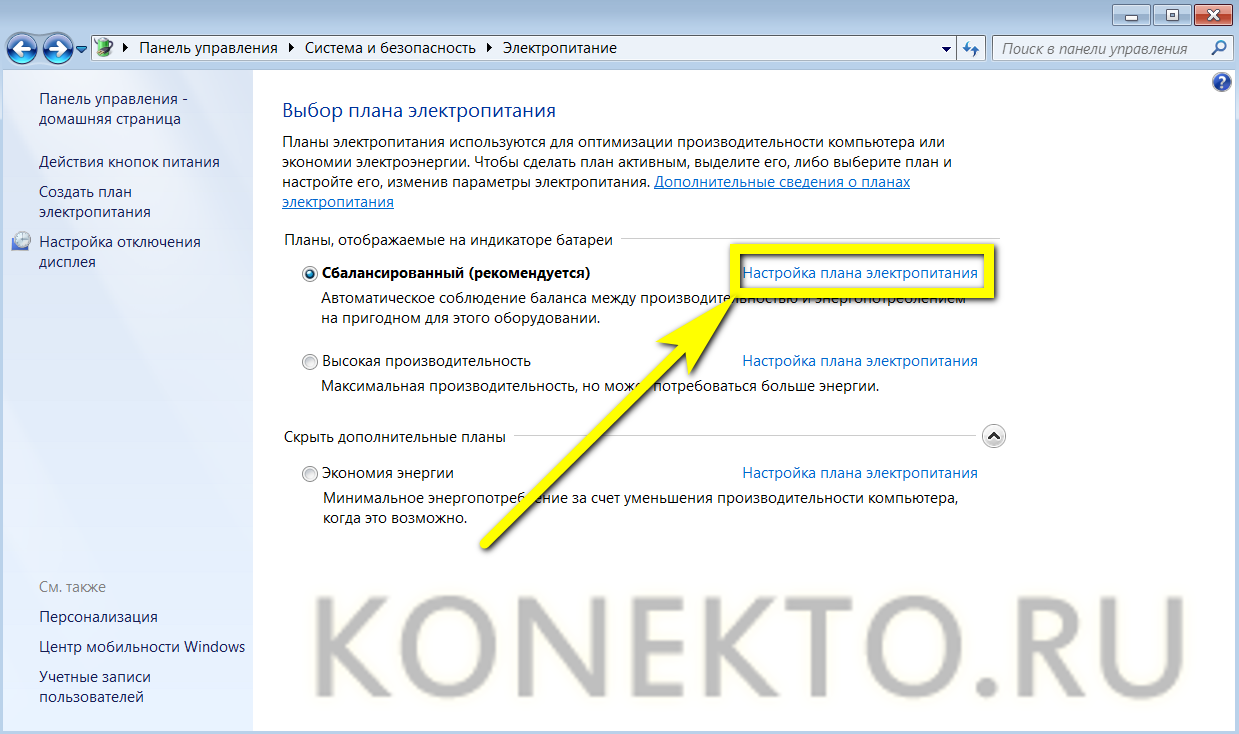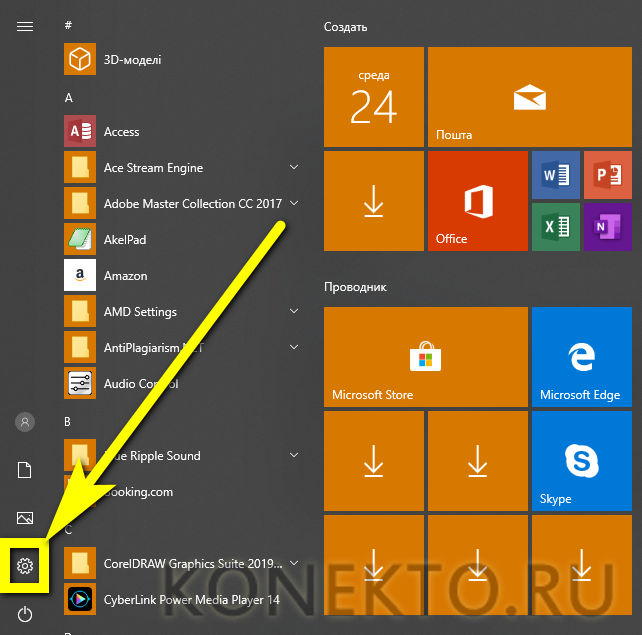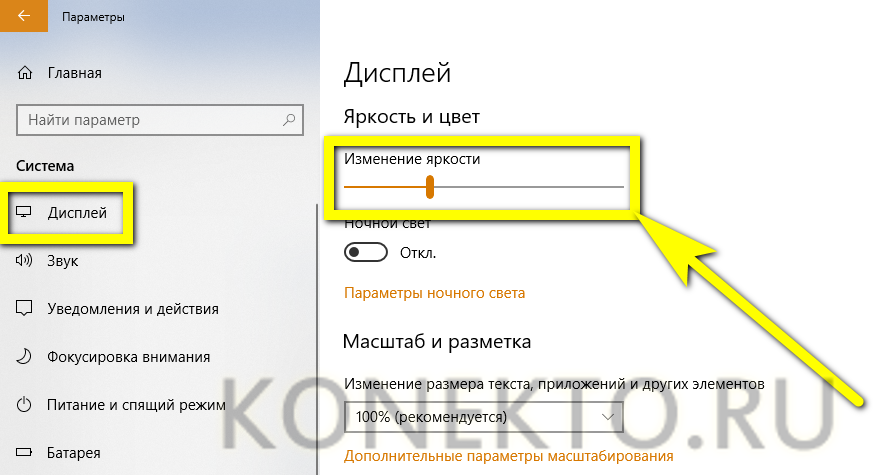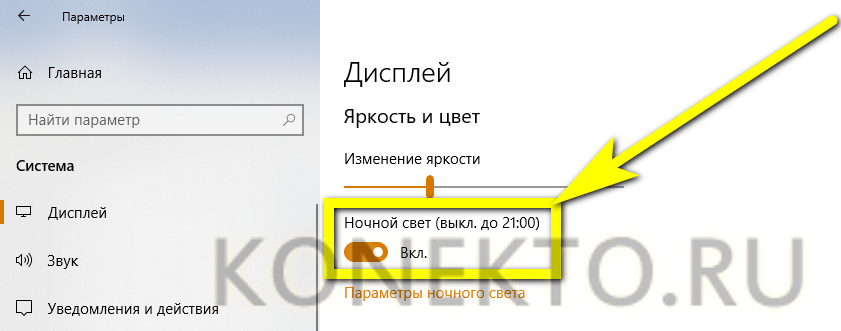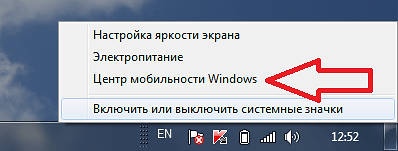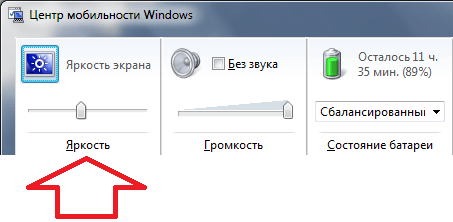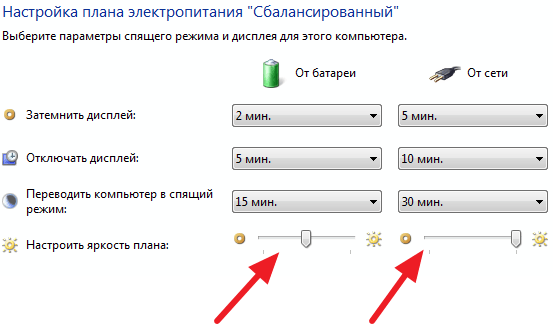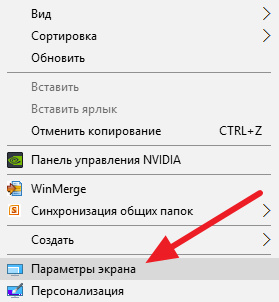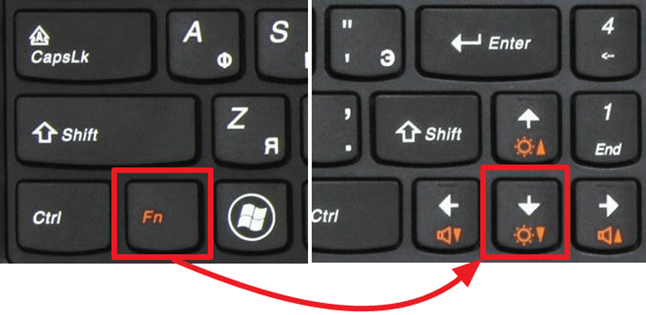- Как увеличить/уменьшить яркость экрана на ноутбуке?
- На Windows 7
- Функциональные клавиши
- «Центр мобильности Windows»
- «Настройки электропитания»
- На Windows 8
- На Windows 10
- Подводим итоги
- Как уменьшить яркость на ноутбуке
- Как уменьшить яркость экрана на ноутбуке в Windows 7
- Как уменьшить яркость экрана на ноутбуке в Windows 10
- Универсальный способ уменьшить яркость экрана
- Изменение яркости экрана в Windows 10
- Как убавить яркость на ноутбуке
- Как уменьшить яркость через системные настройки
- Как уменьшить яркость с помощью клавиатуры
- Другие способы понижения яркости экрана
- Дополнительные параметры для регулировки качества изображения на экране
- Видео — Как настроить яркость экрана на ноутбуке
Как увеличить/уменьшить яркость экрана на ноутбуке?
Перед пользователем операционной системы от Microsoft стоит немало интересных задач: найти и установить лучший бесплатный антивирус для Windows 7, узнать, как избавиться от системного мусора, отыскать сайт с самыми красивыми обоями для рабочего стола и так далее. Одна из самых насущных — разобраться, как повысить или понизить яркость монитора ноутбука. О самых простых способах отрегулировать этот параметр рассказано ниже.
На Windows 7
Добавить или убрать яркость экрана ноута на Виндовс 7 можно тремя несложными способами; все они совершенно безопасны для устройства и могут быть освоены буквально в течение пары минут — а то и быстрее.
Функциональные клавиши
Самый быстрый, не требующий от пользователя ноутбука на Windows 7 (а также 8, 8.1 и 10) абсолютно никаких дополнительных знаний и умений способ уменьшить или увеличить яркость монитора — воспользоваться специальными клавишами.
Важно: кнопки, позволяющие в одно нажатие изменить яркость, предусмотрены для всех современных моделей ноутбуков, а иногда встречаются и на «стационарных» клавиатурах — обычно на «расширенных», стоящих чуть дороже стандартных.
Поменять яркость монитора с помощью клавиш можно, в зависимости от настроек машины, двумя способами:
- зажав одновременно кнопки Fn и F2/F3, F7/F8 или другие, на которых нанесены соответствующие пиктограммы — о них будет рассказано ниже;
- нажимая только на соответствующие клавиши без использования «функциональной».
Сделать это не сложнее, чем перевернуть изображение на ноутбуке; итак, если экран компьютера слишком светлый или, напротив, яркости для нормальной работы мало, пользователь должен:
- Чтобы снизить яркость — нажать на клавишу с меньшим «солнышком», «лампочкой» или иной пиктограммой, снабжённой обращённой вниз стрелкой.
- Чтобы прибавить — задействовать соседнюю, соответственно с большими «солнышком».
- Убедиться, что изменения вступили в силу, можно как с помощью собственных органов зрения, так и по появившемуся на экране индикатору текущей яркости.
- При этом важно помнить, что сделать яркость ниже минимальной или выше максимальной предусмотренной производителем не получится — шкала индикатора будет опустошена или заполнена, а изменить заводские настройки штатными средствами пользователь не в силах.
«Центр мобильности Windows»
Чуть больше действий потребует от пользователя, желающего убавить или повысить яркость экрана ноутбука на Windows 7, потребует второй способ, связанный с запуском служебной утилиты.
Чтобы настроить параметр монитора, не прибегая к помощи функциональных клавиш, следует:
- Открыть меню «Пуск», щёлкнув левой клавишей мыши по расположенному в левом нижнем углу флажку.
- И отсюда запустить приложение «Центр мобильности Windows».
- В открывшемся окне пользователь может, передвигая ползунок, регулировать яркость экрана, а затем приступить к дальнейшим настройкам системы — например, освободить место на диске С.
Важно: найти «Центр мобильности Windows» можно также, введя в поисковой строке меню «Пуск» соответствующий запрос и выбрав в списке найденного самый первый пункт.
«Настройки электропитания»
Если ноутбук или компьютер даёт слишком много света и требуется убавить яркость (или, наоборот, необходимо изменить параметр в большую сторону), а пользоваться двумя представленными выше способами владелец устройства не хочет, можно попробовать ещё один. Применить его так же просто, как изменить масштаб экрана; главное — соблюдать приведённую последовательность действий.
Настроить чрезмерно яркий или тёмный экран на Windows 7 можно следующим образом:
- Открыть меню «Пуск» и выбрать в правой его части пункт «Панель управления».
- В открывшемся окне перейти в раздел «Система и безопасность».
- Или, если выбран вариант отображения «Значки», — просто «Система».
- Далее — в подраздел «Электропитание».
- Выбрать свой режим и перейти по расположенной рядом с ним кнопке «Настройка плана электропитания».
Здесь пользователь может, передвигая ползунок, подобрать оптимальный вариант яркости экрана — процедура аналогична описанной выше и в дополнительных комментариях не нуждается.
Важно: в зависимости от версии Windows этот метод может быть недоступен — по причине отсутствия в «Настройке плана электропитания» шкалы с ползунком. Ничего страшного в этом нет — в распоряжении юзера остаются два других способа изменить яркость монитора ноутбука.
На Windows 8
Настройка яркости экрана на Windows 8/8.1 производится как с использованием комбинаций клавиш, так и в порядке, унаследованном Windows 10; о нём будет рассказано в следующем разделе.
На Windows 10
Увеличить или уменьшить яркость монитора можно с помощью функциональных клавиш и «Центра мобильности», а также «Параметров Windows» и слегка изменённой и доступной во всех версиях утилиты «Электропитание».
Чтобы настроить яркость в «Параметрах Windows», понадобится:
- Открыть меню «Пуск» и щёлкнуть по «шестерёнке», размещённой в самой левой его панели.
- Передвигая ползунок в разделе «Дисплей», выбрать оптимальный режим; никаких дополнительных манипуляций производить не требуется.
Совет: пользователь может автоматизировать изменение яркости монитора в вечерние и утренние часы, передвинув ползунок «Ночной свет» в положение «Включено» и настроив время, оттенок и другие параметры монитора с помощью расположенной ниже ссылки «Параметры ночного света».
Подводим итоги
Увеличить или уменьшить яркость на ноутбуке под управлением Windows 7, 8/8.1 или 10 можно несколькими способами. Самый простой — с помощью функциональных клавиш. Остальные предполагают работу с системными опциями: «Параметрами Windows», «Центром мобильности» или «Электропитанием».
Как уменьшить яркость на ноутбуке
Яркость экрана, а точнее его подсветка, очень сильно влияет на автономность ноутбука. Чем выше яркость, тем меньше ноутбук проработает от аккумулятора. Поэтому многие пользователи интересуются, как уменьшить яркость на ноутбуке. Если вас также интересует этот вопрос, то рекомендуем ознакомиться с этой статьей.
Как уменьшить яркость экрана на ноутбуке в Windows 7
Операционная система Windows 7 оснащена очень удобным инструментом, который называется « Центр мобильности Windows ». С помощью данного инструмента можно быстро менять все основные параметры, которые влияют на автономность ноутбука. Например, здесь можно увеличить или уменьшить яркость экрана, снизить громкость динамиков, отключить беспроводные модули, а также сменить режим работы ноутбука.
Для того чтобы открыть « Центр мобильности Windows » вам нужно кликнуть правой кнопкой мышки по иконке аккумулятора на панели задач и в появившемся меню выбрать нужный пункт (скриншот внизу).
После того как появится окно « Центр мобильности Windows », вы сможете уменьшить громкость с помощью специального ползунка.
Также вы можете уменьшить яркость в настройках электропитания ноутбука. Для этого откройте «Панель управления» и перейдите в раздел «Система и безопасность – Электропитание – Настройка отключения дисплея». Здесь вы можете настроить яркость экрана вашего ноутбука при работе от аккумулятора и от сети.
Нужно отметить, что все настройки электропитания привязаны к плану электропитания (по умолчанию существует три плана электропитания: сбалансированный, экономия энергии и высокая производительность). При этом уменьшение яркости для одного плана электропитания не будет влиять на другие.
Как уменьшить яркость экрана на ноутбуке в Windows 10
Если у вас операционная система Windows 10, то вы можете уменьшить яркость экрана другим способом. Для этого кликните правой кнопкой мышки по рабочему столу и в открывшемся меню выберите пункт «Параметры экрана».
После этого перед вами появится окно «Параметры» открытое в разделе «Система – Экран». В этом окне можно будет уменьшить яркость экрана с помощью специального ползунка.
Универсальный способ уменьшить яркость экрана
Также вы можете уменьшить яркость экрана на ноутбуке с помощью клавиатуры. Данный способ работает на большинстве ноутбуков вне зависимости от версии Windows. Найдите на клавиатуре своего ноутбука клавишу с иконкой уменьшения яркости. Обычно этой клавишей является стрелка вниз. Нажимая на эту клавишу вместе с клавишей Fn, вы сможете снизить яркость на одну ступень.
Зажав эти две клавиши на некоторое время, вы сможете уменьшить яркость ноутбука до минимальной.
Создатель сайта comp-security.net, автор более 2000 статей о ремонте компьютеров, работе с программами, настройке операционных систем.
Ниже предела как уменьшить? А то у меня в комнате темно (совсем темно), только одни экраны светят
Изменение яркости экрана в Windows 10
Выберите центр уведомлений в правой части панели задач, а затем переместите ползунок яркости для регулировки яркости. (Если ползунок отсутствует, см. раздел примечаний ниже.)
На некоторых компьютерах Windows может автоматически регулировать яркость экрана в зависимости от текущих условий освещения. Чтобы узнать, поддерживает ли ваш компьютер эту возможность, перейдите в раздел Параметры > Система > Экран. В разделе «Яркость и цвет» установите флажок Автоматически менять яркость при изменении освещения, чтобы использовать эту функцию. Благодаря этой автоматической настройке текст на экране будет хорошо виден независимо от окружающих условий. Даже если вы используете ее, вы можете переместить ползунок Изменение яркости встроенного дисплея, чтобы точно настроить уровень яркости.
Ползунок изменения яркости встроенного дисплея может не отображаться на настольных компьютерах с внешним монитором. Чтобы изменить яркость внешнего монитора, используйте кнопки на нем.
Ползунок яркости отображается в центре уведомлений Windows 10 версии 1903. Чтобы найти ползунок яркости в более ранних версиях Windows 10, выберите Параметры > Система > Экран, а затем переместите ползунок изменения яркости для регулировки яркости.
Если вы не используете настольный компьютер, но ползунок не отображается или не работает, попробуйте обновить видеодрайвер. В поле поиска на панели задач введите Диспетчер устройств, а затем выберите пункт Диспетчер устройств из списка результатов. В диспетчере устройств выберите Видеоадаптеры, затем выберите видеоадаптер. Нажмите и удерживайте (или щелкните правой кнопкой мыши) имя видеоадаптера, а затем выберите Обновить драйвер и следуйте инструкциям.
Как убавить яркость на ноутбуке
Важнейший фактор для комфортного восприятия информации с экрана ноутбука — правильно настроенная яркость изображения. Очень низкая или слишком высокая яркость способствует появлению дополнительного напряжения на глаза, что вызывает сильный дискомфорт и может негативно влиять на зрение. Из этой статьи вы узнаете, как отрегулировать яркость экрана до комфортного уровня.
Существует два основных способа регулировки яркости на ноутбуке:
- через меню системных настроек Windows;
- используя специальные клавиши на клавиатуре ноутбука.
Как уменьшить яркость через системные настройки
Шаг 1. Первым делом откройте меню «Пуск» и найдите раздел «Параметры Windows».
Шаг 2. Затем выберите пункт «Система» и перейдите во вкладку «Экран».
Шаг 3. Выставьте комфортное для себя значение, двигая ползунок «Уровень яркости», и после этого нажмите «Применить» для сохранения выставленных параметров.
Как уменьшить яркость с помощью клавиатуры
Это наиболее быстрый способ, позволяющий уменьшить яркость за считанные секунды.
- Сначала нужно найти клавишу «Fn», зачастую она расположена внизу клавиатуры. Зажав эту клавишу, отрегулируйте яркость нажимая клавишу «стрелка вниз».
Готово. Единственный минус этого способа — Windows может не «запомнить» параметры, заданные таким образом. При последующих запусках яркость может вернуться в исходное положение «по-умолчанию», поэтому регулировка яркости через системные настройки считается самым оптимальным способом выставления уровня яркости экрана.
Другие способы понижения яркости экрана
Выше были рассмотрены наиболее распространенные методы регулировки яркости экрана, однако существует ещё несколько. Один из них — настройка яркости через меню «Настройки электропитания».
- Зайдите в «Пуск» и откройте «Панель управления» классического вида, найдя её в системном поиске.
Также можно снизить яркость, нажав на индикатор батареи. В появившемся меню появится небольшое окно с яркостью экрана, указанной в процентах. Для того, чтобы изменить значение на желаемое, нажмите на это окно.
Дополнительные параметры для регулировки качества изображения на экране
Помимо яркости, существует ещё целый ряд параметров, влияющих на качество картинки, выводимой на экран. Их можно найти, нажав на «Дополнительные параметры экрана» там же, где и происходит настройка яркости. Всего их три — контрастность, гамма и баланс белого. Правильно выставленная контрастность передаёт цвета максимально сбалансированными и неискаженными. Гамма отвечает за освещенность изображения и соотношения некоторых цветов. Ещё один важный параметр — баланс белого, он позволяет откалибровать все оттенки серого цвета на экране.
Видео — Как настроить яркость экрана на ноутбуке
Понравилась статья?
Сохраните, чтобы не потерять!