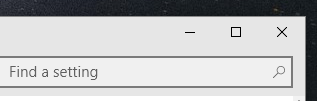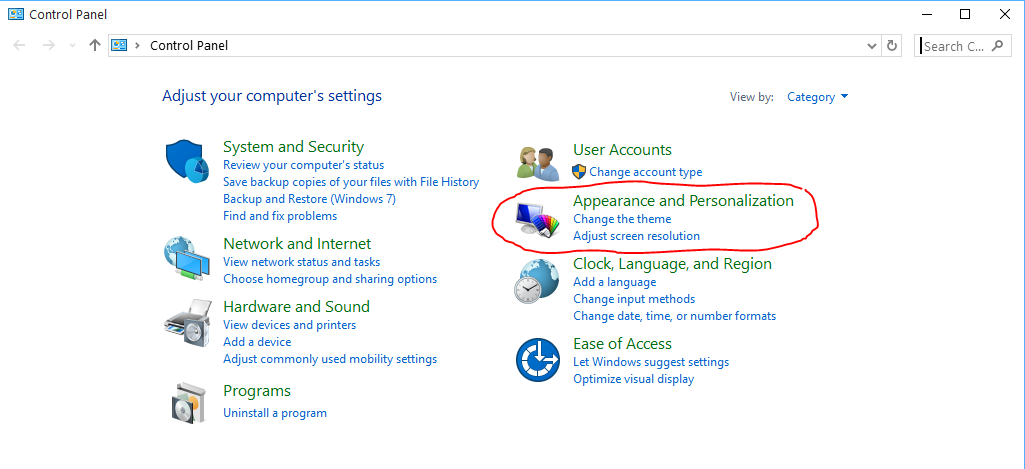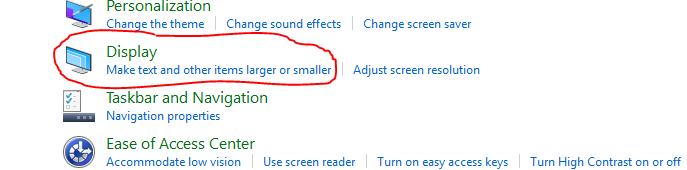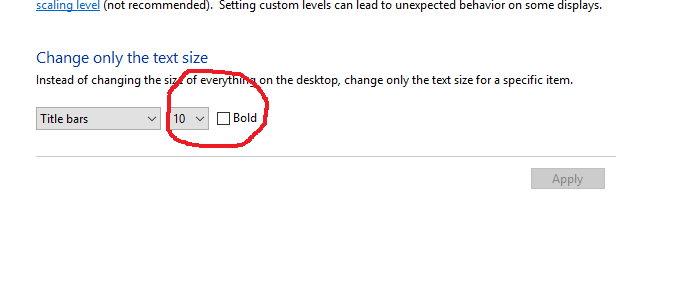- Как сменить цвет заголовков окон в Windows 10
- Как изменить цвет заголовков окон в приложении «Параметры Windows»
- Как изменить цвет заголовков окон в Windows 10 «Старый способ»
- Как изменить размер текста заголовков окон и других элементов рабочего стола и Проводника Windows 10
- Как изменить размер текста заголовков окон и других элементов рабочего стола и Проводника Windows 10
- Как изменить размер строки заголовка окна в Windows 10
- 6 ответов
- Как изменить размер шрифта для заголовка в Windows 10
- Как изменить размер заголовка окна в Windows 10
- 6 ответов
Как сменить цвет заголовков окон в Windows 10
С выходом обновления Anniversary Update (версия 1607) для Windows 10, разработчики операционной системы реализовали возможность изменения цвета заголовков окон отдельно от цвета меню «Пуск», панели задач и центра уведомлений. И теперь Вы легко можете сделать это в приложении «Параметры Windows» в отличие от способа применявшегося в более ранних версиях Windows 10, который также представлен в этой статье.
Как изменить цвет заголовков окон в приложении «Параметры Windows»
Итак, чтобы изменить цвет заголовка окна, откройте приложение «Параметры Windows», для этого нажмите на панели задач кнопку Пуск , далее выберите Параметры 

В открывшемся окне приложения «Параметры Windows» выберите категорию Персонализация .
В категории Персонализация перейдите на вкладку Цвета , в правой части окна прокрутите вниз боковой скроллбар и в разделе Отображать цвет элементов на следующих поверхностях установите флажок возле опции В заголовках окон
Цвет заголовка окна, зависит от цвета выбранного в таблице цветов Цвета Windows.
Вот так легко, сделав всего лишь несколько кликов мыши, Вы можете изменить цвет заголовка окна.
Как изменить цвет заголовков окон в Windows 10 «Старый способ»
Если Вы используете Windows 10 Anniversary Update или более поздние версии, то для смены цвета заголовков окон используйте способ рассмотренный выше
Чтобы задать заголовкам окон любой цвет,то для этого вам не нужны никакие сторонние программы или инструменты. Весь процесс заключается в работе с системными файлами Windows.
Откройте Проводник Windows и перейдите по следующему пути:
Теперь скопируйте папку (нажав Ctrl + C и сразу же Ctrl + V ) с именем aero и здесь же создайте ее копию.
Копируя папку, вы увидите диалоговое окно Нет доступа к папке – нажмите кнопку Продолжить .
А когда увидите окно Отсутствует доступ к файлу, нажмите кнопку Пропустить , чтобы пропустить копирование файлов с расширением MSS .
Переименуйте созданную папку aero-копия в windows .
Откройте папку windows и переименуйте файл aero.mstyles в windows.msstyles.
Теперь откройте папку ru-RU (или en-US соответственно, если у вас англоязычная версия операционной системы). Здесь переименуйте файл aero.msstyles.mui в windows.msstyles.mui.
Перейдите обратно в C:\\Windows\\Resources\\Themes
Скопируйте файл aero.theme на рабочий стол, а затем переименуйте его в windows.theme
Откройте переименованный нами файл windows.theme с помощью блокнота.
Найдите в секции [VisualStyles] следующую строку:
и замените ее на:
Дважды щелкните на файле windows.theme чтобы применить тему.
Чтобы выбрать цвет, откройте приложение Параметры , перейдите в раздел Персонализация и в подразделе Цвета выберите нужный вам цвет.
Результат проделанных действий, показан на скриншоте ниже.
Как изменить размер текста заголовков окон и других элементов рабочего стола и Проводника Windows 10
В данной статье показаны действия, с помощью которых можно изменить изменить размер текста элементов рабочего стола и Проводника Windows в операционной системе Windows 10.
В Windows 10 имеется несколько настроек с помощью которых можно изменить размер текста элементов рабочего стола и Проводника Windows, таких как Заголовки окон, Меню:, Окна сообщений, Названия панелей, Значки, Подсказки.
Необязательно изменять размер всех элементов, можно изменить размер текста только для определенного элемента при этом не затрагивая масштабирования системы в целом, связанного с изменением размера всех элементов интерфейса.
Если вы используете Windows 10 Creators Update (версия 1703 и более поздние версии), то для настроек элементов рабочего стола и проводника Windows читайте инструкцию в статье ➯ Как изменить размер текста элементов рабочего стола и проводника в Windows 10 Creators Update
Как изменить размер текста заголовков окон и других элементов рабочего стола и Проводника Windows 10
Чтобы изменить размер текста какого-либо элемента, откройте классическую панель управления, в выпадающем списке Просмотр: выберите Мелкие значки и нажмите Экран.
Также открыть окно с настройками размера текста можно используя диалоговое окно Выполнить которое открывается при нажатии сочетания клавиш 
или вот такую команду:
В открывшемся окне Экран в разделе Изменение только размера текста, в выпадающем списке выберите элемент, размер которого вы хотите изменить.
Для выбранного элемента задайте желаемый размер текста, и если необходимо сделать его полужирным, то установите флажок в чекбоксе Полужирный . После изменения настроек нажмите кнопку Применить .
Размер текста может быть равен от 6px до 24px.
По умолчанию размер текста всех элементов равен 9px.
Ниже на скриншотах показаны результаты выполненных действий.
Контекстное меню рабочего стола. Слева по умолчанию, справа размер текста 14px полужирный.
Проводник Windows по умолчанию.
Проводник Windows. 1 . Заголовок окна 14px полужирный. 2 . Меню 14px полужирный.
Вы не можете изменить шрифт по умолчанию или цвет шрифта, применяемый в Windows для таких элементов как заголовки окон, меню или подсказки.
Как изменить размер строки заголовка окна в Windows 10
насколько я помню в старых версиях Windows, вы можете изменить толщину заголовке окна, так что minimize и close иконки становятся меньше, а верхняя часть окна уже.
что я имею в виду:
Я не могу найти этот параметр в windows 10. Она где-то спрятана?
Как я могу изменить темы в Windows 10 (не выбрать другую тему, но изменить умолчанию).
Спасибо за любую помощь.
6 ответов
у меня нет Windows 10, но решение, вероятно, изменить реестре за
HKEY_CURRENT_USER\Control Panel\Desktop\WindowMetrics .
реестра .reg файл сделает заголовок тоньше, текст заголовка меньше, полосы прокрутки тоньше и границы заполнения как можно тоньше.
не забудьте экспортировать WindowMetrics ключ, прежде чем начать изменять его, на всякий случай, вам нужно вернуться к значениям по умолчанию после того, как испортил что-то. Также необходимо выйти из системы и вернуться чтобы снова увидеть изменения.
для CaptionHeight и CaptionWidth, используйте следующую формулу: -15*desired height in pixels . Например, чтобы установить заголовок окна высотой 18px, установить CaptionHeight значение -15*18, что приводит к -270 .
для ScrollWidth и ScrollHeight значение по умолчанию -255. Более высокое значение (например: -1000) даст вам более широкую полосу прокрутки, а более низкое значение (например: -100) даст вам более тонкую полосу прокрутки.
сначала вы должны открыть Панель управления и перейти к внешнему виду и персонализации
затем выберите Display, «сделать текстовые элементы и другие элементы больше или меньше»
нажмите на небольшое поле рядом с заголовком и настроить размер заголовка.
есть способ изменить высоту строки заголовка окна 10 с помощью редактора реестра Windows. Выполните следующие действия:
- откройте редактор реестра и перейдите к следующему разделу: HKEY_CURRENT_USER\Control Panel\Desktop\WindowMetrics
вычислить нужную высоту, используя следующую формулу:
-15*желаемая высота в пикселях (пример: 20px = -15*20 = -300)
изменить имя строкового значения CaptionHeight к расчетному значению
выйти из системы и войти снова, чтобы изменения вступили в силу
вот как это делается в Win 8 / 8.1. Я не имею выигрыш 10 поэтому, пожалуйста, попробуйте и дайте нам знать, если то же самое работает.
нажмите клавиши Windows + R, чтобы открыть диалоговое окно Выполнить, введите regedit и нажмите ОК.
в ответ на запрос контроля учетных записей нажмите кнопку Да.
в regedit, перейдите к расположение ниже. (см. скриншот ниже)
в правой панели WindowMetrics, дважды щелкните / нажмите на PaddedBorderWidth, чтобы иметь возможность изменить его. (см. скриншот выше)
введите значение 0 (ноль) или от -1 до -1500, и нажмите ОК. (см. скриншот ниже)
по умолчанию значение -60. Более высокое значение (например, -1500) даст вам шире границы окна, и низкое значение (например, 0 или -1) даст вам более тонкие границы окна.
каждое -17 равно 1 пикселю в ширине.
выйдите и войдите в свою учетную запись пользователя, чтобы применить.
Как изменить размер шрифта для заголовка в Windows 10
В каждом открытом окне есть заголовок, размер его можно увеличить или уменьшить, а также сделать немного жирнее.
1.Откройте панель управления: один из способов – в строке поиска или в меню “Выполнить” (выполнить вызывается клавишами Win+R) введите control и нажмите клавишу Enter.
2. Откройте “Экран”.
3. В этом окне вы можете выбрать для какого элемента вы хотите изменить шрифт заголовка: заголовки окон, меню, окна сообщений, название панелей, значки, подсказки. Также в этом окне вы можете изменить сам размер шрифта выбрав значение от 6 и до 24, и поставив галочку в “Полужирный” сделать шрифт заголовка немного жирнее. По умолчанию размер шрифта 9 вы же можете выбрать тот, который вам нравится больше всего. Выбрав нужные параметры не забудьте нажать “Применить”.

В редакторе реестра измененить шрифты заголовка можно в разделе HKEY_CURRENT_USER\Control Panel\Desktop\WindowMetrics изменяя параметры: CaptionFont, CaptionHeight, CaptionWidth.
На сегодня всё, если у вас есть дополнения – пишите комментарии! Удачи Вам 🙂
Как изменить размер заголовка окна в Windows 10
Насколько я помню в более старых версиях Windows, вы смогли изменить толщину строки заголовка окна, чтобы minimize и close становятся меньше, а верхняя часть окна уже.
Что я имею в виду:

Я не могу найти этот параметр в окнах 10. Он где-то скрыт? Как я могу изменить тему, используемую в Windows 10 (не выбирать другую тему, а изменять ее по умолчанию).
Спасибо за любую помощь.
6 ответов
У меня нет Windows 10, но решение, вероятно, должно изменить реестр на странице HKEY_CURRENT_USER\Control Panel\Desktop\WindowMetrics .
Следующий реестр .reg-файл сделает заголовок более тонким, текст заголовка меньше, полосы прокрутки будут более тонкими, а крайнее заполнение будет как можно более тонким.
Не забудьте экспортировать ключ WindowMetrics , прежде чем вы начнете его изменять, на случай, если вам нужно вернуться к значениям по умолчанию после того, вверх. Вам также необходимо выйти из системы и снова войти, чтобы увидеть изменения.
Для CaptionHeight и CaptionWidth используйте следующую формулу: -15*desired height in pixels . Например, чтобы установить высоту строки заголовка 18px, установите для параметра CaptionHeight значение -15 * 18, в результате чего -270 .
Для ScrollWidth и ScrollHeight значение по умолчанию — -255. Более высокое значение (например: -1000) даст вам более широкую полосу прокрутки, а более низкое значение (например: -100) даст вам более тонкую полосу прокрутки.
Сначала вам нужно открыть панель управления и перейти к оформлению и персонализации
Затем выберите «Экран», «сделайте текстовые элементы и другие предметы больше или меньше»
Нажмите на маленький квадрат рядом с панелью заголовка и отрегулируйте размер заголовка.