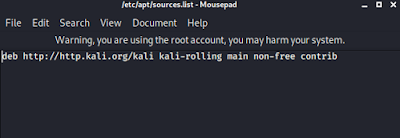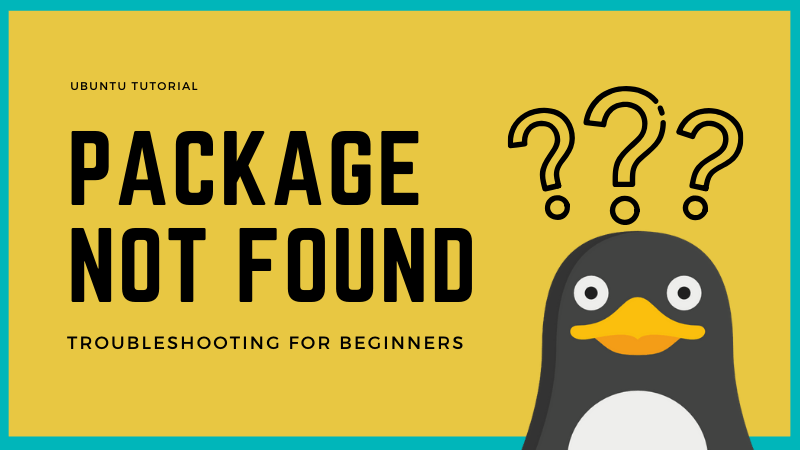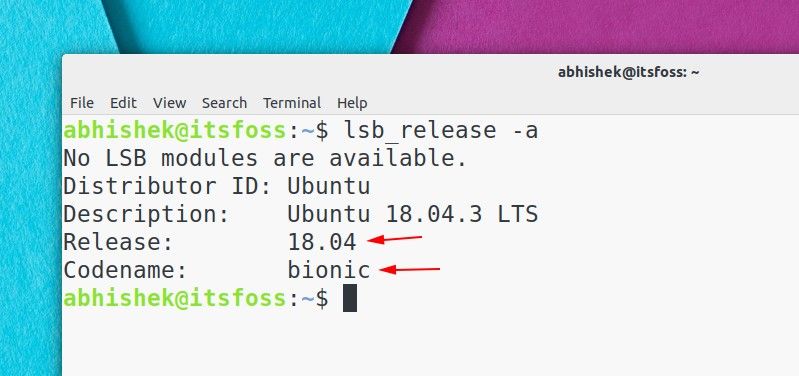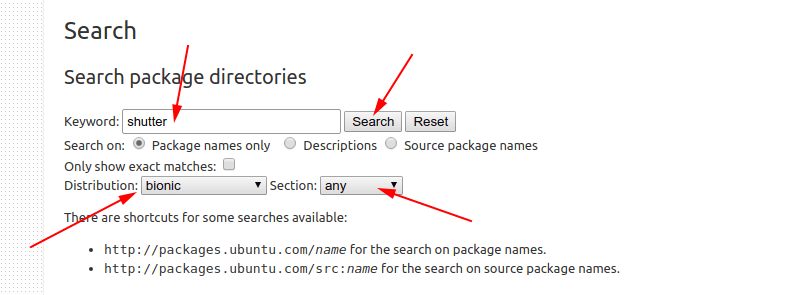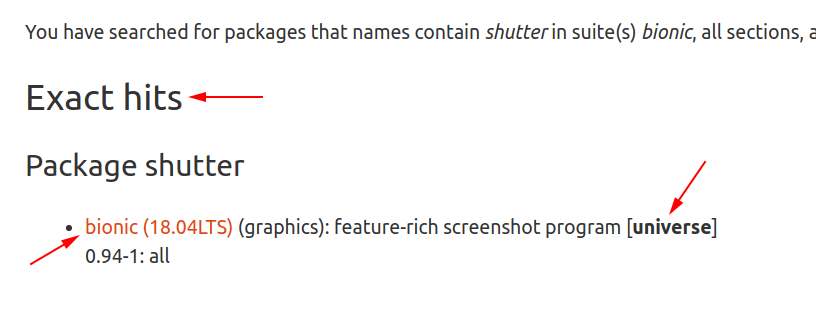- Ошибка unable to locate package в Ubuntu
- Ошибка Unable to locate package error в Ubuntu
- 1. Проверьте имя пакета
- 2. Обновите кэш репозиториев
- 3. Убедитесь, что пакет доступен в вашей версии Ubuntu
- Ничего не работает, что делать?
- В заключение…
- [Solved] E: Unable to locate package in Kali Linux
- Устранение ошибки «E: Unable to locate package» на Ubuntu
- Устранение ошибки «Unable to locate package» на Ubuntu
- 1. Имя пакета
- 2. Обновление кэша репозитория
- 3. Доступен ли пакет для используемой версии Ubuntu
- Ничего не помогло, что делать?
- How to Fix Repository Error “Unable to Locate Package” in Kali Linux?
Ошибка unable to locate package в Ubuntu
Один из многих способов установки программного обеспечения в Ubuntu – команда apt-get или apt. Установка пакетов с помощью пакетного менеджера намного удобнее и безопаснее, чем поиск и загрузка программ в интернете. Открыв терминал, вы должны вызвать утилиту apt с параметром install написать название программы, чтобы установить ее.
При использовании этой команды иногда возникает ошибка E: Unable to locate package. Ошибка не нуждается в пояснении. Linux-система не может найти пакет, который вы пытаетесь установить. Но почему так? Почему она не видит пакет? Рассмотрим несколько способов решения данной проблемы. В этой статье мы рассмотрим как исправить ошибку Unable to locate package error в Ubuntu.
Ошибка Unable to locate package error в Ubuntu
Дальше пошагово рассмотрим процесс устранения ошибки.
1. Проверьте имя пакета
Это первое, что вы должны сделать. Может, в названии пакета опечатка? Если вы пытаетесь установить vlc и написали vcl, то непременно ничего не получится. Опечатки – распространенная проблема, так что убедитесь в том, что вы не допустили ошибок во время ввода имени пакета.
2. Обновите кэш репозиториев
Если вы в первый раз запустили систему после установки, следует написать команду update:
sudo apt update
Данная команда не обновит Ubuntu полностью. На деле, команда apt update составляет локальный список доступных для установки пакетов.
При использовании команды install, менеджер пакетов apt просматривает кэш, чтобы получить информацию о пакете и его версии, а затем скачать его из репозиториев в сети. Если пакета в кэше нет, система не сможет его установить.
Кэш в только что установленной системе изначально пуст. Именно поэтому вам стоит запустить команду apt update сразу после установки Ubuntu или других дистрибутивов, основанных на Ubuntu (например, Linux Mint).
Даже если система не новая, кэш apt вполне может оказаться устаревшим. В любой момент не лишним будет его обновить.
3. Убедитесь, что пакет доступен в вашей версии Ubuntu
Отлично! Вы проверили название пакета, и оно верно. Вы запустили команду update, чтобы обновить состояние кэша, но все ошибка unable to locate package все еще присутствует. Вполне возможно, что пакет попросту недоступен. Но вы следуете инструкции с какого-то сайта, и у всех получается установить его указанным образом. В чем может заключаться проблема?
Есть два варианта. Либо пакет доступен в репозитории Universe, который в вашей системе не включен, либо пакета вовсе не существует для вашей версии Ubuntu.
Первый шаг – проверьте, какая версия Ubuntu у вас запущена. Откройте терминал и введите следующую команду:
В результате вы увидите версию Ubuntu и ее кодовое название. Именно кодовое название нам важно больше всего. Как видите, мы используем Ubuntu 18.04 с кодовым именем bionic. У вас может быть иначе, но суть должна быть понятна. Как только вы получили сведения о версии и названии, откройте сайт Ubuntu Packages.
Пролистайте пониже и остановитесь на заголовке Поиск. Вы увидите поле с ключевым словом. Введите название пакета, который ваша система не может найти, и выберите соответствующее кодовое имя. Секцию поставьте любую. После проделанных действий, нажмите на кнопку поиска.
Вам будет показано, доступен ли пакет для вашей версии Ubuntu, и если это так, то вместе с этим отобразится репозиторий, в котором он находится. Мы искали средство создания скриншотов Shutter и вот, что вышло для Ubuntu 18.04 Bionic:
В нашем случае, название пакета точно совпало. Это значит, что пакет shutter существует для Ubuntu 18.04 Bionic, но в репозитории Universe.
Если необходимый пакет доступен для вашей версии Ubuntu, но в Universe или Multiverse, эти репозитории необходимо включить:
sudo add-apt-repository universe multiverse
Также нужно обновить кэш для того, чтобы система узнала о новых пакетах, находящихся в подключенных репозиториях:
sudo apt update
Теперь установка пакета должна пройти гладко.
Ничего не работает, что делать?
Если сайте Ubuntu Packages показывает, что пакета для вашей версии системы нет, то придется найти обходные пути его установки.
Возьмем в качестве примера Shutter. Это отличное средство создания скриншотов для Linux, но его несколько лет не обновляли, поэтому в Ubuntu 18.10 и более новых версиях оно не поддерживается. Как же его установить? К счастью, один сторонний разработчик создал собственный репозиторий (PPA) и установить программу можно с помощью него. Искать пакеты и PPA, в которых они находятся, можно на сайте Launchpad для Ubuntu.
Учтите, что не стоит подключать неофициальные PPA к списку репозиториев. Лучше пользоваться теми, которые есть в вашем дистрибутиве.
Если нет даже PPA, зайдите на официальный сайт программы и проверьте, нет ли там описания альтернативных способов установки. У некоторых проектов есть .deb или AppImage файлы. Другие перешли на Snap пакеты.
Иными словами, проверьте на официальном сайте, не изменился ли метод установки приложения.
Если ничего не помогло, есть вероятность, что проект уже не поддерживают, и в таком случае придется поискать программе замену.
В заключение…
Теперь вы знаете как исправить ошибку unable to locate package Ubuntu. Если вы начали пользоваться Linux недавно, все может казаться очень непонятным. По этой причине мы освещаем подобные темы, чтобы вы могли лучше разобраться в том, как работают те или иные аспекты вашей системы.
Надеемся, что это руководство помогло решить проблему с пакетами в Ubuntu. Если у вас есть вопросы или предложения, можно оставить их в комментариях.
Источник
[Solved] E: Unable to locate package in Kali Linux
Like other Linux distribution Kali Linux also needs a dedicated source to download and install the packages we need. By default, Kali Linux doesn’t come with the necessary source links.
We need to manually put the list of sources from where we want to install our required packages. If there is no sources list or bad sources list on the Linux system it will result in ‘E: unable to locate package‘ error.
This problem may comes due to bad internet connection. If the internet connection is not the problem then it might because for the wrong repository. We will solve this problem by going through the processes explained in this article.
First we need to go to our Kali Linux’s computer File system and navigate to etc/apt folder.
Right-click on the ‘sources.list‘ text file and open it with any text editor.
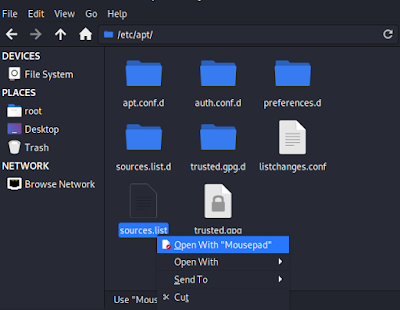 |
| editing sources.list on mousepad |
Delete if there is anything already wrote on the text file. Then copy and paste following lines there.
deb http://http.kali.org/kali kali-rolling main non-free contrib
Then save and close it.
There is another way to do it more easily. We can use a single command to do all these works. We just need to open a terminal and run the following command:
This command may ask the super user password (SuDo password) of the Kali Linux machine and fix the repository.
Now we need to update the system by using following command:
Now it will start update and after update our problem is fixed.
So this is the most simple way to fix unable to locate package in Kali Linux.
Источник
Устранение ошибки «E: Unable to locate package» на Ubuntu
Туториал для новичков: как избавиться от ошибки «E: Unable to locate package» на Linux Ubuntu.
Команда apt или apt-get — один из способов установки ПО на Ubuntu. В терминале после команды прописывается название программы, которую нужно установить.
Иногда в процессе установки происходит сбой. Уведомление выглядит следующим образом:
Текст ошибки говорит сам за себя. Система не может найти пакеты, которые вы пытаетесь установить. Почему это происходит?
Устранение ошибки «Unable to locate package» на Ubuntu
Шаг за шагом рассмотрим, что могло пойти не так.
1. Имя пакета
Это нужно проверить в первую очередь. Возможно, в название закралась опечатка. Если нужно установить «vlc», а в команде прописано «vcl», то, вполне естественно, процесс прервётся.
2. Обновление кэша репозитория
Во время первого старта системы необходимо запустить обновление при помощи следующей команды:
Эта команда не будет сразу же обновлять Ubuntu. Она предназначена для обновления информации о пакетах, содержащихся в репозиториях.
Когда запускается команда установки, apt-менеджер находит в кэше информацию о пакете и его версии, после чего загружает файлы через репозиторий. Соответственно, если пакета нет в кэше, появится уведомление об ошибке.
Сразу после установки новой системы, её кэш еще пуст. Именно поэтому в таких случаях необходимо прописать команду обновления как для Ubuntu, так и для любого другого дистрибутива на её основе (например, Linux Mint) во время первого запуска.
Но даже при работе с давно установленной системой есть шанс, что нужный пакет не был подгружен. Чтобы исключить такую вероятность, стоит перестраховаться и обновить кэш.
3. Доступен ли пакет для используемой версии Ubuntu
Итак, название написано правильно, кэш обновлён, но ошибка всё равно появляется.
Вероятно, пакет доступен через репозиторий Universe, а ваша система или не поддерживает его, или версия Ubuntu не поддерживается данной программой.
Шаг первый – проверить актуальную версию Ubuntu через терминал.
На выходе отображается номер версии и кодовое имя.
Например, версия Ubuntu 18.04 c кодовым именем “bionic”.
Шаг второй – расширенный поиск на сайте пакетов Ubuntu.
На сайте доступна опция поиска по ключевому слову. Вводим название пакета и выставляем кодовое имя дистрибутива. В графе ”секция” нужно выставить значение ”any”. Запускаем поиск.
Так можно узнать, доступен ли пакет для конкретной версии Ubuntu и, если доступен, то к какому репозиторию он относится. Разберём на примере Shutter, программы для создания скриншотов, которую не обновляли в течение последних лет. Для версии Ubuntu18.04 Bionic будут выведены следующие данные.
В этом случае есть точное совпадение с названием пакета. Он доступен для версии Ubuntu 18.04 Bionic и относится к репозиторию Universe.
Если искомый пакет доступен для вашей версии системы, но относится к Universe или Multiverse, необходимо установить дополнительные репозитории.
После этого обновите кэш, чтобы убедиться, что пакеты доступны через репозитории.
Ничего не помогло, что делать?
Если пакет недоступен и на сайте Ubuntu, то нужно искать другой способ установки. Усилиями сторонних разработчиков были созданы персональные архивы пакетов (PPA). Здесь стоит быть осторожными с неофициальными архивами и не добавлять сомнительные версии в систему.
Если этот способ не сработал, можно посетить официальный сайт проекта и уточнить, есть ли альтернативные способы установки их программ. На некоторых ресурсах доступны .DEB или AppImage файлы. Какие-то проекты могли перейти на пакеты Snap.
Всегда есть вероятность, что проект был закрыт и более не поддерживается. В таком случае выход один: искать альтернативу самой программе.
Источник
How to Fix Repository Error “Unable to Locate Package” in Kali Linux?
So you may notice that after installing Kali Linux whenever you try to install some new packages and use apt-get install command there was an error “ E : Unable to Locate Package” and the command is not working. This error occurs generally due to the repository error i.e. “sources.list” file is either blank or is setup with a dead repository.
To fix this error follow these steps:
Open sources.list file by command: #atom /etc/apt/sources.list
Here you need to remove the entry as this causes a broken Kali Linux installation. Apt uses this file /etc/apt/sources.list that lists the ‘sources’ from which packages can be obtained. This file is need to be edited with some either CLI editor or text editor.
Here there are two repositories that you need to edit.
First copy the sources repositories
Then copy regular repositories
Paste these two entires in source.list file and save it

Go to terminal and update the packages with the command: #apt-get update
Now try to install any package
The error has been fixed successfully and now any package can be installed easily.
Источник