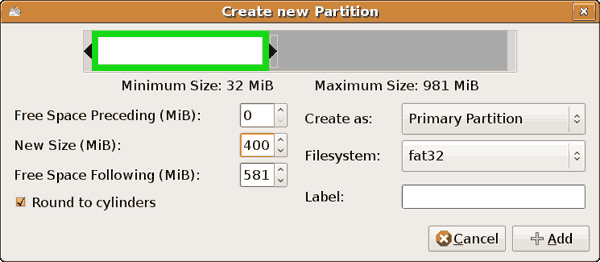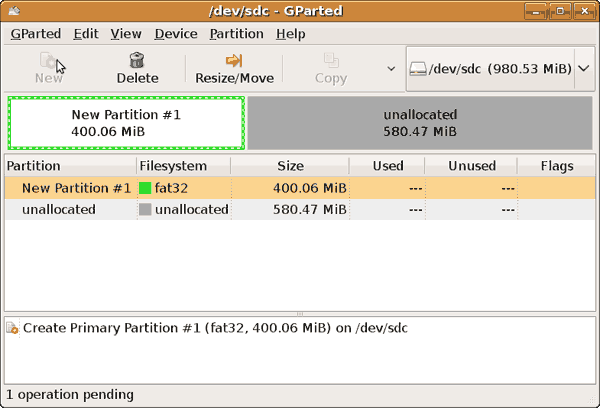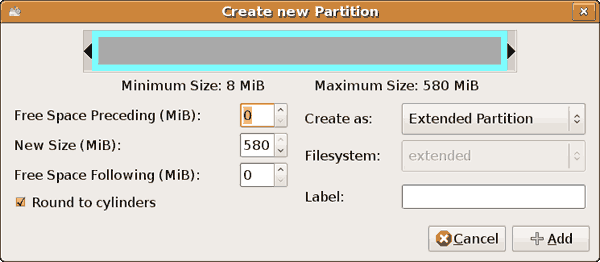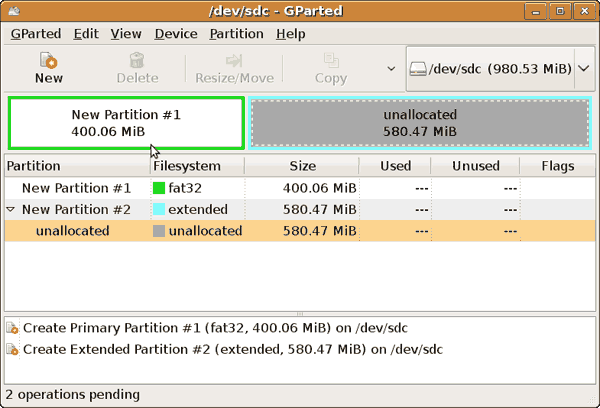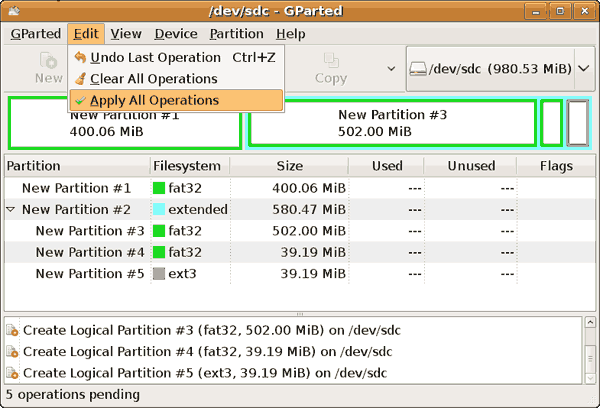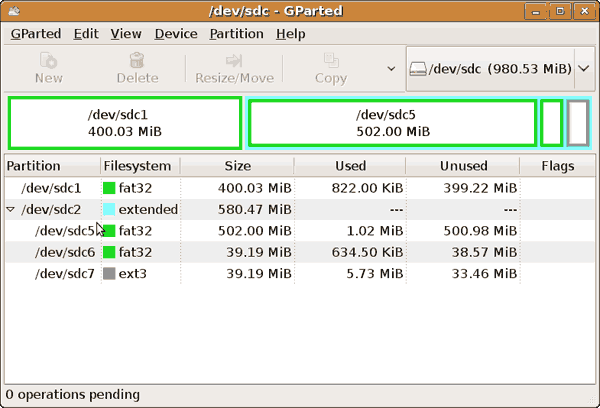- Как безопасно установить Linux на свой компьютер? Подробная инструкция. Статья третья.
- Создание новых разделов
- Установка новой ОС Windows
- [на винфак?]Unallocated NTFS
- Re: [на винфак?]Unallocated NTFS
- Re: [на винфак?]Unallocated NTFS
- Re: [на винфак?]Unallocated NTFS
- Re: [на винфак?]Unallocated NTFS
- Re: [на винфак?]Unallocated NTFS
- Re: [на винфак?]Unallocated NTFS
- Re: [на винфак?]Unallocated NTFS
- Re: [на винфак?]Unallocated NTFS
- Re: [на винфак?]Unallocated NTFS
- Re: [на винфак?]Unallocated NTFS
- Re: [на винфак?]Unallocated NTFS
- Re: [на винфак?]Unallocated NTFS
- How to Find Unallocated Space on Linux
- What is unallocated space?
- 1) Display disk cylinders
- 2) Show numbering of on-disk partitions
- 3) Use the partition manipulation program
- 4) Display disk partition table
- Conclusion
Как безопасно установить Linux на свой компьютер? Подробная инструкция. Статья третья.
Создание новых разделов
Давайте создавать новые разделы. Сначала нужно решить, сколько и каких разделов нам может понадобиться.
Информация: Партиционирование (создание разделов) на жестких дисках применяется для того, чтобы надежно изолировать информацию, содержащуюся на них. Кроме того, как в нашем случае, разделы необходимы для установки нескольких операционных систем. Раздел ведет себя подобно отдельному жесткому диску; можно уничтожить содержимое одного из разделов, или даже удалить весь раздел, без вреда для соседних разделов. Исторически сложилось, что на винчестере можно создать только четыре первичных раздела. Но, при огромных размерах современных дисков, этого часто бывает недостаточно. Тогда придумали такую хитрость: Один из первичных разделов объявляется расширенным, и внутри этого расширенного раздела можно создавать любое разумное количество логических разделов (вплоть до десятков). Логический раздел почти ничем не отличается от первичного, единственная существенная для нас особенность, что в логический раздел нельзя установить ОС Windows. Эта система вообще может быть установлена только в первый первичный раздел, помеченный как загрузочный. (Существуют ухищрения, как спрятать истинные первые разделы, чтобы объявить первым последующий, но нам они сейчас ни к чему). В Ubuntu первичные разделы будут называться: /dev/sda1 — /dev/sda4. Логические разделы получат нумерацию, начиная с пятого — /dev/sda5, /dev/sda6 и так далее. При этом совершенно неважно, сколько на самом деле создано первичных разделов, хоть всего один, все равно первый логический раздел будет называться /dev/sda5. Пусть это вас не смущает, ведь в этом есть логика, не правда ли?
Так сколько и каких разделов создавать?
Для Windows ХР я рекомендую создать два раздела по 50 гигабайт: один первичный и один логический. В первичном будет располагаться сама система, а логический будет служить местом для резервного копирования, хранения ваших наработок, фотографий и тому подобное. При этом подчеркиваю, что делается это не ради безопасности на случай крушения Windows. У нас на диске будет установлена Ubuntu, при помощи которой мы без труда попадем в любой раздел, независимо от того, способна Windows загружаться или нет. Да и Live CD у нас никто не отберет. Это делается ради того, чтобы в будущем иметь свободу маневра, и не пришлось снова переустанавливать Windows из-за того, что на диске всего один раздел.
Для Линукс, а вернее для Ubuntu, нужно два раздела общим объемом десять гигабайт, но сейчас лучше создать один логический раздел указанного размера. Впоследствии, когда будем устанавливать Ubuntu, мы разобьем его на два.
И еще очень рекомендую создать «буферный» логический раздел между Windows и Линукс, в котором могут храниться файлы, общие для двух ОС, лучше отформатировать его в файловую систему Fat32 (в Линуксе она называется vfat).
Итак, нам требуется два первичных раздела: /dev/sda1 для установки ОС Windows, и /dev/sda2 для превращения его в расширенный (в котором будут создаваться логические). Я не знаю размеров вашего жесткого диска, не в курсе, сколько вы собираетесь отвести под Windows со всеми впоследствии устанавливаемыми программами, это вам решать. Могу только советовать. Если ваш диск имеет объем 120Гб, то для раздела /dev/sda1 за глаза хватит 50Гб. Остальное место следует отвести под расширенный раздел /dev/sda2.
Логических разделов нам нужно пока три: один для Ubuntu — 10Гб, один буферный -10Гб, а все, что останется (ровно 50Гб) — для второго раздела Windows. Эти цифры ориентировочны. Разные программы по-разному подсчитывают размеры разделов, поэтому пусть вас не смущает, если раздел будет не ровно 50 Гб, а, скажем, 49,4 гигабайта.
Приступаем. Запускаем на Live CD Ubuntu Х.х программу Gparted, щелкаем мышью на единственной строке unallocated, чтобы подсветить ее, и в меню Partitions выбираем первую строку — New. В открывшемся окне:
вписываем или выбираем в окошках нужные значения.
Примечание: Поскольку у меня не было под рукой диска размером 120Гб, то для изготовления скриншотов этой части статьи я воспользовался одно-гигабайтной флешкой. Она определилась как /dev/cdc (980.53 MiB). Прошу прощения за неудобства, но вам придется устанавливать свои собственные параметры ваших разделов, а не механически списывать их со скриншотов.
Free Space Preceeding (MiB) — Предшествующее свободное место — ставьте 0.
New Size (Размер нового раздела) — у меня 400 Мб, у вас — 50 Гб (или сколько вы там решили).
Free Space Following (Остается свободного места) — появится автоматически.
Round to cylinders — оставьте галочку как есть.
Create as (Тип создаваемого раздела) — Primary Partition (Первичный раздел) — нам и нужен первичный.
Filesystem (Файловая система) — fat32
Label (Имя раздела) — лучше обойдемся без имени, мало ли что Windows скажет?
Все, жмем кнопку +Add. Результат виден на следующем скриншоте.
Теперь, не применяя изменений, добавим второй раздел. Этот раздел должен занимать остаток места на диске, и быть расширенным (extended). Снова подсвечиваем строку unallocated, и открываем окно New. Оставляем размер раздела как есть, а в окошке Create as (Тип создаваемого раздела) выбираем Extended Partition. Форматирование для расширенных разделов не применяется. Получается вот такой вид (только размер раздела у вас будет намного больше):
Нажимаем +Add и получаем следующую картину:
Картина может привести в замешательство: в самом деле, мы уже разметили весь диск, а программа снова показывает нам неразмеченное пространство (unallocated). Никакой ошибки нет. Приглядевшись внимательнее, мы увидим, что неразмеченное пространство на этот раз относится ко второму разделу (New Partition #2). Так и должно быть, ведь этот раздел расширенный, он предназначен для создания внутри него логических разделов. А они пока не созданы, поэтому и пустует пространство.
Подсветим мышью это неразмеченное пространство и снова нажмем Partition —> New.
Теперь создадим логический раздел размером 50Гб. Он будет вторым разделом Windows (диском D: в нотации Windows и /dev/sda5 в нотации Линукс). На следующем скриншоте будет видно, как заполнять окошки (не забудьте, что размер у вас 50 Гб или 50 000 Мб, а не сколько у меня).
Затем создадим буферный логический раздел размером 10Гб с файловой системой fat32.
И напоследок логический раздел для Ubuntu размером 10 Гб и файловой системой ext3 — обычной файловой системой Линукс.
В итоге всех заявленных операций, окно программы Gparted должно выглядеть так:
Проверим все тщательно, размеры разделов (они у вас совсем другие), файловые системы и прочее.
Теперь осталось применить изменения. Для этого в меню Edit жмем на строку Apply All Operations, как и показано на предыдущем скриншоте. Подтвердим наше решение в появившемся окне, и ожидаем окончания всех операций. Когда появится надпись All Operations Successfully Completed (все операции благополучно выполнены), закрываем вспомогательное окно.
После того, как программа просканирует все диски, мы увидим итоговое партиционирование жесткого диска:
Только помните, что у вас диск должен называться не /dev/sdc, как на моем скриншоте, а /dev/sda, и что все цифры размеров разделов будут намного больше. А в остальном картинка должна быть похожа.
Все, программу Gparted можно закрывать.
Настало время устанавливать новую ОС Windows. Почему Windows, а не Ubuntu? Тем более, что система уже запущена? — Дело в том, что, если мы сначала установим Линукс, а потом станем устанавливать Windows, то последняя затрет загрузчик Линукса, и установит свой, который умеет запускать только одну систему.
Установка новой ОС Windows
Если остановитесь на старой доброй ХР, то вставляйте загрузочный диск и — вперед. Я лично всегда выбираю в качестве файловой системы fat32, потому что от NTFS всегда много головной боли — плохо она совместима со всеми остальными файловыми системами. И хотя современные дистрибутивы Линукс и научились работать с NTFS, время от времени подводные камни еще встречаются, и, как всегда, в очень неудачный момент.
Установку Windows я описывать не буду, так как она сводится к своевременному нажиманию клавиши ENTER, да вводу всяких номеров.
Свежеустановленная Windows ХР будет видеть на жестком диске три раздела: C:, D:, E:, а раздела /dev/sda7 размером 10 Гб не замечать, как тот самый генерал, что проживает в одной коммуналке с младшим лейтенантом.
Пока будет опубликована следующая статья из этой серии, можете смело заниматься установкой программ на вашу новую ОС Windows и возвращением папки Backup и закладок браузера на родные места. На этот раз силами самой Windows.
В следующей части мы рассмотрим случаи освобождения места на жестком диске, не связанные с переустановкой Windows.
Источник
[на винфак?]Unallocated NTFS
Знаю, что на винфак. Знаю, что быдло. Есть такая ситуация: стояла винда, параллельно — Debian Lenny, при установке Debian загрузчик был установлен в MBR. Порядок разделов был таким : 1.ntfs 2.ext3 (подряд /, /home и swap), далее — ещё один ntfs. После этого на первом разделе была переустановлена винда, и из-под неё перестал быть доступным второй NTFS. _Весь_ винт видится как unallocated из-под gparted. Вот такая вот загогулина. Что теперь можно сделать? Под угрозой — вера в Linux старого знакомого и его винт ))
Re: [на винфак?]Unallocated NTFS
Use testdisk, Luke
Re: [на винфак?]Unallocated NTFS
1. пройтись testdisk по винту; 2. пройтись поиском по лору на слова «Lumi mbr»; 3. Никогда не ставить загрузчик в mbr, если одна из осей — винда.
Re: [на винфак?]Unallocated NTFS
> 3. Никогда не ставить загрузчик в mbr, если одна из осей — винда.
всегда так делаю, никогда проблем не было.
Re: [на винфак?]Unallocated NTFS
мм, можно пояснить про мбр и винду?тоже всегда так делал
Re: [на винфак?]Unallocated NTFS
Проблему решил, спасибо всем, кто отозвался. Спорить с Lumi у меня нет оснований, учту этот совет. Хоть и не имел раньше раньше с этим проблем.
Re: [на винфак?]Unallocated NTFS
> всегда так делаю, никогда проблем не было.
Ну многие пальцем в носу ковыряют и вилкой в зубах. Но это не значит, что так и должно быть.
Re: [на винфак?]Unallocated NTFS
> Спорить с Lumi у меня нет оснований, учту этот совет. Хоть и не имел раньше раньше с этим проблем.
То что пока не было проблем (да? неужели?) с переустановкой винды, это временное явление. ЛОР просто кишит вопросами, как восстановить загрузчик в MBR после винды, а когда начинаешь объяснять, как избежать порчи загрузчика в принципе, то спорят и говорят, что у них нет проблем. Смешно. Нет проблем? http://www.linux.org.ru/search.jsp?q=MBR&include=all&date=all&sec.
Re: [на винфак?]Unallocated NTFS
> мм, можно пояснить про мбр и винду?тоже всегда так делал
В поиск. Ссылка выше. И это только то, что писал я. Можно просто поискать MBR по разделу Genegal.
Re: [на винфак?]Unallocated NTFS
Да, после переустановки винды приходилось восстанавливать GRUB с livecd (если вы это имеете ввиду), но к проблемам я это не отношу. Как-никак, совсем не такой сложный (как для меня) случай, как вчерашнаяя возня с ntfs.
Re: [на винфак?]Unallocated NTFS
Бггг, конечно это не проблема, даже в голову же не приходит, что можно не делать даже и этого.
Re: [на винфак?]Unallocated NTFS
> всегда так делаю, никогда проблем не было.
А если делать не так, проблем будет ещё меньше 🙂 Проще сразу исключить возможность «порчи» кем-либо, чем иметь шанс поймать приключение на свою задницу.
Re: [на винфак?]Unallocated NTFS
Почему ?
Процедура востановления (доустим, в Debian rescue режиме) grub откатана
и работает как «отче наш» несколько лет.
Минимум раз 100 ставил Debian и grub в mbr (с виндой и без) — никаких проблем.
Чего надо бояться ? вопросов на форуме ?
Источник
How to Find Unallocated Space on Linux
Unallocated space is the unused space on the hard disk which has not been partitioned into a volume or drive. It is not a partition, just dead space. It can be made into a partition and formatted or it can be used to extend a current partition next to it.
In this tutorial, I will show you commands which can help to find unallocated space on your Linux system in order to extend existing partition or create a new disk.
What is unallocated space?
Don’t confuse free space and unallocated space. Unallocated space means that the operating system knows that there’s physical space on the hard drive, but it hasn’t been assigned (allocated) to a particular partition whereas free space means that the operating system knows you haven’t used up all of the allocated space on a particular drive or partition.
1) Display disk cylinders
With fdisk command, the start and end columns in your fdisk -l output are the start and end cylinders. From the header of your fdisk -l output, you can also see how many cylinders the disk has and how many bytes a cylinder represents. Normally, the cylinder’s values follow each other when all disk space is allocated. If there are some values that are missing, it means that we have unallocated disk space.
Consider the example below
You can see that /dev/sdf1 ends on sector ‘9766911’ but /dev/sdf2 doesn’t start directly on the next value but on sector ‘18032550’. It means that the range ‘9766912-18032549’ is missing so there is unallocated space on the disk. To calculate the unallocated space, you can do as below:
- missing sectors: 18032549 — 9766912 = 82656378265637
- calculate the size in bytes: 82656378265637 * 512 = 4232006144 bytes
Notice that /dev/sdf1 starts on sector ‘2048’ which is normal on some cases for the first default partition. It also means that before, there are few unallocated space.
2) Show numbering of on-disk partitions
It is possible to use partx command which asks the kernel to probe a given device and re-read the partition table. Given a device or disk-image, partx tries to parse the partition table and list its contents. You first need to take disk size information with fdisk -l command
Total space 12.9 GB . You can use partx -l command to list the partitions in order to find the used space and can subtract from total space. You shall notice that but all numbers are in 512-byte sectors.
#1 and #2 are the number of partitions. Remember that in Linux, when a disk space is ready to be initialized by the system, it is numbered as you can see on fdisk -l output. So my server has around 4.2 GB unallocated space.
Instead of -l option, you can use -s option to have more information detailed and size readable by human.
3) Use the partition manipulation program
Another option we have is to use parted command. You can use ‘free’ parameter to get unallocated space and also disk partition.
The keyword Free Space there doesn’t refer to the free space explained on the introduction but exactly to unallocated space which is the subject of this topic. You can see the first Free Space which refers to the unallocated space that I explained before for the first default partition. Also notice that unallocated space has no numbering.
In the following example, there is no partition on the hard disk and so it displays only unallocated space (free space). See that there is no numbering
When you execute parted command without any argument, by default it selects the first hard disk drive that is available on your system.
To print free space in specific units, for example to print in GB:
4) Display disk partition table
Another command we can use is cfdisk. It is a curses-based program for partitioning any hard disk drive. The partitions section always displays the current partition table. The command line is the place where commands and text are entered. The format of the partition table in the partitions section is, from left to right: Name, Flags, Partition Type, Filesystem Type, and Size.
You can see the first row shows Free Space . For more detail, you can choose ‘Print’, then ‘Sectors’ and validate to have the result below
Conclusion
In this tutorial, we have learned how to find unallocated disk space using Linux terminal commands. Among the command, I feel parted command is the simplest solution to find unallocated space.
Thanks for reading, please provide your suggestion in the below comment section.
Источник