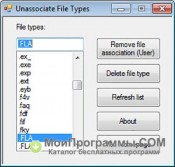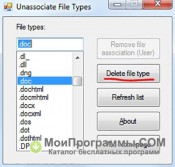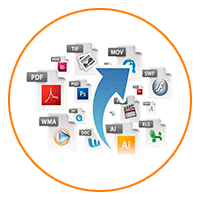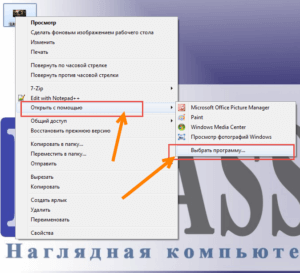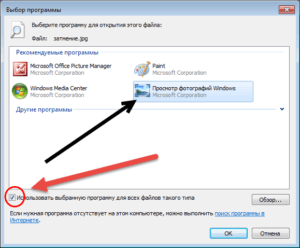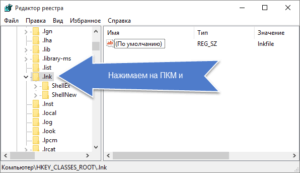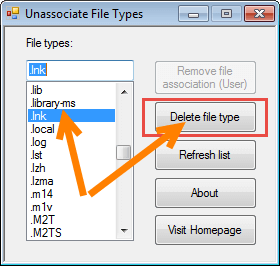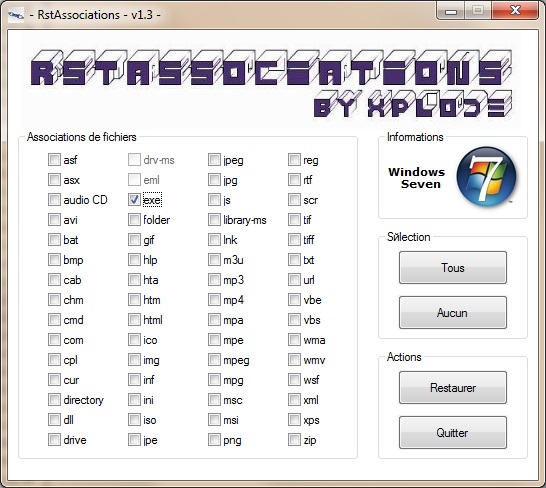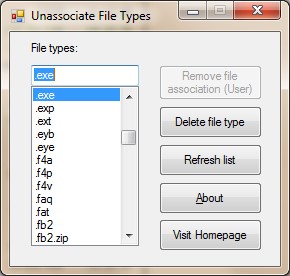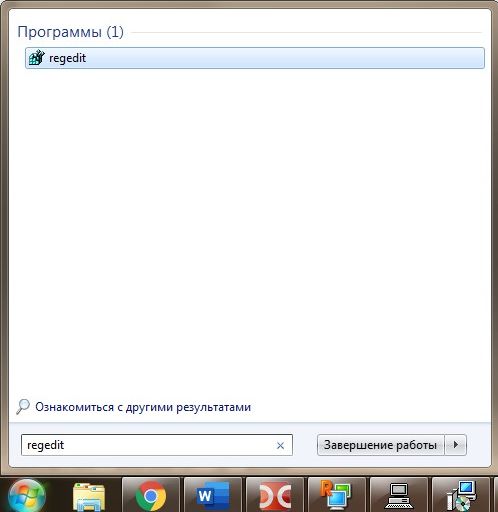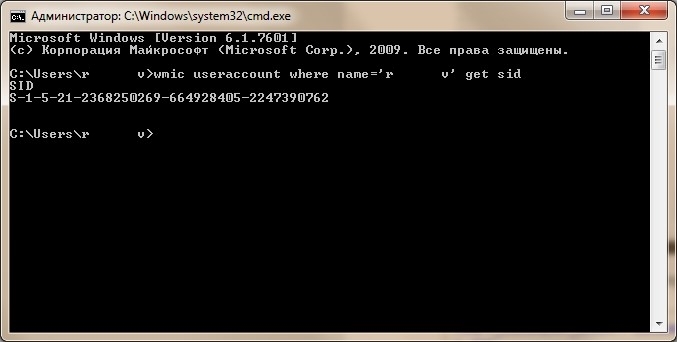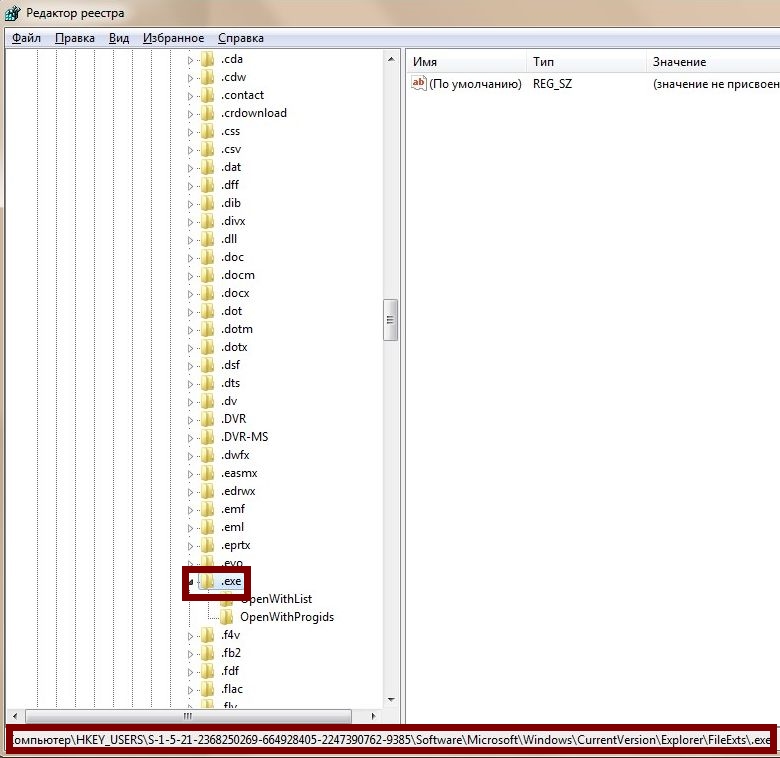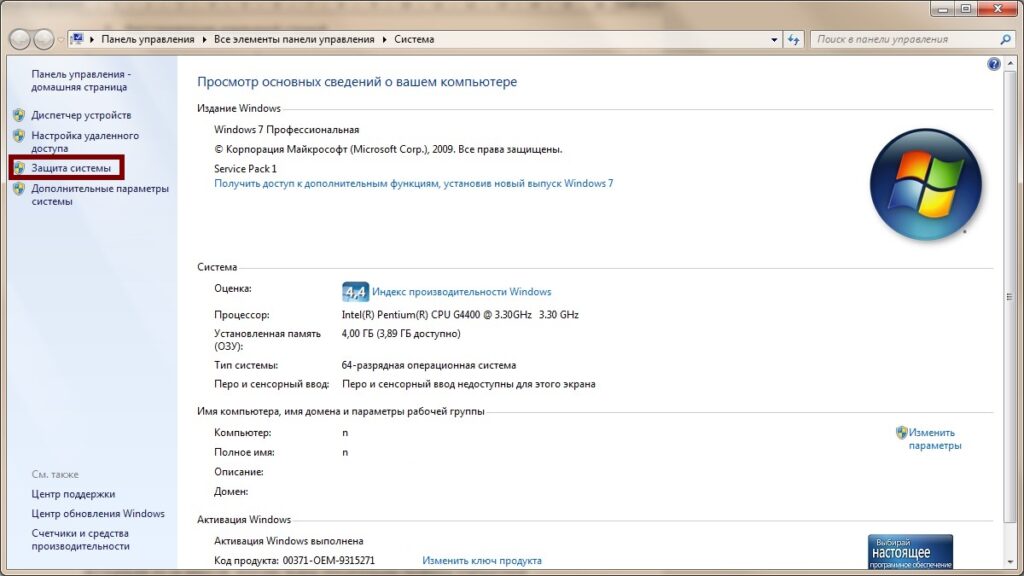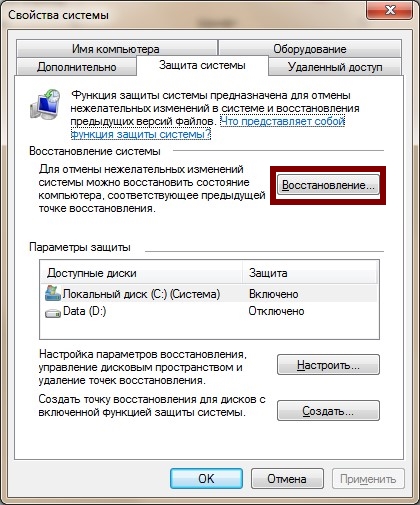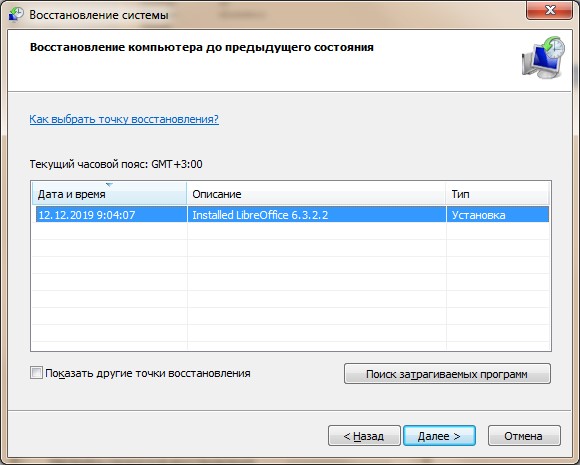- Unassociate File Types скачать бесплатно
- Описание программы
- Слетели ассоциации файлов windows. [Unassociate File Types]
- Ассоциации файлов windows/ Что это?
- Востановление ассоциаций файлов windows [Способ №1: диалоговое окно]
- Востановление ассоциаций файлов windows [Способ №2: Системный реестр]
- Востановление ассоциаций файлов windows [Способ №3: Бат файлы]
- Востановление ассоциаций файлов windows [Способ №3: Unassociate File Types]
- Master F1
- Восстановление ассоциаций EXE файлов в Windows
- Восстановление ассоциаций EXE файлов в Windows
- Использование программы RstAssociation.
- Использование программы Unassociate File Types
- Правим реестр
- Правим реестр в многопользовательской системе.
- Восстановление командной строкой.
- Использование готовых reg файлов
- Восстановление системы.
- Как восстановить файловые ассоциации в Windows 10
- Что делать, чтобы восстановить ассоциации файлов в Windows 10?
- Шаг 1: Ассоциации обычных файлов
- Шаг 2: Ассоциации ярлыков и EXE файлов
- Ассоциации файлов Windows 10
- Восстановление ассоциаций файлов в настройках Windows 10
- Автоматическое восстановление ассоциаций файлов с помощью бесплатных программ
- Восстановление ассоциации .exe и .lnk файлов с помощью редактора реестра
- Восстановление ассоциации файлов Windows 10 — видео
- Дополнительная информация
Unassociate File Types скачать бесплатно
- Программа: полная, бесплатная
- Ограничения: нет
- Язык: русский, английский, украинский
- Разработчик: Ramesh Srinivasan
- Система: Windows XP, 7, 8, 8.1, 10
- Разрядность: 32 bit, 64 bit, x32, x64
Описание программы
Unassociate file types – удобная утилита, предназначенная для работы с ярлыками. Позволяет восстановить ассоциации lnk файлов после непредвиденного сбоя работы ОС, системных ошибок, случайного удаления данных. Программное обеспечение оснащается инструментами для редактирования, копирования и форматирования файлов с расширением.lnk.
Софт привлекает возможностью работать с несколькими окнами программы. Хорошо синхронизирует с продуктами компании microsoft. Разработчик оснастил редактор автономным запуском вместе с операционной системой.
К особенностям приложения уна социэйт файл тайпс необходимо отнести интуитивно понятный интерфейс, многоязычное меню, небольшой вес, быструю установку, наличие автоматического обновления.
Рекомендуем последнюю версию Unassociate File Types скачать бесплатно без вирусов, рекламы, регистрации и смс с официального сайта.
© Copyright 2018 МоиПрограммы — каталог программного обеспечения.
Слетели ассоциации файлов windows. [Unassociate File Types]
Если вы попали на эту страницу, значит у вас на компьютере проблемы с ассоциациями файлов и ярлыки на рабочем столе перестали работать.
В данной статье я предложу вам несколько вариантов решения этой проблемы и один из них несомненно вам поможет.
Ассоциации файлов windows/ Что это?
Ассоциации файлов — это привязывание файла по определенным признакам (например по расширению) к программе, которая работает с данными файлами и обрабатывает их. В windows для многих файлов уже установлены ассоциации к определенным программам, которые встроены в систему по умолчанию. Например, графические файлы по двойному щелчку правой кнопкой мыши открывает программа для просмотра графики. Для обработки неизвестного системе файла необходимо установить стороннее программное обеспечение способное работать с данными файлами. Часто, пользователи для обработки файлов устанавливают стороннее программное обеспечение, которое является альтернативой встроенному в Windows (например для проигрывания музыки). В этих случаях можно менять ассоциацию файла со сторонней программой.
Но, не всегда ассоциирование файлов в windows работает корректно. Иногда, после неправильного удаления какой нибудь программы привязывание файлов к этой программе остается. Или же все файлы привязываются к одной программе, которая естественно не может с ними всеми работать.
Востановление ассоциаций файлов windows [Способ №1: диалоговое окно]
В первом способе мы воспользуемся контекстным меню и пунктом «Открыть с помощью» и далее из выпадающего меню воспользуемся пунктом «Выбрать программу«.
Далее находим нужную программу, устанавливаем галочку в опцию «Использовать выбраную программу для всех файлов такого типа» и нажимаем ОК.
Данный способ самый простой и возможно поэтому не всегда работает. Поэтому перейдем к следующему.
Востановление ассоциаций файлов windows [Способ №2: Системный реестр]
Второй способ более действенный чем первый. Для применения данного способа запускаем редактор системного реестра. Как его запустить? Нажимаем комбинацию клавищ WIN+R (Win — это кнопка в виде эмблемы windows). Откроется команда «Пуск-выполнить». В строке «Открыть» вводим команду «regedit» и жмем Enter. Откроется редактор системного реестра. Здесь переходим в раздел HKEY_CLASSES_ROOT и находим нужное вам расширение. Нажимаем на нем правой кнопкой мыши (ПКМ) и жмем «Удалить».
Откроется окно предупреждения в котором подтверждаем удаление и все.
Востановление ассоциаций файлов windows [Способ №3: Бат файлы]
Третий способ заключается в скачивании бат файлов и их запуске. Вот бат файл для сброса ассоциаций формата .lnk — Default_LNK и вот бат файл для сброса ассоциаций формата .exe — Default_EXE.
Эти два формата наиболее часто являются проблемными у пользователей, когда дело касается слета ассоциаций файлов.
Востановление ассоциаций файлов windows [Способ №3: Unassociate File Types]
Если вы не доверяете подозрительным файлам с расширением .bat, то специально для вас представляю программу Unassociate File Types. Не знаю кто ее автор, но узнал впервые про нее на этом сайте http://www.winhelponline.com
Прелесть данной программы в том, что она не требует установки в систему и абсолютно бесплатна. В прибавок отлично справляется со своими задачами по удалению ассоциаций файлов. После запуска программы откроется вот такое окно.
Здесь в левой стороне перечислены форматы файлов, а в правой варианты действий. В большинстве случаев нам нужно найти формат .lnk (формат ярлыков), выделить его нажатием мышкой и потом выбрать действие Remove File Association. Если это действие не активно, то используем кнопку Delete File Type. Результат будет идентичным — ассоциации файлов к выбранному формату будут удалены.
Master F1
Восстановление ассоциаций EXE файлов в Windows
Восстановление ассоциаций EXE файлов в Windows
Иногда случается такая картина: вы открываете файл, но запускается он не в той программе, в которой вам нужно. Например, фильм открывается не в том плеере, документ не в том офисе и т.д. То есть файл ассоциируется в системе не с тем приложением. Вообще, проблема решается достаточно легко – жмёте правой кнопкой по ярлыку файла – открыть с помощью – Выбрать программу – указать нужную установленную программу и поставить галочку «Использовать выбранную программу для всех файлов такого типа». Но что делать, когда нарушена ассоциация exe или lnk файлов? При попытке запуска любой программы появляются ошибки, компьютер реагирует неправильно. В данной статье постараюсь помочь в решении этой проблемы.
Можно выделить несколько способов, а вы ответьте в комментарии, какой вариант вам понравился больше.
Использование программы RstAssociation.
При проблеме с exe файлами данная плюшка у вас запустится, т.к. она сама имеет расширение scr.
Как вы видите, она позволяет исправить ассоциации с довольно большим количеством расширений. Просто отмечаете галочкой нужные и в бой.
- Tous – выделить всё
- Aucun – снять все отметки
- Restauer – Исправить ассоциации
- Quitter – выйти
После проделаной процедуры перезагрузите компьютер
Использование программы Unassociate File Types
Если эта программа у вас запустится (она имеет расширение exe), то есть шанс на оздоровление вашего компьютера
Использование достаточно простое: выбираете проблемный тип файла и нажимаете кнопку «Remove File Association»
Не забываем перезагрузиться
Правим реестр
Восстановить ассоциации приложений (.exe), можно отредактировав реестр Windows. Для этого нажимайте Пуск и в поле поиска вводите regedit
Предварительно рекомендую сделать резервную копию реестра или хотя бы ветки, которую собираетесь править.
Запустится редактор реестра. Переходим к ветке .EXE:
HKEY_CURRENT_USER > Software > Microsoft > Windows > CurrentVersion > Explorer > FileExts > .exe
В ней надо удалить подраздел UserChoice. И перезагрузить компьютер.
Правим реестр в многопользовательской системе.
К примеру, компьютер находится в доменной сети и обычного пользователя нет прав на исправление реестра. Заходим под именем администратора. Там, кстати, всё работает, потому что ассоциации файлов настраиваются под каждого пользователя отдельно.
Выясняем sid проблемной учётной записи
Для этого в командной строке выполняем:
wmic useraccount where name=’user’ get sid
Где user – имя проблемной учётной записи
Теперь идём в реестр по следующему пути:
HKEY__USERS > SID > Software > Microsoft > Windows > CurrentVersion > Explorer > FileExts > .exe
Где SID – это тот сид, который мы искали в командной строке
Удаляем в нём подраздел UserChoice
Перезагружаемся и проверяем.
Вот видео, как я это сделал:
Таким образом можно восстановить ассоциации не только exe фалов, но и любых других.
Восстановление командной строкой.
Запускаем командную строку. Выполняем такую команду:
regedit /s %userprofile%\desktop\fix-exe.reg
Использование готовых reg файлов
На случай, если нет возможности или желания использовать вышеперечисленные варианты, можно воспользоваться уже созданными reg-файлами
Просто скачайте и запустите:
Восстановление системы.
Если есть точка восстановления, то можно прибегнуть к ней. В этом случае, будут отменены все изменения, созданные после созданной точки восстановления.
Свойства компьютера – Защита системы
Нажать кнопку Восстановление и выбрать подходящий вариант. (в моём случае он всего один)
Вот основные способы восстановления ассоциации exe файлов.
Ниже предлагаю написать, какой вариант вам помог или более приглянулся
Как восстановить файловые ассоциации в Windows 10
Полную версию статьи со всеми дополнительными видео уроками смотрите в источнике: https://hetmanrecovery.com/ru/recovery_news/how-to-recover-file-associations.htm
Что делать, чтобы восстановить файловые ассоциации для ярлыков, папок и обычных пользовательских файлов . Как установить программу по умолчанию или сбросить связи. Ассоциации файлов – это сопоставление типа файла с программой, с помощью которой он будет выполняться. В силу сбоев или ошибок Windows, такие ассоциации могут нарушаться.
Что делать, чтобы восстановить ассоциации файлов в Windows 10?
Шаг 1: Ассоциации обычных файлов
- Для установки ассоциации программы и конкретного типа файлов используйте пункт «Открыть с помощью» . Кликните правой кнопкой мыши по файлу, сопоставление для которого необходимо изменить. Из списка предложенных программ выберите приложение, которое вам подходит или поищите другое.
- Для просомтра и изменения всех связей запустите Панель управления / Программы по умолчанию / Сопоставление типов файлов или протоколов с конкретными программами . Чтобы увидеть, какая программа по умолчанию открывает данный тип файлов, щелкните соответствующее расширение файла. Чтобы изменить запускаемую по умолчанию программу, нажмите кнопку «Изменить программу» .
- Для сброса связей на значения по умолчанию запустите Параметры компьютера / Система / Приложения по умолчанию . Внизу открывшегося окна выберите пункт Выбор стандартных приложений для типов файлов .
Шаг 2: Ассоциации ярлыков и EXE файлов
Описанные выше способы применимы для обычных типов файлов (изображений, документов, видео или аудио форматов и т.д.). Если имеет место нарушение ассоциации папок, ярлыков или .exe файлов в Windows 10, то исправить их можно с помощью Редактора реестра.
Более продвинутые пользователи могут осуществить это вручную. Но, чтобы не вводить соответствующие значения в реестре вручную, можно использовать готовые .reg файлы, которые предназначены для внесения данных в реестр Windows.
- Для исправления ассоциаций EXE файлов ;
- Для исправления ассоциаций LNK файлов ;
Cкачайте файлы и запустите их, или кликните на нужном файле правой кнопкой мыши и выберите «Слияние» .
Согласитесь с предупреждением о безопасности ( нажмите «Запустить» ).
Подтвердите внесение изменений в реестр нажав кнопку «Да» , в следующем окне.
После этого, закройте редактор реестра и перезагрузите компьютер. В результате, ассоциации для .exe и .lnk файлов должны работать как и раньше.
Если у вас было включено автоматическое создание точек восстановления системы, то исправить ассоциации файлов вы, вероятно, сможете куда быстрее, используя точки восстановления.
Файловые ассоциации удалось восстановить? Оставляйте отзывы и задавайте ваши вопросы в комментариях.
Ассоциации файлов Windows 10

В этой инструкции о том, каким образом можно восстановить ассоциации файлов в Windows 10 — для обычных файлов, а также для системно значимых, таких как упомянутые ярлыки, программы и не только. Кстати, если у вас было включено автоматическое создание точек восстановления системы, то исправить ассоциации файлов вы, вероятно, сможете куда быстрее, используя точки восстановления Windows 10. В конце статьи имеется также видео инструкция, в которой показано все описанное.
Восстановление ассоциаций файлов в настройках Windows 10
В параметрах Windows 10 появился пункт, позволяющий сбросить все ассоциации файлов на настройки по умолчанию (который работает с некоторыми ограничениями, о чем далее).
Найти его можно в «Параметры» (клавиши Win+I) — Система — Приложения по умолчанию. Если в указанном разделе в пункте «Сброс к рекомендованным Майкрософт значениями по умолчанию» нажать «Сбросить», то все ассоциации файлов будут приведены к состоянию, которое было на момент установки системы, удалив заданные пользователем значения (Кстати, в том же окне, ниже, есть пункт «Выбор стандартных приложений для типов файлов», чтобы задать конкретные ассоциации программ для каждого типа файлов.).
А теперь об ограничениях работы этой функции: дело в том, что в процессе ее использования, удаляются заданные пользователем сопоставления файлов: в большинстве случаев, это срабатывает для того, чтобы исправить типичные нарушения ассоциаций файлов.
Но не всегда: например, если были нарушены ассоциации файлов exe и lnk, но не только добавлением программы для их открытия, но и повреждением записей в реестре (что тоже случается) об этих типах файлов, то после сброса при запуске такого файла, вас спросят: «Каким образом вы хотите открыть этот файл?», но правильного варианта не предложат.
Автоматическое восстановление ассоциаций файлов с помощью бесплатных программ
Есть программы, которые автоматизируют восстановление ассоциаций системных типов файлов в Windows 10. Одна из таких программ — File Association Fixer Tool, позволяющая исправить открытие файлов BAT, CAB, CMD, COM, EXE, IMG, INF, INI, ISO, LNK, MSC, MSI, MSP, MSU, REG, SCR, THEME, TXT, VBS, VHD, ZIP, а также папок и дисков.
Восстановление ассоциации .exe и .lnk файлов с помощью редактора реестра
Также, как и в предыдущих версиях ОС, в Windows 10 можно восстановить ассоциации системных файлов с помощью редактора реестра. Не вводя соответствующие значения в реестре вручную, а используя готовые reg файлы для импорта в реестр, возвращающие правильные записи для соответствующих типов файлов, чаще всего речь идет о lnk (ярлыки) и exe (программы) файлах.
Где взять такие файлы? Так как я на этом сайте каких-либо файлов для загрузки не выкладываю, рекомендую следующий источник, которому можно доверять: tenforums.com
В конце указанной страницы вы найдете список типов файлов, для которых имеются исправления ассоциаций. Загрузите .reg файл для того типа файла, которые требуется исправить и «запустите» его (либо кликните правой кнопкой мыши по файлу и выберите «слияние»). Для этого требуются права администратора.
Вы увидите сообщение редактора реестра о том, что внесение сведений может привести к непреднамеренному изменению или удалению значений — согласитесь и, после сообщения об успешном добавлении данных в реестр, закройте редактор реестра и перезагрузите компьютер, все должно заработать как раньше.
Восстановление ассоциации файлов Windows 10 — видео
В завершение — видео инструкция, в которой показаны способы восстановить испорченные ассоциации файлов в Windows 10 различными способами.
Дополнительная информация
В Windows 10 также имеется элемент панели управления «Программы по умолчанию», позволяющий, помимо прочего, настроить вручную ассоциации типов файлов с программами.
Примечание: в Windows 10 1709 эти элементы в панели управления стали открывать соответствующий раздел параметров, однако можно открыть и старый интерфейс — нажмите Win+R и введите одно из:
- control /name Microsoft.DefaultPrograms /page pageFileAssoc (для ассоциаций по типам файлов)
- control /name Microsoft.DefaultPrograms /page pageDefaultProgram (для ассоциаций по программе)
Для его использования, вы можете выбрать данный элемент или использовать поиск Windows 10, после чего выбрать пункт «Сопоставление типов файлов или протоколов с конкретными программами» и задать необходимые вам ассоциации. Если же ничто не помогает, возможно, проблемы решить помогут какие-то способы из руководства Восстановление Windows 10.
А вдруг и это будет интересно:
Почему бы не подписаться?
Рассылка новых, иногда интересных и полезных, материалов сайта remontka.pro. Никакой рекламы и бесплатная компьютерная помощь подписчикам от автора. Другие способы подписки (ВК, Одноклассники, Телеграм, Facebook, Twitter, Youtube, Яндекс.Дзен)
03.02.2016 в 11:01
Огромное Вам спасибо, за ссылку на готовые reg файлы! Вы не поверите, сколько времени, я потратил до того, как попал на Вашу страницу!
03.02.2016 в 14:03
Здравствуйте. После обновления 10-ки 19 января появилась «вкусняшка» — быстрый снимок экрана. Т.е. при нажатии PrintScreen программа One Drive автоматом отправляла скриншот в директорию One Drive\ Изображения\ Снимки экрана, автоматически присвоив имя файла в виде дата_ порядковый номер_расширение. Например, 2016-01-19 (1).bmp. Недавно такая опция пропала. Глобальных изменений на компе не производилось. Стоит автоматическое обновление. Может ли это произойти из-за ассоциации файлов? Возможно, Вы встречали подобное? P.S.: Paint, Listik работают штатно. Но, не удобно заскринить момент в онлайн игре, к примеру.
04.02.2016 в 07:56
Кликните правой кнопкой мыши по OneDrive, параметры, вкладка Автосохранение, снимки экрана. Если там включено, то идей нет, странно. Сам не встречал, но с обновлениями вряд ли связано (везде стоят последние и все работает).
В теории может быть, что в конкретных приложениях и программах не работает (просто натыкался на то, что в некоторых играх нельзя сделать скриншот вообще).
04.02.2016 в 13:27
Здравствуйте. Ваш совет не помог, но сподвиг на повторное скачивание One Ddrive. Проблемка со скриншотами решилась. Но, самый прикол в том, что One Drive не присутствует на компе, но как-то работает. Привычного ярлыка программа не создала, в трее появилась. В «Поиске», «Программы и компоненты», С:\ Program Files, в панели задач тоже не наблюдается этой программы. В Автозагрузках включена, в процессах не заметил. Мистика какая-то. Вроде One Drive есть, и вроде его нет. Хотя всё работает хорошо. Не могу найти искомую директорию. Версия системы — 10.0.10586.63 (Win10 TH2).
05.02.2016 в 08:46
Странно, да. Вспомнилось, что в программке FixWin 10, про которую я тут писал, в разделе Windows 10 есть под OneDrive две кнопки: отключить и включить обратно. Что, если попробовать использовать вторую? Но это так, просто мысль.
09.03.2016 в 16:35
Добрый день. Подскажите как вернуть ассоциацию файлов iss в windows 10? Случайно изменил на торрент теперь есть одна программа которая не хочет устанавливаться, пишет ошибку. Как можно все исправить?
10.03.2016 в 10:39
Используйте способ с классическим приложением «Программы по умолчанию» (запустить можно через поиск). В пункте, где приложениям сопоставляются файлы, найдите uTorrent, а потом — задать сопоставления и убрать оттуда тип файла iss.
Сам сейчас опробовать не могу, но должно работать.
24.04.2016 в 09:52
28.04.2016 в 18:09
Здравствуйте,
я необдуманно назначил расширению .cu программу Notepad2. Хочу вернуть Visual Studio 13, но в предлагаемом для выбора списке программ Visual Studio 13 отсутствует (что странно — я её вижу для многих расширений). Какой для неё задать исполняемый файл вручную — не знаю.
Могу выбрать Visual Studio 13 в списке программ по умолчанию — но там для неё нет доступного расширения .cu, а как его добавить — непонятно. Думал убрать это расширение у Notepad2 — так этой программы нет в списке (кажется, она и не устанавливалась инсталлятором).
Как можно решить эту проблему?
Заранее спасибо за помощь.
29.04.2016 в 09:42
Здравствуйте. Насколько я понял ситуацию, вам должен помочь «классический» вариант сопоставления типов файлов с программами:
1) в поиске набираем «программы по умолчанию», запускаем нужный результат (классическое приложение)
2) открываем пункт «Сопоставление типов файлов с конкретными программами».
Ну а потом просто выбираем нужное приложение. Если нет в списке, кликаем пункт «Найти другое приложение на этом компьютере» и указываем путь к исполняемому файлу.
27.10.2018 в 23:15
Я так понимаю Сопоставление типов файлов совсем выпилили из Win10. Во всяком случае у меня не открывается.
10.07.2016 в 03:41
А что делать если даже файл reg, который все исправляет, не открывается, Я как нажал на него он так и грузит бесконечно, Не открывая.
10.07.2016 в 06:20
Можно или сбросить Windows (через параметры — обновление и восстановление — восстановление), либо, если есть, попробовать использовать точки восстановления.
А reg файл попробуйте еще в безопасном режиме использовать.
03.08.2016 в 08:32
Фотографии (рисунки) имеют разные расширения, например, JPG и PNG. Но при этом оба значка одинаковы, хотя, по идее, они должны быть разными, по типу файла.
Вопрос: как сделать значки разными?
Вся графика просматривается и редактируется только стандартным просмотрщиком. Программу FileTypesMan не предлагать — выдаёт сообщение «отказано в доступе»
03.08.2016 в 08:44
Здравствуйет. Это можно сделать с помощью редактора реестра. Подробную инструкцию сейчас написать не могу, но вот здесь (правда на английском) описано в первом ответе goo.gl/yWbsrk
03.08.2016 в 11:04
Не-не-не! по-англицки не предлагать. Я в школе бурунди изучал. (шутка) Я, вообще, дуб-дубом в компах, поэтому предпочитаю простейшие действия в программном обеспечении.
04.08.2016 в 09:04
Суть в том, что нужно в реестре для типа файлов вручную задать иконку. А вот с помощью программ, чтобы было просто — я способов не подскажу. Stardock IconPackager хорошо это все делал, но он платный.
17.09.2016 в 18:13
А чем лечить вылезающее окно «Каким образом вы хотите открыть этот веб-сайт?», к котором два пункта «Использовать приложение» и «Использовать браузер по умолчанию», оба недоступны. Проблема появилась после установки программ Uranium Backup и Supremo. Антивирус 360 Total Security при полной проверке компьютера ничего подозрительного не нашёл, но в момент установки какой-то из этих программ спрашивал, разрешить ли изменение программы, с помощью которой будут открываться URL-ссылки — я разрешил, т.к. программы заслуживают доверия. Windows 10 Home 64-bit сборка 1067. Ассоциации протоколов, на вид имеющих отношение к открытию веб-страниц, проверял, восстанавливал связь браузера со всеми поддерживаемыми им протоколами — бесполезно. Проверял процессы в памяти программой SystemExplorer — та тоже ничего вредного не нашла. Восстановление ассоциаций для HTM, HTML, HTTP способом, предлагаемом на tenforums.com/ tutorials/ 8703-default-file-type-associations-restore-windows-10-a.html не помогло.
18.09.2016 в 10:09
Здравствуйте. С подобным именно в описываемом вами варианте не сталкивался.
Слегка сходная ситуация, когда всякий раз появляется запрос выбора приложения для открытия чего-либо (но с возможностью выбора), при этом при выборе «по умолчанию» все равно продолжает появляться, решается вот так:
tenforums.com/ tutorials/ 4171-new-app-installed-notification-enable-disable-windows-10-a.html (пробелы в адресе, удалите).
Но это не совсем то, что у вас.
06.10.2016 в 15:25
Перед применением и удалением папок сделайте экспорт папок, которые будете удалять или редактировать.
нажимаем Win+r вводим regedit Заходим по пути
HKEY_CURRENT_USER\ SOFTWARE\ Microsoft\ Windows \CurrentVersion\ Explorer\ FileExts\ .Разрешение файла
1 Удаляем UserChoice
2 Чистим папочку OpenWithProgids
3 можно также зачистить ранее задаваемые программы в папочке OpenWithList Обычно под буквами b,d,c просто удалив. После этого выходим из пользователя или делаем перезагрузку.
Ассоциация к выбранному разрешению пропала . Можно задать заново, а работа файлов таких как .lnk или .exe восстанавливается.
12.11.2016 в 21:50
Здравствуйте, Дмитрий. У меня файл с расширением «cab» не открывается с помощью проводника, проводника вообще нет в меню. Этот файл открывается winrar и 7-zip. Рег-файла для восстановления ассоциации для файла «cab» в вин.10 нет. Способы,описанные в вашей статье не помогли. Не подскажете, что здесь можно сделать?
13.11.2016 в 07:45
Здравствуйте. Где-то в середине этой странице есть загрузки reg-файлов, в том числе для cab tenforums.com/tutorials/8703-default-file-type-associations-restore-windows-10-a.html
13.11.2016 в 09:21
Спасибо, Дмитрий. Проблема решилась с помощью reg-файла.
10.12.2016 в 20:15
23.02.2017 в 11:24
Привет. Столкнулся с ошибкой 0xc0000005. Но не могу воспользоваться восстановлением системы даже до загрузки виндовс, тупо пишет ошибку и «непредвиденная ошибка при восстановлении cистемы 0x80070057». В виндовсе не запускается ни ярлыки, ни .exe, панель управление и тп не запускаются, даже командная строка, антивирусами 2мя проверял, файл hosts доктор веб вылечил, но после перезагрузки он не запускается и проблема осталась. Ваще хз что делать… много программ и игр не хотелось бы переустанавливать виндовс.
23.02.2017 в 12:46
А пробовали исправление ассоциаций файлов с помощью reg файлов? Можно например здесь скачать (на другом компьютере или вообще с телефона, если на текущем компьютере нельзя это сделать) tenforums.com/tutorials/8703-default-file-type-associations-restore-windows-10-a.html
Еще один вариант — запуск восстановления системы с загрузочной флешки с Windows: на втором экране, после выбора языка внизу слева нажмите «восстановление системы».
26.02.2017 в 23:41
спасибо, статья помогла избавиться от проблем с bat файлами
18.04.2017 в 13:11
Здравствуйте!
Подскажите, пожалуйста, возможно ли изменить иконки для типов картинок – очень неудобно для работы, что все png, jpg, tif, bmp и gif имеют один и тот же значок.
Раньше они были разные, потом эти различия убрали, хотя в файле imageres.dll сами значки остались.
Default Programs Editor проблемы не решает, меняет только на всю ассоциированную группу.
19.04.2017 в 10:27
Здравствуйте. Нашел только сложный способ (и на английском):
superuser.com/questions/1141373/changing-icons-for-protected-file-extensions-in-windows-10
28.06.2017 в 16:08
помогло ура скачал ассоциации системных файлов теперь все открывается спасибо сайту
06.07.2018 в 14:04
Спасибо! Буду пробовать.
09.08.2017 в 19:19
То, что надо. Преогромнейшее спасибо
18.09.2017 в 14:18
По описанной методике нетрудно установить нужную ассоциацию файлов, но проблема в том, что после каждой перезагрузки компьютера, все установленные ассоциации сбрасываются в позицию «по умолчанию» для виндовс 10, и каждый раз при включении компютера приходится повторять восстановление ассоциаций, а это уже порядком надоело. А восстановить ассоциацию ярлыков даже с помощью регфайла lnk.reg не удаётся вообще.
19.09.2017 в 08:18
Что-то у вас не так значит — не должны сбрасываться ассоциации. Возможно, проблемы с профилями пользователей, возможно что-то еще, точно не знаю, но то, что вы описываете — не нормальная поведение.
17.07.2018 в 18:51
Такая же проблема. Неужели лечится только переустановкой?
25.10.2017 в 20:11
У меня такая проблема. Не могу открыть любой счет в почте mail.ru Если нажимаешь просмотреть -то ничего нет. Если скачать то предлагает скачать как ZIP. И сразу же срабатывает защитник Windows и все удаляет. Удалял Winrar-не помогло. Заменял zip на pdf-тоже безрезультатно. И тоже самое происходит в кинозале-при нажатии скачать -предлагает скачать как ZIP. Что можно сделать?
26.10.2017 в 08:47
А точно ли там нет чего-то вредоносного в этих ZIP? Странно, что защитник удаляет простые отчеты даже несмотря на простой архив. Пробовали через другой браузер ту же операцию?
25.10.2017 в 21:44
У меня такие проблемы. Не могу открыть любой счет в почте mail.ru Если нажимаешь просмотреть — то ничего нет. Если скачать то предлагает скачать как ZIP. И сразу же срабатывает защитник Windows и все удаляет. Удалял Winrar-не помогло. Заменял zip на pdf-тоже безрезультатно. И тоже самое происходит в кинозале — при нажатии скачать — предлагает скачать как ZIP. Что можно сделать ?
27.10.2017 в 21:44
Скорей всего там есть что-то нехорошее. Но дело в том что раньше просто нажимал скачать — и сразу шла закачка pdf файла. А сейчас нажимаю скачать — и мне предлагают сохранить этот файл(pdf) как zip. Или это вирус такой. не пойму.
28.10.2017 в 08:30
Тоже не могу сказать точно, но проверьте компьютер чем-то вроде AdwCleaner + отключите все расширения в браузере.
28.10.2017 в 16:10
Пробовал на 3 браузерах. ничего не меняется. AdwCleaner запустить не могу. Комп пишет — (контроль учетных записей) это приложение заблокировано в целях защиты. И дальше ничего не могу сделать. Запускал от имени админа.
Сегодня пришло обновление для Adobe flash player. Так там то же самое происходит при нажатии кнопки загрузить.
28.02.2018 в 09:47
Здравствуйте! Как упоминается в статье — в Windows 10 (сборка 1709) убран классический способ выбора программ по умолчанию, а меню «Сопоставления типов файлов или протоколов с конкретными программами» очень и очень неудобно, по крайней мере на ПК. Отсутствует какая-либо сортировка, окно необоснованно растянуто.
Но в то же время, если применить «костыль» — можно попасть в классический выбор программ по умолчанию.
Суть «костыля»: устанавливаем, допустим, AIMP — Настройки — Ассоциации с файлами — Жмём кнопку «Типы файлов» — Попадаем в классическое окно сопоставления типов файлов.
Таким образом получается, что это функция не выпилена из сборок полностью, а где-то спрятана.
Теперь вопрос — где и что покрутить, чтобы можно было обходиться без «костылей»? Может кто подскажет? Буду очень признателен, да другим пригодится.
28.02.2018 в 09:50
Интересно, спасибо.
Постараюсь разобраться в ближайшее (день-полтора) время.
Апдейт: разобрался. Win+R и одно из двух (типы файлов и задание программ по умолчанию соответственно):
При необходимости ярлык можно создать.
28.02.2018 в 19:01
Шикарно. Спасибо, Дмитрий! Светлая у Вас голова!
01.03.2018 в 08:57
Это я просто знаю что именно гуглить и умею это на английском делать )))
11.06.2018 в 10:30
на билде 1803 17134.81 оба варианта уже выпилили — на секунду всплывает старое окно, потом автоматом открывается эта новая неудобоваримая чухня.
У мя риторический вопрос — в мелкософте всех спецов по юзабилити поувольняли, что ли?
12.06.2018 в 09:32
Вероятно, нет. Скорее (мне так кажется) они методично (но не сразу) переносят всё в «параметры». Не удивлюсь, если в какой-нибудь, условно, версии 2503 панели управления не останется.
16.10.2018 в 17:21
Уже закрыли и эту возможность, перебрасывает в параметры ;(
06.11.2018 в 07:45
Добавлю свои 25 копеек.
Мне помогло простое решение (выполнить в командной строке):
assoc .bat=batfile
Для exe, значится, будет:
assoc .exe=exefile
Для ярлыков:
assoc .lnk=lnkfile
Если просто выполнить голый:
assoc
То получим весь текущий список сопоставлений (можно куда-то себе сохранить).
Dmitry, может стоит добавить это в способы решения?
А теперь длинная версия истории 🙂
Сломал я тут ассоциацию .bat файлов. Ну, как сломал — сопоставил когда-то на сон грядущий нечаянно с блокнотом, чтоб проще было править >_
24.05.2020 в 02:22
Помогла программа File Association Fixer Tool! Спасибо!