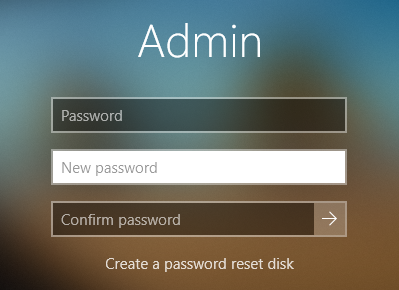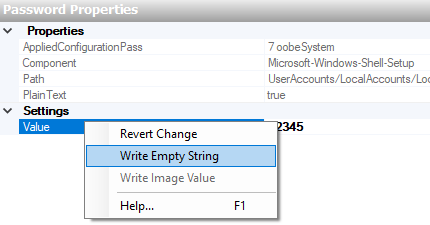- Answer files (unattend.xml)
- Windows settings overview
- Answer file settings
- Create and modify an answer file
- Step 1: Create a catalog file
- Step 2: Create an answer file
- Step 3: Add new answer file settings
- Add the answer file and script to the image
- Step 6: Mount an image and add the answer file
- Справочный центр RU-TLD
- Инструменты пользователя
- Инструменты сайта
- Боковая панель
- Каталог
- Создание файла ответов AutoUnattend.xml для автоматической установки Windows
- Вадим Стеркин
- [+] Сегодня в программе
- Файл ответов
- Издание, ключ продукта и активация
- Учетная запись
- Пароль и автоматический вход в аккаунт
- Управление дисками
- Ссылки по теме
- Об авторе
- Вас также может заинтересовать:
- Я в Telegram
- комментариев 30
Answer files (unattend.xml)
Answer files (or Unattend files) can be used to modify Windows settings in your images during Setup. You can also create settings that trigger scripts in your images that run after the first user creates their account and picks their default language.
Windows Setup will automatically search for answer files in certain locations, or you can specify an unattend file to use by using the /unattend: option when running Windows Setup (setup.exe).
Windows settings overview
While you can set many Windows settings in audit mode, some settings can only be set by using an answer file or Windows Configuration Designer, such as adding manufacturer’s support information. A full list of answer file settings (also known as Unattend settings) is in the Unattended Windows Setup Reference.
Enterprises can control other settings by using Group Policy. For more info, see Group Policy.
Answer file settings
You can specify which configuration pass to add new settings:
1 windowsPE: These settings are used by the Windows Setup installation program. If you’re modifying existing images, you can usually ignore these settings.
4 specialize: Most settings should be added here. These settings are triggered both at the beginning of audit mode and at the beginning of OOBE. If you need to make multiple updates or test settings, generalize the device again and add another batch of settings in the Specialize Configuration pass.
6 auditUser: Runs as soon as you start audit mode.
This is a great time to run a system test script — we’ll add Microsoft-Windows-Deployment\RunAsynchronousCommand as our example. To learn more, see Add a Custom Script to Windows Setup.
7 oobeSystem: Use sparingly. Most of these settings run after the user completes OOBE. The exception is the Microsoft-Windows-Deployment\Reseal\Mode = Audit setting, which we’ll use to bypass OOBE and boot the PC into audit mode.
If your script relies on knowing which language the user selects during OOBE, you’d add it to the oobeSystem pass.
These settings could be lost if the user resets their PC with the built-in recovery tools. To see how to make sure these settings stay on the device during a reset, see Sample scripts: Keeping Windows settings through a recovery.
Create and modify an answer file
Step 1: Create a catalog file
Start Windows System Image Manager.
Click File > Select Windows Image.
In Select a Windows Image, browse to and select the image file (D:\install.wim). Next, select an edition of Windows, for example, WindowsВ 10 Pro, and click OK. Click Yes to create the catalog file. Windows SIM creates the file based on the image file, and saves it to the same folder as the image file. This process can take several minutes.
The catalog file appears in the Windows Image pane. WindowsВ SIM lists the configurable components and packages in that image.
Troubleshooting: If Windows SIM does not create the catalog file, try the following steps:
To create a catalog file for either 32-bit or ARM-based devices, use a 32-bit device.
Make sure the Windows base-image file (\Sources\Install.wim) is in a folder that has read-write privileges, such as a USB flash drive or on your hard drive.
Step 2: Create an answer file
Click File > New Answer File.
The new answer file appears in the Answer File pane.
NoteВ В If you open an existing answer file, you might be prompted to associate the answer file with the image. Click Yes.
Step 3: Add new answer file settings
In the Windows Image pane, expand Components, right-click amd64_Microsoft-Windows-Shell-Setup_(version), and then select Add Setting to Pass 4 specialize.
In the Answer File pane, select Components\4 specialize\amd64_Microsoft-Windows-Shell-Setup_neutral\OEMInformation.
In the OEMInformation Properties pane, in the Settings section, select:
- Manufacturer= Fabrikam
- Model= Notebook Model 1
- Logo= C:\Fabrikam\Fabrikam.bmp
Create a 32-bit color with a maximum size of 120×120 pixels, save it as D:\AnswerFiles\Fabrikam.bmp file on your local PC, or use the sample from the USB-B key: D:\ConfigSet\$OEM$\$$\System32\OEM\Fabrikam.bmp .
We’ll copy the logo into the Windows image in a few steps.
Set the device to automatically boot to audit mode:
In the Windows Image pane, expand Components, right-click amd64_Microsoft-Windows-Deployment_(version), and then select Add Setting to Pass 7 oobeSystem.
In the Answer File pane, select Components\7 oobeSystem\amd64_Microsoft-Windows-Deployment_neutral\Reseal.
In the Reseal Properties pane, in the Settings section, select Mode= Audit .
Prepare a script to run after Audit mode begins.
In the Windows Image pane, right-click amd64_ Microsoft-Windows-Deployment_(version) and then click Add Setting to Pass 6 auditUser.
In the Answer File pane, expand Components\6 auditUser\amd64_Microsoft-Windows-Deployment_neutral\RunAsynchronous. Right-click RunAsynchronousCommand Properties and click Insert New AsynchronousCommand.
In the AsynchronousCommand Properties pane, in the Settings section, add the following values:
Description = Sample command to run a system diagnostic check.
Order = 1 (Determines the order that commands are run, starting with 1.)
Add a registry key. In this example, we add keys for the OEM Windows Store program. Use the same process as adding a script, using CMD /c REG ADD .
For Windows 10 Customer Systems, you may use the OEM Store ID alone or in combination with a Store Content Modifier (SCM) to identify an OEM brand for the OEM Store. By adding a SCM, you can target Customer Systems at a more granular level. For example, you may choose to target commercial devices separately from consumer devices by inserting unique SCMs for consumer and commercial brands into those devices.
Add RunAsynchronousCommands for each registry key to add. (Right-click RunAsynchronousCommand Properties and click Insert New AsynchronousCommand).
See the Unattended Windows Setup Reference for a full list of configuration options.
Step 4: Save the answer file
Save the answer file, for example: D:\AnswerFiles\BootToAudit-x64.xml.
NoteВ В Windows SIM will not allow you to save the answer file into the mounted image folders. В Step 5: Create a script
Since we specified a script to run in Step 3, let’s create that script now.
Copy the following sample script into Notepad, and save it as D:\AnswerFiles\SampleCommand.cmd.
Add the answer file and script to the image
Step 6: Mount an image and add the answer file
Use DISM to mount a Windows image. To learn how to mount an image, see Mount and modify a Windows image using DISM
Copy the answer file into the image into the \Windows\Panther folder, and name it unattend.xml. The Panther folder is one of the folders where Windows searches for an answer file. Create the folder if it doesn’t exist. If there’s an existing answer file, replace it or use Windows System Image Manager to edit/combine settings if necessary.
Unmount the image, committing the changes. For example:
where C is the drive letter of the drive that contains the mounted image.
This process may take several minutes.
When you apply your image, Windows will process your unattend file and will configure your settings based on what you specified in the unattend.
Справочный центр RU-TLD
Инструменты пользователя
Инструменты сайта
Боковая панель
Каталог
Создание файла ответов AutoUnattend.xml для автоматической установки Windows
Для настройки автоматической установки windows нам понадобиться утилита WSIM (Windows System Image Manager),которая входит в комплект Windows ADK
Также с помощью данного продукта можно создать WinPE образ, для выполнения различных операций предустановки.
Также понадобиться утилита для работы с iso образами (например ultraiso).
Создаем файл ответов AutoUnattend.xml, который впоследствии нужно поместить в корень iso образа:
-в DiskConfiguration пкм «вставить новый диск», для созданного диска выставляем параметры (Action — AddListItem, DiskId — 0 (номер диска к которому будет применятся автоматическая разметка), WillWipeDisk — true (диск будет полностью использован под установку с потерей всех данных))
-в созданном диске нажимаем пкм на «CreatePartitisions» и выбираем «Create Partitision», добавляем раздел где будет находится загрузчик windows, выставляем для него параметры (Action — AddListItem, Extend — false (радел будет фиксированным), Order — 1 (номер раздела), size — 200 (в Mb), Type — Primary)
-в созданном диске нажимаем пкм на «CreatePartitisions» и выбираем «Create Partitision», добавляем раздел куда будет производится установка Windows, выставляем для него параметры (Action — AddListItem, Extend — true, Order — 2, Type — Primary)
-в созданном диске нажимаем пкм на «ModifyPartitisions» и выбираем «Create ModifyPartitision», форматируем раздел для загрузчика, выставляем для него параметры (Action — AddListItem, Active — true, Fomat — NTFS, Order — 1, PartitionID -1)
-в созданном диске нажимаем пкм на «ModifyPartitisions» и выбираем «Create ModifyPartitision», форматируем раздел куда будет устанавливаться Windows, выставляем для него параметры (Action — AddListItem, Active — false, Fomat — NTFS, Label — Windows, Order — 2, PartitionID -2)
-в ImageInstall пкм «вставить новый Dataimage», выбираем необходимую редакцию Windows:
-для подраздела OSimage выставляем параметры (InstallToAvailablePartition — false, WillShowUI — OnError)
-в подразделе InstallFrom пкм «вставить новый Metadata» для созданной Metadata выставляем параметры (Action — AddListItem, Key — /IMAGE/INDEX, Value — 1 (Номер редакции операционной системы, посмотреть номера редакции содержащиеся в install.wim можно командой powershell «Get-WindowsImage -ImagePath C:\123\sources\install.wim» , либо командой DISM «Dism /Get-WimInfo /wimfile:c:\1111\sources\install.wim»)
-в подразделе InstallTo выставляем параметры (DiskID — 0, PartitionID — 2)
-в разделе UserData выставляем параметр (AcceptEula — true (автоматически принять условия лицензионного соглашения))
На этом минимально необходимый набор данных для файла ответа создан.
Далее переходим к этапу установки 4 specialize, в котором можно ввести ключ продукта, статические IP адреса для сетевой карты, открыть порты на брандмауэре.
-для созданного интерфейса необходимо указать идентификатор, что файл отверов смог применить к нему параметры (Action — AddListItem, Identifier — Local Aria Network (либо mac сетевой карты в формате 00-15-5D-C9-B4-15))
-переходим в пункт Ipv4Settings ставим параметры (DhcpEnabled — False, Metric — 10, RouterDiscoveryEnabled — false)
-в пункте Routes прописывается основной шлюз, ставим параметры (Action — AddListItem, Identifier -1, Metric — 10, NextHopAddress — 192.168.0.1 (адрес вашего шлюза), Prefix — 0.0.0.0/0)
-в пункте UnicastIpAddress — пкм — Вставить новый IpAddress, прописываем адрес сетевой карты, ставим параметры (Action — AddListItem, Key — 1, Value — 192.168.0.2/24 (диапозон ставить обязательно, тк некорректно применится маска подсети, диапозоны можно посмотреть в таблице )
-для DNS ищем amd64_Microsoft-Windows-DNS -Clien, принцип тотже что и с amd64_Microsoft-Windows-TCPIP
Далее переходим к этапу подготовки к первому использоваю 7 oobeSystem, в котором мы сможем создать учетную запись, пароль к ней, один раз автоматически залогиниться и выполнить команды при первом входе.
-в пункте OOBE выставляем параметры (HideEULAPage — true, HideWirelessSetupInOOBE — true, NetworkLocation — Other, ProtectYourPC — 1 (применяются рекомендованные параметры для windows update))
-в пункте UserAccaunts создаем пользователя, помещаем его в группу и задаем ему пароль.
Также можно автоматически залогиниться и выполнить команды при первом входе добавив пункты AutoLogon с LogonCount=1 (количество автоматических входов) и * в поле Domain, а также FirstLogonCommands в котором заполняются пункты Order — 1,2,3,4,5.. (порядок выполнения команд) и CommandLine (соответственно команды).
Сохраняем готовый файл ответов AutoUnattend.xml и помещаем его в корень iso образа используя для пересборки например программу ultraiso.
Произвести модификации wim образа (добавление драйверов, пакетов и тд) можно с помощью утилиты DISM
Вадим Стеркин
Грядут длинные праздники, и я думаю многим из вас в перерывах между оливье доведется поставить Windows 10 начисто — себе или близким людям, например, на новый SSD.
[+] Сегодня в программе
Файл ответов
За счет файла значительно сокращается количество экранов программы установки, из которых остаются только:
- выбор издания
- управление дисками
- подключение к Wi-Fi
- пароль учетной записи (можно задать)
Файл предназначен для 64-разрядной Windows 10. Сохраните его с именем AutoUnattend.xml в корень установочной флэшки.
Файл рассчитан на английскую ОС с этим же языком ввода по умолчанию, но русским языком для программ, не поддерживающих Юникод.
Для русской версии замените en-US на ru-RU и наоборот везде кроме SystemLocale (если ничего не менять, надо будет вручную указать язык интерфейса, форматов и метода ввода).
Издание, ключ продукта и активация
Издание выбирается на основе ключа продукта в файле ответов. Если ключ не указан, выводится список всех изданий в WIM-образе за исключением случая, когда ноутбук шел с Windows 8 и новее. В этом варианте эквивалентное издание Windows 10 автоматически выбирается на основе данных UEFI BIOS, а после установки система активируется (верно на момент публикации статьи).
В файле ответов ключ пустой, поэтому окно его ввода пропускается. Вы можете прописать ключ KMS для установки (но не активации) или указать свой. В любом случае ключ можно сменить в параметрах после установки.
Учетная запись
Я создаю локальную учетную запись, убивая двух зайцев:
- Экран создания учетной записи Microsoft (MSA) пропускается. Это позволяет избежать генерации папки профиля по первым 5-6 буквам MSA. Я всегда подключаю ее в параметрах после установки.
- Локальной учетной записи не задаются три контрольных вопроса.
Имя учетной записи Admin можно поменять на любое. Если вы не хотите задавать имя заранее, закомментируйте раздел UserAccounts полностью. Заметьте, что в файле также задано HideOnlineAccountScreens = true , поэтому экран создания MSA все равно не появится.
Пароль и автоматический вход в аккаунт
Пароль закомментирован, поэтому программа установки предложит сменить его – задайте любой или продолжайте с пустым, нажав стрелку рядом с подтверждением пароля.
Можно пропустить этот экран, настроив автоматический вход (в моем примере – однократный). Раскомментируйте разделы Password и Autologon , задайте пароль в открытом виде и не забудьте поменять имя учетной записи для автологона. В Windows System Image Manager можно замаскировать пароль или указать пустой, как показано на картинке.
Управление дисками
Я рекомендую UEFI и GPT.
- UEFI. Перед установкой задайте в UEFI BIOS нативный режим загрузки UEFI (если ноутбук шел с Windows, можно просто сбросить все на дефолт).
- GPT. В окне управления дисками нажмите Shift + F10 , в командной строке очистите диск и конвертируйте в GPT, потом обновите информацию в окне.
Ссылки по теме
- Документация Microsoft по параметрам файла ответов.
- Сайт автоустановки. Практически все мои материалы времен Windows Vista до сих пор актуальны, поскольку базовые аспекты и подходы не изменились.
С таким файлом ответов я на днях поставил Windows 10 на ноутбук с SSD за 9 минут. Быстрой вам установки!
Метки: автоустановка Информация в статье применима к Windows 10
Об авторе
Вадим — владелец этого блога, и почти все записи здесь вышли из-под его пера. Подробности о блоге и авторе здесь. Поддержать автора вы можете тут.
Вас также может заинтересовать:
Я в Telegram
Подпишитесь на канал и читайте интересные записи чаще! Есть вопросы? Задайте их в чате.
комментариев 30
Вадим, поправьте если ошибаюсь, в стародавние времена, в файле ответов еще часовой пояс указывался?
Владимир, по умолчанию часовой пояс соответствует языку дистрибутива. Конечно, можно в файле ответов указать, и на сайте автоустановки это есть в пошаговом рук-ве и примерах. Здесь — базовый универсальный файл.
Вадим, подскажите, почему после установки языки ввода en-US, uk-UA, если в файле ответов указано в т.ч ru-RU
Наверное потому, что вы ставите украинскую версию, в которой нет русского языка изначально — его нужно добавлять.
Образ для установки использую 1909_64BIT_Russian_Pro, после установки и входа получаю RU интерфейс с UA региональными параметрами и раскладками en-US; uk-UA, без ru-RU, хотя он явно указан и присутствует в образе установки.
Я полагаю, что это оригинальный образ, а не г-сборка. Попробуйте в чистой системе настроить желаемые языки ввода, не добавляя языковые пакеты и т.п.
Если получается, укажите в InputLocale файла ответов через точку с запятой идентификаторы вида 0409:00000409 из
Их более наглядный список тут.
Действительно, указав в таком виде раскладки все корректно отработло. Спасибо.
Вроде как, если загрузились через UEFI, то диск, на который будет установлена система, автоматически будет размечен/переконвертирован в GPT. Или тут есть подводные камни, о которые можно споткнуться?
Я не могу отвечать за все многообразие конфигураций, поэтому показываю способ, исключающий подводные камни.

Вот мне заняться нечем как винду на нг себе или кому-то ставить…
Файл можно использовать не только в новый год
Я один просто отключал инет чтобы пропустить окно создания microsoft учетки?
Это один из вариантов, есть другой
Два простых способа вытащить на поверхность возможность создания локального аккаунта в #Windows10 Home 1903+
• Не подключаться к интернету в процессе установки.
• Ввести неправильные данные учётной записи Майкрософт. Самый короткий вариант: логин 1@1.ru, пароль 1. pic.twitter.com/jwaD9V7Fdq

Локальной учетной записи не задаются три контрольных вопроса
Всегда устанавливаю с локальной учетной записью, и всегда задаются три вопроса. Буквально вчера устанавливал 1909.
При ручной установке всегда задаются, при автоматической с приведенным файлом ответов — не задаются. И это логично, ведь вы автоматизируете установку 😉
Вадим, пару дней назад обновился на 1909 (только сейчас). Корпоративная. Обновлялся через центр обновления. Но как-то необычно. До сих пор обновление происходило со скачиванием полного дистрибутива, с созданием папки Windows.old и т.д. А на этот раз ничего из этого. Это у майкрософт новая политика доставки пошла или я чего-то недопонимаю. Браузер Edge открылся с новой страничкой со сведениями о новшествах, в сведениях «о сборке ОС» стоит 1909. Хотя я даже рад, что упростили всё. В свойствах сети включено «лимитное подключение», в фоновом режиме новая сборка не скачивалась. Буквально пару минут, и новая сборка. И трафика ушло копейки. Если что, разъясните пожалуйста.
Евгений, вопрос не по теме статьи. Ответ есть в канале ТГ https://t.me/sterkin_ru/835 и чате @winsiders по хэштегу #vnext
Я закомментировал раздел UserAccounts полностью, т.к. не хочу заранее задавать имя пользователя. Но при установке там кроме ввода логина и пароля выходит третий пункт про журнал действий. Можно как-то избавиться от него?
Для журнала действий не предусмотрен параметр файла ответов.
Можно пробовать реестр из setupcomplete.cmd
примерно так. Соответственно, нужно добавлять его в образ или использовать ОЕМ-папки.
читал, что SetupComplete.cmd не выполняется на Windows 10. Пробовал, действительно ничего не происходит. Да и разве он срабатывает не после установки?
как аналог пробовал FirstLogonCommands в файле ответов, но это работает тоже после установки
остаётся только режим аудита?
Setupcomplete в Windows 10 работает, однако не выполняется при использовании ключей ОЕМ, о чем написано в статье по ссылке, которую я дал вам выше. В той же статье ссылка на документацию.
Файл срабатывает по окончании установки ОС. На момент создания учетных записей программой установки ОС уже установлена.
Вопросы о проблемах с файлом направляйте в форум http://forum.oszone.net/thread-128960.html
Такой момент — после установки заметил что в списке предпочитаемых языков в новой панели управления Английский сверху — в результате в программах магазина сразу выставляется английский язык интерфейса. каким параметром это задается?
По умолчанию предпочитаемый язык равен языку интерфейса. Для списка предпочитаемых языков параметра файла ответов нет. Это пользовательская настройка.
Чтобы задать другой язык первым в списке, используйте PowerShell из FirstLogonCommands:
Set-WinUserLanguageList -LanguageList ru-RU, en-US -Force
Dmitry G. Barabash
Вадим, скажите, пожалуйста, а кроме пользователя Admin в приведенном вами примере будет ли создаваться дефолтный пользователь Administrator?
Встроенная учетная запись Administrator в Windows есть из коробки, и файл ответов тут роли не играет. Ее профиль создается при первом входе, все как обычно.
Dmitry G. Barabash
И еще вопрос. Не совсем понятно с KMS keys. Могу ли я в указать свой обычный пользовательский product key для активации или там обязательно указывать один из KMS-ключей, перечисленных по ссылке на Microsoft Docs?
Вы можете прописать ключ KMS для установки (но не активации) или указать свой.
Добрый вечер! Можно ли вообще убрать экран с вводом пароля.
Можно. Для этого надо прочесть раздел статьи «Пароль и автоматический вход в аккаунт».