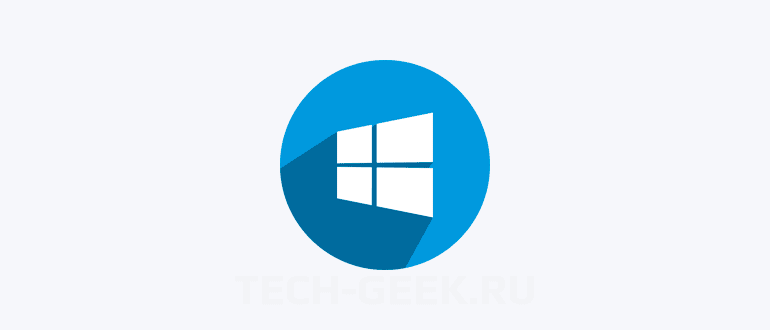Автоматическая установка Windows (unattended install).
Автор: Max Bond
Дата записи
Для автоматической установки необходимо предварительно создать специальный файл ответов. В этом файле прописаны ответы на вопросы, которые задает пользователю установщик Windows (принятие условий лицензии, выбор диска для установки, языковые параметры и т.п.). Можно указать лишь часть ответов – в этом случае установка будет полуавтоматической. По мимо упрощения самой процедуры установки мы получаем доступ к дополнительным настройкам системы, о которых установщик никогда пользователя не спросит. Например можно перенести папку профилей пользователей (Users, Documents and Setings) на другой диск, настроить Internet Explorer и многое другое.
Автоматическая установка Windows 7 / Vista
Файл ответов для Windows 7 / Vista должен быть назван – Autounattend.xml. Расположение файла: либо в корне инсталляционного диска, либо в корне съемного диска (обычно usb-флэшка). Причем, если установщик найдет два файла (например на установочном диске и на флэшке), то обрабатываться в первую очередь будет файл на флэшке.
Для создания файлов ответов нужен инсталляционный DVD, а также “Набор автоматической установки Windows (AIK)”. Скачать его можно здесь:
Устанавливать AIK для Семерки можно на Висту и на оборот. Файл ответов для установки Windows 7 должен создаваться в AIK для Windows 7 (не важно установлен он под Вистой или Семеркой). Аналогично файл ответов для установки Висты должен создаваться в AIK для Windows Vista. Апдейт: AIK для Win 7 работает и под XP.
Далее рассмотрим процесс создания файла ответов для установки Windows 7:
- Инсталляционный DVD Windows 7 загружаем в дисковод.
- Запускаем: Программы -> Microsoft Windows AIK -> “Диспетчер образов системы Windows”.
- Открываем меню: Файл -> “Выбрать образ Windows” -> открываем дисковод DVD -> переходим в папку Sources и открываем файл install.wim
- Появится диалоговое окно с выбором образа Windows. Выбирайте образ той редакции, которую планируете устанавливать. Например Windows 7 PROFESSIONAL.
- Для создания нового файла ответов нажмите CTRL+N или выберите соответствующий пункт в главном меню.
- Добавляем нужные компоненты в файл ответов. В области “Образ Windows” раскройте ветку Components. Чтобы добавить компонент, нажмите на нем правой кнопкой, затем выберите в списке нужный этап установки:
Добавление компонент в файл ответов
Список базовых компонент:
Microsoft-Windows-International-Core-WinPE\SetupUILanguage добавить к этапу windowsPE,
Microsoft-Windows-Setup\DiskConfiguration\Disk\CreatePartitions\CreatePartition ->windowsPE (2 раза, т.к в процессе установки нам нужно создать два логических диска),
Microsoft-Windows-Setup\DiskConfiguration\Disk\ModifyPartitions\ModifyPartition ->windowsPE (2 раза),
Microsoft-Windows-Setup\ImageInstall\OSImage\InstallTo ->windowsPE,
Microsoft-Windows-Setup\UserData ->windowsPE,
Microsoft-Windows-Shell-Setup\OOBE ->oobeSystem
+
Microsoft-Windows-Shell-Setup\FolderLocations ->oobeSystem (для изменения расположения папки профилей пользователей)
Теперь нужно ввести параметры компонент в файле ответов:
| WindowsPE\Microsoft-Windows-International-Core-WinPE | InputLocale = ru-RU SystemLocale = ru-RU UILanguage = ru-RU UserLocale = ru-RU |
| WindowsPE\Microsoft-Windows-International-Core-WinPE\SetupUILanguage | UILanguage = ru-RU |
| WindowsPE\Microsoft-Windows-Setup\DiskConfiguration | WillShowUI = OnError |
| WindowsPE\Microsoft-Windows-Setup\DiskConfiguration\Disk | DiskID = 0 WillWipeDisk = true (с основного диска будут стерты все существующие партиции) |
| WindowsPE\Microsoft-Windows-Setup\DiskConfiguration\Disk\CreatePartitions\CreatePartition | Order = 1 Size = 40960 (размер партиции в мегабайтах) Type = Primary |
| WindowsPE\Microsoft-Windows-Setup\DiskConfiguration\Disk\CreatePartitions\CreatePartition | Extend = true (вторая партиция займет все оставшееся место на диске) Order = 2 Type = Primary |
| WindowsPE\Microsoft-Windows-Setup\DiskConfiguration\Disk\ModifyPartitions\ModifyPartition | Active = true Format = NTFS Label = System (метка диска – не обязательно) Letter = C (буква диска) Order = 1 PartitionID = 1 |
| WindowsPE\Microsoft-Windows-Setup\DiskConfiguration\Disk\ModifyPartitions\ModifyPartition | Format = NTFS Label = DATA Letter = D Order = 2 PartitionID = 2 |
| WindowsPE\Microsoft-Windows-Setup\ImageInstall\OSImage | InstallToAvailablePartition = false WillShowUI = OnError |
| WindowsPE\Microsoft-Windows-Setup\ImageInstall\OSImage\InstallTo | DiskID = 0 PartitionID = 1 |
| WindowsPE\Microsoft-Windows-Setup\UserData | AcceptEula = true |
| oobeSystem\Microsoft-Windows-Shell-Setup\FolderLocations | ProfilesDirectory = D:\Users (путь к папке профилей) ProgramData = D:\ProgramData (путь к папке ProgramData – переносим ее на тот же диск, что и Users) |
| oobeSystem\Microsoft-Windows-Shell-Setup\OOBE | HideEULAPage = true HideWirelessSetup = true NetworkLocation = Home ProtectYourPC = 3 |

Описания (на русском) всех опций даны в разделе Справка -> “Справочник по автоматической работе” – пользуйтесь.
Автоматическая установка Windows XP
По сравнению с Windows 7 и Вистой автоматическая установка XP, конечно, устарела. Здесь и не такое большое количество опций, нет поддержки разбивки дисков на партиции, но самое главное – отсутствует поддержка usb. Т.е. единственное место где может размещаться файл ответов при установки с CD – на том же установочном диске (в папке i386). Поэтому нам понадобится дополнительный софт: для работы с образами CD\DVD дисков (например UltraISO или Nero Burning ROM) и для создания/форматирования разделов на жестком диске (рекомендую что-то типа загрузочного Hiren’s Boot CD).
Файл ответов Windows XP должен называться winnt.sif и располагаться на инсталляционном CD в папке i386.
В отличие от семерки winnt.sif – обычный текстовый файл. Чтобы упростить его создание, можно скачать “Средства развертывания пакета обновления 2 (SP2) для Windows XP“. Из архива понадобятся два файла: setupmgr.exe и ref.chm (справочник опций). Setupmgr.exe лучше всего запускать под Windows XP – под Вистой и Семеркой работает некорректно.
Процесс создания файла ответов в setupmgr.exe достаточно прост. Поэтому описывать его здесь я не буду, просто покажу пример файла ответов с некоторыми добавлениями (для переноса папки Documents and Settings):
После создания файла winnt.sif (убедитесь, что файл называется именно так, а не winnt.sif.txt – это распространенная ошибка), нужно создать образ инсталляционного CD (если таковой отсутствует) и добавить к нему winnt.sif в папку i386. Затем образ записать на болванку.
Для переноса Documents and Settings на другой диск, перед установкой необходимо предварительно создать нужные разделы и логические диски, отформатировать их в NTFS. Для этого понадобится Hiren’s Boot CD или подобный софт.
Если перенос не требуется, удалите из файла ответов директиву: ProfilesDir=D:\Users
Установка почти полностью автоматическая. В начале только придется выбрать диск для установки, и в конце стандартные опции: имя нового пользователя, включение/не включение автоматического обновления, ну и регистрироваться ли на сайте Микрософт.
Автоматическая установка Windows 10
Автоматическая установка Windows, или Windows Setup Automation (WSA), хорошо известен пользователям еще со времен Windows XP. Правда, с тех пор он претерпел ряд существенных изменений.
С использованием WSA можно запустить процедуру инсталляции и спокойно уйти по своим делам на часик-другой, а вернувшись, обнаружить, что система уже работает на компьютере. Магия! К счастью, никаких сложных заклинаний для этого не потребуется. Основные способы автоматической установки Windows, а также некоторые связанные с нею хитрости мы и рассмотрим в этой статье.
Автоматическая установка Windows 10
Если вы хотите запустить установку Windows и идти пить кофе, избавившись от необходимости сидеть в ближайшие сорок минут перед монитором, такая возможность есть. Причем данная возможность существует уже давно: механизмы автоматизированного развертывания операционной системы с прицелом на корпоративный рынок, где сисадминам приходится обслуживать парк из десятков и сотен компьютеров, в Microsoft придумали уже более двадцати лет назад.
Во времена Windows XP автоматическая установка была проще. Для автоматизированной установки Windows требовалось всего лишь создать специальный текстовый файл unattend.txt и положить его в корень дистрибутива. В последних версиях Windows все кардинально изменилось: похоже, в компании решили максимально усложнить жизнь пользователей с тем, чтобы они бросили заниматься подобными глупостями. Но мы люди упрямые и потому постараемся разобраться, что там замутили эти ребята из «Мелкомятких» и как с этим следует бороться.
Начнем с того, что теперь для файла с ответами используется не простой текстовый формат, как в старые добрые времена, а XML. И если раньше такой файл можно было создать с помощью утилиты, которая входила в состав дистрибутива Windows, то сейчас для этого потребуется отдельный инструмент. Но и это еще не все.
В определенный исторический момент Microsoft начала упаковывать файлы дистрибутива Windows в специальный сжатый образ формата Windows Imaging Format (WIM). Где-то на этапе появления Windows 7 в Редмонде решили: а почему бы не поставлять в одном дистрибутиве сразу несколько версий операционной системы, например «Домашнюю», «Домашнюю расширенную» и «Профессиональную», или релизы разной разрядности — x86 и x64? Сказано — сделано: несколько образов WIM с различными версиями винды стали паковать в один файловый архив install.esd , который поддерживает еще большую степень сжатия. В Windows 10 от WIM окончательно отказались в пользу ESD, поскольку этот формат позволяет сжимать файлы сильнее и тем самым экономить больше дискового пространства. Проблема в том, что саму винду и инструменты для ее развертывания, видимо, писали в разных отделах корпорации: утилиты от Microsoft не умеют работать с форматом ESD, им нужен старый добрый WIM. Поэтому алгоритм подготовки дистрибутива к автоматической установке в общем виде выглядит следующим образом:
- Загрузка дистрибутива Windows 10.
- Извлечение из него файла ESD и преобразование его в WIM.
- Установка программы для настройки автоматической инсталляции.
- Создание файла с ответами.
- Подготовка дистрибутива к установке системы.
Все не так страшно как это звучит! Погнали!
Скачивание дистрибутива Windows 10
Для того чтобы приготовить омлет, нужны как минимум яйца, а чтобы настроить автоматическую установку Windows, нам понадобится дистрибутив. Если у вас его нет, дистрибутив можно легально скачать с сайта Microsoft (правда, потом к нему придется прикупить серийник).
Для загрузки образа Windows 10 используется следующая хитрая процедура. Откройте в браузере страничку Download Windows 10, скачайте оттуда инструмент под названием «Средство создания носителя Windows 10» и запустите его. В появившемся окне нужно принять условия лицензионного соглашения, а затем установить переключатель в положение «Создать установочный носитель (USB-устройство флеш-памяти, DVD-диск или ISO-файл)», и нажать «Далее».
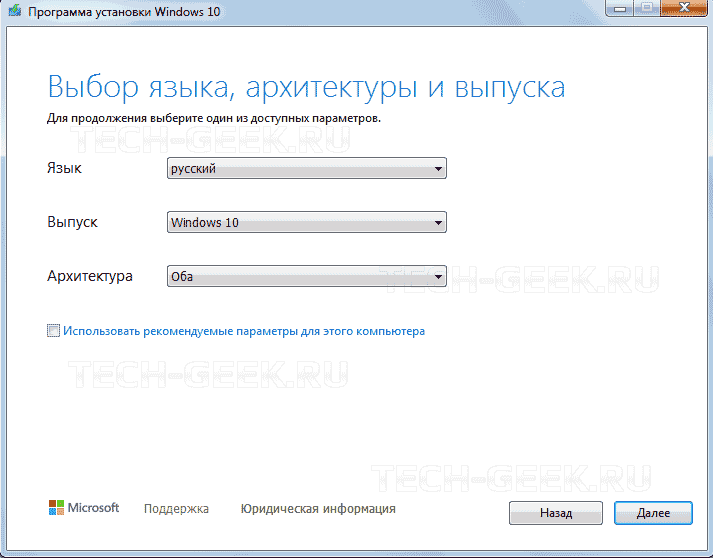
Теперь следует выбрать язык системы и ее разрядность. Выбирать нужно осторожно — указанная вами версия Windows должна подходить к тому серийному номеру, который у вас имеется (или который вы планируете приобрести). Нажав «Далее», устанавливаем переключатель в положение «ISO-файл» (или «Загрузочный USB», что, в общем, без разницы: в этом случае к компьютеру нужно присоединить флешку объемом не менее 8 Гбайт, вся информация с которой будет стерта). Снова жмем «Далее», показываем, куда нужно сохранить образ диска, и дожидаемся окончания загрузки дистрибутива.
Извлечение WIM
Как я уже упоминал, для работы с образом Windows необходимо использовать файлы в формате WIM, в то время как современные дистрибутивы хранят образы ОС в архиве с высокой степенью сжатия install.esd , который лежит в папке sources . Если в дистрибутиве содержатся версии Windows для разных архитектур, эта папка будет вложена в папку x86 или x64 . В Windows за работу с образами WIM и ESD отвечает консольная утилита dism , которой можно воспользоваться из командной строки. Полный список параметров утилиты выводится на экран по команде dism /? .
Перейдите в папку, в которую вы сохранили ISO-образ Windows 10. Если вы используете утилиты вроде DaemonTools, можно смонтировать этот образ на виртуальный диск, но для наших целей достаточно установить бесплатный архиватор 7-Zip и открыть ISO-файл в нем как обычный архив. Если вы записали образ на флешку, можно просто просмотреть ее содержимое в проводнике. Скопируйте все папки и файлы из дистрибутива Windows в какую-нибудь директорию на локальном диске, например DVD .
Поскольку в файле install.esd может храниться сразу несколько образов Windows, для начала мы должны узнать, какие версии системы там содержатся. Для этого нужно вспомнить, как обращаться с командной строкой.
Запустите от имени администратора командную строку или PowerShell и наберите там следующую строчку:
где [path] — полный путь к папке с файлом install.esd , например D:\DVD\sources . В ответ утилита dism выдаст информацию обо всех версиях Windows в архиве.

Выберите ту версию Windows, с которой будете дальше работать, то есть версию, для которой у вас есть серийный номер. Теперь наберите в командной строке или PowerShell следующую команду:
где [path1] — полный путь к папке с файлом install.esd , например D:\DVD\sources ; [number] — номер версии Windows, образ которой мы будем извлекать; [path2] — полный путь, по которому будет сохранен извлеченный образ. В моем случае команда выглядит так:
Теперь дождитесь, пока утилита вытащит выбранный вами образ из ESD-файла и экспортирует его в WIM. Это займет некоторое время. Утилитка заботливо положит сконвертированный образ install.wim в указанную вами папку.
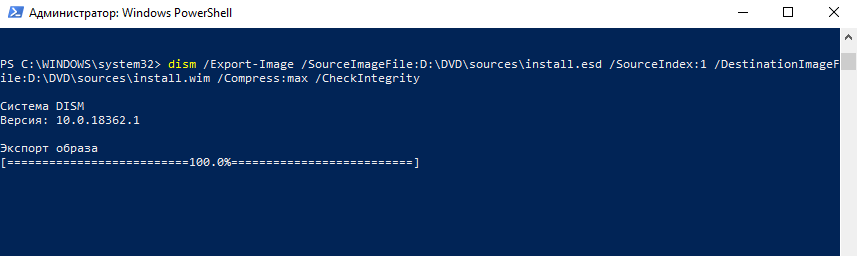
Приготовься к тому, что описываемые в статье утилиты будут периодически закрываться, вылетать при обращении к памяти или падать с непонятными номерными ошибками, не имеющими адекватной расшифровки. Для современного ПО от Microsoft это совершенно нормальное поведение.
Установка ADK
Файл с ответами программы установки можно создать с помощью специальной утилиты, которая называется Windows System Image Manager (Windows SIM). Этот инструмент входит в состав Windows Assessment and Deployment Kit (Windows ADK), который доступен для загрузки на сайте Microsoft.
Скачав ADK, запустите adksetup.exe и укажите, в какую папку устанавливать пакет. Затем установщик поинтересуется, хотите ли вы после автоматической установки отправлять в Microsoft данные со своего компьютера о том, как вы используете их программы: дело хозяйское, но лично я выбрал вариант «Нет».
Далее нужно принять условия лицензионного соглашения и выбрать подлежащие установке компоненты: самое простое — установить все флажки, хотя нас интересуют только пункты «Средства развертывания» и «Среда предустановки Windows PE». Затем жмем кнопку «Установить» и отдыхаем, пока инсталлятор не скопирует на диск все необходимые файлы (по всей видимости, он их откуда-то качает, судя по скорости этого процесса — с Марса).

После того как все скачалось и установилось, запустите Windows SIM от имени администратора, отыскав соответствующий значок в главном меню.
Создание файла ответов
Откройте меню «Файл», пункт «Выбрать образ Windows», и укажите программе место расположения файла install.wim . Скорее всего, программа ругнется, что невозможно загрузить файл каталога, — согласитесь с предложением создать новый файл. В результате этого действия будет сгенерирован файл .clg , который программа поместит в ту же папку, что и install.wim . В этом файле содержатся параметры состояния компонентов Windows, используемые в процессе установки.
Если появится соответствующий список, выберите в открывшемся списке редакцию Windows, которую мы будем настраивать. Теперь нужно дождаться, когда образ полностью загрузится в приложение.

Щелкните мышью на кнопке «Новый файл ответов» в левом верхнем углу окна программы. В поле «Файл ответов» появится древовидная структура будущего XML-файла. Нас интересует раздел Components, насчитывающий семь секций.
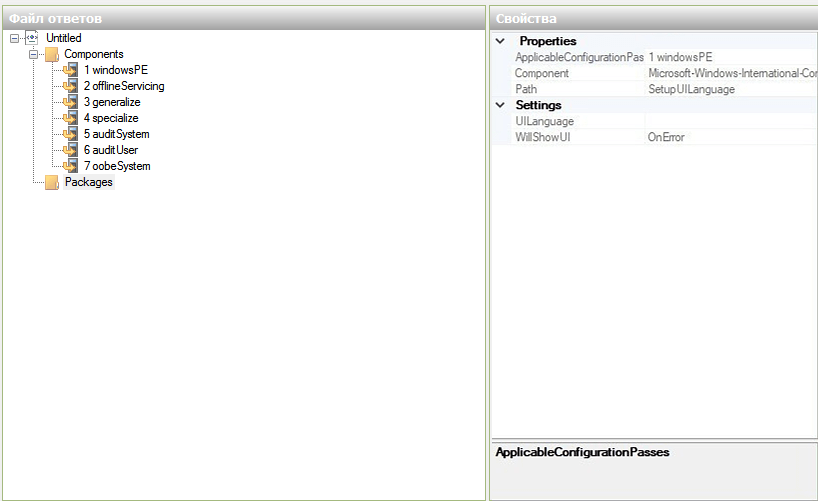
В общем случае порядок действий таков:
- в секции «Образ Windows» разверните выпадающий список Components, затем разверните интересующий вас дочерний компонент, щелкните на нем правой клавишей мыши и выберите в контекстном меню пункт «Добавление параметра для [название раздела]»;
- выбранная вами группа настроек будет добавлена в оснастку, расположенную справа от поля «Файл ответов» в колонке «Свойства»;
- щелкая мышью на соответствующих полях, можно менять представленные там значения.
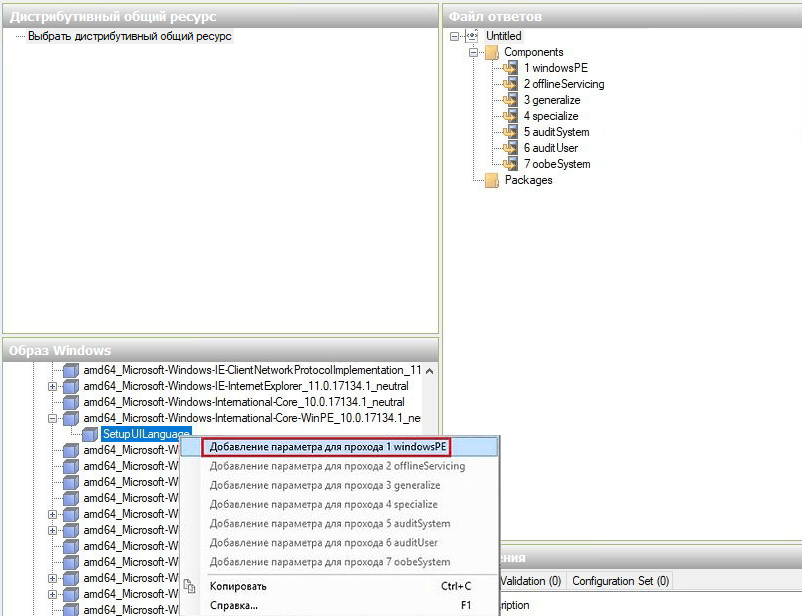
Приложение позволяет сконфигурировать под сотню разных настроек программы установки, но все они, в общем-то, не нужны. Для того чтобы инсталлятор требовал от вас минимум участия в процессе развертывания системы, необходимо изменить только секции «1 windowsPE», «4 specialize», и «7 oobeSystem». Так, в разделе «1 windowsPE» можно задать дисковый раздел и папку для автоматической установки Windows, выбрать язык, раскладку клавиатуры и указать ключ продукта.
Настройки этого раздела несколько отличаются для устройств, использующих BIOS и UEFI, особенно если вы планируете создавать новые дисковые разделы. Чтобы не ошибиться в разметке, ознакомьтесь с документацией Microsoft для компьютеров с BIOS и для компьютеров с UEFI.
В секции «4 specialize» можно указать модель вашего устройства, его изготовителя, имя компьютера, владельца устройства, текущую временную зону. Наконец, в разделе «7 oobeSystem» вы можете заранее согласиться с условиями лицензионного соглашения, выбрать дополнительные языковые параметры и настроить учетную запись пользователя системы. Поэкспериментировав с параметрами, вы сконфигурируете программу установки так, как нужно именно вам.
После того как все необходимые данные введены, нужно удалить разделы, в которые не вносилось никаких изменений. Для этого щелкните на таком разделе в окне «Файл ответов» правой клавишей мыши и выберите в контекстном меню пункт «Удалить».
 Добавление компонент в файл ответов
Добавление компонент в файл ответов