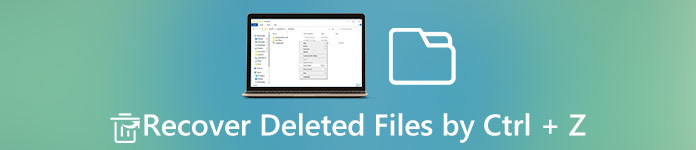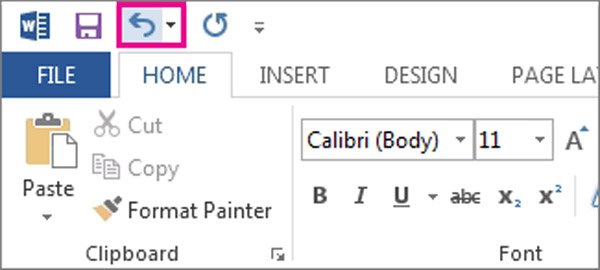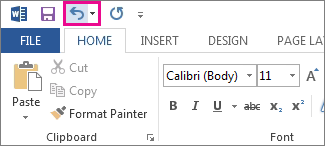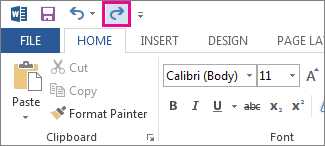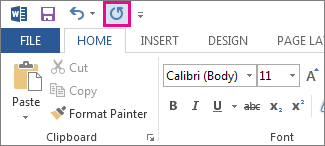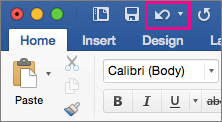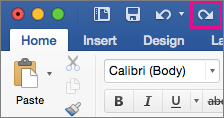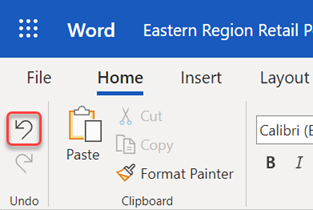- How to Undo Control Z and Recover Deleted Files by Ctrl + Z
- Part 1 : How to undo an action on Windows
- Part 2 : How to redo an action on Windows
- Part 3 : How to revert Ctrl + Z
- Part 4 : How to Recover Files Deleted by Control + Z
- How to Recover Files Deleted by Control + Z
- Conclusion
- Undo, redo, or repeat an action
- Undo an action
- Redo an action
- Repeat an action
- Related links
- Undo an action
- Redo an action
- Repeat an action
- Undo an action
- Redo an action
- Undo, redo, or repeat an action
- Undo an action
- Redo an action
- Repeat an action
- Related links
- Undo an action
- Redo an action
- Repeat an action
- Undo an action
- Redo an action
How to Undo Control Z and Recover Deleted Files by Ctrl + Z
Posted by Dorothy Collins July 06, 2018 17:48
When you cut and pasted some photos from a SD card to computer, and then you can hold Ctrl + Z by mistake and all documents were gone. How to revert Ctrl + Z?
Experienced Windows users are more likely to use shortcut when copy, paste, cut or select content. Ctrl + Z combination is a well-known shortcut on Windows 10/8/8.1/7/XP/Vista.
In some cases, this shortcut deletes files on computer and you cannot find them in Recycle Bin and original location. Therefore, we are going to tell you the basic knowledge about how to undo control Z and recover lost files simply.
Part 1 : How to undo an action on Windows
Ctrl + Z combination is used to undo the last action on Windows. And it is convenient if you write or erase too much, move a file to wrong place. This shortcut is not only available to Windows File Explorer, but also most software, like Office, photo editors and more.
Any time when you want to undo the last action, hold Ctrl + Z at the same time. To undo the last activity in programs, such as Office Word, you have more options besides the shortcut. The Undo icon is usually on the top of the program. And you can find the Undo option in Edit or Tools menu.
Moreover, people are allowed to press Ctrl + Z multiple times to undo more actions on Windows. But Ctrl + Z combination is invalid in some cases, for example, you cannot undo after closed the file.
Part 2 : How to redo an action on Windows
To repeat the last action, such as paste and delete, hold Ctrl + Y or F4. Unlike control Z, this combination is only available in programs but not Windows File Explorer.
Part 3 : How to revert Ctrl + Z
If you press Ctrl + Z and your file or data is lost, you may want to know how to undo control z. As mentioned, Ctrl + Z combination is the shortcut of undo and Ctrl + Y is the hotkey of redo. So, the thing is simple: press Ctrl + Y to redo the action and revert undo control Z.
Part 4 : How to Recover Files Deleted by Control + Z
On the other hand, if you want to recover deleted files caused by Ctrl + Z, you will need a professional tool to undo control Z, like Apeaksoft Data Recovery.
Main features of this data recovery include:
1. Data recovery in various situations, including undo Control Z, other mistake operation, virus attack, software corruption, and hard drive format.
2. Easy to use. This data recovery tool is able to get back lost files from your hard drive in one click, and even novices could grasp it quickly.
3. Work on hundreds of data types and formats, including all image, video, music, document, email and archive formats.
4. Lossless restore. With the best data recovery application, you can restore deleted files in original conditions, format and quality.
5. Preview for selectively recovery. After scanning, you can view all lost files ordered by types and formats and decide to recover all data or specific items.
6. Quicker and safer. This data recovery tool is lightweight and could restore lost files quickly and safely without privacy leakage.
7. Moreover, Data Recovery is available to Windows 10/8.1/8/Vista/XP and a variety of file systems, like NTFS, FAT16, FAT32, exFAT, EXT, etc.
In a word, the best data recovery software almost equips all features you are looking for to undo Control Z.
How to Recover Files Deleted by Control + Z
Step 1 : Look for deleted files on hard disk
Get the best data recovery software installed on your computer. When you found important files are deleted by undo Control Z, stop what you are doing and launch Data Recovery.
On the main window, select what type of files you want to recover, such as «Image». Then go to the location area and choose where you want to retrieve the files. If you are ready, click on the «Scan» button to start looking for deleted files on the hard disk.
Step 2 : Preview before undo Control Z recovery
After standard scanning, you will be taken to the result screen. For instance, go to the «Image» tab from left hand column, and folders named JPG, ICO, PNG, GIF and other picture formats will show up on right pane. Now, all you need to do is to open each folder and preview the pictures.
If you want to find a certain file, enter the key word into the box on top of the window and hit the «Filter» button. Moreover, the «Deep Scan» function is able to scan your disk deeply and get back more data, but it may take longer time.
Step 3 : Recover files deleted by undo Control Z in one click
Make sure to select all files that you want to get back by ticking the corresponding checkboxes. Click on the «Recover» button, drop a different destination on the popup dialog and initiate recovering files deleted by undo Control Z. Finally, click the «Open Folder» button on Recovery Finished window to check if your files are back.
The best data recovery application does not have limitations on the number of data that you recover at one time. According to our testing, it is able to recover hundreds of files in a few minutes.
Conclusion
Many people prefer to use hot keys, for example, Ctrl + Z, Ctrl + Y, Ctrl + C, Ctrl + V, Ctrl + A. The Ctrl + Z combination is a convenient way to undo the last action. And it is available to bot Windows File Explorer and programs.
In this tutorial, we have showed you how to undo, redo and revert undo. If the redo shortcut cannot get back your files deleted by undo Control Z, we suggested you to try Apeaksoft Data Recovery. It is the best data recovery software and able to recover files within three simple steps. We hope that our suggestions and guides are useful to you.
Undo, redo, or repeat an action
You can undo, redo, or repeat many actions in Microsoft Word, PowerPoint, and Excel. You can undo changes, even after you have saved, and then save again, as long as you are within the undo limits (By default Office saves the last 100 undoable actions).
Undo an action
To undo an action press Ctrl+Z.
If you prefer your mouse, click Undo on the Quick Access Toolbar. You can press Undo (or CTRL+Z) repeatedly if you want to undo multiple steps.
Note: For more information about the Quick Access Toolbar, see Customize the Quick Access Toolbar.
You can’t undo some actions, such as clicking commands on the File tab or saving a file. If you can’t undo an action, the Undo command changes to Can’t Undo.
To undo several actions at the same time, click the arrow next to Undo
Tip: If you’re not able to undo the changes you wish to revert, you may be able to restore a previous version of the file. See Restore a previous version of a file in OneDrive or OneDrive for Business
Redo an action
To redo something you’ve undone, press Ctrl+Y or F4. (If F4 doesn’t seem to work, you may need to press the F-Lock key or Fn Key, then F4).
If you prefer to use the mouse, click Redo on the Quick Access toolbar. (The Redo button only appears after you’ve undone an action.)
Note: For more information about the Quick Access Toolbar, see Customize the Quick Access Toolbar.
Repeat an action
To repeat something simple, such as a paste operation, press Ctrl+Y or F4 (If F4 doesn’t seem to work, you may need to press the F-Lock key or Fn Key, then F4).
If you prefer to use the mouse, click Repeat on the Quick Access Toolbar.
By default, the Repeat command 
Some actions, such as using a function in a cell in Excel, can’t be repeated. If you can’t repeat the last action, the Repeat command changes to Can’t Repeat.
Excel and all other Office programs have a default undo/redo maximum of 100 actions. However, you can change this by adding an entry in the Microsoft Windows registry.
Important: Remember that some actions, such as clicking commands on the File tab or saving a file, can’t be undone, and running a macro in Excel will clear the undo stack, making the action unavailable.
Warning: Increasing the number of undo levels should be done with caution and moderation: the more you increase the number of undo levels, the more random access memory (RAM) Excel requires to store the undo history, which affects the performance of Excel.
The following procedure uses the Registry Editor to change the number of undo levels for Excel, although you can do the same in Word or PowerPoint.
Close any Office programs that are running.
In Windows 10 or Windows 8, right-click the Start button and click Run.
In Windows 7 or Windows Vista, click Start.
In Windows XP, click the Start button, and then click Run.
In the search box or the Run window, type regedit and press Enter.
Depending on your version of Windows, you may be asked to confirm that you want to open Registry Editor.
In Registry Editor, expand one of the following registry subkeys, as appropriate for the version of Excel that you are running:
Excel 2007: HKEY_CURRENT_USER\Software\Microsoft\Office\12.0\Excel\Options
Excel 2010: HKEY_CURRENT_USER\Software\Microsoft\Office\14.0\Excel\Options
Excel 2013: HKEY_CURRENT_USER\Software\Microsoft\Office\15.0\Excel\Options
Excel 2016: HKEY_CURRENT_USER\Software\Microsoft\Office\16.0\Excel\Options
On the Edit menu, point to New, and then click DWORD Value. Select New Value #1, type UndoHistory, and then press ENTER.
On the Edit menu, click Modify.
In the Edit DWORD Value dialog box, click Decimal under Base. Type a value in the Value box, click OK, and then exit Registry Editor.
Start Excel. Excel stores an undo history for the number of actions that you specified in step 7.
Related links
Undo an action
Press 
Or, click Undo in the upper-left corner of the ribbon.
You can’t undo some actions, such as clicking commands on the File menu or saving a file. If you can’t undo an action, the Undo command changes to Can’t Undo.
To undo several actions at the same time, click the arrow next to Undo, select the actions in the list that you want to undo, and then click the list.
Tip: If you’re not able to undo the changes you wish to revert, you may be able to restore a previous version of the file. See Restore a previous version of a file in OneDrive or OneDrive for Business
Redo an action
To redo something you’ve undone, press 
Or, click Redo in the upper-left corner of the ribbon. (The Redo button only appears after you’ve undone an action.)
Repeat an action
To repeat something simple, such as a paste operation, press 
Or, click Repeat in the upper-left corner of the ribbon.
In Word for the web, PowerPoint for the web, and Excel for the web, you can undo or redo basic actions. More advanced options are available in desktop versions of Office.
Undo an action
Press Ctrl+Z or click 
You can’t undo some actions, such as clicking commands on the File tab or saving a file. If you can’t undo an action, the Undo command is dimmed. 
Tip: If you’re not able to undo the changes you wish to revert, you may be able to restore a previous version of the file. See Restore a previous version of a file in OneDrive or OneDrive for Business
Redo an action
To redo something you’ve undone, press Ctrl+Y or click 
Undo, redo, or repeat an action
You can undo, redo, or repeat many actions in Microsoft Word, PowerPoint, and Excel. You can undo changes, even after you have saved, and then save again, as long as you are within the undo limits (By default Office saves the last 100 undoable actions).
Undo an action
To undo an action press Ctrl+Z.
If you prefer your mouse, click Undo on the Quick Access Toolbar. You can press Undo (or CTRL+Z) repeatedly if you want to undo multiple steps.
Note: For more information about the Quick Access Toolbar, see Customize the Quick Access Toolbar.
You can’t undo some actions, such as clicking commands on the File tab or saving a file. If you can’t undo an action, the Undo command changes to Can’t Undo.
To undo several actions at the same time, click the arrow next to Undo
Tip: If you’re not able to undo the changes you wish to revert, you may be able to restore a previous version of the file. See Restore a previous version of a file in OneDrive or OneDrive for Business
Redo an action
To redo something you’ve undone, press Ctrl+Y or F4. (If F4 doesn’t seem to work, you may need to press the F-Lock key or Fn Key, then F4).
If you prefer to use the mouse, click Redo on the Quick Access toolbar. (The Redo button only appears after you’ve undone an action.)
Note: For more information about the Quick Access Toolbar, see Customize the Quick Access Toolbar.
Repeat an action
To repeat something simple, such as a paste operation, press Ctrl+Y or F4 (If F4 doesn’t seem to work, you may need to press the F-Lock key or Fn Key, then F4).
If you prefer to use the mouse, click Repeat on the Quick Access Toolbar.
By default, the Repeat command 
Some actions, such as using a function in a cell in Excel, can’t be repeated. If you can’t repeat the last action, the Repeat command changes to Can’t Repeat.
Excel and all other Office programs have a default undo/redo maximum of 100 actions. However, you can change this by adding an entry in the Microsoft Windows registry.
Important: Remember that some actions, such as clicking commands on the File tab or saving a file, can’t be undone, and running a macro in Excel will clear the undo stack, making the action unavailable.
Warning: Increasing the number of undo levels should be done with caution and moderation: the more you increase the number of undo levels, the more random access memory (RAM) Excel requires to store the undo history, which affects the performance of Excel.
The following procedure uses the Registry Editor to change the number of undo levels for Excel, although you can do the same in Word or PowerPoint.
Close any Office programs that are running.
In Windows 10 or Windows 8, right-click the Start button and click Run.
In Windows 7 or Windows Vista, click Start.
In Windows XP, click the Start button, and then click Run.
In the search box or the Run window, type regedit and press Enter.
Depending on your version of Windows, you may be asked to confirm that you want to open Registry Editor.
In Registry Editor, expand one of the following registry subkeys, as appropriate for the version of Excel that you are running:
Excel 2007: HKEY_CURRENT_USER\Software\Microsoft\Office\12.0\Excel\Options
Excel 2010: HKEY_CURRENT_USER\Software\Microsoft\Office\14.0\Excel\Options
Excel 2013: HKEY_CURRENT_USER\Software\Microsoft\Office\15.0\Excel\Options
Excel 2016: HKEY_CURRENT_USER\Software\Microsoft\Office\16.0\Excel\Options
On the Edit menu, point to New, and then click DWORD Value. Select New Value #1, type UndoHistory, and then press ENTER.
On the Edit menu, click Modify.
In the Edit DWORD Value dialog box, click Decimal under Base. Type a value in the Value box, click OK, and then exit Registry Editor.
Start Excel. Excel stores an undo history for the number of actions that you specified in step 7.
Related links
Undo an action
Press 
Or, click Undo in the upper-left corner of the ribbon.
You can’t undo some actions, such as clicking commands on the File menu or saving a file. If you can’t undo an action, the Undo command changes to Can’t Undo.
To undo several actions at the same time, click the arrow next to Undo, select the actions in the list that you want to undo, and then click the list.
Tip: If you’re not able to undo the changes you wish to revert, you may be able to restore a previous version of the file. See Restore a previous version of a file in OneDrive or OneDrive for Business
Redo an action
To redo something you’ve undone, press 
Or, click Redo in the upper-left corner of the ribbon. (The Redo button only appears after you’ve undone an action.)
Repeat an action
To repeat something simple, such as a paste operation, press 
Or, click Repeat in the upper-left corner of the ribbon.
In Word for the web, PowerPoint for the web, and Excel for the web, you can undo or redo basic actions. More advanced options are available in desktop versions of Office.
Undo an action
Press Ctrl+Z or click 
You can’t undo some actions, such as clicking commands on the File tab or saving a file. If you can’t undo an action, the Undo command is dimmed. 
Tip: If you’re not able to undo the changes you wish to revert, you may be able to restore a previous version of the file. See Restore a previous version of a file in OneDrive or OneDrive for Business
Redo an action
To redo something you’ve undone, press Ctrl+Y or click