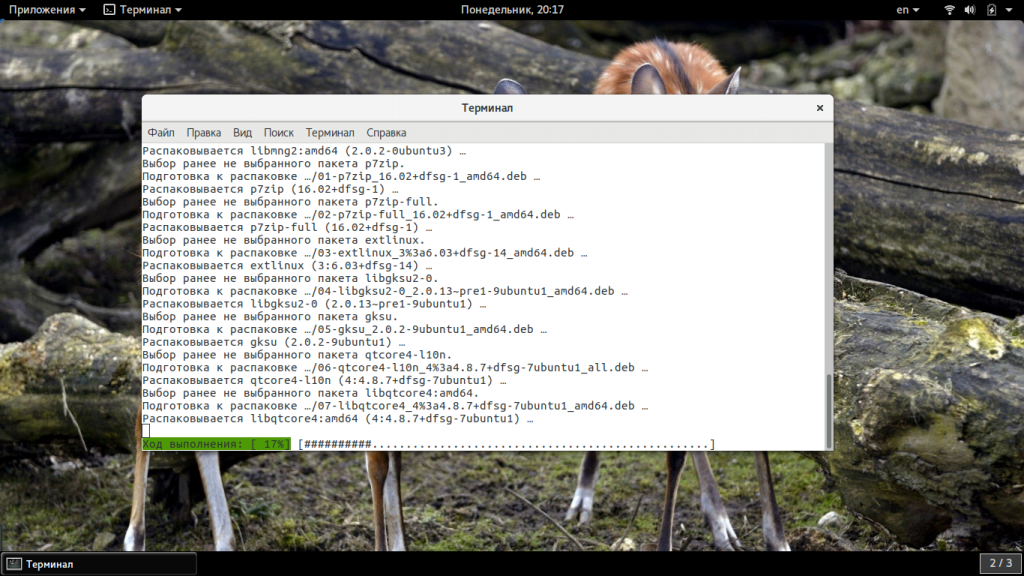- Как пользоваться Unetbootin
- Установка Unetbootin
- Как пользоваться Unetbootin
- 1. Интерфейс
- 2. Запись локального образа
- 3. Загрузка образа из интернета
- Выводы
- UNetbootin
- Возможности UNetbootin
- Поддержка популярных дистрибутивов
- Мультиплатформенность UNetbootin
- Функционал UNetbootin
- Скачать UNetbootin
- Достоинства UNetbootin:
- UNetbootin как пользоваться?
- Как пользоваться Unetbootin
- Установка Unetbootin
- Как пользоваться Unetbootin
- 1. Интерфейс
- 2. Запись локального образа
- 3. Загрузка образа из интернета
- Выводы
Как пользоваться Unetbootin
Время от времени нам приходится записывать образы на флешку, например, для установки операционных систем, тестирования нового дистрибутива, или решения других задач. Для решения этой простой задачи существует множество программ, как для операционной системы Linux, так и для Windows и MacOS. В сегодняшней статье мы будем рассматривать утилиту Unetbootin. Она полностью кроссплатформена, и позволяет не только записывать образы на флешку, но и загружать их из интернета, что может быть очень полезно для новичков.
Программа unetbootin теряет свою популярность и ей на смену уже приходят такие утилиты, как Etcher, но она все еще используется. В этой статье мы рассмотрим как пользоваться Unetbootin, как установить утилиту и применять все ее возможности. Но начнем с установки программы.
Установка Unetbootin
Вы можете найти детальные инструкции по установке и настройке программы на официальном сайте. Например, для Windows можно получить там установочный файл, а для Linux найти исходники и инструкции по установке. Например, в Ubuntu программа есть в официальных репозиториях, но там устаревшая и нерабочая версия. поэтому лучше использовать для установки официальный PPA:
sudo add-apt-repository ppa:gezakovacs/ppa
$ sudo apt update
$ sudo apt install unetbootin
После завершения установки вы можете приступать к использованию утилиты.
Как пользоваться Unetbootin
Первое, с чего стоит начать, это первый запуск и интерфейс программы.
1. Интерфейс
В Ubuntu, программу можно запустить из главного меню:
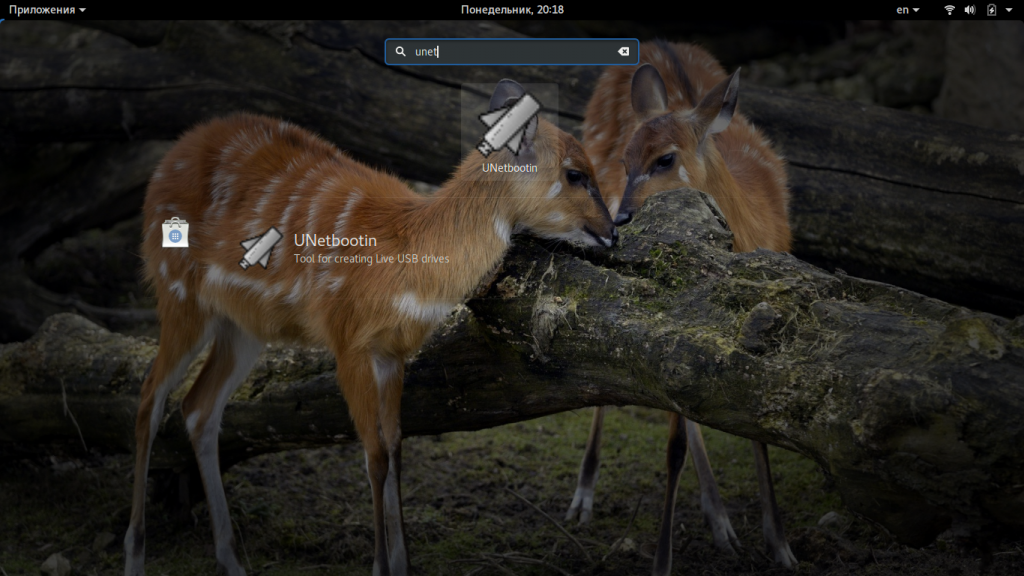
- Строки выбора дистрибутива для загрузки;
- Выбор образа дистрибутива для записи;
- Выбор устройства для записи образа.
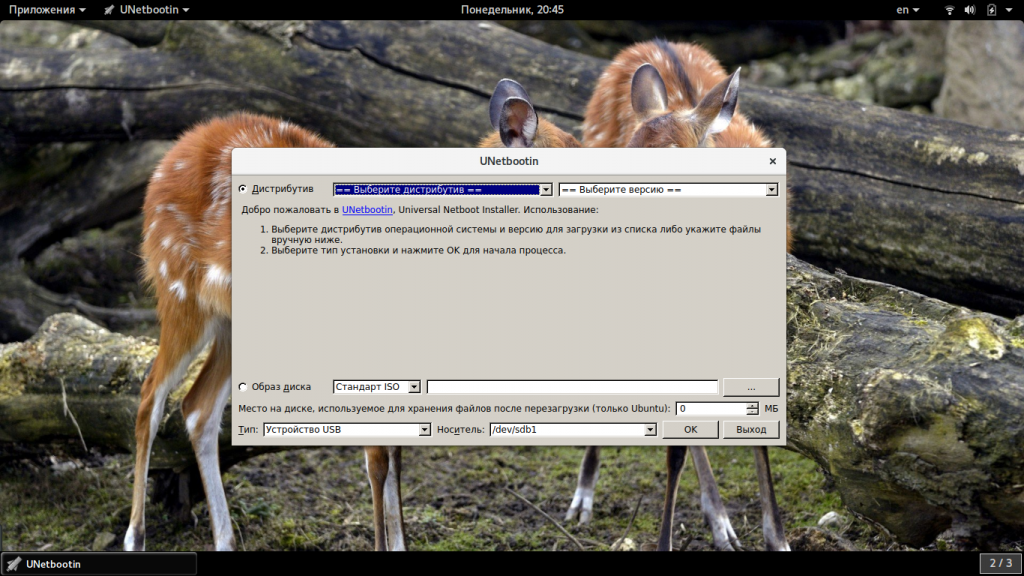
2. Запись локального образа
Записать образ на флешку с помощью Unetbootin очень просто. Сначала перенесите переключатель в положение образ диска:
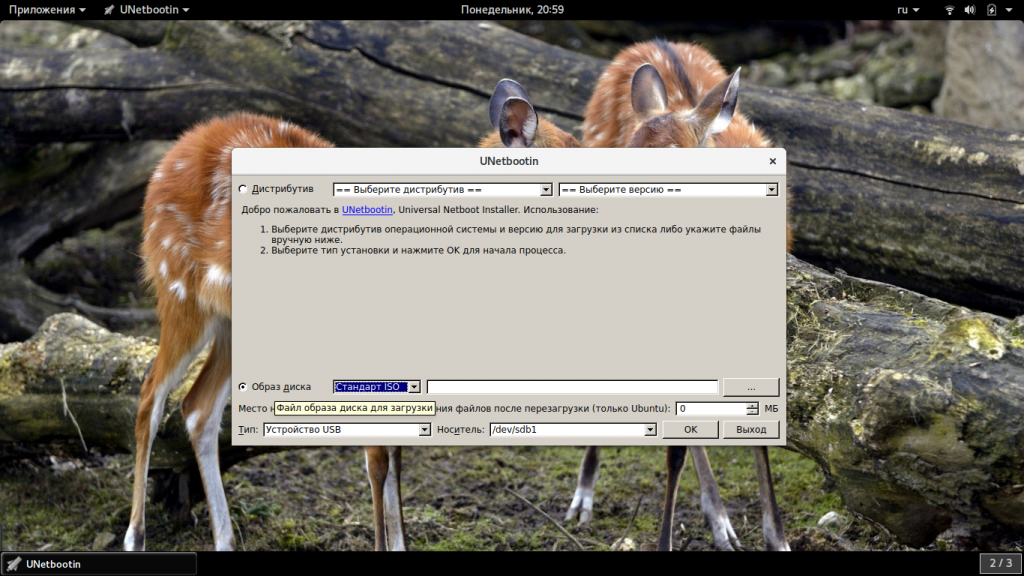
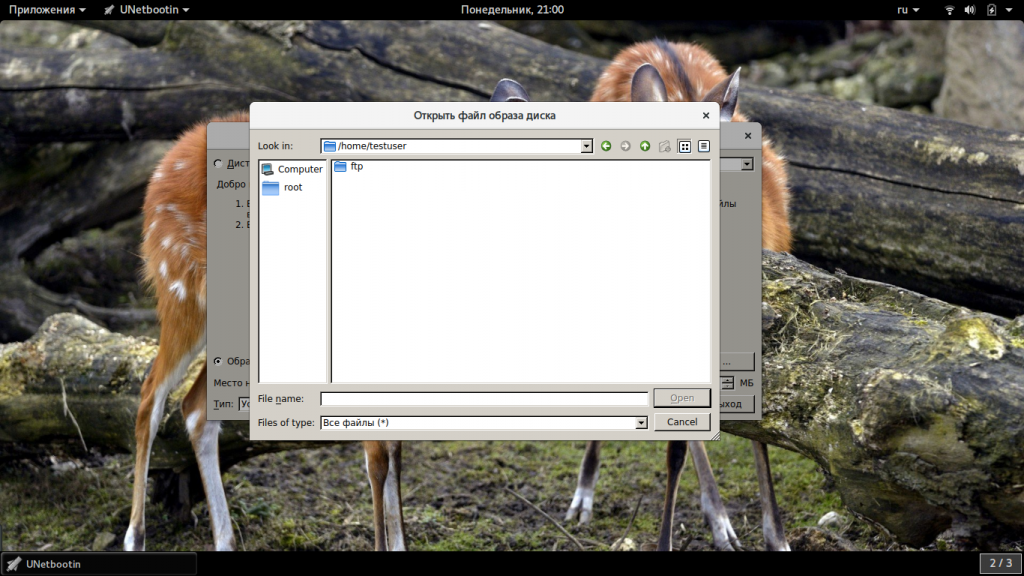
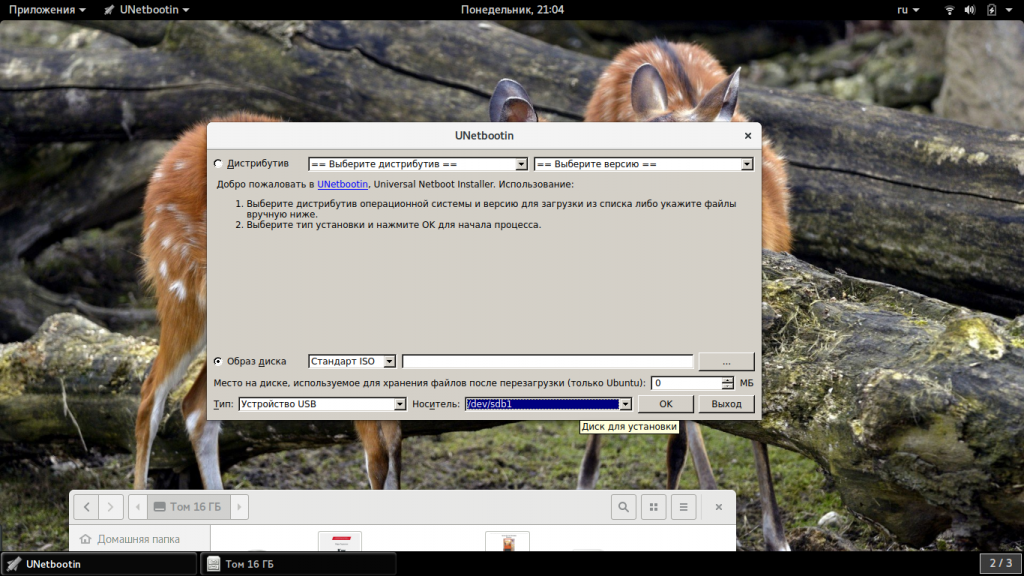
После того как вы выберите образ и все настроите, останется нажать кнопку «Ок» для начала записи. Запись может занять достаточно много времени, в зависимости от скорости работы вашей флешки и размера образа. Теперь вы знаете как создать загрузочную флешку unetbootin.
3. Загрузка образа из интернета
Если на вашей локальной машине нет необходимого образа и вы не знаете, где его скачать, но вам нужно записать тот или иной дистрибутив Linux на флешку, программа unetbootin может очень сильно помочь. Здесь есть возможность загрузки образов. Вам необходимо установить переключатель в положение «Дистрибутив», а затем выбрать нужный дистрибутив:
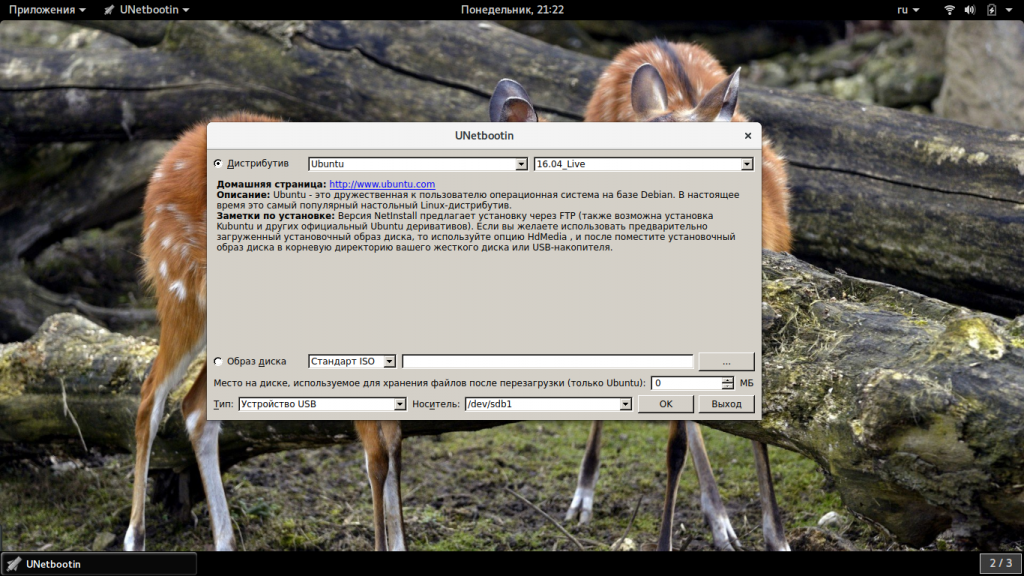
Выводы
Фактически, это все, что можно сделать с помощью программы. Теперь вы знаете как пользоваться Unetbootin, и на что способна эта программа. Разобраться в программе достаточно просто, и я надеюсь, что эта статья была вам полезной. Если остались вопросы, спрашивайте в комментариях!
В этом видео паказано как записать образ Windows 10 с помощью Unetbootin:
UNetbootin
Утилита UNetbootin (Universal NETBOOT INstaller) представляет собой мультиплатформенную программу (с поддержкой операционных систем Windows, Linux, MacOS). UNetbootin на русском языке для Windows служит для запуска Linux/BSD дистрибутивов и установки их на жесткий диск или съемный накопитель. Программа способна копировать и преобразовывать информацию с операционными системами на ISO-образах и CD/DVD дисках и создавать с их помощью загрузочные Live-USB.
Бесплатно скачать UNetbootin по прямой ссылке:
Возможности UNetbootin
Русская версия программы UNetbootin распространяется по freeware-системе c условиями лицензии GNU GPLv2. Пользователи могут бесплатно скачать и установить лицензионную копию по указанной выше ссылке.
Файл-загрузчик доступен:
- для Windows XP;
- для Windows 7, 8, 8.1, 10.
Размер утилиты занимает 5 МБ. Загрузка поддерживаемого дистрибутива происходит в окне программы. При желании утилита открывает другие «.iso»-файлы системы Linux.
Последние версии программы UNetbootin производят запуск на Windows без предварительной инсталляции в систему. Для работы с утилитой потребуются права администратора.
После запуска исполняющего файла в рабочем окне программы появится командная строка со списком возможных дистрибутивов Linux/BSD, которые доступны для установки на мультизагрузочную флешку. Выбор нужного компонента автоматически переадресует пользователей на официальный сайт разработчика системной утилиты. Там можно подробно ознакомиться с описанием и сделать запрос о дальнейшем копировании на USB-флешку.
Видео урок: как создать агрузочную флешку с помощью UNetbootin
Поддержка популярных дистрибутивов
Помимо создания загрузочной флешки, UNetbootin поддерживает несколько десятков дистрибутивов и способен загрузить и создать образ следующих системных утилит:
- Parted Magic – для работы с разделами (редактирование, поиск и устранение системных ошибок, back-up разделов);
- Super Grub Disk – специальная загрузочная утилита, устраняющая выявленные ошибки и способная изменять загрузочные GRUB-записи для многих операционных систем;
- BackTrack – терминал, работающий на Ubuntu и служащий для тестирования и сбора статистики работы сетей;
- Smart Boot Manager – использование для старых версий BIOS (в случае если не выполняется запуск биос с Floppy-диска или CD-ROM);
- Ophcrack – дистрибутив для восстановления паролей в Windows.
Репозиторий включает свыше 40 популярных дистрибутивов и регулярно обновляется новыми системными утилитами.
Мультиплатформенность UNetbootin
Особенностью UNetbootin от аналогичных утилит по созданию загрузочных флешек является возможность копирования и одновременного использования на съемном носителе нескольких операционных систем. С ее помощью легко создать мультизагрузочную USB-флешку и использовать по ситуации необходимые ОС.
Запись образа на флешку UNetbootin выполняет с помощью недеструктивной инсталляции. В этом случае нет необходимости форматировать съемный носитель, что позволяет оставлять на нем важную информацию.
Помимо стандартной записи на компактный носитель существует возможность установки дистрибутивов на жесткий диск самого компьютера. Процесс происходит через Сеть, при этом принцип схож с работой системной утилиты win 32-loader.
Функционал UNetbootin
Компактная и удобная программа заслужила положительные отзывы среди программистов и тестеров, занимающихся разработкой всевозможных приложений и тестирующих их работоспособность на трех операционных системах. Главная особенность утилиты – хранить по нескольку образов ОС на одной флешке, что экономит время и уменьшает количество лишних манипуляций до минимума.
Достоинства:
- мультиплатформенность – работа на Windows, Linux и MacOS;
- бесплатное распространение;
- многоязычный интерфейс с выбором русской версии;
- поддержка 40 Linux/BSD дистрибутивов;
- автоматическое определение подсоединяемых съемных устройств;
- инсталляция операционных систем на USB-флешку или жесткий диск;
- регулярные обновления с официальной страницы разработчиков;
- использование ISO-образов;
- portable-запуск программы без установки;
- при загруженных Windows и Linux запуск любой ОС на выбор.
Программа UNetbootin отлично справляется со своими прямыми обязанностями. В ней отсутствуют лишние элементы, при этом она превращает работу с дистрибутивами в максимально простой и быстрый процесс. UNetbootin незаменим при работе с приложениями и программным софтом на базе Linux.
Скачать UNetbootin
UNetbootin – утилита, позволяющая создавать загрузочные флешки с ОС Linux. С ее помощью вы сможете записать любой дистрибутив Linux на съемный носитель с целью последующей установки его на компьютер. Программа примечательна тем, что после того, как вы решите ее скачать бесплатно, процесс формирования загрузочной флешки будет происходить буквально в два клика.
Загрузочная флешка – съемный носитель, на котором содержится готовая к установке операционная система. На данный момент это самый популярный и удобный способ установить ОС. Такой метод будет особенно актуален в тех случаях, когда на компьютере сломан дисковод или он отсутствует вовсе. Для формирования загрузочной флешки вам лишь понадобится флеш-накопитель с необходимым объемом памяти, скаченный дистрибутив Linux и утилита UNetbootin.
UNetbootin – это одна из самых удобных утилит, осуществляющих создание флешки для установки Linux. Программа наделена русскоязычным интерфейсом, а также не требует установки, всё очень быстро и понятно, даже для обычного пользователя. Загрузив утилиту на компьютер, вы сразу сможете запустить ее и приступить к процессу формирования загрузочной флешки, предварительно скачав из сети нужный дистрибутив ОС.
Достоинства UNetbootin:
1. Быстрое создание загрузочной флешки любого дистрибутива ОС Linux или BSD;
2. Наличие русского языка;
3. Простой интерфейс и минимум элементов управления;
4. Утилита не требует установки.
UNetbootin как пользоваться?
Шаг-1. Необходимо UNetbootin скачать на русском. Запустите утилиту.
Шаг-2. В графе «ISO-образ» щелкните по кнопке с многоточием, чтобы открыть проводник и указать месторасположение образа Linux на вашем компьютере.
Шаг-3. Если в графе «Носитель» не определилась буква флеш-накопителя, укажите ее самостоятельно.
Шаг-4. Нажмите кнопку «ОК», чтобы запустить процесс работы программы. Как только процесс работы утилиты будет завершен, флешка будет готова для установки Linux.
Как пользоваться Unetbootin
Время от времени нам приходится записывать образы на флешку, например, для установки операционных систем, тестирования нового дистрибутива, или решения других задач. Для решения этой простой задачи существует множество программ, как для операционной системы Linux, так и для Windows и MacOS. В сегодняшней статье мы будем рассматривать утилиту Unetbootin. Она полностью кроссплатформена, и позволяет не только записывать образы на флешку, но и загружать их из интернета, что может быть очень полезно для новичков.
Программа unetbootin теряет свою популярность и ей на смену уже приходят такие утилиты, как Etcher, но она все еще используется. В этой статье мы рассмотрим как пользоваться Unetbootin, как установить утилиту и применять все ее возможности. Но начнем с установки программы.
Установка Unetbootin
Вы можете найти детальные инструкции по установке и настройке программы на официальном сайте. Например, для Windows можно получить там установочный файл, а для Linux найти исходники и инструкции по установке. Например, в Ubuntu программа есть в официальных репозиториях, но там устаревшая и нерабочая версия. поэтому лучше использовать для установки официальный PPA:
После завершения установки вы можете приступать к использованию утилиты.
Как пользоваться Unetbootin
Первое, с чего стоит начать, это первый запуск и интерфейс программы.
1. Интерфейс
В Ubuntu, программу можно запустить из главного меню:
2. Запись локального образа
Записать образ на флешку с помощью Unetbootin очень просто. Сначала перенесите переключатель в положение образ диска:
После того как вы выберите образ и все настроите, останется нажать кнопку «Ок» для начала записи. Запись может занять достаточно много времени, в зависимости от скорости работы вашей флешки и размера образа. Теперь вы знаете как создать загрузочную флешку unetbootin.
3. Загрузка образа из интернета
Если на вашей локальной машине нет необходимого образа и вы не знаете, где его скачать, но вам нужно записать тот или иной дистрибутив Linux на флешку, программа unetbootin может очень сильно помочь. Здесь есть возможность загрузки образов. Вам необходимо установить переключатель в положение «Дистрибутив», а затем выбрать нужный дистрибутив:
Выводы
Фактически, это все, что можно сделать с помощью программы. Теперь вы знаете как пользоваться Unetbootin, и на что способна эта программа. Разобраться в программе достаточно просто, и я надеюсь, что эта статья была вам полезной. Если остались вопросы, спрашивайте в комментариях!
В этом видео паказано как записать образ Windows 10 с помощью Unetbootin: