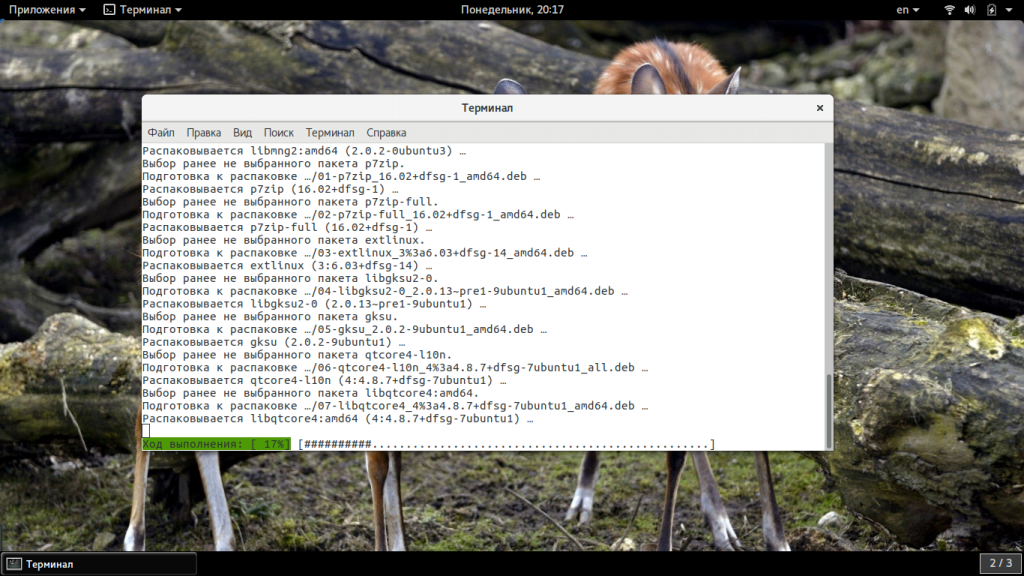- Как пользоваться Unetbootin
- Установка Unetbootin
- Как пользоваться Unetbootin
- 1. Интерфейс
- 2. Запись локального образа
- 3. Загрузка образа из интернета
- Выводы
- UNetbootin 6.57
- Загрузка дистрибутива
- Использование образа диска
- Достоинства:
- Недостатки:
- UNetbootin
- Описание программы
- Преимущества и недостатки
- Функции и особенности
- Скриншоты
- Как пользоваться
- Скачать бесплатно
- Отзывы
- UNetbootin
- О программе
- Что нового
- Системные требования
- Полезные ссылки
- Подробное описание
- Устанавливайте различные дистрибутивы
- Выберите одну из предлагаемых систем или укажите свой ISO-образ
- Создавайте загрузочные USB-накопители
- Режим «Frugal install»
- Полезный инструмент
- Скачать UNetbootin
- Достоинства UNetbootin:
- UNetbootin как пользоваться?
Как пользоваться Unetbootin
Время от времени нам приходится записывать образы на флешку, например, для установки операционных систем, тестирования нового дистрибутива, или решения других задач. Для решения этой простой задачи существует множество программ, как для операционной системы Linux, так и для Windows и MacOS. В сегодняшней статье мы будем рассматривать утилиту Unetbootin. Она полностью кроссплатформена, и позволяет не только записывать образы на флешку, но и загружать их из интернета, что может быть очень полезно для новичков.
Программа unetbootin теряет свою популярность и ей на смену уже приходят такие утилиты, как Etcher, но она все еще используется. В этой статье мы рассмотрим как пользоваться Unetbootin, как установить утилиту и применять все ее возможности. Но начнем с установки программы.
Установка Unetbootin
Вы можете найти детальные инструкции по установке и настройке программы на официальном сайте. Например, для Windows можно получить там установочный файл, а для Linux найти исходники и инструкции по установке. Например, в Ubuntu программа есть в официальных репозиториях, но там устаревшая и нерабочая версия. поэтому лучше использовать для установки официальный PPA:
sudo add-apt-repository ppa:gezakovacs/ppa
$ sudo apt update
$ sudo apt install unetbootin
После завершения установки вы можете приступать к использованию утилиты.
Как пользоваться Unetbootin
Первое, с чего стоит начать, это первый запуск и интерфейс программы.
1. Интерфейс
В Ubuntu, программу можно запустить из главного меню:
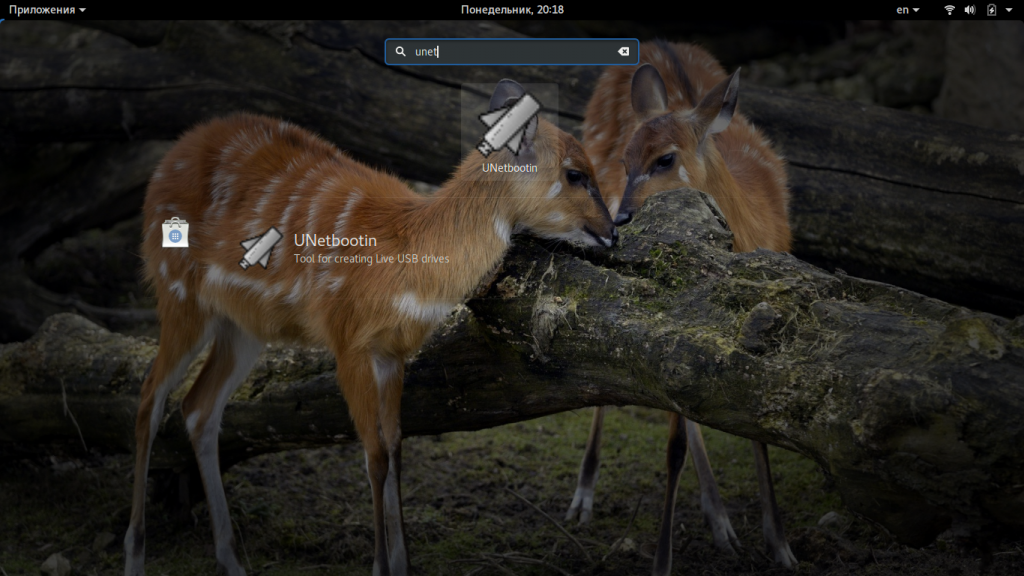
- Строки выбора дистрибутива для загрузки;
- Выбор образа дистрибутива для записи;
- Выбор устройства для записи образа.
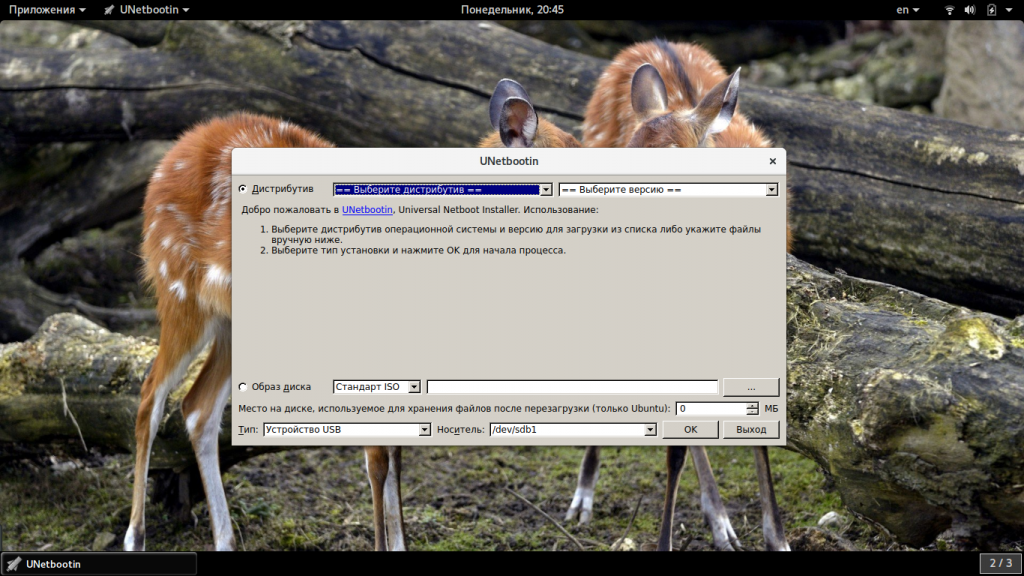
2. Запись локального образа
Записать образ на флешку с помощью Unetbootin очень просто. Сначала перенесите переключатель в положение образ диска:
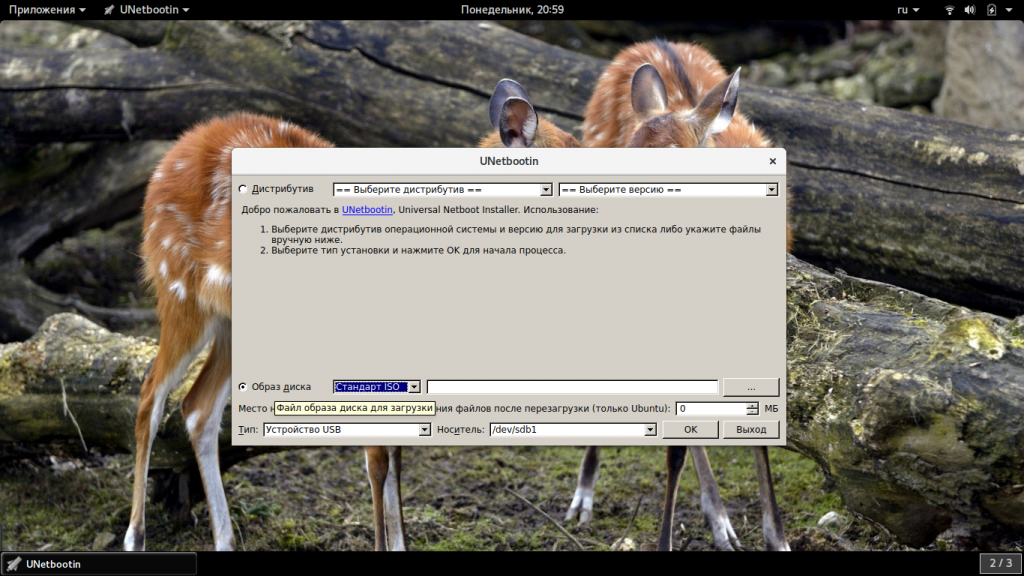
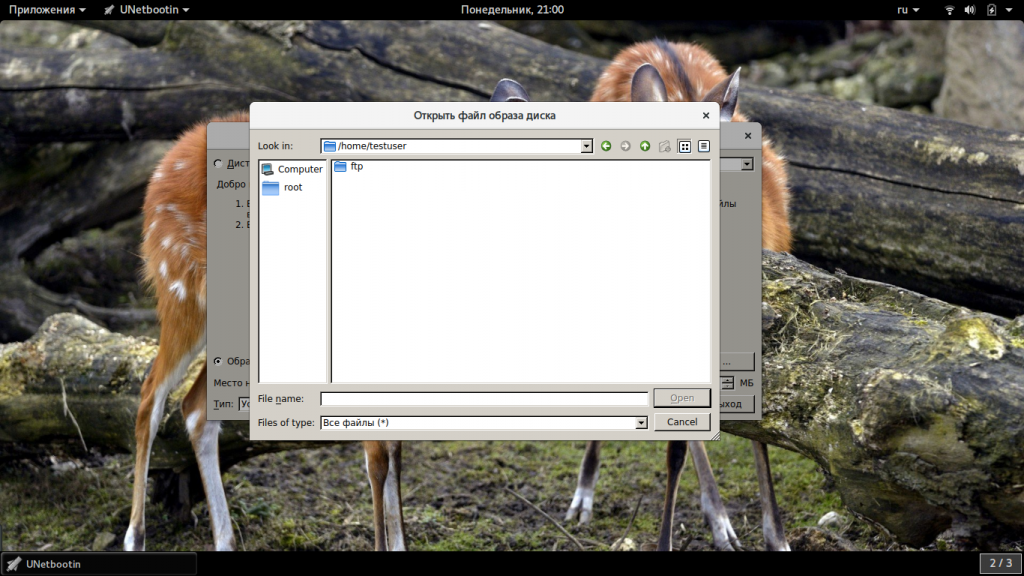
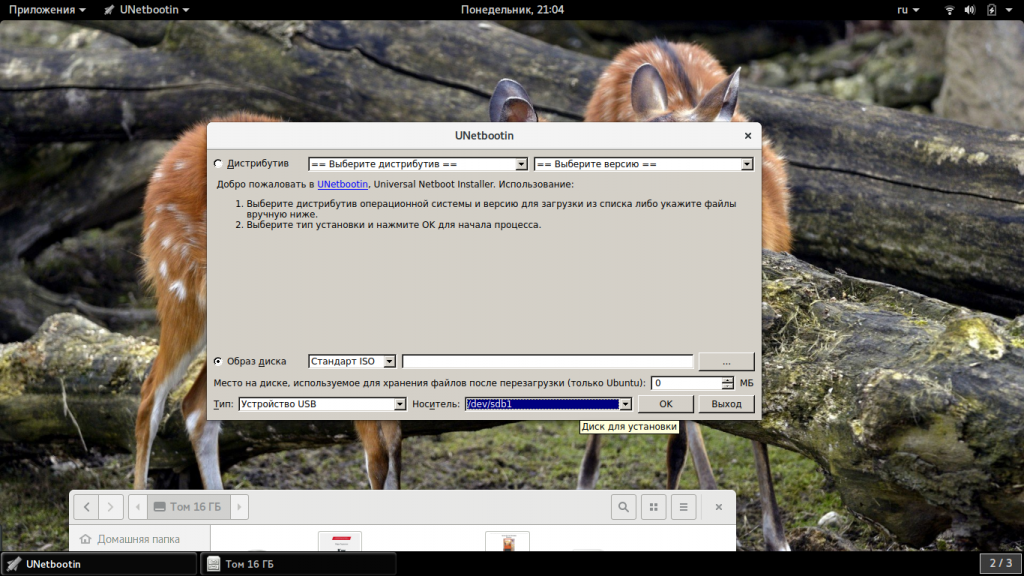
После того как вы выберите образ и все настроите, останется нажать кнопку «Ок» для начала записи. Запись может занять достаточно много времени, в зависимости от скорости работы вашей флешки и размера образа. Теперь вы знаете как создать загрузочную флешку unetbootin.
3. Загрузка образа из интернета
Если на вашей локальной машине нет необходимого образа и вы не знаете, где его скачать, но вам нужно записать тот или иной дистрибутив Linux на флешку, программа unetbootin может очень сильно помочь. Здесь есть возможность загрузки образов. Вам необходимо установить переключатель в положение «Дистрибутив», а затем выбрать нужный дистрибутив:
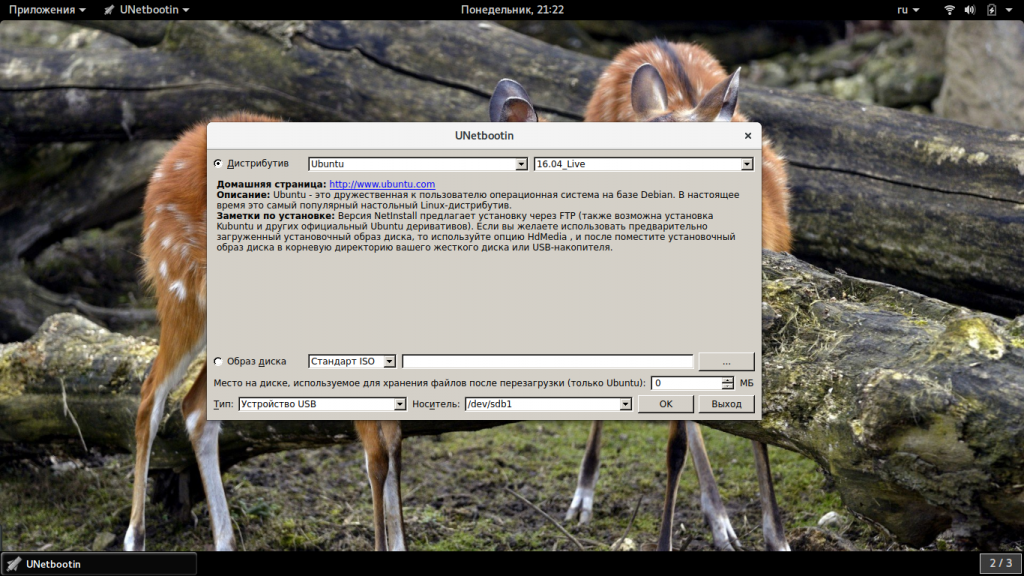
Выводы
Фактически, это все, что можно сделать с помощью программы. Теперь вы знаете как пользоваться Unetbootin, и на что способна эта программа. Разобраться в программе достаточно просто, и я надеюсь, что эта статья была вам полезной. Если остались вопросы, спрашивайте в комментариях!
В этом видео паказано как записать образ Windows 10 с помощью Unetbootin:
UNetbootin 6.57
Если и вы решили установить Linux на свой компьютер, то вам потребуется создать загрузочную флешку, которая и позволит выполнить данную задачу. UNetbootin – это один из лучших полностью бесплатных инструментов для создания загрузочных флешек с любым дистрибутивом Linux.
Загрузка дистрибутива
Одной из наиболее интересных особенностей продукта является возможность загружать выбранный дистрибутив Linux прямо в окне программы. Вам достаточно лишь выбрать нужный дистрибутив, а затем указать флешку, на которую дистрибутив будет записан.
Использование образа диска
Безусловно, дистрибутив Linux в виде ISO-образа вы можете загрузить и отдельно с официального сайта распространителя. Загрузив образ диска, его потребуется указать в программе, после чего можно перейти непосредственно к процедуре создания загрузочной флешки.
Достоинства:
1. Полностью бесплатная утилита;
2. Удобный интерфейс с поддержкой русского языка;
3. Не требует установки на компьютер;
4. Имеет максимально простое управление, что идеально подходит для начинающих пользователей.
Недостатки:
1. Позволяет формировать загрузочные флешки только с дистрибутивами Linux. Другие операционные системы утилитой не поддерживаются.
UNetbootin – это идеальный выбор для начинающих Linux-пользователей. С ее помощью абсолютно любой пользователь сможет создать загрузочную флешку с требуемой версией Linux, чтобы сразу перейти непосредственно к процессу инсталляции.
UNetbootin
Описание программы
Unetbootin — программа для создания загрузочного USB-накопителя, что позволяет устанавливать операционную систему Windows с флешки.
Программа представляет собой небольшую утилиту, которая дает возможность установить любой дистрибутив без наличия CD-привода. Unetbootin особенно актуальна сегодня, ведь все чаще компьютеры и ноутбуки не комплектуются приводами для чтения дисков.
Чтобы установить операционную систему, в программе следует указать нужную версию Windows и путь на образ диска. После этого обычный флеш-накопитель станет загрузочным, и с него можно будет установить операционную систему.
Кроме того, с помощью программы можно создавать и другие типы загрузочных флешек. Например, утилита поддерживает создание Parted Magic, Super Grub Disk, FreeDOS и многие другие. Поддерживаются Linux-дистрибутивы.
Преимущества и недостатки
- Не требует установки
- Русскоязычный интерфейс
- Поддерживает все версии Windows
- Понятное меню в автозагрузке
- Поддерживает только ISO-образы
- Ошибки при наличии на USB-накопителе нескольких дистрибутивов
Функции и особенности
Скриншоты
Скриншоты интерфейса и рабочих окон UNetbootin.
Как пользоваться
Видео инструкция по использованию и настройке UNetbootin.
Скачать бесплатно
Скачайте последнюю версию UNetbootin (6.77) по прямой ссылке с нашего сайта. Программа совместима с операционными системами Windows 10, 8, 7, Vista, XP разрядностью 32/64-bit. Данный программный продукт распространяется бесплатно, а его интерфейс доступен на русском и английском языке. Также вы можете скачать программу по ссылке с официального сайта.
- 6.77
- 4.6 Мб
- 192
Безопасная загрузка файла с нашего сервера!
Отзывы
Отзывов о UNetbootin пока нет. Добавите первый?
UNetbootin
| Разработчик: | Geza Kovacs (Венгрия) |
| Лицензия: | Бесплатно (GNU GPL 2 и выше) |
| Версия: | 702 |
| Обновлено: | 2021-02-04 |
| Системы: | Windows / MacOS / Linux |
| Интерфейс: | русский / английский |
| Рейтинг: |  |
| Ваша оценка: | |
| Категория: | Загрузка и установка ОС |
| Размер: | зависит от платформы |
О программе
Что нового
Информация не предосталвена разработчиком
Системные требования
Полезные ссылки
Подробное описание
Устанавливайте различные дистрибутивы
Приложение поддерживают установку 40 самых популярных дистрибутивов. Для каждого дистрибутива доступно несколько версий.
Выберите одну из предлагаемых систем или укажите свой ISO-образ
Вы можете загрузить желаемую операционную систему или предоставить собственный файл ISO-образа Linux, который будет использоваться при создании загрузочного устройства.
UNetbootin дает вам возможность установить желаемый дистрибутив Linux на USB-накопителе, независимо от того, подключены ли вы к Интернету или нет. Кроме того, вы можете установить предпочтительный дистрибутив Linux, даже если его нет в списке программы.
Для каждого дистрибутива UNetbootin показывает домашнюю страницу, описание и приводит заметки по установке.
Создавайте загрузочные USB-накопители
С помощью UNetbootin вы также можете загружать или создавать загрузочные USB-накопители с различными системными утилитами, такими как: Parted Magic, FreeBSD, FreeDOS, Gentoo, Kaspersky Rescue Disk, F-Secure Rescue CD и др. Также поддерживается создание мультизагрузочного USB-диска или образа ISO, из которого вы можете загружать дистрибутив Linux или различные утилиты.
Режим «Frugal install»
Кроме создания загрузочного USB-накопителя Linux, UNetbootin также поддерживает установку нужного дистрибутива в режиме «Frugal install» прямо на вашем жестком диске.
«Frugal install» означает, что все файлы образа ISO будут скопированы на ваш жесткий диск и загружены с вашего жесткого диска так же, как они были бы загружены с вашего USB-накопителя или компакт-диска. После выбора нужного дистрибутива Linux вам просто нужно выбрать USB-диск или раздел жесткого диска, на который вы хотите установить систему и запустить процесс.
Полезный инструмент
С UNetbootin создание собственного загрузочного USB или установка дистрибутива Linux на вашем жестком диске больше не будет проблемой.
Скачать UNetbootin
UNetbootin – утилита, позволяющая создавать загрузочные флешки с ОС Linux. С ее помощью вы сможете записать любой дистрибутив Linux на съемный носитель с целью последующей установки его на компьютер. Программа примечательна тем, что после того, как вы решите ее скачать бесплатно, процесс формирования загрузочной флешки будет происходить буквально в два клика.
Загрузочная флешка – съемный носитель, на котором содержится готовая к установке операционная система. На данный момент это самый популярный и удобный способ установить ОС. Такой метод будет особенно актуален в тех случаях, когда на компьютере сломан дисковод или он отсутствует вовсе. Для формирования загрузочной флешки вам лишь понадобится флеш-накопитель с необходимым объемом памяти, скаченный дистрибутив Linux и утилита UNetbootin.
UNetbootin – это одна из самых удобных утилит, осуществляющих создание флешки для установки Linux. Программа наделена русскоязычным интерфейсом, а также не требует установки, всё очень быстро и понятно, даже для обычного пользователя. Загрузив утилиту на компьютер, вы сразу сможете запустить ее и приступить к процессу формирования загрузочной флешки, предварительно скачав из сети нужный дистрибутив ОС.
Достоинства UNetbootin:
1. Быстрое создание загрузочной флешки любого дистрибутива ОС Linux или BSD;
2. Наличие русского языка;
3. Простой интерфейс и минимум элементов управления;
4. Утилита не требует установки.
UNetbootin как пользоваться?
Шаг-1. Необходимо UNetbootin скачать на русском. Запустите утилиту.
Шаг-2. В графе «ISO-образ» щелкните по кнопке с многоточием, чтобы открыть проводник и указать месторасположение образа Linux на вашем компьютере.
Шаг-3. Если в графе «Носитель» не определилась буква флеш-накопителя, укажите ее самостоятельно.
Шаг-4. Нажмите кнопку «ОК», чтобы запустить процесс работы программы. Как только процесс работы утилиты будет завершен, флешка будет готова для установки Linux.