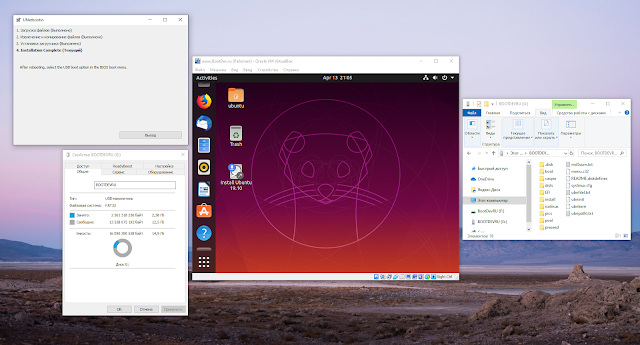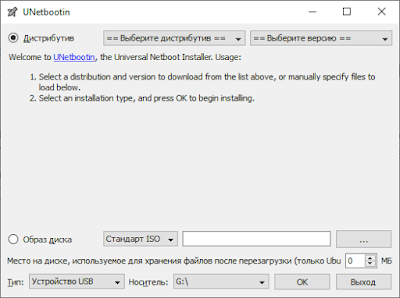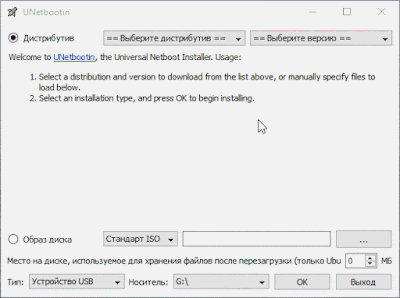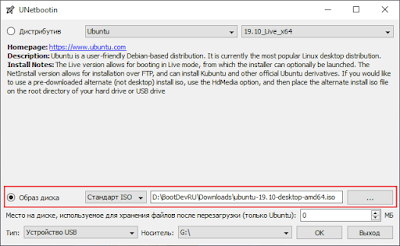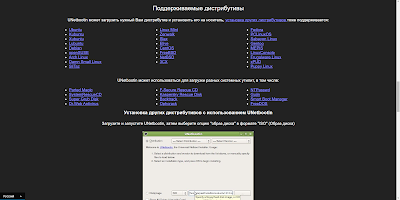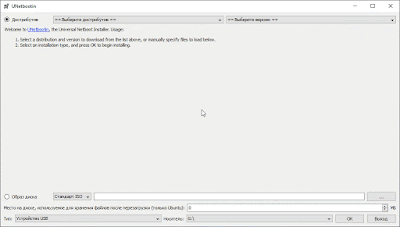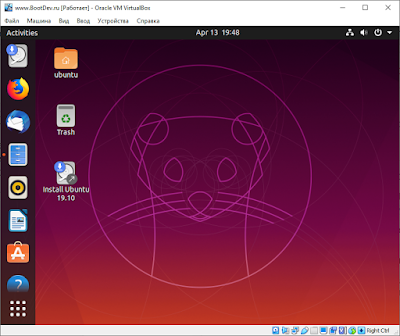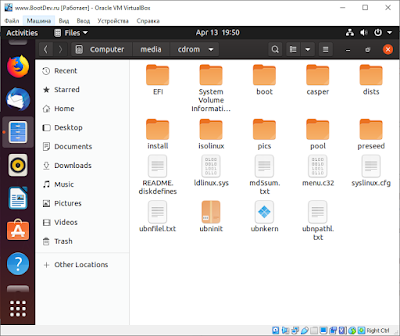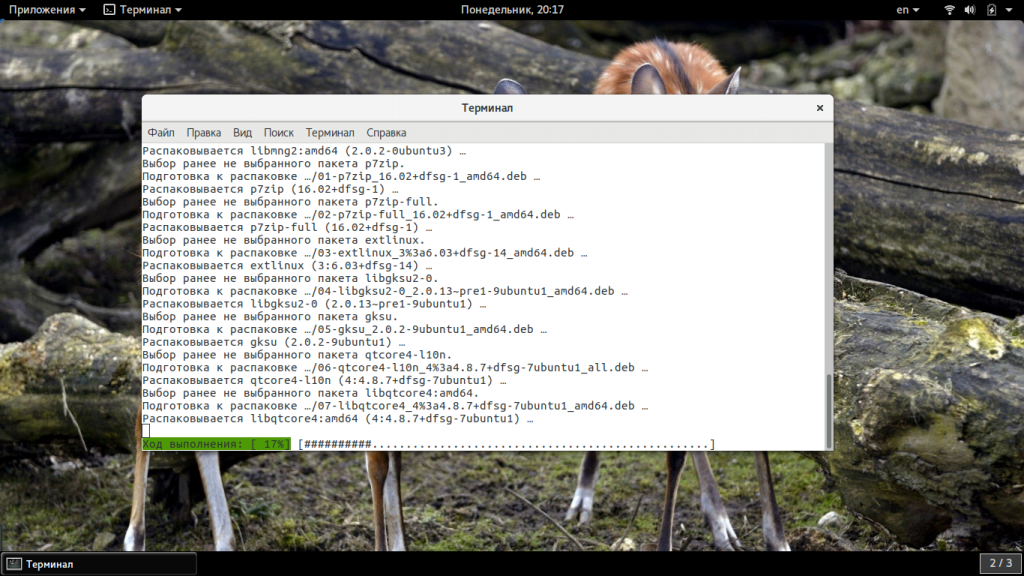- Как заставить Unetbootin распознавать подключенный USB-накопитель?
- BootDev
- Страницы
- 2020-04-14
- UNetbootin: Создание установочной/загрузочной Linux флешки
- Содержание
- Почему UNetbootin
- Создание Live USB
- Как пользоваться Unetbootin
- Установка Unetbootin
- Как пользоваться Unetbootin
- 1. Интерфейс
- 2. Запись локального образа
- 3. Загрузка образа из интернета
- Выводы
- Как примонтировать флешку в Linux
- Монтирование флешки в Linux
- Автоматическое монтирование флешки в Linux
- Выводы
Как заставить Unetbootin распознавать подключенный USB-накопитель?
Я использую Ubuntu 12.04, и каждый раз, когда я пытаюсь записать образ Ubuntu ISO на диск, чтобы я мог его установить, Unetbootin говорит, что /dev/sdb1 он не смонтирован. Но Ubuntu монтирует диск автоматически, когда он вставлен, верно? Что я могу сделать, чтобы Unetbootin распознал подключенный диск?
Это возможно, так как beeju уже предложил , что вам просто нужно вручную монтировать диск. Однако вы правы — обычно Ubuntu автоматически подключает диск, когда он подключен или включен.
Существует две распространенные ситуации, в которых возникает описанная вами проблема:
Технически, диски не установлены. Тома (то есть разделы) монтируются. Если на диске нет раздела, Ubuntu не сможет его смонтировать (ни автоматически, ни иначе). Если есть, но он поврежден или (это гораздо менее вероятно) типа, который Ubuntu не распознает, он также не будет подключен.
Unetbootin требует, чтобы раздел, в который вы записываете содержимое .iso изображения, был отформатирован в FAT16 или FAT32. (И вы должны использовать FAT32, если ваш образ не крошечный и вы не знаете, что нужно использовать FAT16.) Кроме того, это должен быть первый раздел на диске, и если вы действительно не знаете, что делаете, и не знаете, что вам нужно что-то делать иначе он должен быть единственным разделом на диске и занимать все доступное пространство. Более того (хотя вам обычно ничего не нужно делать, чтобы это так), это должен быть основной (не логический) раздел, а таблица разделов диска должна иметь тип MSDOS.
Если у вас есть ценные данные на вашем диске, то вам .iso все равно не следует записывать на него изображение, потому что это уничтожит данные. В противном случае вы можете безопасно решить одну или обе вышеуказанные проблемы, создав новую таблицу разделов на диске, а затем создав один раздел, занимающий все доступное пространство, типа FAT32.
Один из простых способов сделать это — использовать редактор разделов GParted, предоставляемый gparted пакетом. Вы можете установить этот пакет в Центре программного обеспечения. Затем запустите GParted. Выберите диск в раскрывающемся меню в правом верхнем углу окна GParted. Убедитесь, что вы выбрали правильный диск — было бы плохо выполнять эти операции по уничтожению данных на неправильном диске!
Выполните «Правка»> «Создать таблицу разделов» и примите значения по умолчанию. Затем создайте раздел FAT32, также со всем по умолчанию. Это сделает его основным разделом и максимально большим.
Затем примените свои изменения, нажав зеленую галочку. Теперь вы можете смонтировать диск (или вынуть его и вставить обратно, и он должен быть установлен автоматически). Когда GParted заканчивается, закройте его. Затем вы можете написать .iso образ с помощью Unetbootin.
В качестве альтернативы, вы можете рассмотреть возможность использования другого метода для записи .iso образа на диск, который позволит вам пропустить форматирование и монтирование диска.
Вы можете использовать Startup Disk Creator для этой цели, как описано в официальных инструкциях по установке .
Вы также можете использовать dd из командной строки. Смотрите дд (1) . Если у вас есть .iso изображение, которое вызывается ubuntu-12.04-desktop-i386.iso и находится в папке «Загрузки», и если вы хотите записать его содержимое /dev/sdb1 в Unetbootin, то соответствующая dd команда:
Очень важно, чтобы вы указали выводить на него /dev/sdb (или на тот диск, на котором вы хотите), а не /dev/sdb1 (то есть, не на первый раздел на диске).
Источник
BootDev
Создание загрузочных дисков и прочие полезные мелочи
Страницы
2020-04-14
UNetbootin: Создание установочной/загрузочной Linux флешки
Содержание
Почему UNetbootin
Начиная с массовой глобализации UEFI BIOS, необходимость подобных утилит постепенно отпадет. Все потому, что для подготовки загрузочного или установочного USB-диска Linux/Windows, способного грузиться в UEFI подсистеме, достаточно скопировать содержимое установочного ISO-образа на FAT32 раздел целевого USB-накопителя.
Но вот если дело касается подготовки подобного Live USB для Legacy BIOS, то подобные утилиты просто незаменимы. Они избавят вас от таких проблем как установка необходимого загрузчика, и MBR-записи, а так же скопирует необходимые файлы.
Чем хорош UNetbootin? Удобство, это наверное самый главный аргумент в пользу использования данной программы. Выбираем дистрибутив, выбираем целевой USB-диск, запускаем процесс подготовки.
Как результат, мы получим Live USB с выбранным нами дистрибутивом, способным грузиться как в Legacy BIOS, так и в UEFI BIOS. Замечу, что UNetbootin кроссплатформенная программа. Что позволит воспользоваться ее удобством не только в операционной системе Windows, но так же в Linux, и MacOS.
Создание Live USB
Первым делом скачаем программу. Скачать UNetbootin можно на его официальной странице по ссылке https://unetbootin.github.io/. Программа поставляется в портативном исполнении, и не требует установки.
Запустим программу, и взглянем на ее интерфейс.
В верхней части окна располагаются два выпадающих списка выбора дистрибутива, и версии выбранного дистрибутива. Список дистрибутивов довольно обширен.
В нижней части окна можно выбрать, уже скачанный вами образ диска.
Но тут есть одна оговорка, он должен быть поддерживаемым. Список поддерживаемых дистрибутивов расположен на главной станице проекта (ссылка выше).
В нижней части окна, можно выбрать устройство, на которое в итоге будет записан выбранный выше дистрибутив.
К сожалению, программа не может корректно определять жесткие диски, и вовсе не видит внешних USB жестких дисков. Но, USB флешки при этом корректно определяются.
Что ж, попробуем создать Live USB. Выбираем необходимые параметры и запускаем процесс. В моем случае, я выбрал создание Live USB с использованием имеющегося ISO-образа, так как загрузка необходимого образа через саму программу проходила чрезвычайно долго.
Важное замечание! UNetbootin не создает разделы и не умеет их форматировать, так что обязательно перед использованием программы подготовьте соответствующим образом флешку. Создайте разделы если их нет, и отформатируйте необходимый раздел флешки в файловую систему FAT32.
После завершения всех подготовок, пробуем загрузиться с флешки. Воспользуемся виртуальной машиной VirtualBox.
Создание диска USB Live с дистрибутивом Ubuntu успешно выполнено.
Источник
Как пользоваться Unetbootin
Время от времени нам приходится записывать образы на флешку, например, для установки операционных систем, тестирования нового дистрибутива, или решения других задач. Для решения этой простой задачи существует множество программ, как для операционной системы Linux, так и для Windows и MacOS. В сегодняшней статье мы будем рассматривать утилиту Unetbootin. Она полностью кроссплатформена, и позволяет не только записывать образы на флешку, но и загружать их из интернета, что может быть очень полезно для новичков.
Программа unetbootin теряет свою популярность и ей на смену уже приходят такие утилиты, как Etcher, но она все еще используется. В этой статье мы рассмотрим как пользоваться Unetbootin, как установить утилиту и применять все ее возможности. Но начнем с установки программы.
Установка Unetbootin
Вы можете найти детальные инструкции по установке и настройке программы на официальном сайте. Например, для Windows можно получить там установочный файл, а для Linux найти исходники и инструкции по установке. Например, в Ubuntu программа есть в официальных репозиториях, но там устаревшая и нерабочая версия. поэтому лучше использовать для установки официальный PPA:
sudo add-apt-repository ppa:gezakovacs/ppa
$ sudo apt update
$ sudo apt install unetbootin
После завершения установки вы можете приступать к использованию утилиты.
Как пользоваться Unetbootin
Первое, с чего стоит начать, это первый запуск и интерфейс программы.
1. Интерфейс
В Ubuntu, программу можно запустить из главного меню:
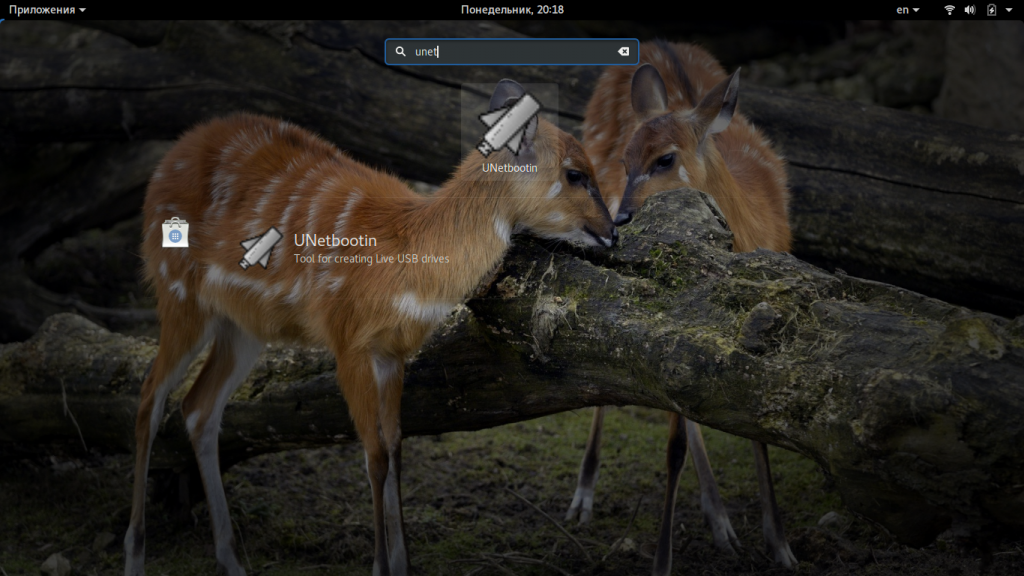
- Строки выбора дистрибутива для загрузки;
- Выбор образа дистрибутива для записи;
- Выбор устройства для записи образа.
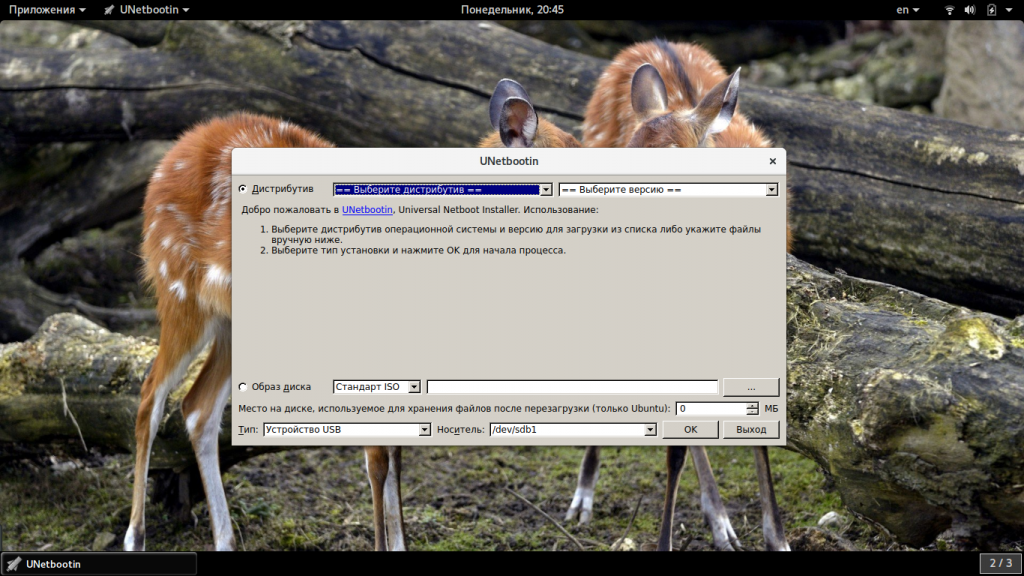
2. Запись локального образа
Записать образ на флешку с помощью Unetbootin очень просто. Сначала перенесите переключатель в положение образ диска:
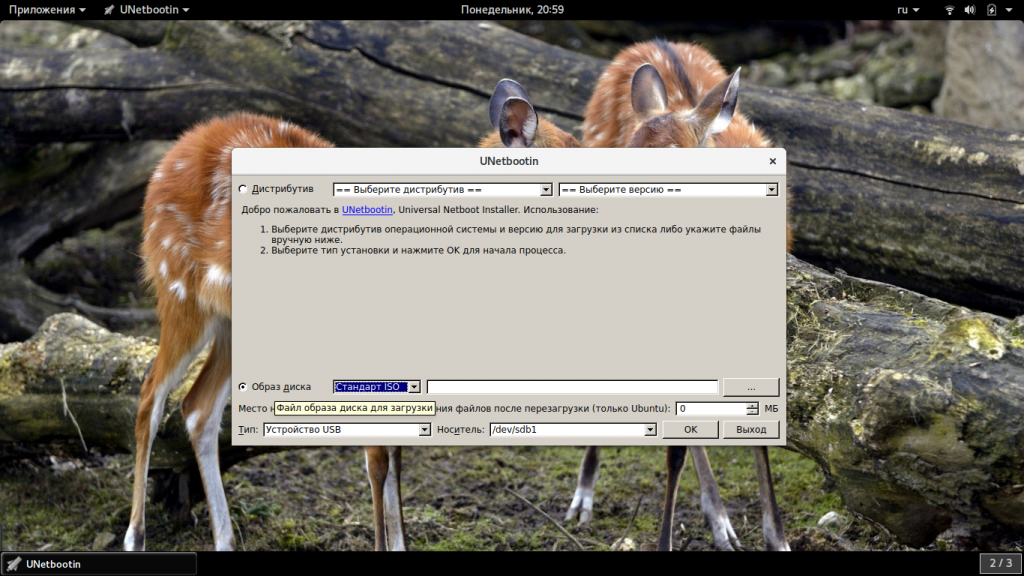
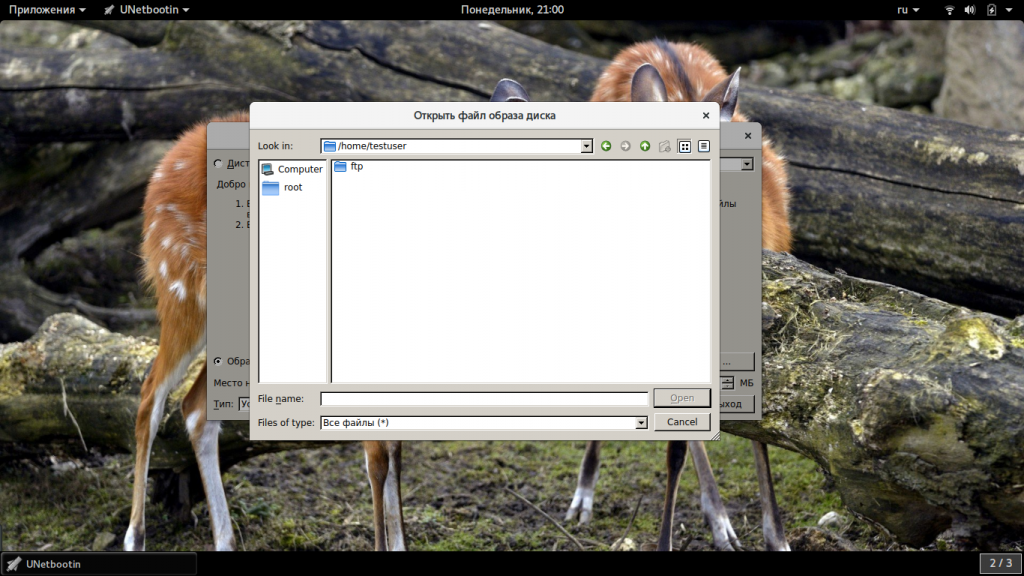
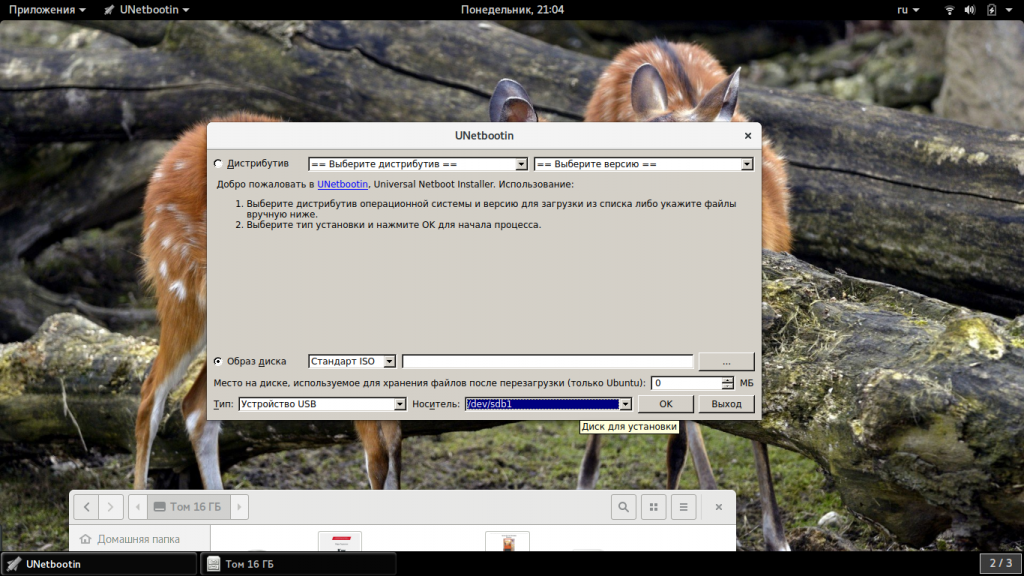
После того как вы выберите образ и все настроите, останется нажать кнопку «Ок» для начала записи. Запись может занять достаточно много времени, в зависимости от скорости работы вашей флешки и размера образа. Теперь вы знаете как создать загрузочную флешку unetbootin.
3. Загрузка образа из интернета
Если на вашей локальной машине нет необходимого образа и вы не знаете, где его скачать, но вам нужно записать тот или иной дистрибутив Linux на флешку, программа unetbootin может очень сильно помочь. Здесь есть возможность загрузки образов. Вам необходимо установить переключатель в положение «Дистрибутив», а затем выбрать нужный дистрибутив:
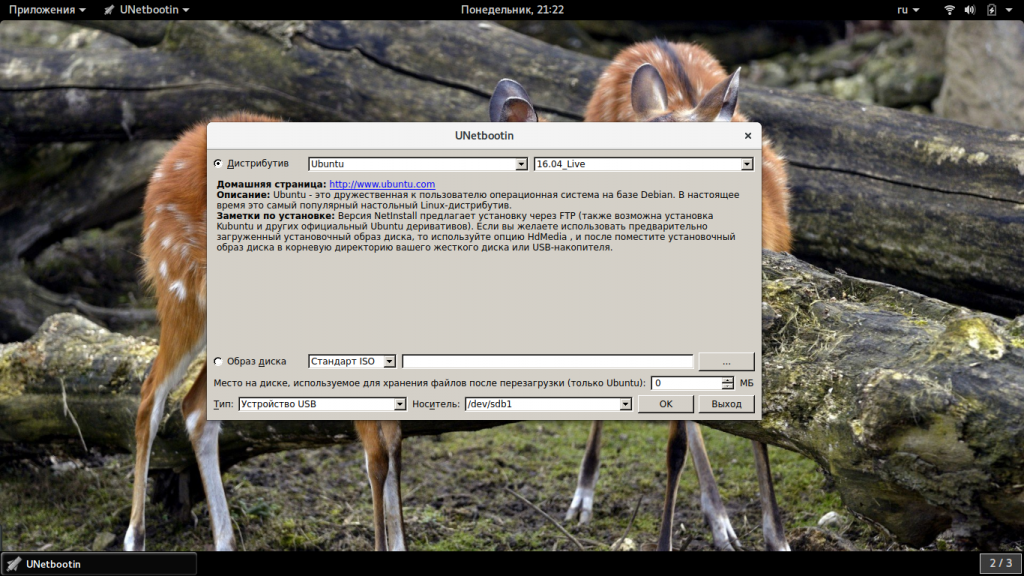
Выводы
Фактически, это все, что можно сделать с помощью программы. Теперь вы знаете как пользоваться Unetbootin, и на что способна эта программа. Разобраться в программе достаточно просто, и я надеюсь, что эта статья была вам полезной. Если остались вопросы, спрашивайте в комментариях!
В этом видео паказано как записать образ Windows 10 с помощью Unetbootin:
Источник
Как примонтировать флешку в Linux
В наши дни очень большую популярность у пользователей набрали USB флешки. Они используются для обмена файлами, различными фильмами и документами, установки операционных систем, а также восстановления системы после сбоя. Чтобы работать с флешкой в Linux ее нужно примонтировать в корневую файловую систему.
Дело в том, что организация файловой системы Linux немного отличается от того, что мы привыкли видеть в Winodws. Здесь нет никаких дисков C,D,E и так далее, есть только корень, самая верхняя точка файловой системы, в подкаталоги которой подключаются все жесткие диски и внешние носители.
Если в системе используется окружение рабочего стола, то оно, как правило, берет на себя всю низкоуровневую работу чтобы выполнить монтирование флешки в linux. Система обнаруживает подключенную флешку и в системном лотке всплывает уведомление о подключенном устройстве. Дальше остается кликнуть по значку флешки, чтобы система выполнила все нужные для ее монитрования действия. Но если окружение рабочего стола не запущенно или вам нужно работать в консоли можно выполнить все действия по монтированию флешки вручную.
В этой инструкции мы рассмотрим монтирование usb флешки в linux через терминал, а также настройку автоматического монтирования для оконных менеджеров, которые не поддерживают такую возможность.
Монтирование флешки в Linux
Самое первое, что нужно сделать после того, как вы подключили флешку — узнать имя ее файла в системе. В Unix все устройства имеют свои файлы и именно через эти файлы система и программное обеспечение взаимодействуют с ними.
Файлы флешек и других устройств хранения данных находятся в каталоге /dev. Устройства нумеруются по алфавиту sda, sdb, sdc, sdd и т д. Так как флешка подключается последней у нее будет старшая буква. Например, sdb или sdc. Имя sda принадлежит жесткому диску. Можно, конечно, просто посмотреть содержимое каталога /dev/, но такой способ ненадежный. Мы воспользуемся утилитой fdisk.
Подключите флешку и выполните:
Как видите, здесь мы можем посмотреть детальную информацию об устройстве. Имя файла, список разделов, формат таблицы разделов, список разделов. А главное для нас, размер раздела и его файловую систему. Теперь не сложно понять какая из них флешка. В этом примере это /dev/sdc1
Создаем папку для монтирования:
sudo mkdir /mnt/usb
Теперь монтируем флешку с помощью команды mount:
sudo mount /dev/sdc1 /mnt/usb
Если знаете файловую систему флешки, то лучше ее указать с помощью опции -t. Чаще всего используется FAT, так как ее легко открывают как Windows так и Linux системы:
sudo mount -t vfat /dev/sdc1 /mnt/usb
Монтирование осуществляется от суперпользователя, но если нужно чтобы отмонитровать флешку мог любой нужно указать опцию users:
sudo mount -t vfat -o users /dev/sdc1 /mnt/usb
По умолчанию владельцем файлов на флешке при монтировании устанавливается root, поэтому если вы захотите работать с флешкой через файловый менеджер, то нужно будет его запускать с правами суперпользователя или же сразу примонтировать флешку в linux таким образом, чтобы владельцем был ваш пользователь. Для этого укажите группу и id своего пользователя в опциях uid и gid:
sudo mount -o users,uid=1000,gid=1000 /dev/sdc1 /mnt/usb
Удостовериться что флешка подключена можно посмотрев содержимое каталога, в который мы ее монтировали:
Или выполнив команду mount:
После завершения работы с флешкой не забудьте ее отмонтировать. Потому что иначе данные могут быть не сохранны или вообще повреждена файловая система флешки:
sudo umount /dev/sdc1
Автоматическое монтирование флешки в Linux
Популярные окружения рабочего стола выполняют монтирование флешки linux автоматически, как только она подключена к системе или по клику на ярлыке. Мы можем это реализовать с помощью службы udisks2.
Udisks — это служба dbus, позволяющая другим программам и пользователю взаимодействовать с udev. Мы можем получать сообщения о только что подключенных устройствах, выполнять их монтирование и отключение. Окружения рабочего стола используют именно этот сервис для монтирования устройств.
Мы тоже можем использовать его для ручного монтирования. Здесь даже есть несколько плюсов. Во-первых, мы можем монтировать без прав суперпользователя, во-вторых, не нужно создавать папку.
Для монтирования используется такая команда:
udisksctl mount -b /dev/sdc1
Здесь /dev/sdc1 — файл нашей флешки, а опция -b указывает, что нужно монтировать блочное устройство. Так же как и в mount здесь можно задать опции монтирования -o и файловую систему -t. Флешка будет примонтирована в папку /run/имя_пользователя/uuid-флешки/
Для размонтирования используется аналогичная команда:
udisksctl unmount -b /dev/sdc1
Автоматическое монтирование usb флешки в linux можно настроить с помощью утилиты udiskie. Все новые подключенные флешки будут автоматически подключаться, после подключения устройства будет всплывать окно с предложением открыть файловый менеджер, а также значок, с помощью которого можно получить доступ к каждому из устройств.
Устанавливается утилита в Ubuntu командой:
sudo apt install udiskie
Дальше остается запустить программу:
Теперь все подключаемые устройства будут автоматически монтироваться с помощью udisks. Рассмотрим что значат опции:
- -a — выполнять автоматическое монтирование
- -n — показывать всплывающее уведомление
- -t — показывать значок в трее.
Выводы
Теперь монтирование флешки linux не вызовет у вас проблем. Даже если у вас не будет работать окружение рабочего стола и придется делать все вручную. Если остались еще вопросы, спрашивайте в комментариях.
Источник