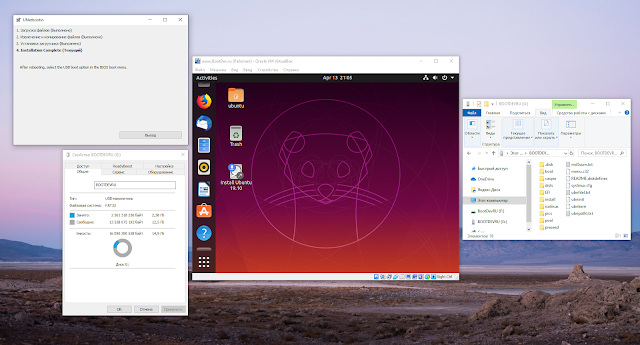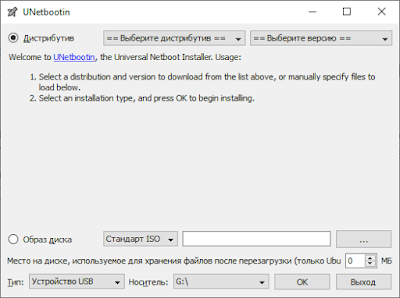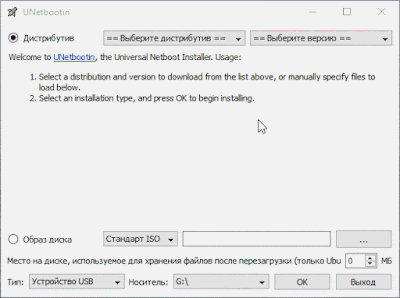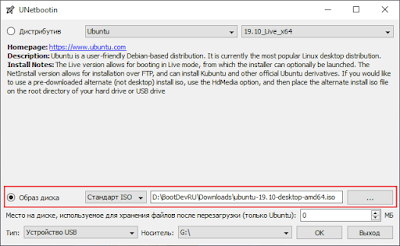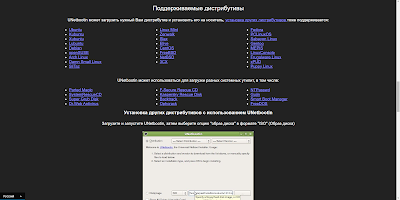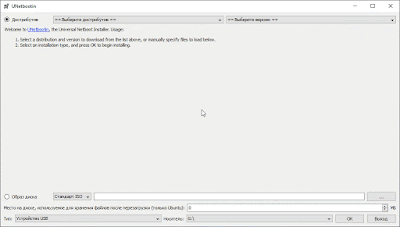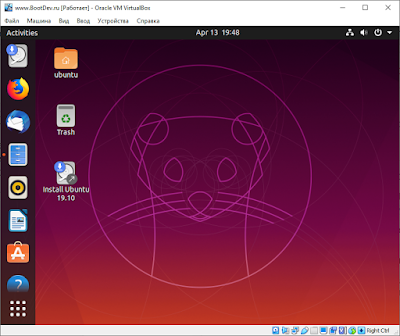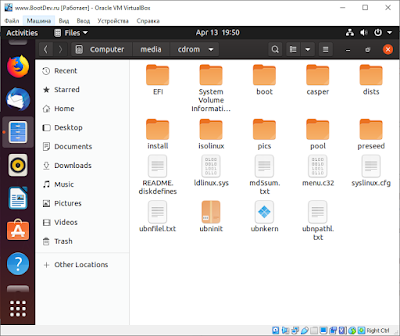Unetbootin не записывает windows

Утилита очень хорошая, может делать загрузочную флешку с ESXi, Windows, Linux и всякими антивирусными дисками. Так же может их скачивать сама из интернета, что сильно упрощает жизнь.
Загрузочная флешка с помощью unetbootin
Скачать ее можно с нашего сайта (Скачать UNetbootin ) или с официального сайта (unetbootin.sourceforge.net). Как можете заметить программа имеет дистрибутивы на все популярные платформы:
unetbootin не требует от пользователя установки, как многие утилиты. Запускаем ее. Как я писал выше, то что можно скачать из интернета, очень удобная вещь, так как облегчает пользователю поиск нужных дистрибутивов и экономит ему трафик, для кого то как ни странно в 2016 году это еще очень актуально.
Если у вас уже подготовлен ISO дистрибутив например с Windows, то выбираем пункт Образ диска и выбираем наш ISO с нужной вам операционной системой.
Нажимаем кнопку с точками, это тоже самое, что browse и натравливаем утилиту на ваш ISO.
Для запуска создания загрузочной флешки нажимаем Ок и unetbootin начинает создание устройства.
Выскочит предупреждение, жмем Yes to All, оно вам сообщает, что вся информация на носителе будет уничтожена в следствии форматирования.
Начнется запись файлов на флешку, unetbootin покажет вам, сколько будет распаковано файлов и на третьем этапе будет создан сам загрузчик.
после недолго времени запись закончиться и у вас на руках будет установочная флешка. Я думаю, что благодаря этой небольшой заметке у вас в будущем не возникнет вопрос как же создается загрузочная флешка через unetbootin программу. На текущий момент самая актуальная версия unetbootin-windows-625.
Проблема с записью образа.
Никак не получается записать образ на usb. Используем unetbootin в Windows 10, на третьем этапе (загрузчик файлов, или как он называется, не помню) процесс останавливается на 70-90% (как повезет) и не завершится никак даже спустя несколько часов. Объем флешки проблемы не представляет (2 гб при необходимых 1,5). Ваши версии проблемы и ее решения — прошу, пожалуйста, высказывайтесь. Для всех, кто меня помнит и не забыл: и снова здравствуйте. Я скучала. 🙂
Rufus в dd режиме.
Вы не могли бы по-подробнее ответить, что за rufus и что за режим? Более примитивным языком, так сказать.
программа YUMI для винды
зайди на офиц. сайт Rufus и скачай программу. Но у меня она записывает только в режиме uefi. Поэтому предпочитаю YUMI. Просто загугли в интернете и увидишь pendrivelinux
Я такого режима не видел
Флешка ,случаем, не дохлая? Не помню, не скучал.
Как понять что флешка дохлая? На ней всё остальное записывается без проблем.
Это не страшно, переживу. 🙂
rufus это программа такая для записи, которая работает на windows, и с помощью нее можно только windows образы записать на флешку. С линукса у меня не получалось записать windows на флешку, чтобы работал.
Все остальное может быть чуть меньше образа. Есть программы для тестирования флешек, записывают полностью и пытаются потом прочесть записанное, если 2 гига ,то скорее всего не новая. Ну и образ проверить, другой попробовать, может не докачался или битый.
Выкинь древнюю каку.
блин не выдержу, вы все уже просто замучили давать вкорне не верные ответы, у ТС как я понял или уже какая-то намученная флешка, такими же переносами; либо просто место не помечено (в самой же флешке) и она как-бы в загрузочную часть пытается ВСЁ вообще загрузить. т.е. надо разметить не то, что —> отправляется, а то место куда (+ побольше простр.)!
только rufus — поможет тебе, возножно флешка запорота — унетботингом, тогда запиши на нее dos при помощи rufus — в поле фс выставь родной fat32 это оживит флешку
То есть unetbootin это не самое лучшее решение для записи на флешку, я правильно вас понимаю? А rufus это его аналог, так?
Просто года два назад (когда делали загрузочную флешку на другой комп) все в один голос советовали именно унетбутин.
нет не так — rufus это rufus иногда и под винду выпускают толковый софт, а нетбоотинг это убогое говно — есть еще аналогичная программа линуксюсбкреатор тоже говно жуткое, кинте камень в того кто вам такого насоветовал — кедогномочиномоно любители, обычно туда эта шляпа предустановлена.
unetbootin — это устаревшая программа и она не поддерживает современные образы линуксов. У нее последняя версия где-то 2013 год. Поэтому сейчас yumi и rufus. Бывают еще спецпрограммы для fedora, rosa и suse. Я даже делал флешку через ultraiso, но только для uefi загрузки
Спасибо вам и anonymous за развернутые ответы.
BTW для информации. Rufus подходит и для Windows (как в данном случае), так и для Linux? Если, допустим, я захочу в Linux создать загрузочную флешку, какой программой пользоваться лучше? Коль уж вы так ругаете вездесущие unetbootin и usbcreator (которым, кстати, мне довелось пользоваться и от которого я совсем не в восторге).
какой программой пользоваться лучше
где xxx.iso исходный образ, а sdx — имя флехи
Ok спасибо. А способ не в терминале?
Зачем это всё? Сейчас почти все компьютеры-ноутбуки поддерживают UEFI, и образы тоже поддерживают загрузку через UEFI. Поэтому достаточно распаковать содержимое ISO-образа на флешку, просто файлами. Распаковывать можно, например, с помощью 7-zip.
Ваши версии проблемы и ее решения
А я как всегда писатель, но не читатель
Да, только про метку тома забывать не следует.
в топку ваше uefi — некоторое мое железо еще помнит проблему 2000
Да, только про метку тома забывать не следует.
А что с ней? Я не менял, но грузилось с флешки нормально.
Под Windows 7 работал dd из gnuwin32. Вряд ли он поломался под Windows 10.
Знакомые люди. Здравствуйте!
Ok, просто распакуем содержимое образа на флешку с помощью 7-zip, а дальше? Какой режим выбирать в ноуте чтоб эта флешка запустилась? Ведь у меня Windows 10 (специально повторю для «писателя» nepank). И сможет ли простой обыватель сделать метку тома (о чем говорит товарищ anonymous)?
Я не менял, но грузилось с флешки нормально.
Значит это была неправильная флешка, обычно образ проверяет свою label.
Метка тома меняется так, как и задаются имена дискам. Если вы этого не знаете, то забудьте про Linux.
Если вам нужен способ «не в терминале», то забудьте про Linux.
Мне уже лет пять твердят «забудьте про Linux». Как вы видите, это не самый эффективный совет. 🙂
Здесь ключевое слово — «простой обыватель». Забудьте про Linux.
Это хороший совет. Вы ничему не научились за это время.
Перезагрузиться. Во время загрузки жать на кнопку одноразового меню загрузки, выбрать там флешку, загрузиться с неё. В зависимости от компьютера эта кнопка разная. Если не получается с одноразовым меню, порядок загрузки меняется в настройках прошивки. Вход туда тоже по разным кнопкам на разных компьютерах. Точные сведения есть в бумажной инструкции.
Мммм Я научилась пользоваться Linux без терминала. Вот уже (!) пять лет. Вернемся к вопросу. Не стоит отвлекаться на личности, anonymous.
Правим глюк UnetBootIn-а
Для создания загрузочных флешк использую замечательную программу UNetbootin.
Но вдруг вновь созданные флшки перестали корректно грузится — по текстовому экрану бегут одинаковые строки о том, что не найден файл. Причём сам файл на флешке есть. 🙁
Решение нашёл на сайте Arch-а.
Нужно в файле syslinux.cfg исправить параметры загрузки ядра.
Добавить параметр pmedia=usb или изменить его значение, если там что-то отличное от usb.
Например:
label unetbootindefault
menu label Default
kernel /ubnkern
append initrd=/ubninit pmedia=usb
Да, при добавлении/изменении внимательно смотрим на то, что написано в строчке label. Если там загрузка с жёсткого диска, то менять параметры не нужно. 🙂
Комментарии (3)
Нашел ещё интересные советы:
я делал так: про создании флэшки alternate c помощью Unetbootin дописал строку с параметрами ядра
в файл /syslinux.cfg в корне флэшки
.
label unetbootindefault
menu label Default
kernel /ubnkern
append initrd=/ubninit vga=normal cdrom-detect/try-usb=true — quiet
.
или при загрузке нажать Tab и дописать этоже
как вариант https://help.ubuntu.com/community/USB%20Installation%20Media
Switch to the second virtual console during the first couple of dialogs (when asked about your preferred language for the installation etc.) by pressing the «»ALT-F2″». Do the following:
mkdir /cdrom /dev/cdroms
ln -s ../sda1 cdrom0 (where sda1 is your USB drive)
BootDev
Создание загрузочных дисков и прочие полезные мелочи
Страницы
2020-04-14
UNetbootin: Создание установочной/загрузочной Linux флешки
Содержание
Почему UNetbootin
Начиная с массовой глобализации UEFI BIOS, необходимость подобных утилит постепенно отпадет. Все потому, что для подготовки загрузочного или установочного USB-диска Linux/Windows, способного грузиться в UEFI подсистеме, достаточно скопировать содержимое установочного ISO-образа на FAT32 раздел целевого USB-накопителя.
Но вот если дело касается подготовки подобного Live USB для Legacy BIOS, то подобные утилиты просто незаменимы. Они избавят вас от таких проблем как установка необходимого загрузчика, и MBR-записи, а так же скопирует необходимые файлы.
Чем хорош UNetbootin? Удобство, это наверное самый главный аргумент в пользу использования данной программы. Выбираем дистрибутив, выбираем целевой USB-диск, запускаем процесс подготовки.
Как результат, мы получим Live USB с выбранным нами дистрибутивом, способным грузиться как в Legacy BIOS, так и в UEFI BIOS. Замечу, что UNetbootin кроссплатформенная программа. Что позволит воспользоваться ее удобством не только в операционной системе Windows, но так же в Linux, и MacOS.
Создание Live USB
Первым делом скачаем программу. Скачать UNetbootin можно на его официальной странице по ссылке https://unetbootin.github.io/. Программа поставляется в портативном исполнении, и не требует установки.
Запустим программу, и взглянем на ее интерфейс.
В верхней части окна располагаются два выпадающих списка выбора дистрибутива, и версии выбранного дистрибутива. Список дистрибутивов довольно обширен.
В нижней части окна можно выбрать, уже скачанный вами образ диска.
Но тут есть одна оговорка, он должен быть поддерживаемым. Список поддерживаемых дистрибутивов расположен на главной станице проекта (ссылка выше).
В нижней части окна, можно выбрать устройство, на которое в итоге будет записан выбранный выше дистрибутив.
К сожалению, программа не может корректно определять жесткие диски, и вовсе не видит внешних USB жестких дисков. Но, USB флешки при этом корректно определяются.
Что ж, попробуем создать Live USB. Выбираем необходимые параметры и запускаем процесс. В моем случае, я выбрал создание Live USB с использованием имеющегося ISO-образа, так как загрузка необходимого образа через саму программу проходила чрезвычайно долго.
Важное замечание! UNetbootin не создает разделы и не умеет их форматировать, так что обязательно перед использованием программы подготовьте соответствующим образом флешку. Создайте разделы если их нет, и отформатируйте необходимый раздел флешки в файловую систему FAT32.
После завершения всех подготовок, пробуем загрузиться с флешки. Воспользуемся виртуальной машиной VirtualBox.
Создание диска USB Live с дистрибутивом Ubuntu успешно выполнено.