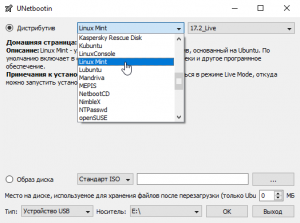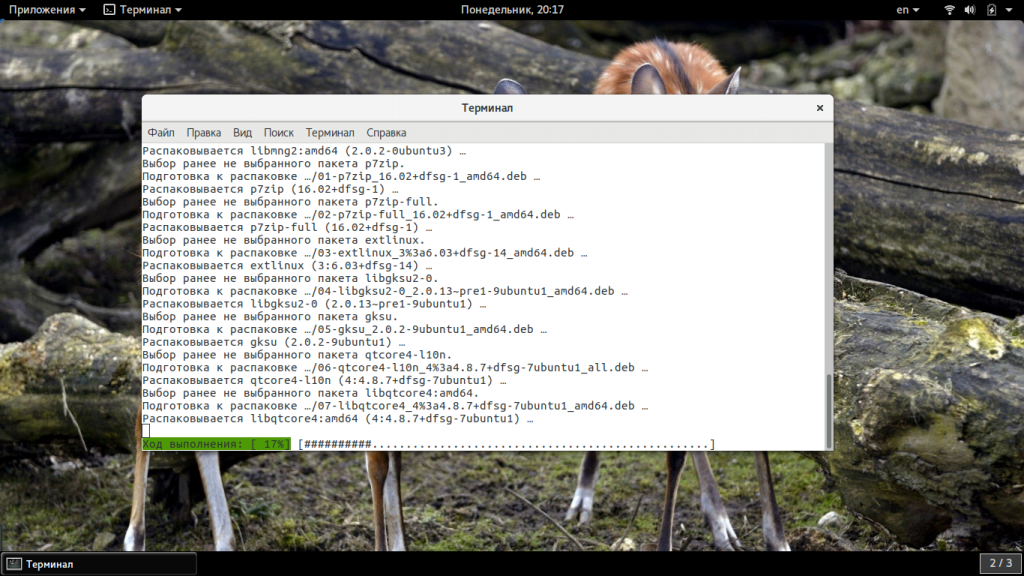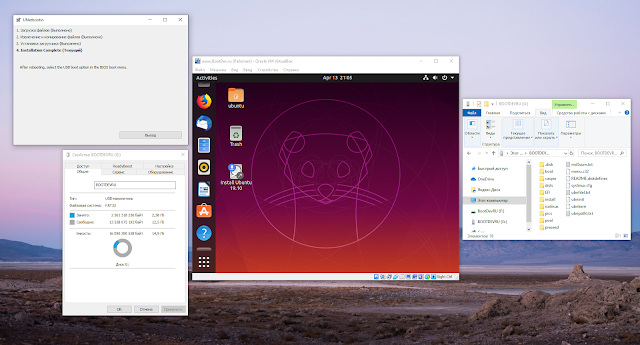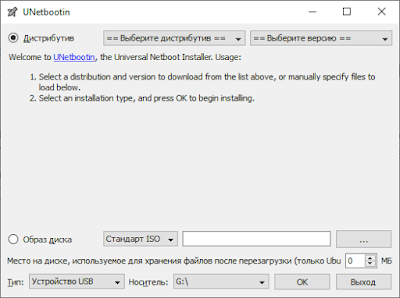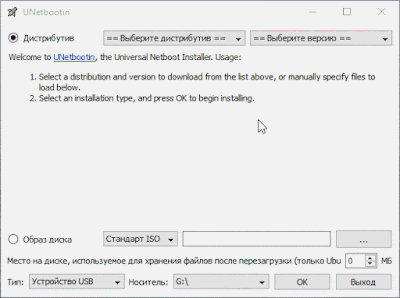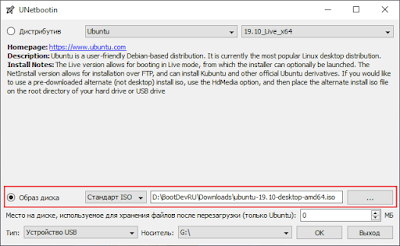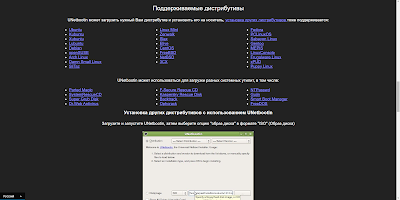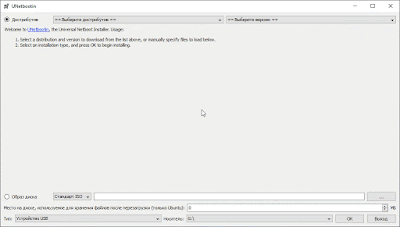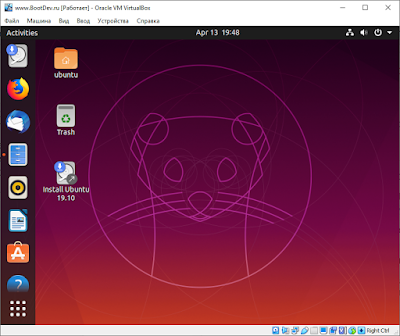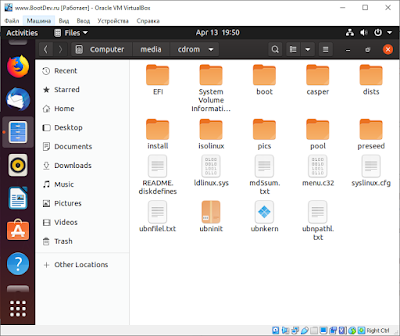- UNetbootin для Windows
- Отзывы о программе UNetbootin
- UNetbootin
- Скачать UNetbootin для Windows
- UNetbootin
- О программе
- Что нового
- Системные требования
- Полезные ссылки
- Подробное описание
- Устанавливайте различные дистрибутивы
- Выберите одну из предлагаемых систем или укажите свой ISO-образ
- Создавайте загрузочные USB-накопители
- Режим «Frugal install»
- Полезный инструмент
- Как пользоваться Unetbootin
- Установка Unetbootin
- Как пользоваться Unetbootin
- 1. Интерфейс
- 2. Запись локального образа
- 3. Загрузка образа из интернета
- Выводы
- BootDev
- Страницы
- 2020-04-14
- UNetbootin: Создание установочной/загрузочной Linux флешки
- Содержание
- Почему UNetbootin
- Создание Live USB
UNetbootin для Windows
| Оценка: |
4.59 /5 голосов — 69 |
| Лицензия: | Бесплатная |
| Версия: | 7.00 | Сообщить о новой версии |
| Обновлено: | 09.11.2020 |
| ОС: | Windows 10, 8.1, 8, 7, XP |
| Интерфейс: | Английский, Русский |
| Разработчик: | Geza Kovacs |
| Категория: | другое |
| Загрузок (сегодня/всего): | 6 / 137 846 | Статистика |
| Размер: | 4,63 Мб |
| СКАЧАТЬ | |
UNetbootin — мультиплатформенная утилита, при помощи которой можно легко устанавливать различные Linux/BSD дистрибутивы на раздел жёсткого диска или USB-накопитель, путем копирования и преобразования содержимого CD/DVD диска с системой для запуска и работы со съемными дисками.
Также присутствует возможность создания загрузочных образов Parted Magic, Super Grub Disk, Backtrack, NTPasswd, Smart Boot Manager (SBM), FreeDOS и др. Поддерживается большинство Linux дистрибутивов.
Windows 7 USB/DVD Download Tool — отличный инструмент от компании Microsoft, с помощью которого можно легко.
MapKeyboard — небольшая бесплатная утилита с помощью которой можно легко переназначить или.
Распространяемый компонент Microsoft Visual C++ для Visual Studio 2015, 2017 и 2019, поскольку в VS 2015 и более.
Starus Partition Recovery — инструмент для эффективного восстановления логических дисков, удаленных или переформатированных в другую файловую систему.
Process Lasso — Небольшая утилита для операционных систем Windows, которая позволяет вручную или.
ASUS Fan Xpert — удобная утилита для материнских плат производства ASUS, с помощью которой можно не.
Отзывы о программе UNetbootin
magond про UNetbootin 6.55 [12-11-2017]
Shyryp87 про UNetbootin 5.85 [21-04-2014]
Алексей про UNetbootin 5.85 [22-07-2013]
Программа отличная.Одним словом — делает своё дело!В ней ничего лишнего,только то,для чего она предназначена.
3 | 4 | Ответить
Сергей про UNetbootin 5.83 [26-01-2013]
maksimkat1 про UNetbootin 5.49 [04-06-2011]
Очень актуально полезная программка, спасибо сайту!
4 | 2 | Ответить
UNetbootin
UNetbootin – это бесплатная программа, позволяющая создавать загрузочные флешки (диски Live USB) для Ubuntu, Mint, Debian, Fedora, CentOS и других дистрибутивов Linux.
С помощью Unetbootin можно записать Live USB с ОС Linux, выбрав тот или иной дистрибутив из предложенных программой, или из уже имеющегося у вас ISO образа.
Общие принципы работы с Unetbootin рассмотрены в этой статье на нашем сайте: «Как создать загрузочную флешку Linux».
UNetbootin также может использоваться и для создания загрузочных системных утилит, включая: Kaspersky Rescue Disk, Dr.Web Antivirus, F-Secure Rescue CD, Parted Magic, Super Grub Disk, Smart Boot Manager, FreeDOS и других.
Если вам не удалось загрузить тот или иной дистрибутив непосредственно через UNetbootin, то программа автоматически предложит скачать его самостоятельно с официального сайта разработчика, а далее создать загрузочный носитель уже из ISO-образа.
Скачать UNetbootin для Windows
На этой странице вы можете скачать последнюю версию Unetbootin на русском языке для Windows 32 и 64-бит.
Операционная система: Windows
Дата релиза: 4 февраля 2021
Статус программы: Бесплатная
Разработчик: Geza Kovacs
Рейтинг: 

UNetbootin
| Разработчик: | Geza Kovacs (Венгрия) |
| Лицензия: | Бесплатно (GNU GPL 2 и выше) |
| Версия: | 702 |
| Обновлено: | 2021-02-04 |
| Системы: | Windows / MacOS / Linux |
| Интерфейс: | русский / английский |
| Рейтинг: |  |
| Ваша оценка: | |
| Категория: | Загрузка и установка ОС |
| Размер: | зависит от платформы |
О программе
Что нового
Информация не предосталвена разработчиком
Системные требования
Полезные ссылки
Подробное описание
Устанавливайте различные дистрибутивы
Приложение поддерживают установку 40 самых популярных дистрибутивов. Для каждого дистрибутива доступно несколько версий.
Выберите одну из предлагаемых систем или укажите свой ISO-образ
Вы можете загрузить желаемую операционную систему или предоставить собственный файл ISO-образа Linux, который будет использоваться при создании загрузочного устройства.
UNetbootin дает вам возможность установить желаемый дистрибутив Linux на USB-накопителе, независимо от того, подключены ли вы к Интернету или нет. Кроме того, вы можете установить предпочтительный дистрибутив Linux, даже если его нет в списке программы.
Для каждого дистрибутива UNetbootin показывает домашнюю страницу, описание и приводит заметки по установке.
Создавайте загрузочные USB-накопители
С помощью UNetbootin вы также можете загружать или создавать загрузочные USB-накопители с различными системными утилитами, такими как: Parted Magic, FreeBSD, FreeDOS, Gentoo, Kaspersky Rescue Disk, F-Secure Rescue CD и др. Также поддерживается создание мультизагрузочного USB-диска или образа ISO, из которого вы можете загружать дистрибутив Linux или различные утилиты.
Режим «Frugal install»
Кроме создания загрузочного USB-накопителя Linux, UNetbootin также поддерживает установку нужного дистрибутива в режиме «Frugal install» прямо на вашем жестком диске.
«Frugal install» означает, что все файлы образа ISO будут скопированы на ваш жесткий диск и загружены с вашего жесткого диска так же, как они были бы загружены с вашего USB-накопителя или компакт-диска. После выбора нужного дистрибутива Linux вам просто нужно выбрать USB-диск или раздел жесткого диска, на который вы хотите установить систему и запустить процесс.
Полезный инструмент
С UNetbootin создание собственного загрузочного USB или установка дистрибутива Linux на вашем жестком диске больше не будет проблемой.
Как пользоваться Unetbootin
Время от времени нам приходится записывать образы на флешку, например, для установки операционных систем, тестирования нового дистрибутива, или решения других задач. Для решения этой простой задачи существует множество программ, как для операционной системы Linux, так и для Windows и MacOS. В сегодняшней статье мы будем рассматривать утилиту Unetbootin. Она полностью кроссплатформена, и позволяет не только записывать образы на флешку, но и загружать их из интернета, что может быть очень полезно для новичков.
Программа unetbootin теряет свою популярность и ей на смену уже приходят такие утилиты, как Etcher, но она все еще используется. В этой статье мы рассмотрим как пользоваться Unetbootin, как установить утилиту и применять все ее возможности. Но начнем с установки программы.
Установка Unetbootin
Вы можете найти детальные инструкции по установке и настройке программы на официальном сайте. Например, для Windows можно получить там установочный файл, а для Linux найти исходники и инструкции по установке. Например, в Ubuntu программа есть в официальных репозиториях, но там устаревшая и нерабочая версия. поэтому лучше использовать для установки официальный PPA:
sudo add-apt-repository ppa:gezakovacs/ppa
$ sudo apt update
$ sudo apt install unetbootin
После завершения установки вы можете приступать к использованию утилиты.
Как пользоваться Unetbootin
Первое, с чего стоит начать, это первый запуск и интерфейс программы.
1. Интерфейс
В Ubuntu, программу можно запустить из главного меню:
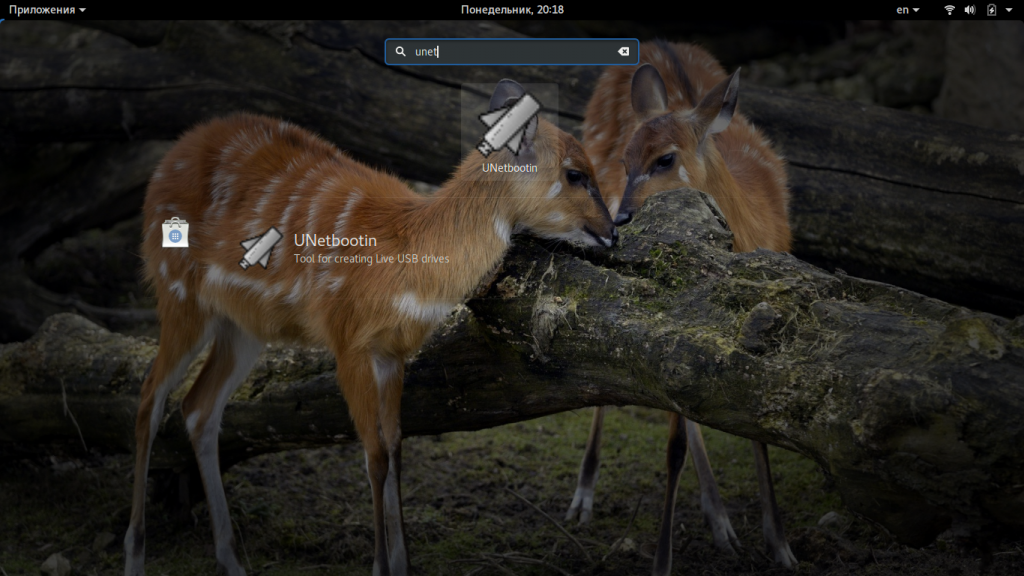
- Строки выбора дистрибутива для загрузки;
- Выбор образа дистрибутива для записи;
- Выбор устройства для записи образа.
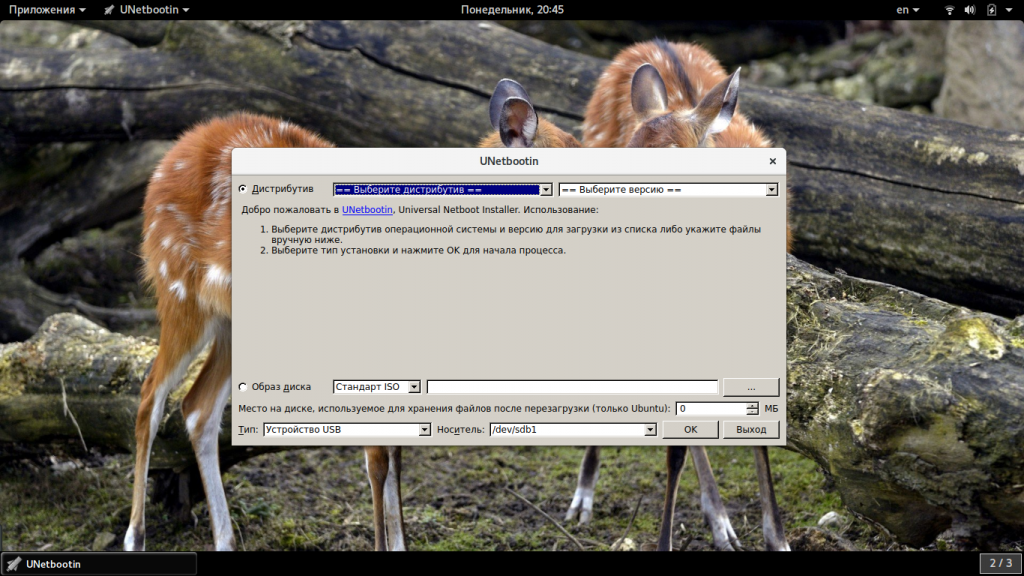
2. Запись локального образа
Записать образ на флешку с помощью Unetbootin очень просто. Сначала перенесите переключатель в положение образ диска:
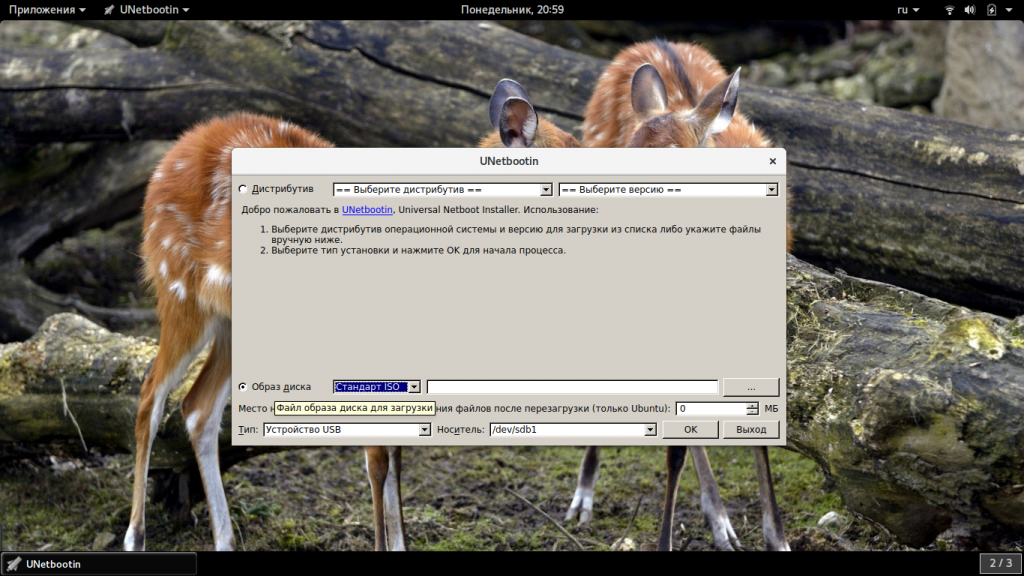
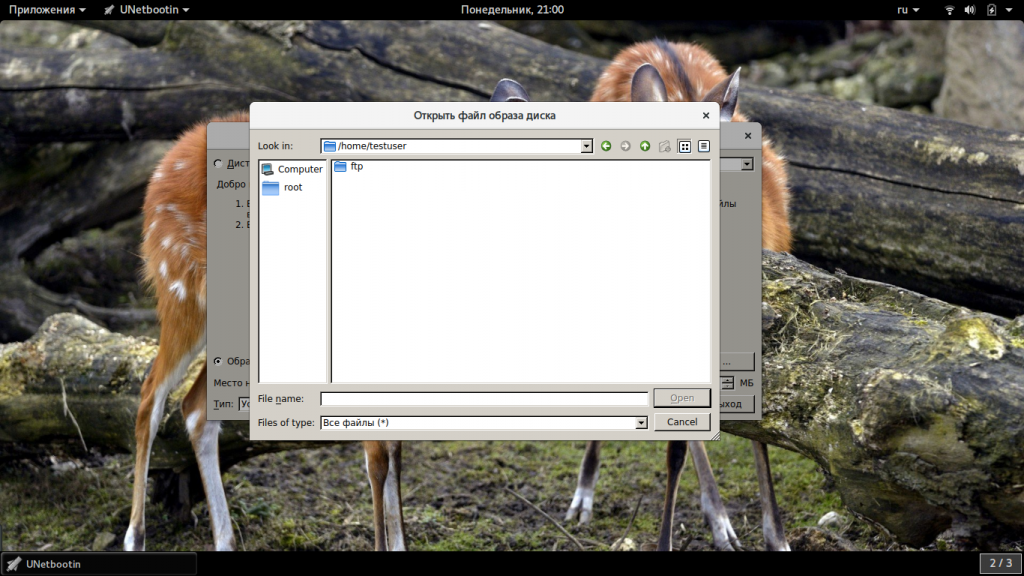
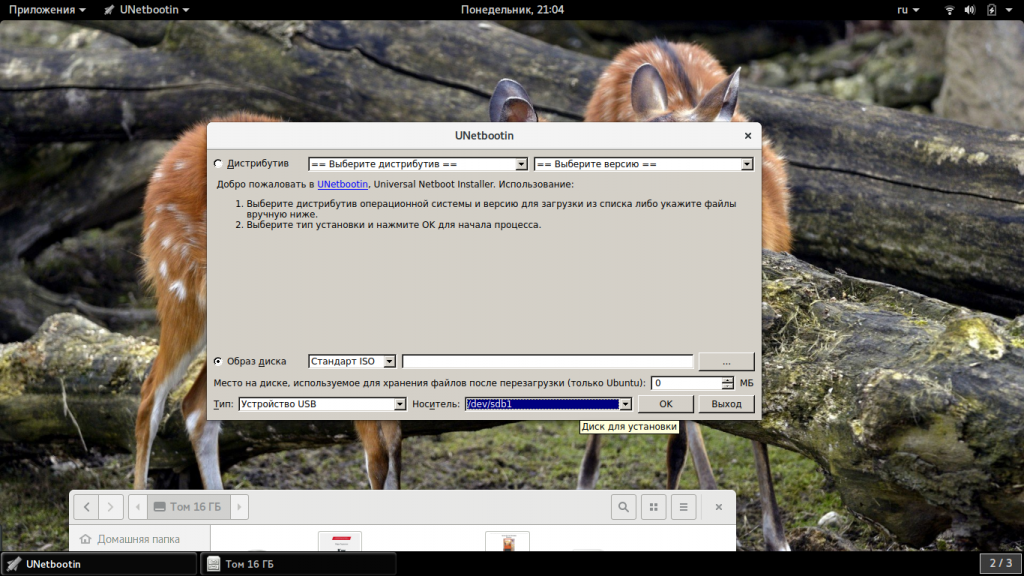
После того как вы выберите образ и все настроите, останется нажать кнопку «Ок» для начала записи. Запись может занять достаточно много времени, в зависимости от скорости работы вашей флешки и размера образа. Теперь вы знаете как создать загрузочную флешку unetbootin.
3. Загрузка образа из интернета
Если на вашей локальной машине нет необходимого образа и вы не знаете, где его скачать, но вам нужно записать тот или иной дистрибутив Linux на флешку, программа unetbootin может очень сильно помочь. Здесь есть возможность загрузки образов. Вам необходимо установить переключатель в положение «Дистрибутив», а затем выбрать нужный дистрибутив:
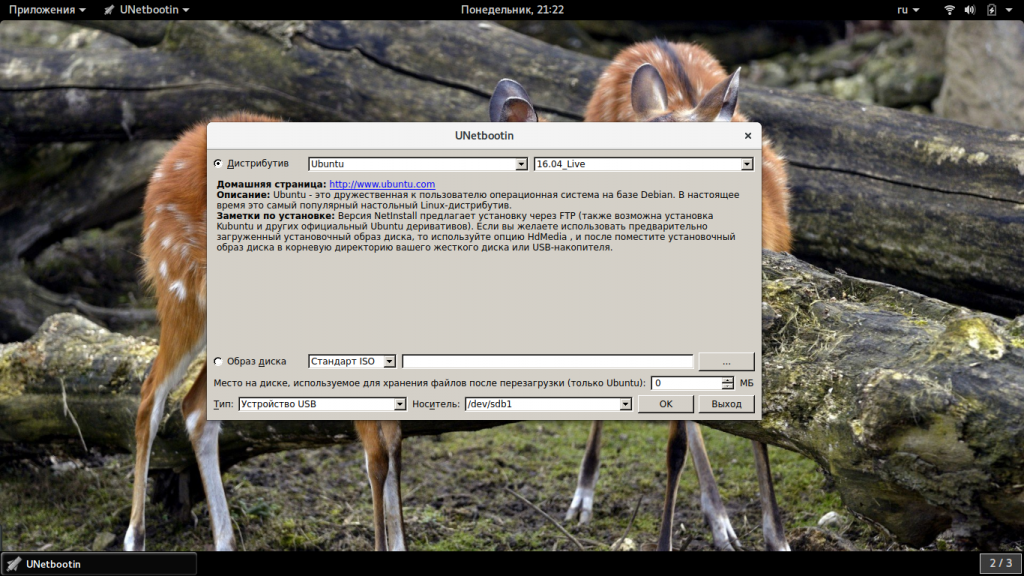
Выводы
Фактически, это все, что можно сделать с помощью программы. Теперь вы знаете как пользоваться Unetbootin, и на что способна эта программа. Разобраться в программе достаточно просто, и я надеюсь, что эта статья была вам полезной. Если остались вопросы, спрашивайте в комментариях!
В этом видео паказано как записать образ Windows 10 с помощью Unetbootin:
BootDev
Создание загрузочных дисков и прочие полезные мелочи
Страницы
2020-04-14
UNetbootin: Создание установочной/загрузочной Linux флешки
Содержание
Почему UNetbootin
Начиная с массовой глобализации UEFI BIOS, необходимость подобных утилит постепенно отпадет. Все потому, что для подготовки загрузочного или установочного USB-диска Linux/Windows, способного грузиться в UEFI подсистеме, достаточно скопировать содержимое установочного ISO-образа на FAT32 раздел целевого USB-накопителя.
Но вот если дело касается подготовки подобного Live USB для Legacy BIOS, то подобные утилиты просто незаменимы. Они избавят вас от таких проблем как установка необходимого загрузчика, и MBR-записи, а так же скопирует необходимые файлы.
Чем хорош UNetbootin? Удобство, это наверное самый главный аргумент в пользу использования данной программы. Выбираем дистрибутив, выбираем целевой USB-диск, запускаем процесс подготовки.
Как результат, мы получим Live USB с выбранным нами дистрибутивом, способным грузиться как в Legacy BIOS, так и в UEFI BIOS. Замечу, что UNetbootin кроссплатформенная программа. Что позволит воспользоваться ее удобством не только в операционной системе Windows, но так же в Linux, и MacOS.
Создание Live USB
Первым делом скачаем программу. Скачать UNetbootin можно на его официальной странице по ссылке https://unetbootin.github.io/. Программа поставляется в портативном исполнении, и не требует установки.
Запустим программу, и взглянем на ее интерфейс.
В верхней части окна располагаются два выпадающих списка выбора дистрибутива, и версии выбранного дистрибутива. Список дистрибутивов довольно обширен.
В нижней части окна можно выбрать, уже скачанный вами образ диска.
Но тут есть одна оговорка, он должен быть поддерживаемым. Список поддерживаемых дистрибутивов расположен на главной станице проекта (ссылка выше).
В нижней части окна, можно выбрать устройство, на которое в итоге будет записан выбранный выше дистрибутив.
К сожалению, программа не может корректно определять жесткие диски, и вовсе не видит внешних USB жестких дисков. Но, USB флешки при этом корректно определяются.
Что ж, попробуем создать Live USB. Выбираем необходимые параметры и запускаем процесс. В моем случае, я выбрал создание Live USB с использованием имеющегося ISO-образа, так как загрузка необходимого образа через саму программу проходила чрезвычайно долго.
Важное замечание! UNetbootin не создает разделы и не умеет их форматировать, так что обязательно перед использованием программы подготовьте соответствующим образом флешку. Создайте разделы если их нет, и отформатируйте необходимый раздел флешки в файловую систему FAT32.
После завершения всех подготовок, пробуем загрузиться с флешки. Воспользуемся виртуальной машиной VirtualBox.
Создание диска USB Live с дистрибутивом Ubuntu успешно выполнено.