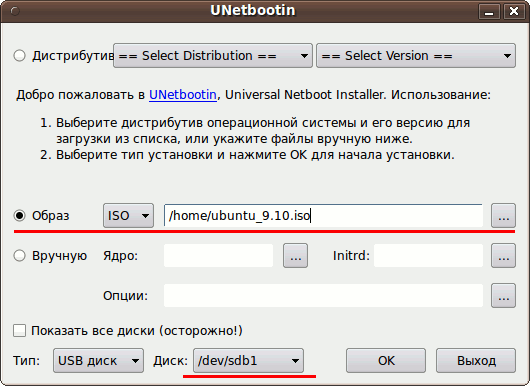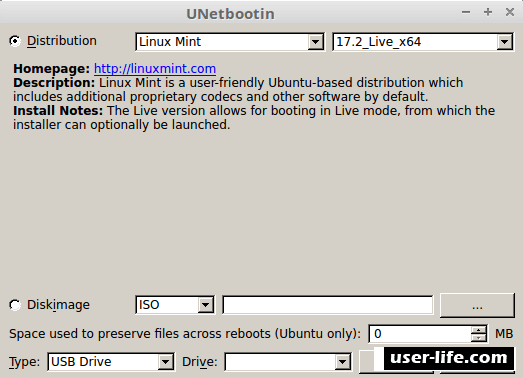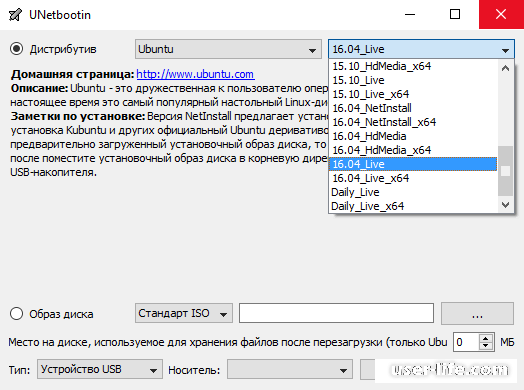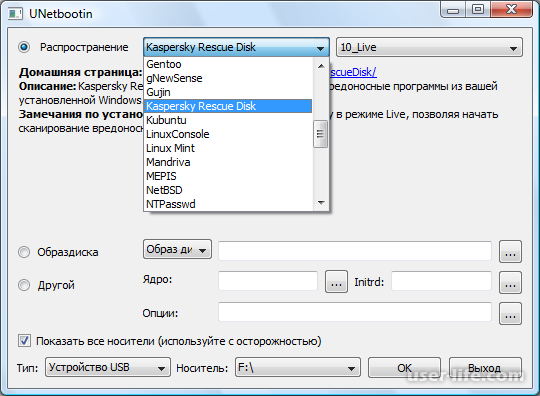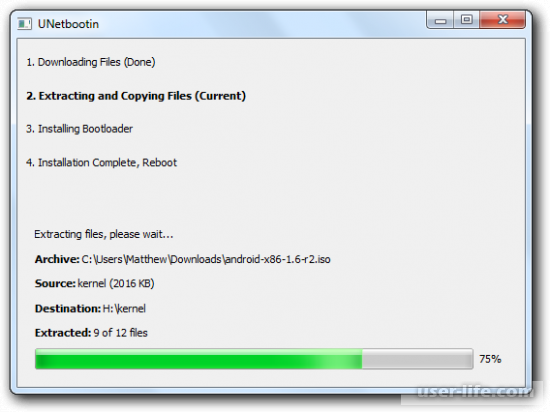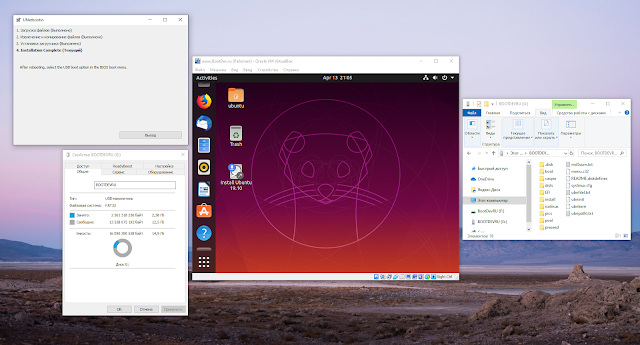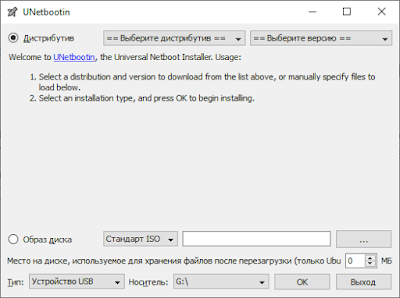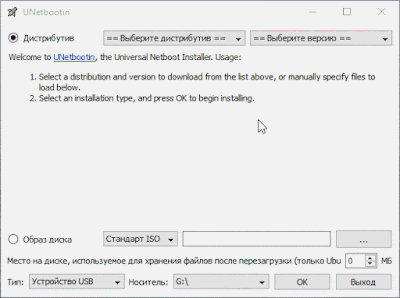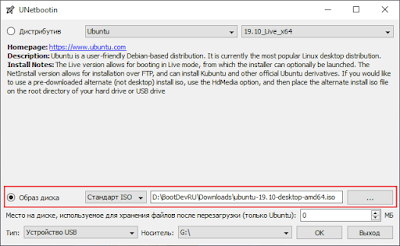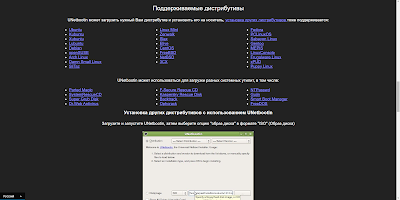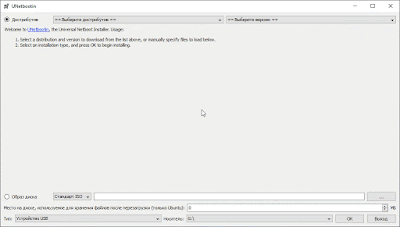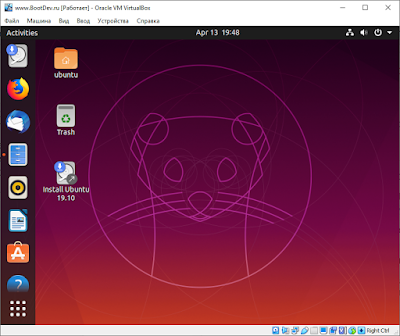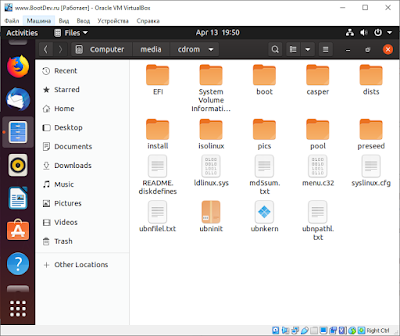- Unetbootin windows 613 как пользоваться
- Загрузочная флешка с помощью unetbootin
- Создание загрузочной флешки из ISO-образа Linux с помощью UNetBootin
- UNetbootin как пользоваться скачать установить на русском для Linux Windows
- BootDev
- Страницы
- 2020-04-14
- UNetbootin: Создание установочной/загрузочной Linux флешки
- Содержание
- Почему UNetbootin
- Создание Live USB
- Создание Live USB с помощью UNetbootin
- Установка UNetbootin
- Создание LiveUSB с помощью UNetbootin
- Удаление UNetbootin
Unetbootin windows 613 как пользоваться

Утилита очень хорошая, может делать загрузочную флешку с ESXi, Windows, Linux и всякими антивирусными дисками. Так же может их скачивать сама из интернета, что сильно упрощает жизнь.
Загрузочная флешка с помощью unetbootin
Скачать ее можно с нашего сайта (Скачать UNetbootin ) или с официального сайта (unetbootin.sourceforge.net). Как можете заметить программа имеет дистрибутивы на все популярные платформы:
unetbootin не требует от пользователя установки, как многие утилиты. Запускаем ее. Как я писал выше, то что можно скачать из интернета, очень удобная вещь, так как облегчает пользователю поиск нужных дистрибутивов и экономит ему трафик, для кого то как ни странно в 2016 году это еще очень актуально.
Если у вас уже подготовлен ISO дистрибутив например с Windows, то выбираем пункт Образ диска и выбираем наш ISO с нужной вам операционной системой.
Нажимаем кнопку с точками, это тоже самое, что browse и натравливаем утилиту на ваш ISO.
Для запуска создания загрузочной флешки нажимаем Ок и unetbootin начинает создание устройства.
Выскочит предупреждение, жмем Yes to All, оно вам сообщает, что вся информация на носителе будет уничтожена в следствии форматирования.
Начнется запись файлов на флешку, unetbootin покажет вам, сколько будет распаковано файлов и на третьем этапе будет создан сам загрузчик.
после недолго времени запись закончиться и у вас на руках будет установочная флешка. Я думаю, что благодаря этой небольшой заметке у вас в будущем не возникнет вопрос как же создается загрузочная флешка через unetbootin программу. На текущий момент самая актуальная версия unetbootin-windows-625.
Создание загрузочной флешки из ISO-образа Linux с помощью UNetBootin
Современные пользователи персональных компьютеров и ноутбуков всё реже используют внешние накопители, такие как CD и DVD-диски. Об их неактуальности, наверное, не стоит говорить, так как на смену им давно пришли флеш-накопители, которые при своем маленьком размере могут хранить несколько десятков гигабайтов информации.
Так, чтобы записать какую-нибудь операционную систему на свой ПК достаточно иметь маленькую флешку с виртуальным образом этой самой ОС на ней. Для записи этих образов используются специальные утилиты, одной из которых является программа UNetBootin. Немного о UNetBootin
UNetBootin – кроссплатформенная программа, работающая на системах Windows, Linux и Mac OS X. С помощью этого приложения пользователь может записать на любой внешний накопитель виртуальный образ ОС Linux, чтобы в дальнейшем использовать его для установки и дальнейшего использования этой ОС.
Основное требование для корректной записи ISO-образа с помощью данной утилиты – свободное пространство накопителя должно превышать размер портируемого образа.
Создание образа
Для начала, вам понадобится внешний накопитель, скачанная программа UNetBootin и дистрибутив операционной системы, скачанный с официального сайта разработчиков или с какого-нибудь другого проверенного вами сайта, если хотите какую-нибудь особенную сборку.
Для того чтобы сделать виртуальный образ операционной системы Linux, вам нужно провести следующие действия:
- Открыть программу UNetBootin.
- Поставить отметку возле пункта Образ.
- Нажать на “…” возле строки рядом и выбрать скачанный дистрибутив Linux.
- В самом низу окна программу в пункте Тип поставить значение USB диск, а в пункте Диск – путь к флеш-накопителя, на который будет записываться образ.
- Нажмите Ок.
После проведенных действий утилита UNetBootin автоматически начнет запись образа. За всем процессом вы сможете наблюдать через окно программы.
UNetbootin как пользоваться скачать установить на русском для Linux Windows
Использование образа диска
Безусловно, дистрибутив Linux в виде ISO-образа вы можете загрузить и отдельно с официального сайта распространителя. Загрузив образ диска, его потребуется указать в программе, после чего можно перейти непосредственно к процедуре создания загрузочной флешки.
УСТАНОВКА UNETBOOTIN
Вы можете найти детальные инструкции по установке и настройке программы на официальном сайте.
Например, для Windows можно получить там установочный файл, а для Linux найти исходники и инструкции по установке.
Например, в Ubuntu программа есть в официальных репозиториях, но там устаревшая и нерабочая версия. поэтому лучше использовать для установки официальный PPA:
sudo add-apt-repository ppa:gezakovacs/ppa
$ sudo apt update
$ sudo apt install unetbootin
После завершения установки вы можете приступать к использованию утилиты.
КАК ПОЛЬЗОВАТЬСЯ UNETBOOTIN
Первое, с чего стоит начать, это первый запуск и интерфейс программы.
В Ubuntu, программу можно запустить из главного меню.
Для полноценной работы программы нужны права супрерпользователя, поэтому вам придется ввести пароль. Далее откроется такое окно.
Его можно условно разделить на три части:
Строки выбора дистрибутива для загрузки;
Выбор образа дистрибутива для записи;
Выбор устройства для записи образа.
Как видите, интерфейс программы достаточно прост, на скриншотах он выглядит не очень красиво, потому что мы запускаем программу в GTK, а она рассчитана более на Qt.
2. ЗАПИСЬ ЛОКАЛЬНОГО ОБРАЗА
Записать образ на флешку с помощью Unetbootin очень просто. Сначала перенесите переключатель в положение образ диска.
Затем выберите «Стандарт ISO». Затем кликните по троеточию и выберите образ, который хотите записать на свою флешку.
Дальше осталось использовать самую нижнюю часть окна и выбрать флешку или жесткий диск для записи. Стоит отметить, что вы можете выбрать не только флешку, но и полноценный жесткий диск.
Для некоторых дистрибутивов вы можете зарезервировать место для хранения файлов после перезагрузки системы, например, в Ubuntu есть такая возможность.
После того как вы выберите образ и все настроите, останется нажать кнопку «Ок» для начала записи. Запись может занять достаточно много времени, в зависимости от скорости работы вашей флешки и размера образа. Теперь вы знаете как создать загрузочную флешку unetbootin.
3. ЗАГРУЗКА ОБРАЗА ИЗ ИНТЕРНЕТА
Если на вашей локальной машине нет необходимого образа и вы не знаете, где его скачать, но вам нужно записать тот или иной дистрибутив Linux на флешку, программа unetbootin может очень сильно помочь. Здесь есть возможность загрузки образов. Вам необходимо установить переключатель в положение «Дистрибутив», а затем выбрать нужный дистрибутив:
После выбора имени дистрибутива, выберите его версию. Странно, что для Ubuntu доступна только версия 16.04. Утилита постоянно разрабатывается на GitHub и там есть свежие коммиты, но почему-то список дистрибутивов не был обновлен. В остальном же, вам остается выбрать носитель и все остальное как описано выше, а затем нажать «ОК».
1. Полностью бесплатная утилита;
2. Удобный интерфейс с поддержкой русского языка;
3. Не требует установки на компьютер;
4. Имеет максимально простое управление, что идеально подходит для начинающих пользователей.
1. Позволяет формировать загрузочные флешки только с дистрибутивами Linux. Другие операционные системы утилитой не поддерживаются.
Скачать UNetbootin бесплатно последнюю версию программы с официального сайта
BootDev
Создание загрузочных дисков и прочие полезные мелочи
Страницы
2020-04-14
UNetbootin: Создание установочной/загрузочной Linux флешки
Содержание
Почему UNetbootin
Начиная с массовой глобализации UEFI BIOS, необходимость подобных утилит постепенно отпадет. Все потому, что для подготовки загрузочного или установочного USB-диска Linux/Windows, способного грузиться в UEFI подсистеме, достаточно скопировать содержимое установочного ISO-образа на FAT32 раздел целевого USB-накопителя.
Но вот если дело касается подготовки подобного Live USB для Legacy BIOS, то подобные утилиты просто незаменимы. Они избавят вас от таких проблем как установка необходимого загрузчика, и MBR-записи, а так же скопирует необходимые файлы.
Чем хорош UNetbootin? Удобство, это наверное самый главный аргумент в пользу использования данной программы. Выбираем дистрибутив, выбираем целевой USB-диск, запускаем процесс подготовки.
Как результат, мы получим Live USB с выбранным нами дистрибутивом, способным грузиться как в Legacy BIOS, так и в UEFI BIOS. Замечу, что UNetbootin кроссплатформенная программа. Что позволит воспользоваться ее удобством не только в операционной системе Windows, но так же в Linux, и MacOS.
Создание Live USB
Первым делом скачаем программу. Скачать UNetbootin можно на его официальной странице по ссылке https://unetbootin.github.io/. Программа поставляется в портативном исполнении, и не требует установки.
Запустим программу, и взглянем на ее интерфейс.
В верхней части окна располагаются два выпадающих списка выбора дистрибутива, и версии выбранного дистрибутива. Список дистрибутивов довольно обширен.
В нижней части окна можно выбрать, уже скачанный вами образ диска.
Но тут есть одна оговорка, он должен быть поддерживаемым. Список поддерживаемых дистрибутивов расположен на главной станице проекта (ссылка выше).
В нижней части окна, можно выбрать устройство, на которое в итоге будет записан выбранный выше дистрибутив.
К сожалению, программа не может корректно определять жесткие диски, и вовсе не видит внешних USB жестких дисков. Но, USB флешки при этом корректно определяются.
Что ж, попробуем создать Live USB. Выбираем необходимые параметры и запускаем процесс. В моем случае, я выбрал создание Live USB с использованием имеющегося ISO-образа, так как загрузка необходимого образа через саму программу проходила чрезвычайно долго.
Важное замечание! UNetbootin не создает разделы и не умеет их форматировать, так что обязательно перед использованием программы подготовьте соответствующим образом флешку. Создайте разделы если их нет, и отформатируйте необходимый раздел флешки в файловую систему FAT32.
После завершения всех подготовок, пробуем загрузиться с флешки. Воспользуемся виртуальной машиной VirtualBox.
Создание диска USB Live с дистрибутивом Ubuntu успешно выполнено.
Создание Live USB с помощью UNetbootin
Привет всем, с вами снова Geekkies ! Сегодня хочу рассказать вам о том, как можно легко создать Live USB с помощью программы UNetbootin.
Для тех кто не совсем понимает зачем это нужно скажу, что Live USB — это накопитель, который подключается к компьютеру по USB (в нашем случае это флешка) на котором установлена операционная система, которая запускается с этого носителя и не требует своей установки на жесткий диск. Такие флешки могут использоваться для ознакомления с новой операционной системой и дальнейшей ее установкой. Также они могут использоваться для восстановления данных или работоспособности компьютера. Кроме того многие используют Live USB, как переносную операционную систему, что в некоторых случаях, может действительно выручать.
Из-за некоторых особенностей установки ОС на USB накопитель, для этих целей проще использовать специальные программы, одной из них и является UNetbootin.
Установка UNetbootin
Итак, как и всегда, для начала программу нужно установить.
На момент написания первой версии этого руководства Unetbootin присутствовала в стандартном репозитории Ubuntu, но на сегодняшний день ее там нет. Поэтому в систему необходимо добавлять репозиторий разработчика.
И установим UNetbootin:
Также вы вы можете перейти на сайт программы и прямо с главной страницы скачать установочный файл, выбрав нужную платформу. UNetbootin доступна для Windows Linux и Mac. Скачиваем. После загрузки запускаем приложение.
UNetbootin требует пароль администратора, вводим и теперь можно приступать к созданию Live USB.
Создание LiveUSB с помощью UNetbootin
Здесь ничего сложного нет. В первую очередь нужно выбрать образ дистрибутива.
Программа может сама скачать образ системы с интернета. Для этого нужно в верхней части экрана выбрать пункт «Дистрибутив» после этого выбрать требуемый дистрибутив и его версию.
Также можно создать Live USB с заранее скачанного образа. Для этого отмечаем пункт «Образ диска», после этого выбираем тип образа, есть вариант «Дискета» (мало ли что) и «ISO». После этого нужно указать программе путь к нашему файлу.
Дальше выбираем тип носителя. UNetbootin может установить систему как на флеш накопитель, так и на жесткий диск. Мы выбираем флешку. После этого выбираем сам носитель, у меня это флешка /dev/sdb1. И теперь можно нажать «OK» — начнется создание Live USB.
По завершении UNetbootin предложит перезагрузить компьютер для того, чтобы мы могли загрузится в только что созданный Live USB, либо просто выйти из приложения. Здесь все на ваш выбор.
Удаление UNetbootin
Для удаления программы выполните в терминале:
Затем удалите из системы репозиторий:
И обновите индексные файлы:
Если вам удобнее видеоформат, вы можете посмотреть процесс создания Live USB с помощью UNetbootin на нашем YouTube канале:
И, конечно же, подписаться на него. А также на наши соц.аккаунты!