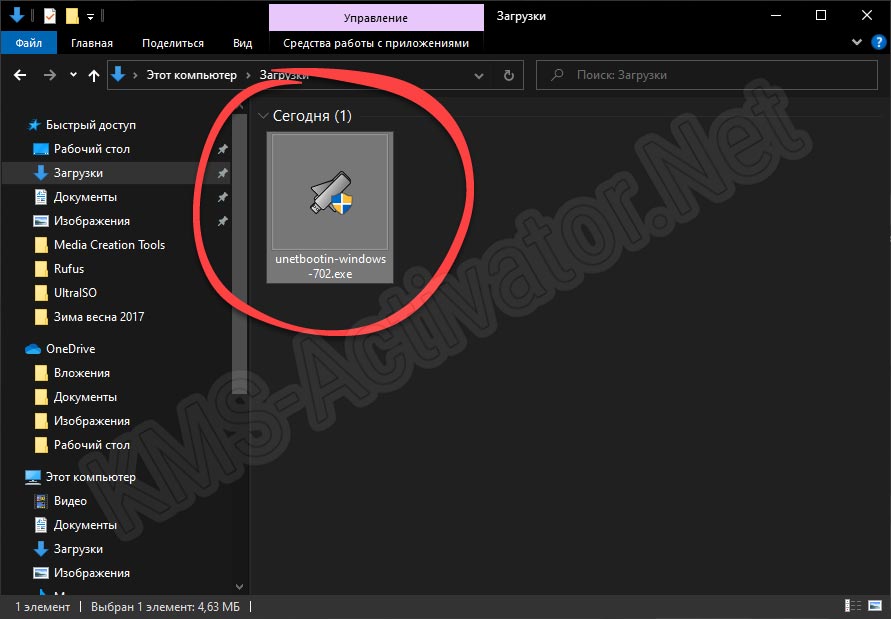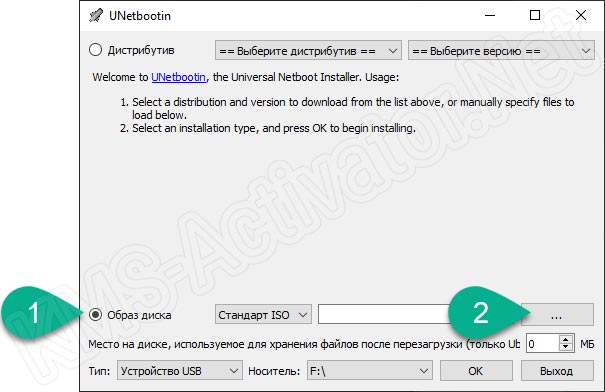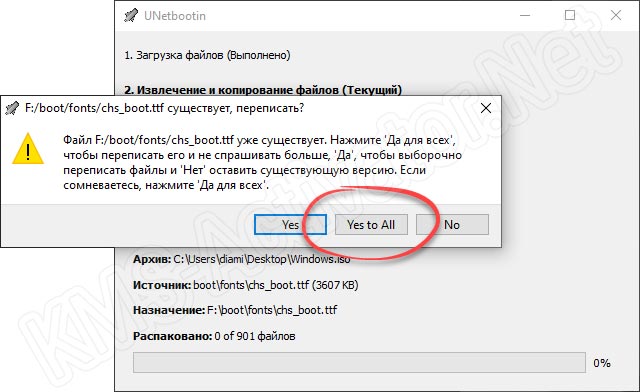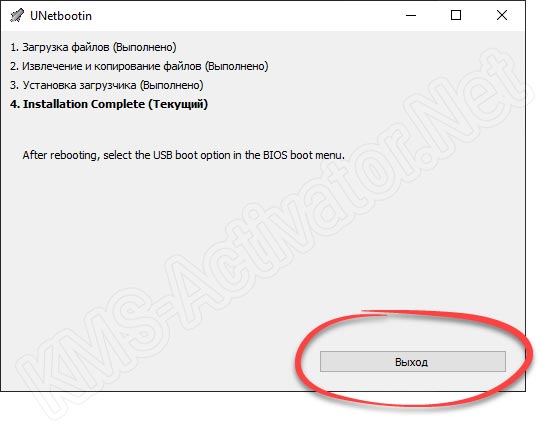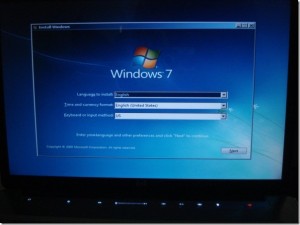- Unetbootin windows не создает загрузочную флешку
- Загрузочная флешка с помощью unetbootin
- Как создать загрузочную флешку с Windows в UNetbootin
- Подготовка накопителя
- Процесс создания загрузочной флешки
- Скачать UNetbootin
- Видеоинструкция
- UNetbootin загрузочная флешка Linux
- UNetbootin загрузочная флешка Linux
- Где скачать UnetBootin ?
- Создание загрузочной флешки в UNetbootin
- Загрузка системы через UNetbootin
- Загрузочная флешка из образа диска
- UNetbootin загрузочная флешка Linux создана
- Вместо заключения
- Установка Windows 7 через USB-флешку (UNetbootin)
- 7 Responses to Установка Windows 7 через USB-флешку (UNetbootin)
Unetbootin windows не создает загрузочную флешку

Утилита очень хорошая, может делать загрузочную флешку с ESXi, Windows, Linux и всякими антивирусными дисками. Так же может их скачивать сама из интернета, что сильно упрощает жизнь.
Загрузочная флешка с помощью unetbootin
Скачать ее можно с нашего сайта (Скачать UNetbootin ) или с официального сайта (unetbootin.sourceforge.net). Как можете заметить программа имеет дистрибутивы на все популярные платформы:
unetbootin не требует от пользователя установки, как многие утилиты. Запускаем ее. Как я писал выше, то что можно скачать из интернета, очень удобная вещь, так как облегчает пользователю поиск нужных дистрибутивов и экономит ему трафик, для кого то как ни странно в 2016 году это еще очень актуально.
Если у вас уже подготовлен ISO дистрибутив например с Windows, то выбираем пункт Образ диска и выбираем наш ISO с нужной вам операционной системой.
Нажимаем кнопку с точками, это тоже самое, что browse и натравливаем утилиту на ваш ISO.
Для запуска создания загрузочной флешки нажимаем Ок и unetbootin начинает создание устройства.
Выскочит предупреждение, жмем Yes to All, оно вам сообщает, что вся информация на носителе будет уничтожена в следствии форматирования.
Начнется запись файлов на флешку, unetbootin покажет вам, сколько будет распаковано файлов и на третьем этапе будет создан сам загрузчик.
после недолго времени запись закончиться и у вас на руках будет установочная флешка. Я думаю, что благодаря этой небольшой заметке у вас в будущем не возникнет вопрос как же создается загрузочная флешка через unetbootin программу. На текущий момент самая актуальная версия unetbootin-windows-625.
Как создать загрузочную флешку с Windows в UNetbootin
Данная подробная пошаговая инструкция поможет разобраться, как при помощи программы UNetbootin создать загрузочный USB-накопитель для установки Microsoft Windows. Соответственно, когда вы ознакомитесь с мануалом, то сможете перейти в самый конец странички и бесплатно скачать последнюю русскую версию программы для ПК.
Подготовка накопителя
В любой из наших инструкций, которая касается записи операционной системы на накопитель, всегда предшествует предупреждение о том, что такое действие приводит к удалению всех пользовательских файлов на флешке. Поэтому, если какие-то важные данные на накопителе присутствуют, сначала сохраните их в надежное место и только потом продолжайте читать статью.
Для записи на носитель операционной системы Windows 7 и более ранней Windows XP понадобится флешка с объемом 4 Гб. Более новые ОС от Microsoft нуждаются в носителе размером 8 Гб.
Процесс создания загрузочной флешки
Теперь переходим к делу и будем разбираться, как при помощи UNetbootin быстро создать загрузочную флешку с любой версией Windows.
- С данной программой очень просто работать. Сначала перейдите немного ниже, найдите раздел загрузки и, нажав на кнопку, загрузите архив с приложением. Распакуйте инструмент и запустите его от имени администратора. Для этого делаем правый клик, выбираем нужный пункт из контекстного меню и подтверждаем доступ к правам суперпользователя.
- Запустится само приложение, и нам нужно будет переключить флажок триггера в положение «Образ диска». Дело в том, что изначально данная утилита заточена на автоматическую загрузку и установку множества дистрибутивов, созданных на ядре Linux. Но от поддержки Windows тут не отказались, и нам нужно просто переключить программу во второй режим. Когда это будет сделано жмем по иконке с изображением трех горизонтальных точек.
- Ниже мы должны будем выбрать образ операционной системой, которую хотим записать. UNetbootin не позволяет автоматически скачивать последний из интернета. Поэтому вы должны заранее подготовить ISO-образ, полученный через торрент. Процесс записи запускается при помощи кнопки «ОК». Однако, перед тем как продолжить, тщательно убедитесь в том, что в выпадающем списке «Носитель» выбран правильный USB-накопитель. Если тут ошибиться, все данные на другом томе диска могут быть безвозвратно потеряны.
- Появится предупреждение о том, о чем мы недавно говорили. Если вы уверены в том, что важных файлов на флешке нет, нажимаем отмеченную кнопку.
- В результате стартует автоматическая запись операционной системы на мультизагрузочную флешку, созданную в UNetbootin. Когда все четыре этапа будут завершены, мы увидимся соответствующее уведомление. Останется лишь закрыть инструмент, нажал на «Выход».
Скачать UNetbootin
Дальше вы можете переходить непосредственно к скачиванию программы и записи установочного образа ОС от Microsoft на загрузочный носитель.
Видеоинструкция
Рекомендуем также ознакомиться с тематическим видео, в котором автор наглядно показывает все на собственном компьютере.
UNetbootin загрузочная флешка Linux
Диски все больше уходят из употребления, отдавая пальму первенства USB накопителям. Для установки операционной системы на компьютер так же проще использовать флешку, нежели диск. О том, как создается в UNetbootin загрузочная флешка Linux и расскажет сегодняшняя статья.
UNetbootin загрузочная флешка Linux
Есть достаточное количество программ умеющих создавать загрузочную флешку. Одной из них является программа UNetbootIn.
Это замечательная бесплатная программа, доступная для пользователей Windows, macOS и Linux. С ней вы в три клика сможете создать загрузочную флешку с любой ОС.
Недавно пытаясь создать загрузочную флешку с Windows 7 в UnetBootIn возникли проблемы. При установке — с созданной флешки не грузился установщик виндовс… Есть подозрение, что программа не очень дружит с исо-файлами Windows больше 4 Гб. С Линуксом таких проблем замечено не было.
А вот созданная в UltraISO загрузочная флешка Windows не вызвала никаких проблем. Так что для виндовс лучше воспользоваться ей. Но для линукс лучше использовать UnetBootin
Где скачать UnetBootin ?
Пользуюсь этой программой уже лет 10, пока никаких проблем при создани загрузочных флешек с линукс не испытывал. Программа до сих пор поддерживается разработчиками.
Самую свежую версию программы можно скачать на официальной сайте. Весит пограма менее 5 мб.
Создание загрузочной флешки в UNetbootin
Перед тем, как делать флешку загрузочной, желательно ее отформатировать. Однако интереса ради я проверил возможность сделать загрузочную флешку на которой уже присутствовали файлы.
Если места на флешке достаточно, проблем возникнуть не должно. Флешка успешно станет загрузочной, а файлы сохранятся. Но все же это не желательно.
Программа запускается без установки. Выглядит она несколько примитивно, но со своей функцией справляется на отлично.
Загрузка системы через UNetbootin
UNetbootin позволяет использовать как скачанный iso образ диска с системой, так и загрузить его с внешнего сервера непосредственно из самой программы.
Для загрузки образа в выпадающем меню ==Выберите дистрибутив== необходимо выбрать интересующую ОС, а затем выбрать версию в списке правее. Система будет загружена с официального сервера ее разработчиков.
Загрузочная флешка из образа диска
Лично я предпочитаю скачать iso–файл и скормить его программе. Для этого ставим точечку рядом с надписью Образ диска.
Теперь указываем путь до файла образа. В моем случае это был ubuntu 16.04. Но это может быть и образ любой другой операционной системы.
Если флешка на момент открытия программы уже была вставлена. То программа сама определит ее, отобразив в окошке Носитель.
Так же для Linux Ubuntu имеется возможность зарезервировать часть пространства флешки для сохранения данных. Это очень удобно, т.к. Убунту умеет запускаться без установки
Жмем ОК и наблюдаем процесс создания загрузочной флешки Линукс.
Продвижение процесса установки будет отображаться в программе, не стоит пугаться, если полосочка загрузки подвисла. Обычно на данную процедуру уходит 10-15 минут. Тут все зависит от скорости записи флешки и размера iso файла.
UNetbootin загрузочная флешка Linux создана
Как только загрузочная флешка будет создана, программа непременно сообщит вам об этом.
Остается только закрыть программу нажав кнопку Выход.
Вместо заключения
Теперь можно перезагружаться и запускаться с флешки. Для этого необходимо выбрать флешь первой в очереди на загрузку в БИОС.
Так же это можно сделать вручную, зайдя в бутовое меню при загрузке. Для этого сразу при включении ПК нажимаем F12, после чего перед нами появится список устройств, с которых может быть произведена загрузка. Выбираем флешку и погружаемся в процесс установки.
Материал подготовлен исключительно для сайт а AudioGeek.ru
Привет! В этом окошке авторы блогов любят мериться крутостью биографий. Мне же будет гораздо приятнее услышать критику статей и блога в комментариях. Обычный человек, который любит музыку, копание в железе, электронике и софте, особенно когда эти вещи пересекаются и составляют целое, отсюда и название — АудиоГик. Материалы этого сайта — личный опыт, который, надеюсь, пригодится и Вам. Приятно, что прочитали 🙂
Установка Windows 7 через USB-флешку (UNetbootin)
1. Для установки Windows 7 с флешки нужно изначально отформатировать её в NTFS. Флешки, отформатированные в FAT32 не подойдут.
2. Скачать Unetbootin версии 494 (или 490). В последних версиях Unetbootin убрали галочку “показать все устройства”. Без неё вам Unetbootin не покажет устройства с NTFS. Также для Linux необходимо добавить права на выполнение (в Windows нужно просто распаковать архив):
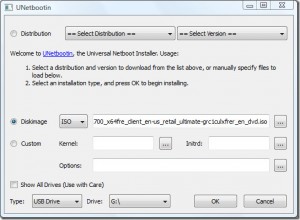
3. Указать путь к образу ISO
4. Дождаться (минут 15) пока система скопирует на флешку файлы и сделает её загрузочной 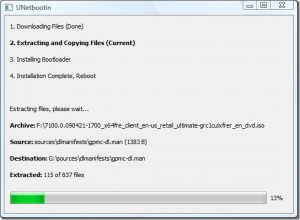
5. Вставить флешку в нужный компьютер, загрузиться с неё.
Credits:
http://www.addictivetips.com/windows-tips/install-windows-7-from-usb-drive-requires-2-simple-steps/
http://www.webupd8.org/2010/10/create-bootable-windows-7-usb-drive.html
7 Responses to Установка Windows 7 через USB-флешку (UNetbootin)
Хочу предупредить, что Unetbootin работает не со всеми флэшками. Пробовал 4 разные флэшки, только с одной из них сработало. На остальных кажет, будто на флэшке есть унетбутин, но нет оси для установки. Форматированы все были в NTFS. Ввиду этой “радости” я для себя предпочёл официальное бесплатное решение от Microsoft: “Windows 7 USB/DVD Download Tool”
Спасибо за предупреждение. Посмотрите какие у них стоят флаги. Возможно, дело в этом. “Windows 7 USB/DVD Download Tool” штука хорошая, но версии под Linux нет.
grub4dos тоже для этого подходит, если что 🙂