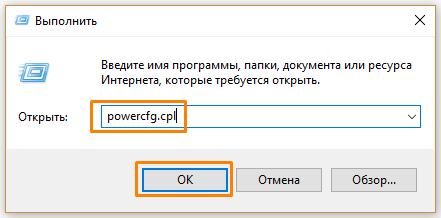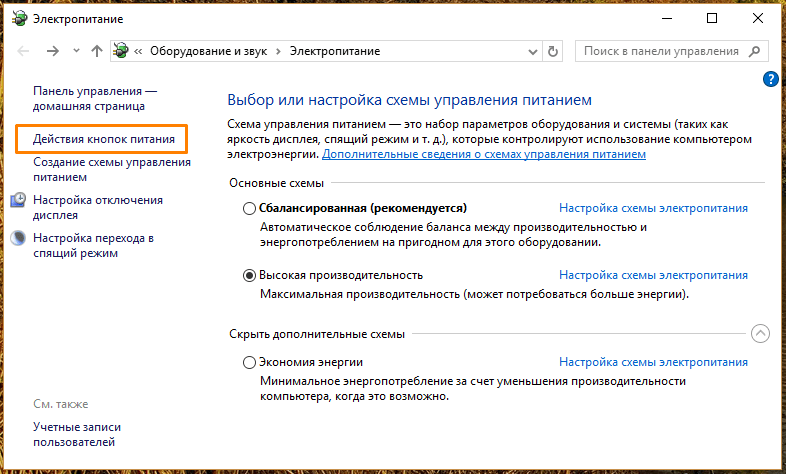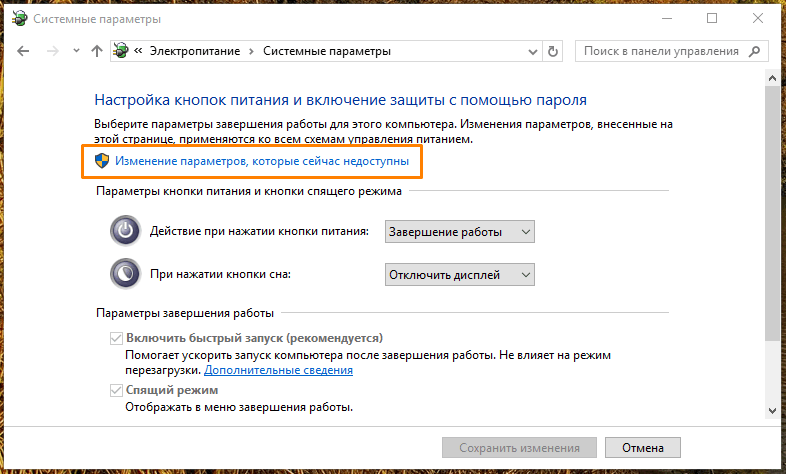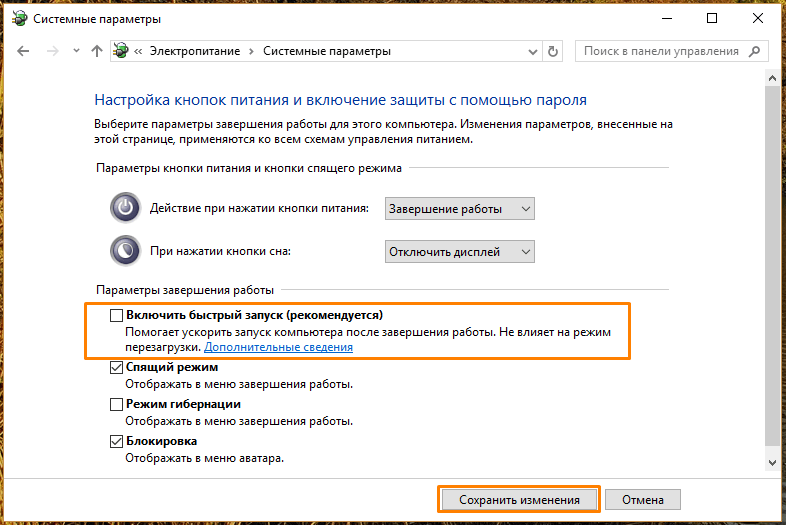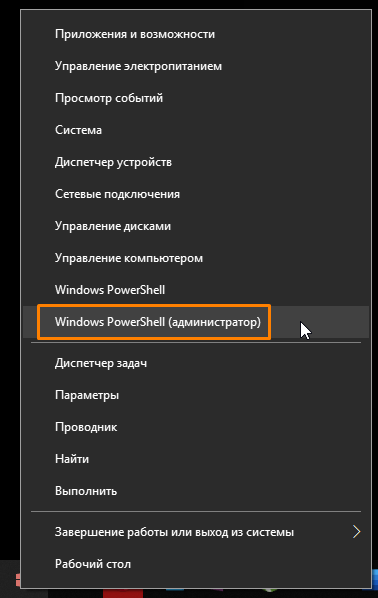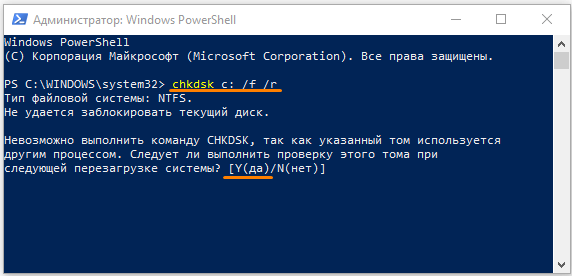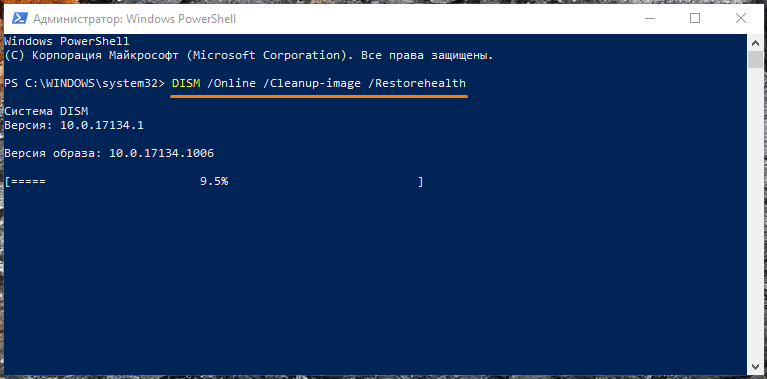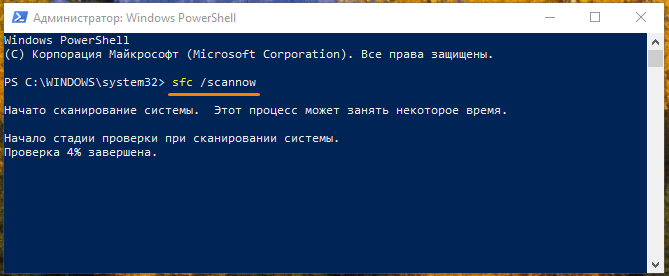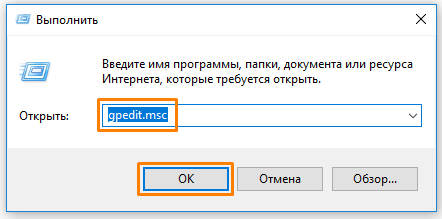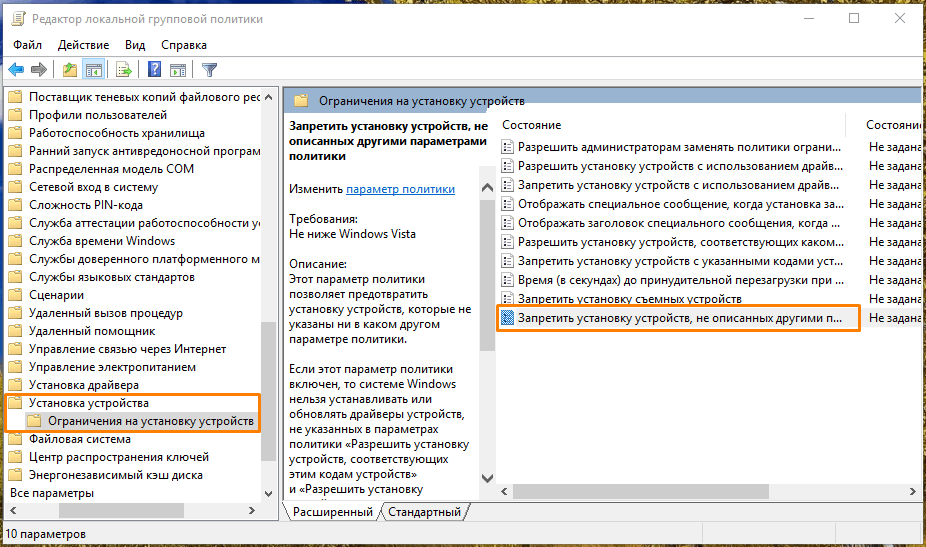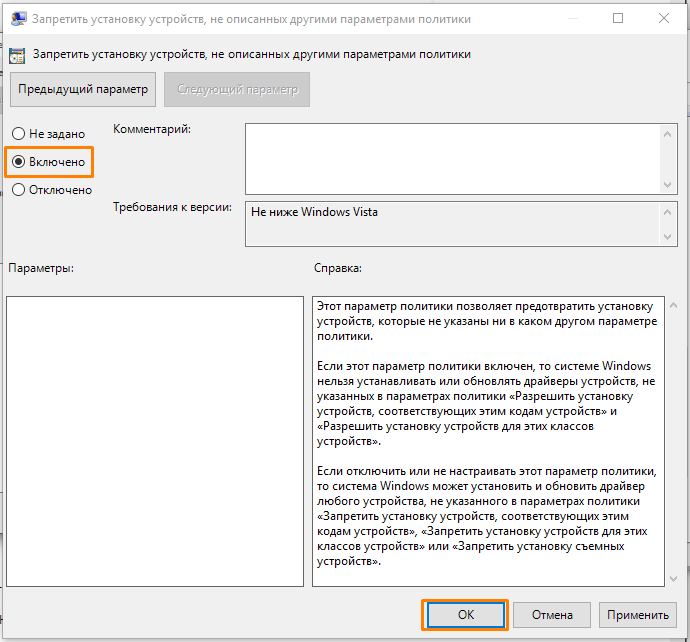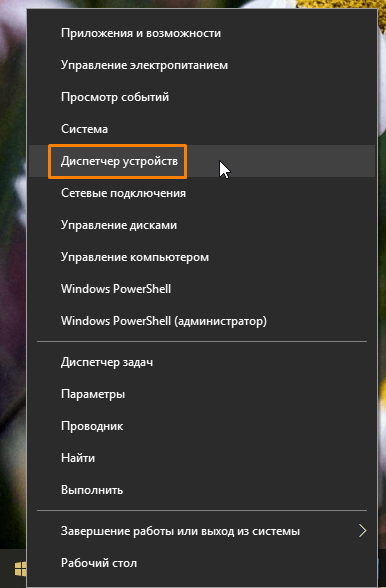- Исправить ошибку UNEXPECTED STORE EXCEPTION в Windows 10
- Способы решения ошибки UNEXPECTED STORE EXCEPTION в Windows 10
- 1. Обновите драйвер видеокарты
- 2. Запуск инструментов SFC и DISM
- 3. Отключение быстрого запуска
- 4. Проверка жесткого диска
- Решение ошибки «Unexpected Store Exception» в Windows 10
- Исправляем ошибку «Unexpected Store Exception» в Windows 10
- Способ 1: Сканирование системы
- Способ 2: Проверка жесткого диска
- Способ 3: Переустановка драйверов
- Как исправить ошибку UNEXPECTED_STORE_EXCEPTION в Windows 10
- Отключаем быстрый запуск
- Проверяем диск и системные файлы на наличие ошибок
- Отключаем автообновление драйверов и обновляем их вручную
- Избавляемся от ошибки Unexpected Store Exception на Windows 10
- Что за ошибка
- Как исправить ошибку UNEXPECTED STORE EXCEPTION на Windows 10
- Отключаем функцию быстрого запуска
- Устраняем проблему с антивирусом
- Обновляем драйвер видеокарты
- Проверяем жесткий диск и целостность системных файлов
- Находим и удаляем конфликтующую программу
- Проверяем систему на вирусы
- Дополнительные советы по устранению ошибки
- Заключение
Исправить ошибку UNEXPECTED STORE EXCEPTION в Windows 10
UNEXPECTED STORE EXCEPTION — это ошибка синего экрана (BSOD) в Windows 10, которая указывает, что компонент хранилища обнаружил неожиданное исключение. Это может быть ваша Антивирусная программа, установленная на компьютере, могут быть устаревшие аппаратные драйверы, может быть ошибка в файловой системе, проблемы с приложением экрана блокировки или вывод на неожиданный порт. Давайте разберем парус маневров, чтобы постараться исправить эту проблему.
Способы решения ошибки UNEXPECTED STORE EXCEPTION в Windows 10
1. Обновите драйвер видеокарты
Для этого вам нужно загрузиться в безопасном режиме . Когда загрузитесь на рабочий стол, нажмите сочетание кнопок Win + X и выберите «Диспетчер устройств«. В диспетчере устройств найдите графу «Видеоадаптеры» и раздвиньте её. Далее нажмите правой кнопкой мыши, на драйвере видеокарты, и выберите «Удалить устройство«. Перезагрузите компьютер и зайдите в центр обновления windows «Параметры» > «Обновление и безопасность» > «Центр обновления Windows» и справа нажмите «Проверка наличия обновлений«.
Если это ничего не помогло, то теперь вам лучше всего перейти на сайт производителя драйвера, таких как NVIDIA, AMD или Intel и скачать последнюю версию драйвера. После завершения загрузки просто установите драйвер и перезагрузите компьютер.
2. Запуск инструментов SFC и DISM
Этот метод заключается в восстановлении и исправлении системных файлов, если они работают не правильно или были нарушены.
Запустите командную строку от имени администратора и введите следующую команду DISM /Online /Cleanup-image /Restorehealth . Дождитесь окончания процесса и не закрывайте окно CMD, а следуйте ниже.
После того, как вы дождались окончания процесса, все в том же окне CMD, введите еще одну команду sfc /scannow .
- Если вы увидели, что защита ресурсов Windows обнаружила поврежденные файлы и успешно их восстановила, детали включены в CBS.Log %WinDir%\Logs\CBS\CBS.log, то перезагрузите ПК и проверьте устранена ли ошибка.
- Если вам выдает, что защита ресурсов Windows обнаружила поврежденные файлы, но не смогла исправить некоторые из них, детали включены в CBS.Log %WinDir%\Logs\CBS\CBS.log, то задайте следующую команду в CMD findstr /c:»[SR]» %windir%\Logs\CBS\CBS.log >»%userprofile%\Desktop\sfclogs.txt» . Эта команда откроет журналы на вашем рабочем столе, а затем вы сможете вручную найти файлы, вызывающие эту ошибку на вашем компьютере. (некоторые можно заменить с другого ПК, некоторые просто удалить и начать способ 2 заново).
3. Отключение быстрого запуска
Быстрый запуск полезен для тех, кто хочет, чтобы их компьютер загружался быстрее. Это особенно полезно для компьютеров с жестким диском. Но включив эту функцию, когда компьютер загрузится, он может отставать от некоторых драйверов, загружаемых при первоначальной загрузке. Таким образом, это может быть потенциальной причиной ошибки UNEXPECTED STORE EXCEPTION.
- Нажмите Win + R и введите Control, чтобы открыть панель управления. Перейдите в раздел «Электропитание». Далее нажмите слева на «Действия кнопок питания«.
- Нажмите на «Изменение параметров, которые сейчас недоступны«, чтобы вы смогли пользоваться ниже параметрами. Теперь Вам доступны параметры снизу. Отключите «Быстрый запуск» убрав галочку. Сохраните изменения.
4. Проверка жесткого диска
Иногда бывает, что ошибки на самом жестком диске могут мешать правильной работе системы, и выдавать тем самым различные коды ошибок на синем экране.
Решение ошибки «Unexpected Store Exception» в Windows 10
Ошибка «Unexpected Store Exception» довольно редко возникает в операционной системе Windows 10. Обычно причины проблемы заключаются в повреждении системных файлов, сектора жесткого диска или памяти, конфликте программного обеспечения, некорректно установленных драйверах. Чтобы исправить эту ошибку, можно воспользоваться системными инструментами.
Исправляем ошибку «Unexpected Store Exception» в Windows 10
Для начала попробуйте очистить систему от ненужного мусора. Это можно сделать встроенными средствами или с помощью специальных утилит. Также стоит удалить недавно установленные программы. Возможно, они являются причиной конфликта ПО. Антивирус тоже может вызывать неполадку, поэтому его тоже желательно удалить, но деинсталляция должна пройти правильно, чтобы в системе не появились новые проблемы.
Способ 1: Сканирование системы
С помощью «Командной строки» можно проверить целостность важных системных файлов, а также восстановить их.
- Зажмите Win+S и напишите в поисковом поле «cmd».
- Кликните правой кнопкой мыши на «Командной строке» и выберите «Запустить от имени администратора».
и запустите клавишей Enter.
Дождитесь окончания процесса проверки.
Способ 2: Проверка жесткого диска
Целостность жесткого диска также можно проверить через «Командную строку».
- Запустите «Командную строку» с привилегиями администратора.
- Скопируйте и вставьте следующую команду:
Способ 3: Переустановка драйверов
Система может автоматически обновлять драйвера, но они могут не подходить или некорректно установиться. В таком случае нужно переустановить их или обновить. Но для начала стоит выключить автообновление. Это можно сделать во всех редакция Виндовс 10, кроме Home.
Перейдите по пути «Административные шаблоны» — «Система» — «Установка устройства» — «Ограничения на установку устройств»
Откройте «Запретить установку устройств, не описанных…».
Выберите «Включено» и примените настройки.
Теперь можете переустановить или обновить драйвера. Это можно сделать вручную или с помощью специальных инструментов и программ.
Если ни один из вариантов не помог, тогда попробуйте воспользоваться стабильной «Точкой восстановления». Также проверьте ОС на наличие вредоносного ПО с помощью соответствующих утилит. В крайнем случае нужна переустановка Виндовс 10. Обратитесь к специалистам, если не можете или неуверенные, что исправите всё сами.
Как исправить ошибку UNEXPECTED_STORE_EXCEPTION в Windows 10
Кому из пользователей операционной системы Windows 10 незнаком синий экран смерти — BSoD, от англ. «Blue Screen of Death», появляющийся при возникновении критических ошибок в работе ОС? Сегодня будем разбираться, из-за чего может случиться ошибка с кодом «UNEXPECTED_STORE_EXCEPTION» и как от нее избавиться.
Синий экран смерти с кодом ошибки «UNEXPECTED_STORE_EXCEPTION»
Отключаем быстрый запуск
Нередко такая ошибка появляется через некоторое время после предыдущего завершения работы ПК в том случае, если в настройках электропитания включена функция быстрого запуска. Попробуйте отключить ее и посмотреть, исчезнет ли проблема. Для этого:
- Откроем раздел настроек «Электропитание» панели управления Windows: нажмем клавиши «Windows» + «R», введем в окно «Выполнить» команду powercfg.cpl и подтвердим ее кнопкой «ОК» или нажатием клавиши «Enter».
Открываем настройки электропитания
Кликаем пункт «Действия кнопок питания»
Жмем на ссылку «Изменение параметров, которые сейчас недоступны»
Убираем галочку «Включить быстрый запуск»
Проверяем диск и системные файлы на наличие ошибок
Причиной подобного сбоя может стать повреждение системных файлов ОС либо ошибки на жестком диске. Для проверки воспользуемся оболочкой «Windows PowerShell», запущенной от имени администратора.
- Откроем утилиту «PowerShell», кликнув кнопку «Пуск» правой клавишей мыши и выбрав в контекстном меню пункт «Windows PowerShell (администратор)».
Запускаем «Windows PowerShell» от имени администратора
Вводим команду для проверки жесткого диска
Запускаем проверку системных файлов
Запускаем сканирование системных файлов командой «sfc /scannow»
Если не удалось решить проблему, двигаемся дальше.
Отключаем автообновление драйверов и обновляем их вручную
Нередко сообщение «UNEXPECTED_STORE_EXCEPTION» появляется после того, как Windows 10 автоматически обновила какой-либо драйвер. Для отключения автоустановки драйверов обратимся к помощи «Редактора локальной групповой политики».
- Вызовем окно «Выполнить» горячими клавишами «Windows» + «R», введем в поле ввода «Открыть» gpedit.msc и нажмем кнопку «ОК» или клавишу «Enter».
Открываем «Редактор локальной групповой политики»
Находим параметр «Запретить установку устройств, не описанных другими параметрами политики»
Включаем запрет на автообновление драйверов
Открываем «Диспетчер устройств»
Нужно заметить, что критические ошибки могут быть вызваны множеством причин и описать их все в рамках одной статьи невозможно. Мы рассказали о часто встречающихся случаях, при которых появляется BSoD «UNEXPECTED_STORE_EXCEPTION», и надеемся, наши советы помогут вам решить проблему.
Напоследок хотим напомнить, что не будет лишним проверить компьютер на наличие вредоносного ПО. Если ошибка стала появляться после установки какой-либо программы, удалите ее. Можно воспользоваться ранее созданной точкой восстановления системы, чтобы вернуть компьютер к состоянию, когда он работал стабильно. Ну а если ничего не помогает, придется переустановить Windows 10.
Избавляемся от ошибки Unexpected Store Exception на Windows 10
Компания Microsoft прославилась благодаря операционным системам Windows. Как бы сотрудники не старались улучшить ее, всегда найдется малейший недостаток. Сегодня мы выясним, из-за чего появляется ошибка «Unexpected store exception» на Windows 10.
Что за ошибка
Перед тем как выяснить, как исправить ее, нужно выяснить, что из себя представляет эта ошибка и каковы ее причины появления.
На самом деле причин ее появления уйма. Например, пользователь скачал новую игру с непроверенного сайта и добавил на комп множество вирусов. Антивирус же в это время отключен, либо стал неправильно работать. И во время игры компьютер начал трещать и выдавать эту самую ошибку.
Код ошибки «Unexpected store exception» Windows 10 появляется по многим причинам:
- Когда на компьютере сбои программы, системных файлов
- неисправность жесткого диска (hdd)
- у старевают драйверы .
Эту проблему иногда называют « Синий экран смерти », на английском « Blue Screen of Death ». Потому что сам код появляется на синем экране.
Как исправить ошибку UNEXPECTED STORE EXCEPTION на Windows 10
Отключаем функцию быстрого запуска
Отключить функцию быстрого запуска нужно только по одной причине. Если вы включили компьютер, через пару минут на экране появилась ошибка виндовс 10, а ниже надпись «Unexpected store exception». Также синяя картинка может наблюдаться после выключения ПК. Как ее отключить:
- Нажмите на клавишу « Windows ».
- Выберите «Панель управления».
- Нажмите «Оборудования и звук».
- Там выберите «Электропитание».
- «Действия кнопок питания» слева.
- Кликните по пункту «Изменение параметров, которые сейчас недоступны».
- О тключите быстрый запуск.
- Перезагрузите комп
Устраняем проблему с антивирусом
Все очень просто, вам нужно удалить программу антивируса. Но только в том случае, если вы его недавно установили / обновили, если проблема не в нем, то лучше не удалять. Как его удалить:
- Нажмите кнопку «Windows».
- Выберите «Панель управления».
- Кликните по «Программы».
- Выберите «Программы и компоненты».
- Под надписью «Упорядочить» найдите ваш антивирус и удалите его.
- Перезагрузите компьютер
Обновляем драйвер видеокарты
Старые драйверы видеокарты являются частыми источниками появления кода ошибки «Unexpected store exception» Windows 10. Обновляем:
- Кнопка «Windows»
- «Панель управления»
- В «Поиск в панели» пишем «Диспетчер устройств»
- Нажимаем на строчку
- Находим «Видеоадаптеры» , раскрываем
- Обновляем каждый драйвер
Проверяем жесткий диск и целостность системных файлов
Этот способ довольно сложный и занимает много времени, подробно об этом будет рассказываться в другой статье. Но если кратко, то вы должны будете:
- П роверить жесткий диск в специальных программах или во встроенных средствах Windows .
- Проверить целостность системных файлов в SFC и DISM .
Находим и удаляем конфликтующую программу
Если синий экран смерти появился после установки какой-либо программы, то лучше ее удалить. В пункте « Устраняем проблему с антивирусом » пошагово рассказывалось как удалить программу с компьютера.
Проверяем систему на вирусы
Причиной могут быть даже вирусы на компе. Вам нужно просто запустить полную проверку на наличие вирусов, например утилитой Dr.Web CureIt и перезагрузить компьютер.
Дополнительные советы по устранению ошибки
- О шибка появляется каждый день в одно и тоже время, то следует изучить планировщик заданий и отключить.
- В ы что-то испортили в жестком диске, то рекомендуется просто сбросить виндовс 10.
- В ы вы ключаете компьютер в режиме сна или гибернации, и у вас появляетс я «U nexpected Store Exception» , то нужно отключить эти режимы .
Заключение
Теперь вы знаете, как исправить ошибку «Unexpected store exception» Windows 10, но, чтобы она вообще не появилась, нужно устанавливать приложения с проверенных сайтов и постоянно обновлять драйверы. Ни в коем случае не стоит портить жесткий диск.