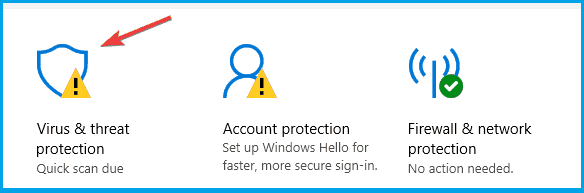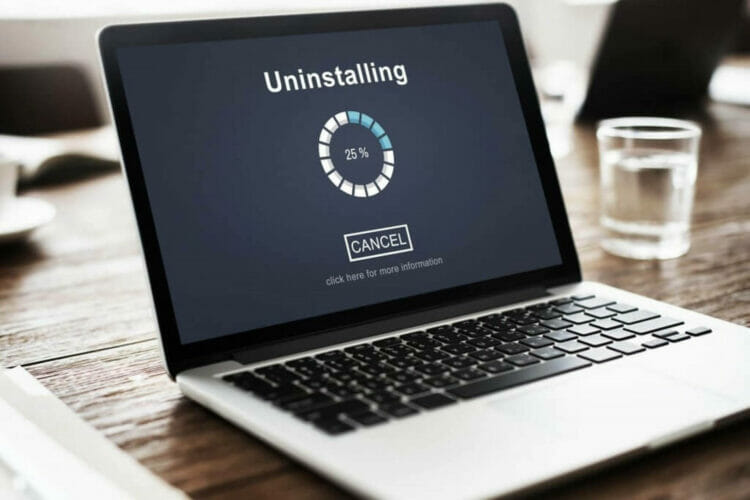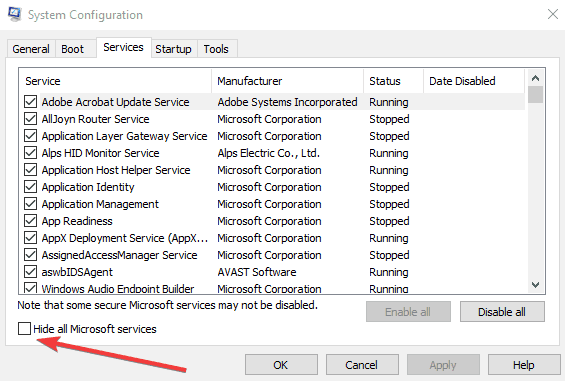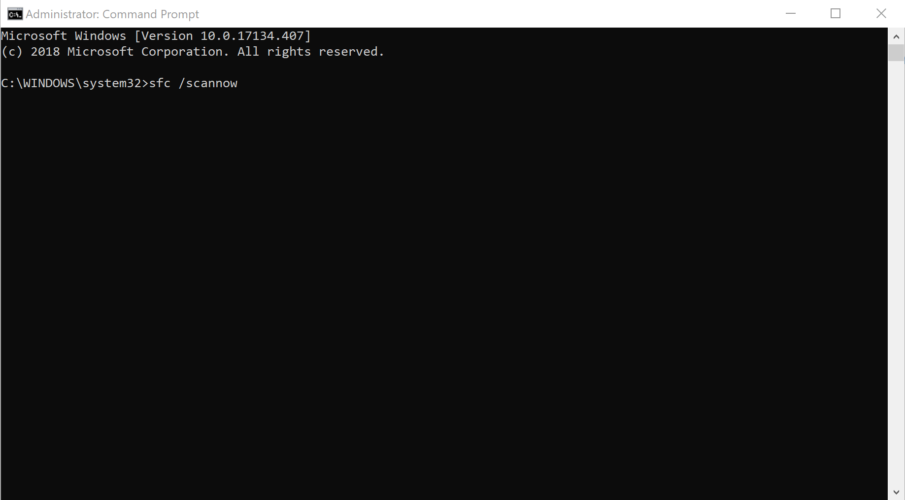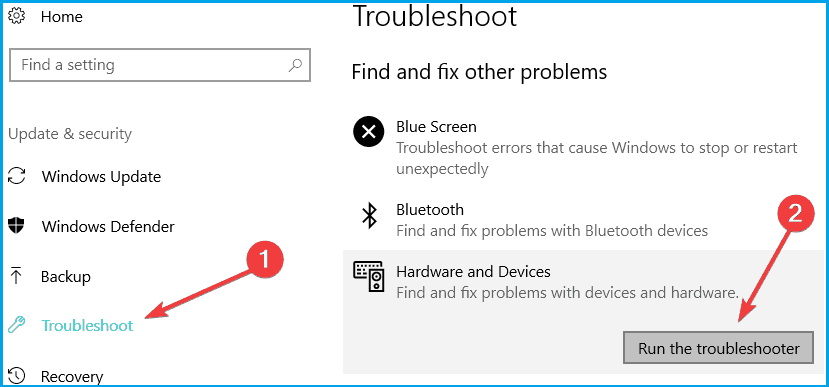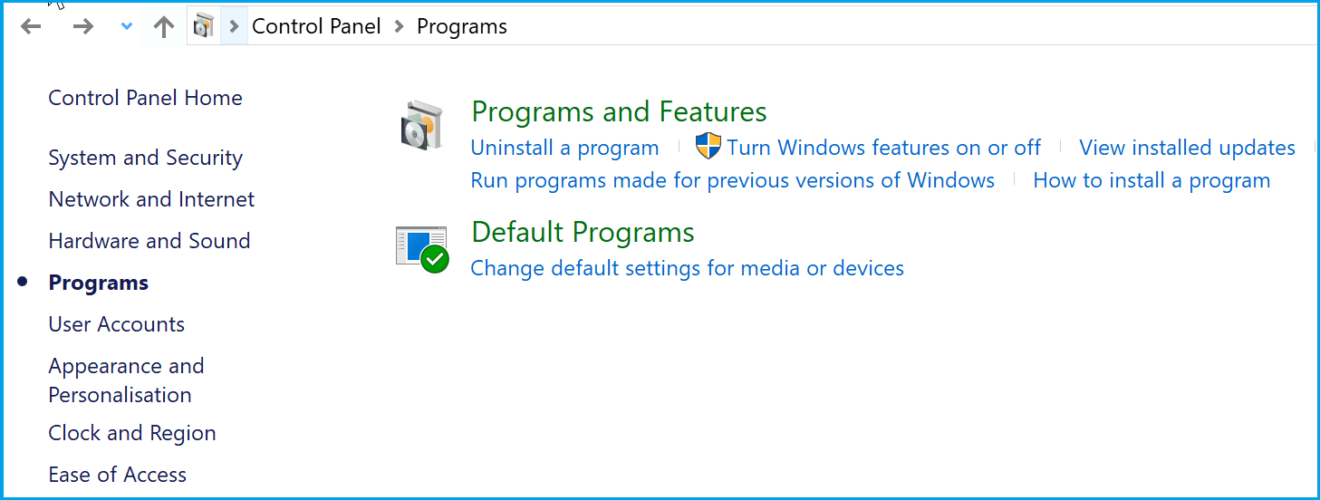- Как исправить ошибку Unhandled Exception в Windows 10
- 6 решений для исправления необработанных исключительных ошибок
- Действия по исправлению ошибок необработанных исключений в Windows 10
- Решение 1. Выполните чистую загрузку
- Решение 2. Выполните сканирование SFC
- Решение 3. Запустите средство устранения неполадок оборудования
- Решение 4. Выполните проверку на вирусы
- Решение 5. Удалите и переустановите .NET Framework
- Решение 6. Запустите средство очистки .NET Framework.
- FIX: Unhandled exception error in Windows 10
- How do I fix the Windows 10 unhandled exception errors?
- 1. Run a virus scan
- ESET Internet Security
- 2. Uninstall recent updates
- 3. Perform a clean boot
- Run a System Scan to discover potential errors
- 4. Run an SFC scan
- 5. Run the hardware troubleshooter
- 6. Uninstall and reinstall the .NET Framework
- 7. Run the .NET Framework cleanup tool
Как исправить ошибку Unhandled Exception в Windows 10
6 решений для исправления необработанных исключительных ошибок
- Выполнить чистую загрузку
- Выполнить сканирование SFC
- Запустите средство устранения неполадок оборудования .
- Выполнить проверку на вирусы
- Удаление и повторная установка .NET Framework
- Запустите инструмент очистки .NET Framework
Исключения можно рассматривать как известную форму ошибки, с которой операционная система запрограммирована для устранения. Другими словами, ОС – в данном случае Windows – знает об этой проблеме и уже знает, как с ней справиться.
К сожалению, также может быть какое-то исключение, которое выходит за рамки Windows. Именно эти сценарии стали известны как ошибки необработанных исключений . Это потому, что Windows не знает, как обрабатывать исключения. Тем не менее, эти ошибки также могут быть легко исправлены, хотя единственный улов здесь заключается в том, что может потребоваться некоторое время, прежде чем вы вернетесь в нужное русло.
Действия по исправлению ошибок необработанных исключений в Windows 10
Решение 1. Выполните чистую загрузку
Это позволит компьютеру запускать только минимальный набор драйверов и программ. Таким образом, вы будете знать, какая сторонняя программа, если таковая имеется, приводит к ошибке. Вот как это делается.
- Запустите msconfig. Это можно сделать, просто набрав msconfig в окне поиска Cortana и выберите Конфигурация системы в результаты поиска показаны. Либо нажмите клавишу Windows + R , чтобы запустить Выполнить , введите msconfig и нажмите ОК .
- В диалоговом окне Конфигурация системы и на вкладке Службы установите флажок Скрыть все службы Microsoft .
- Нажмите Отключить все .
- Затем перейдите на вкладку Автозагрузка и нажмите Открыть диспетчер задач .
- В Диспетчере задач вы увидите список элементов автозагрузки, относящихся к вашему ПК. Выберите каждый и нажмите Отключить .
- Закройте Диспетчер задач после завершения работы с каждым элементом автозагрузки.
- Нажмите ОК , чтобы закрыть диалоговое окно Конфигурация системы .
- Перезапустите свой компьютер.
Ваш компьютер теперь будет загружаться в так называемой среде чистой загрузки, где все сторонние программы отключены. По этой причине ПК может не иметь всех функциональных возможностей, хотя, к сожалению, нет, они будут восстановлены на следующем этапе.
- СВЯЗАННЫЕ: Полное исправление: ошибка ОСНОВНОГО РЕЖИМА КЕРНЕЛА НЕ ОБРАБОТАНА в Windows 10
Между тем, вот как узнать, какая программа может играть в шалости.
- Запустите msconfig еще раз, выполнив шаги, упомянутые выше.
- В диалоговом окне Конфигурация системы выберите Службы .
- Затем установите флажок Скрыть все службы Microsoft .
- Выберите, чтобы включить половину из автозагрузки программ в Службах .
- Нажмите ОК , а затем Перезагрузите .
- Если проблема не возникает, все выбранные вами программы прошли тестирование.
- Повторите процесс со следующей половиной.
- Если проблема возникает, запустите msconfig >Службы .
- Выберите половину из программ, которые вы выбрали во время первого запуска, и Перезапустите .
- Повторите этот процесс с половиной программ каждый раз, пока не найдете проблемную программу.
Как только вы нашли программу, вызывающую ошибку, посмотрите, есть ли обновленная версия для этой же версии. Или удалите переустановку так же, чтобы увидеть, если проблема решена. Вы также можете связаться с производителем, чтобы узнать, могут ли они помочь решить проблему.
- СВЯЗАННО: ИСКЛЮЧЕНИЕ ПРЕРЫВАНИЯ ПОЛНОЙ ФИКСИРОВКИ НЕ РАБОТАЕТ в Windows 10
Решение 2. Выполните сканирование SFC
Эта операция выполняет сканирование всех системных файлов и вносит необходимые изменения по мере необходимости. Это делает его чрезвычайно пригодным для работы с ошибками необработанных исключений. Вот как выполнить sfc scan .
- Запустите командную строку , введя cmd в поле поиска Cortana .В показанном результате поиска щелкните правой кнопкой мыши Командная строка и выберите Запуск от имени администратора . Кроме того, вы также можете открыть окно Выполнить , удерживая клавишу Windows + R , введите cmd и нажмите Enter.
- В окне командной строки введите sfc/scannow и нажмите Enter .
- Для завершения сканирования может потребоваться несколько секунд. Терпеливо ждать, пока его показы 100% сканирования завершены.
Решение 3. Запустите средство устранения неполадок оборудования
Любые проблемы с оборудованием также могут быть причиной появления ошибки. Это делает крайне необходимым выполнять сканирование оборудования и устройств, чтобы исключить вероятность того, что аппаратное обеспечение или устройство где-то сыграют свою роль.
- Чтобы определить такое оборудование, введите следующую команду в окнах Выполнить и нажмите Enter или нажмите кнопку ОК : % systemroot% \ system32 \ msdt.exe -id DeviceDiagnostic
- Следуйте инструкциям на экране, чтобы определить, есть ли какое-либо оборудование.
- Откройте диалоговое окно Выполнить , используя шаги, упомянутые в предыдущем разделе.
Вы также можете запустить средство устранения неполадок оборудования на странице настроек, как показано на снимке экрана ниже.
- СВЯЗАННЫЕ: полное исправление: «Исключение режима ядра не обработано M» в Windows 10
Решение 4. Выполните проверку на вирусы
Есть также вероятность того, что вирусная атака является причиной таких ошибок. Поэтому настоятельно рекомендуется выполнить полное и тщательное сканирование вашей системы, чтобы убедиться, что на вашем компьютере нет вирусов, или справиться с ситуацией, когда на вашем компьютере есть вирусная атака.
Также убедитесь, что ваши файлы определений вирусов обновлены и ваш компьютер постоянно защищен. Откройте Центр безопасности Защитника Windows , чтобы выполнить аудит безопасности вашего компьютера. Нажмите на маленький значок стрелки в левом нижнем углу панели задач, чтобы открыть Центр безопасности Защитника Windows . Или вы также можете ввести то же самое в поле поиска Cortana .
Кроме того, лучше всего позволить защитнику Microsoft выполнять эту работу, а не какое-либо стороннее антивирусное программное обеспечение.
Решение 5. Удалите и переустановите .NET Framework
Это также еще один способ справиться с необработанной ошибкой исключения. Вот шаги:
- Запустите Панель управления , нажав Пуск >Система Windows >Панель управления . Кроме того, вы можете просто ввести Панель управления в окне поиска Cortana и выбрать из отображаемых результатов поиска.
- Выберите Программы >Программы и функции . Найдите Microsoft .NET Framework .
- Нажмите правой кнопкой мыши и выберите Удалить .
- После завершения удаления установите обновление Windows .
- Для этого перейдите в раздел Пуск >Настройки >Обновление и безопасность .
.NET Framework будет установлен автоматически. Кроме того, вы также можете загрузить его вручную с официального сайта Microsoft – dotnet.microsoft.com .
Решение 6. Запустите средство очистки .NET Framework.
Также рекомендуется убедиться, что у вас нет проблем с .NET Framework , установленным на вашем ПК. У вас будет вся информация и процедуры, перечисленные здесь для запуска инструмента.
Между тем, вот несколько других ресурсов, которые могут вас заинтересовать:
- Исправлено: SYSTEM_SERVICE_EXCEPTION ошибка в Windows 10
- Исправлено: ошибка MACHINE_CHECK_EXCEPTION в Windows 10
- Исправлено: SYSTEM_SERVICE_EXCEPTION ошибка в Windows 10
FIX: Unhandled exception error in Windows 10
- Fixing a .NET Framework unhandled exception error is not that straightforward, but anyone can try.
- An unhandled exception error may occur when the software code can’t manage exceptions.
- If you’re wondering how to fix an unhandled exception the easy way, start with a malware scan.
- Another Microsoft .NET framework unhandled exception Windows 10 easy fix is to look into the latest installed updates.
- Download Restoro PC Repair Tool that comes with Patented Technologies (patent available here).
- Click Start Scan to find Windows issues that could be causing PC problems.
- Click Repair All to fix issues affecting your computer’s security and performance
- Restoro has been downloaded by 0 readers this month.
An exception is a known type of error. Normally, the Windows operating system is designed to deal with this type of errors.
But unfortunately, there are exceptions that go beyond the scope of Windows, and these have become known as .NET Framework unhandled exception errors.
Below are a few methods that you can use to get things working again. It is important to note that these instructions are designed for Windows 10 users.
How do I fix the Windows 10 unhandled exception errors?
1. Run a virus scan
- Press the Windows Key + I to open the Settings app.
- Go to the Update & Security section.
- Select Windows Security from the left panel.
- In the right panel, click on Open Windows Defender Security Center.
- Select the Virus & threatprotection, and click on Quick scan.
Possible malware interference is a viable reason for the unhandled exception errors.
Making sure that your PC is protected from the effects of the malware presence is of utmost importance. In this case, we recommend a full scan.
You can do so with the built-in protective software Windows Defender, or with a third-party antimalware solution.
There are many great antivirus tools on the market, but if you’re looking for a security solution that won’t interfere with your system, you might want to consider using ESET Internet Security.
This antivirus software is a next-generation security solution that is designed to be fast, lightweight, and keep your digital life safe.
This great tool blocks malicious activity, stops any spamming or data theft attempts and warns you immediately.
ESET Internet Security
2. Uninstall recent updates
- Press the Windows key and type in view update history.
- Click on the Uninstall updates option.
- Right-click on a recently installed update and uninstall it.
In case nothing changes, it means that the update wasn’t the problem. You can reinstall it manually from the Microsoft Update Catalog. Just remember the update number.
3. Perform a clean boot
- Press the Windows key + R, type msconfig, and click OK.
- Go to the System Configuration dialog box, and select the Services tab.
- Check the Hide all Microsoft services box.
- Click on Disable all.
- Select the Startup tab, and click on Open Task Manager.
- You will see a list of startup items relevant to your PC. Select each and click Disable.
- Close Task Manager after you are done with each startup item and click OK.
- Restart your PC.
Your PC will now boot in what is termed as the clean boot environment where all third-party programs are disabled. This will enable the PC to start with only a minimal set of drivers and programs.
Run a System Scan to discover potential errors
Meanwhile, here is how to find out which program might be leading to the error:
- Press the Windows key + R, type msconfig, and click OK.
- Go to the System Configuration dialog box, and select the Services tab.
- Check the Hide all Microsoft services box.
- Select to enable half of the startup programs.
- Click on OK and then restart your PC.
- If the problem does not occur, all the programs you have selected have passed the test.
- Repeat the process with the next half.
- If the problem occurs, launch msconfig, and go to Services.
- Select half of the programs that you had selected during the initial run and restart your PC.
- Repeat this process with half of the programs each time until you have found the problematic program.
Once you have found the program causing the error, see if there is an updated version available for the same.
You can also get in touch with the manufacturer to see if they can help resolve the issue.
4. Run an SFC scan
- Press the Windows key + R, type cmd, and hit enter.
- Right-click on Command Prompt and select Run as administrator.
- In the command line, type sfc/ scannow and press Enter.
- It might take a few seconds for the scan to complete. Wait patiently till its shows 100% scan is complete.
- Restart your PC.
Even the slightest corruption of system files can lead to unhandled exception errors.
The SFC scan is the system utility tool that runs through the elevated Command Prompt. Its main purpose is to check the integrity of the system files.
This operation performs a scan of all the system files and will make necessary amendments as deemed fit.
5. Run the hardware troubleshooter
- Press the Windows key+ I to open the Settings app.
- Head over to Updates & Security, and select Troubleshoot.
- Go to the Hardware and Devices section, and choose Run the Troubleshooter.
- Follow further on-screen instructions and let the process finish.
- Restart your PC.
Any issues with hardware can also be the reason for the error to appear.
That makes it quite imperative to perform a hardware and devices scan to rule out chances of hardware or a device somewhere playing the trick.
6. Uninstall and reinstall the .NET Framework
- Type Control Panel in the Cortana search box, and hit Enter.
- Go to Programs and features, and locate Microsoft .NET Framework.
- Right-click on it and select Uninstall.
- Press the Windows key+ I to open the Settings app.
- Head over to Updates & Security, and click on Windows updates.
- Choose Check for updates.
- The .NET Framework will get installed automatically.
- Alternately, you can also download it manually from the official Windows Store Apps.
7. Run the .NET Framework cleanup tool
The .NET Framework cleanup tool is designed to automatically perform a scan in order to avoid further issues with the .NET Framework installed on your PC.
For running the tool, check Microsoft’s official .NET Framework cleanup tool user guide, and find all the information and procedure you need.
So these are our suggestions to help you fix the Windows 10 unhandled exception errors . If you have any other recommendations or questions, reach for the comments section below.