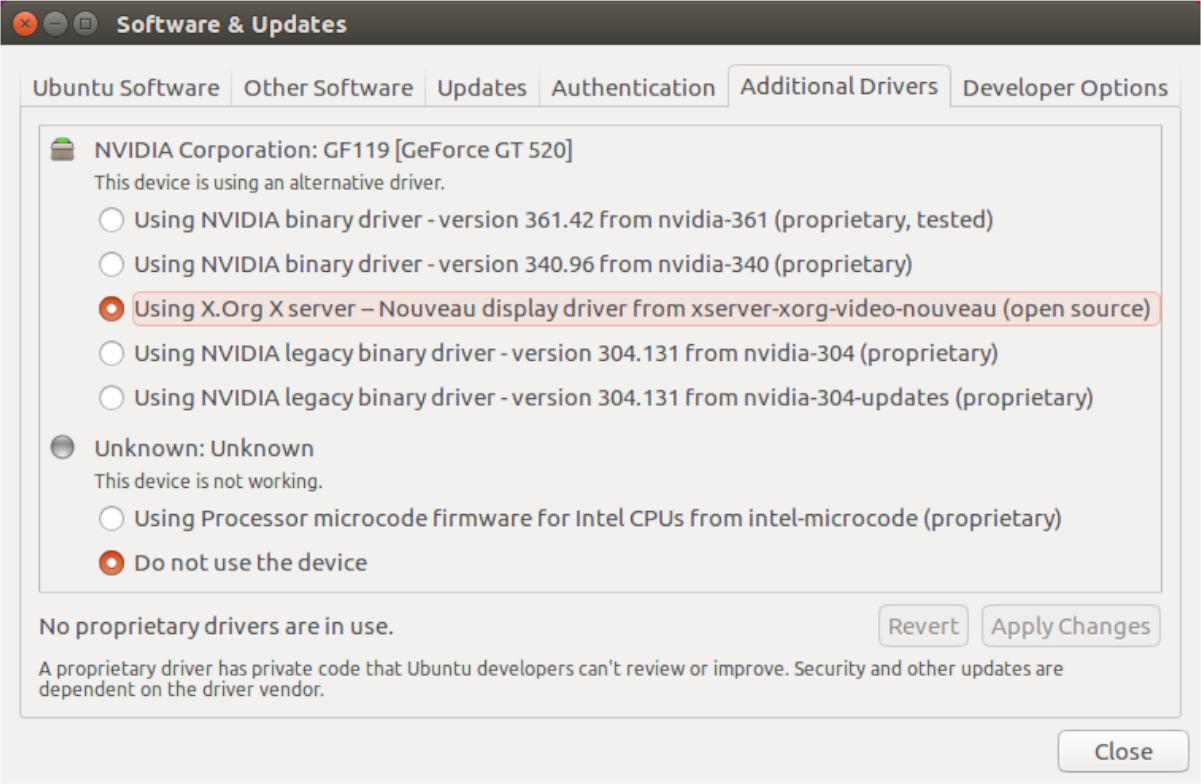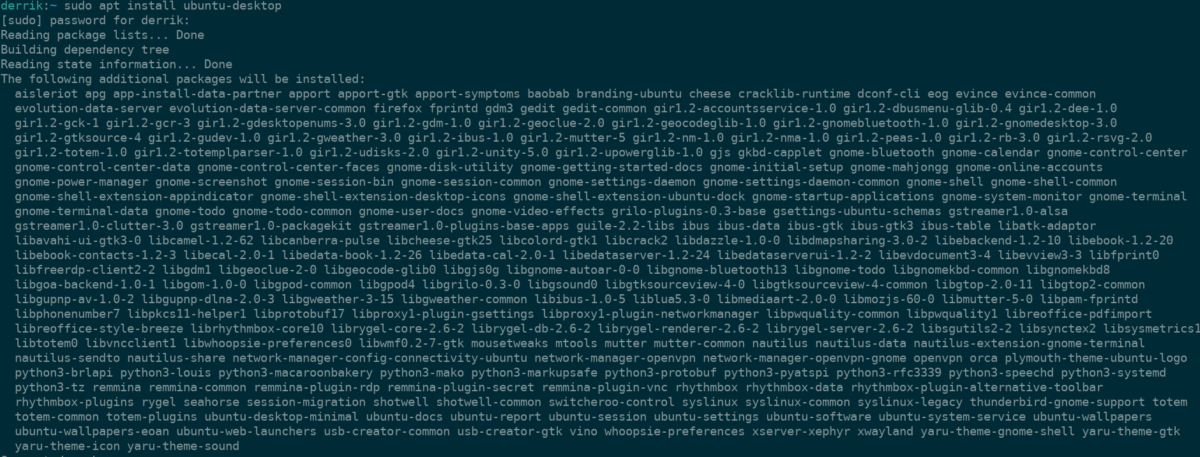- Как полностью удалить драйвер nvidia?
- Как удалить драйвер Nvidia в Ubuntu
- Удаление драйвера Nvidia в Ubuntu
- Шаг 1. Переключение к консоль
- Шаг 2. Очистка конфигурации
- Шаг 3. Удаление драйвера
- Шаг 4. Переустановка nouveau
- Шаг 5. Обновление конфигурации
- Шаг 6. Готово
- Удаление драйвера, полученного из официального сайта
- Выводы
- How to disable and remove Nvidia drivers on Ubuntu
- Disable Nvidia drivers GUI
- Uninstalling Nvidia drivers command-line
- Проприетарный драйвер для видеокарт Nvidia
- Содержание
- Определение модели видеокарты
- Выбор версии драйвера
- Установка драйвера из официального репозитория Ubuntu (рекомендуется)
- Установка более новой версии драйвера из PPA
- Установка драйвера с официального сайта Nvidia (сборка из исходников)
- Удаление драйвера после установки из исходников
- Устранение возможных проблем
- Неправильно определяются разрешение и частота монитора
- Медленно работает (тормозит) интерфейс в Ubuntu на видеокартах Nvidia
- Исправление загрузочного экрана (Plymouth)
- Исправление загрузочного экрана (Plymouth) в Ubuntu 10.04, 10.10, 11.04, 11.10
- Дополнительные опции
- SLI режим
- Настройка TV-out
- Техническая поддержка nVidia
- Ссылки
Как полностью удалить драйвер nvidia?
Как и ожидалось, драйверы Nvidia сократили мои настройки. Я не могу войти в сеанс Unity 3D. Я не могу найти какой-либо контент, который помог бы мне удалить драйвер, и я не знаю, что делать, поскольку я никогда не удалял их раньше.
Для Ubuntu 12.04
Команды могут быть выполнены до терминала. Вы можете открыть терминал с помощью комбинации клавиш Ctrl + Alt + T .
Если вы remove —purge водитель nvidia, вы будете в порядке. Не нужно что-то заносить в черный список, но иногда может потребоваться принудительная загрузка модуля nouveau.
Сначала полностью удалите драйвер.
Поиск, какие пакеты от nvidia вы установили.
кроме пакета nvidia-common все другие пакеты должны быть очищены.
Если вы хотите быть уверены, что очистите все, что связано с nvidia, вы можете дать эту команду
.* в конце концов средства (Purge все , что начинается ( ^ ) с именем nvidia- )
НО
Команда выше также удалит nvidia-common пакет, и nvidia-common пакет имеет в качестве зависимости ubuntu-desktop пакет.
Таким образом, после вышеупомянутой команды вы должны также дать команду установки для ubuntu-desktop пакета
Также иногда водитель nouveau попадает в черный список от водителя nvidia. С помощью команды очистки он должен быть в черном списке. Если вы хотите быть уверены, что nouveau будет загружен при загрузке, вы можете принудительно загрузить его, добавив его в / etc / modules
Наконец, найдите файл xorg.conf и удалите его.
Хотя все вышеперечисленные команды не нужны, это мой способ полностью очистить драйвер nvidia и использовать nounveau с открытым исходным кодом.
Источник
Как удалить драйвер Nvidia в Ubuntu
Для видеокарты Nvidia в Linux выпускается два вида драйверов — открытые nouveau, с открытым исходным кодом, который разрабатывается сообществом и закрытый проприетарный драйвер Nvidia, от производителя.
Первый встроен в ядро и с ним никогда не возникает проблем, второй же устанавливается в систему ручным способом или с помощью пакетного менеджера. Он не всегда совместим с новыми версиями ядра, поэтому иногда после обновления драйвера или ядра до не поддерживаемой версии мы не сможем загрузиться в графический интерфейс во время следующей перезагрузки. Многие пользователи, которые еще не знают о такой особенности, часто сталкиваются с этой проблемой.
Чтобы исправить эту ошибку нужно просто использовать совместимую версию ядра или удалить проприетарный драйвер, так чтобы использовался nouveau. В этой инструкции мы рассмотрим как правильно выполняется удаление драйверов nvidia в Ubuntu.
Удаление драйвера Nvidia в Ubuntu
Удалить драйвер можно несколькими способами, все зависит от того каким образом выполнялась установка. Если вы устанавливали драйвер с помощью пакетного менеджера, то удалять его нужно тоже с его помощью. Для этого просто выполните все описанные ниже шаги.
Шаг 1. Переключение к консоль
Если вы видите перед собой черный экран, то сначала нужно переключиться в первую текстовую консоль TTY1, чтобы иметь возможность выполнять команды. Для этого нажмите одновременно Ctrl+Alt+F1, затем введите логин и пароль.
Шаг 2. Очистка конфигурации
С помощью утилиты nvidia-settings удалите из системы всю оставшуюся конфигурацию:
sudo nvidia-settings —uninstall
Шаг 3. Удаление драйвера
Дальше можно полностью удалить драйвер. Чтобы выполнить полное удаление драйверов видеокарты Nvidia, сначала найдите все её пакеты в системе:
dpkg -l | grep -i nvidia
Теперь удалите их все, кроме пакета nvidia-common. Просто перечислите их в этой команде, разделяя имена пакетов пробелами:
sudo apt remove —purge пакет1 пакет2
sudo apt remove —purge nvidia-current
Мы могли бы просто написать nvidia-*, но тогда будет удален пакет nvidia-common, а от него зависит ubuntu-desktop. Это значит, что вы снесете все программы окружения рабочего стола. Конечно, его можно потом установить, но это потеря времени.
Шаг 4. Переустановка nouveau
Затем переустановите пакеты nouveau:
sudo apt remove —purge xserver-xorg-video-nouveau xserver-xorg-video-nv
sudo apt-get install xserver-xorg-video-nouveau
sudo apt install —reinstall libgl1-mesa-glx libgl1-mesa-dri xserver-xorg-core
Шаг 5. Обновление конфигурации
Осталось обновить файлы настройки xorg, для этого выполните:
sudo dpkg-reconfigure xserver-xorg
Шаг 6. Готово
После выполнения всех этих действий, удаление драйвера Nvidia в Ubuntu будет завершено. Вы можете перезагрузить свой компьютер и полноценно использовать систему.
Удаление драйвера, полученного из официального сайта
Удалить драйвер Nvidia Ubuntu если драйвер был получен из официального сайта не так сложно, как в предыдущем варианте. Но тут вам нужен сам файл установщика. Перейдите в папку с файлом установщика и выполните его с опцией —uninstall, например:
Если сейчас у вас нет установщика, вы можете скачать его с помощью такой команды, для x86_64:
Затем нужно дать права на выполнение:
chmod u+x ./NVIDIA-Linux-x86_64-445.87.run
После выполнения первой команды удаление драйверов Nvidia в Ubuntu будет полностью завершено и вы сможете перезагрузить компьютер чтобы работать в вашей системе.
Выводы
Проблемы с драйверами могут возникнуть у всех и важно уметь их решать. Из этой статьи вы узнали как удалить драйвер Nvidia Ubuntu и я надеюсь, что это поможет вам в сложной ситуации.
Источник
How to disable and remove Nvidia drivers on Ubuntu
Mar 25, 2020
Comment
The proprietary Nvidia driver is essential to Ubuntu users looking to play video games. However, if you are a gamer, there is no need to have this driver installed, as the open-source one works just fine.
Uninstalling the Nvidia driver on Ubuntu is tough, especially for those new to Ubuntu. So, please follow along with this guide to learn how to uninstall the Nvidia driver.
Note: in this guide, we assume you are using Ubuntu’s Gnome desktop environment. If you use Xubuntu, Kubuntu, or another Ubuntu spin, you will still be able to follow along with the instructions, but some of the steps may change.
Disable Nvidia drivers GUI
Disabling your Nvidia drivers on Ubuntu is easiest done with the built-in GUI. The reason? The driver GUI in Ubuntu is quite polished, has a simple UI, and even your grandmother could figure it out. If you’re trying to figure out how to uninstall the Nvidia drivers so you can go back to the open-source ones, follow the step-by-step instructions below.
Step 1: Press the Win (windows key) on your keyboard. By pressing this key, you will bring up Ubuntu’s desktop search area. In the desktop search area, type out the search term “Software & Updates.” As you type, it should show up in the search results.
Step 2: Click on the “Software & Updates” icon in the search results to open up Ubuntu’s Software & Updates app.
Step 3: Inside of the “Software & Updates” app, you will see several different tabs available to click on. These tabs are “Ubuntu Software,” “Other Software,” “Updates,” “Authentication,” “Additional Drivers,” and “Developer Options.” Select the “Additional Drivers” tab with the mouse to access your Ubuntu PC’s proprietary drivers panel.
Step 4: In the “Additional Drivers” tab, you should see all of the devices on your Ubuntu PC that require third-party drivers.
Look through the list of devices for one that says “NVIDIA Corporation.” The “NVIDIA Corporation” one is your graphics card.
Step 5: Select the box next to “Using X.Org x server – Noveau display driver.” This option is the open-source Nvidia driver.
By selecting this option, your graphics card will de-select the Nvidia graphics driver option and start to install/reinstall the open-source driver in its place. During this process, it is essential to be patient. Switching graphics drivers can take a bit of time. Do not shut off your computer or close the Software & Updates window!
Step 6: When your Nvidia driver is done uninstalling through Software & Updates, you will see a message in the window that says, “No proprietary drivers are in use.”
With the proprietary Nvidia driver successfully removed, locate the “Close” button in the bottom right portion of the window and click on it with the mouse to close the Software & Updates app.
Step 7: Once the Software & Updates app is closed, the process of removing the Nvidia driver from your Ubuntu PC is taken care of. Now you must reboot your PC.
To reboot, find the power off button, and select it with the mouse. Then, click the “Restart” option. Or, launch a terminal window and run the sudo reboot command.
Upon logging back in from the reboot, you will no longer be using the Nvidia driver on your system!
Uninstalling Nvidia drivers command-line
Those that prefer to use the command-line in Ubuntu will be happy to know that it is possible to uninstall all of the Nvidia drivers from the system in the Linux terminal. To start the uninstallation process, launch a terminal by pressing Ctrl + Alt + T or Ctrl + Shift + T on the keyboard. Then, follow the step-by-step instructions outlined below.
Step 1: Before attempting to uninstall the Nvidia driver, you should confirm that you indeed have it installed in the first place.
To determine if you have the Nvidia drivers installed on your system, make use of the dpkg -l command. It will list all installed Nvidia packages on Ubuntu.
Assuming Nvidia packages show up in the command output, you have Nvidia drivers installed on Ubuntu and can go forward with uninstallation. If not, discontinue this guide.
Step 2: Getting rid of the Nvidia drivers on Ubuntu requires making use of the purge flag. This flag will uninstall the Nvidia drivers from the system, but it will also erase all configuration files as well.
Step 3: Once the Nvidia drivers are purged from the system, you will need to reinstall the Ubuntu-desktop package, as it will have been uninstalled during step 2.
Step 4: By uninstalling the Nvidia driver from Ubuntu, you may find the open-source driver blacklisted. To fix this issue, make use of the following echo command.
Step 5: Lastly, you must remove the Xorg configuration file as it has Nvidia driver settings in it. To remove it, run the rm command.
Once the Xorg configuration file is removed, reboot your Ubuntu PC. Upon logging back in, the Nvidia driver is removed.
Источник
Проприетарный драйвер для видеокарт Nvidia
Содержание
В этой статье описаны установка, настройка, обновление, удаление проприетарного драйвера для видеокарт Nvidia.
Определение модели видеокарты
Для определения модели видеокарты запустите терминал ( Ctrl + Alt + T ) и выполните команду:
Выбор версии драйвера
На сайте Nvidia выложены несколько версий видео драйвера, можно нажать на каждую и посмотреть список поддерживаемых видеокарт. Так вы сможете определить какой драйвер вам нужен.
Установка драйвера из официального репозитория Ubuntu (рекомендуется)
Устанавливаем драйвер и программу для его настройки, запустите терминал ( Ctrl + Alt + T ) и выполните команду:
Получится примерно такой вывод, в последней строке указано название используемого видео драйвера
Установка более новой версии драйвера из PPA
Для Ubuntu существует неофициальный репозиторий, в котором выкладываются новые версии драйверов, это драйверы собранные из исходников с сайта Nvidia упакованные в deb пакеты.
Получится примерно такой вывод, в последней строке указано название используемого видео драйвера
Установка драйвера с официального сайта Nvidia (сборка из исходников)
Удалите предыдущие драйвера, установленные через менеджер драйверов, чтобы в системе пакетов не возникло ошибок:
Если драйвера ранее устанавливались аналогичным текущему способу (из исходных кодов), удалять такие драйвера нет необходимости, новая ручная установка перепишет файлы предыдущей версии автоматически.
Добавьте в него свободные видео драйверы, которые могут работать с видеокартами Nvidia:
Сохраните изменения и закройте текстовй редактор.
переключитесь на консоль командой Ctrl-Alt-F1 и войдите в систему под обычным пользователем;
Запустите установщик драйверов (из каталога куда был сохранен драйвер):
Вместо NVIDIA-Linux-XXX-X.X-XXX-pkg1.run укажите точное имя пакета с драйверами, которые вы скачали с официального сайта
(это же действие удобнее делать через Midnight Commander, запустить mc с правами администратора, перейти в каталог, выделить файл и нажать энтер).
Отредактируйте файл xorg.conf в соответствии с приведенным ниже примером:
Для Ubuntu версии 11.10 и выше:
Для старых версий Ubuntu, а также для тех, кто использует GDM вместо LightDM:
и ищите ошибку в своих действиях или спрашивайте в обсуждении на форуме.
Удаление драйвера после установки из исходников
Если требуется полностью удалить установленный вручную драйвер Nvidia, нужно выполнить следующее:
Запустите установщик драйверов (из каталога куда был сохранен драйвер) с ключом –uninstall:
Вместо NVIDIA-Linux-XXX-X.X-XXX-pkg1.run укажите точное имя пакета с драйверами, которые вы скачали.
Устранение возможных проблем
Неправильно определяются разрешение и частота монитора
..разрешение соответственно меняем на то, которое вам нужно
Медленно работает (тормозит) интерфейс в Ubuntu на видеокартах Nvidia
Исправление загрузочного экрана (Plymouth)
Измените параметры загрузчика, для этого в терминале введите:
Найдите и добавьте/исправьте строчки на следующие, изменив разрешение на своё:
Возможно потребуется использовать 16-битную глубину цвета (GRUB_GFXMODE=1440x900x16)
Исправление загрузочного экрана (Plymouth) в Ubuntu 10.04, 10.10, 11.04, 11.10
Измените параметры загрузчика, для этого в терминале введите:
Найдите и добавьте/исправьте строчки на следующие, меняя «номер» и разрешение на свои:
Значение vga=«номер» для GRUB_CMDLINE_LINUX берется из вывода команды
Отредактируйте файл /etc/grub.d/00_header
Найдите строку и впишите нужное вам разрешение
Также сразу под этой строкой допишите
Далее в этом же файле найдите строку и замените в ней разрешение на нужное:
Добавьте в файл строку, меняя в ней разрешение на нужное:
Дополнительные опции
В некоторых случаях позволяет ускорить работу с шейдерами
Позволяет для видеокарт GF9xxx, GTX2xx и новее избежать разбиения изображения на 6 маленьких экранов
Наиболее часто помогает, опция убирает проверку различных параметров портов видеокарты и опций передаваемых монитором, но воспринимаемых системой ошибочно.
Выключает считывание EDID монитора, который используется системой как источник возможных режимов, диапазонов частот, а также считывания физических размеров дисплея и определения количества точек на дюйм.
Выключает тест памяти видеокарты на аппаратные ограничения пропускной способности.
Опция вызывает принудительную синхронизацию с точными таймингами, указанными в ModeLine, а не с приближенными к ним, которые указаны в EDID.
SLI режим
Настройка TV-out
Подключение TV настраивается обычно через Система⇒Администрирование⇒NVIDIA X Server Settings, но если после настройки так и не удается вывести изображение на TV, добавляем следующие строки в секцию «Screen»:
Режим опции «TVOutFormat» можно задать вручную, вписав вместо «AUTOSELECT» одно из следующих значений:
| TVOutFormat | Поддерживаемые TV форматы |
|---|---|
| «AUTOSELECT» | PAL, NTSC, HD |
| «COMPOSITE» | PAL, NTSC |
| «SVIDEO» | PAL, NTSC |
| «COMPONENT» | HD |
| «SCART» | PAL, NTSC |
Режим опции «TVStandard» можно менять взависимости от того формата который вам нужен, вписав вместо «PAL-B» одно из следующих значений:
| TVStandard | Описание |
|---|---|
| «PAL-B» | |
| «PAL-D» | |
| «PAL-G» | |
| «PAL-N» | |
| «NTSC-J» | |
| «NTSC-M» | |
| «HD480i» | |
| «HD480p» | |
| «HD576i» | |
| «HD576p» | |
| «HD720p» | |
| «HD1080i» | |
| «HD1080p» |
Техническая поддержка nVidia
Если при использовании проприетарного драйвера nVidia у вас возникнут какие-либо проблемы вы можете обратиться в техническую поддержку компании nVidia:
Ссылки
— полный перевод документации драйвера NVIDIA для операционных систем Linux
— дополнительные опции и документация к ним
ubuntu-x-swat/+archive/x-updates — неофициальный репозиторий со стабильными драйверами на Launchpad
xorg-edgers/+archive/ppa — неофициальный репозиторий с новыми драйверами на Launchpad
© 2012 Ubuntu-ru — Русскоязычное сообщество Ubuntu Linux.
© 2012 Canonical Ltd. Ubuntu и Canonical являются зарегистрированными торговыми знаками Canonical Ltd.
Источник