- How to Uninstall Google Chrome in Windows, MacOS and Linux
- How To Uninstall Google Chrome in Windows Vista/ Windows 7/ Windows 8/ Windows 10
- How To Uninstall Google Chrome in Mac OS X
- How To Delete Google Chrome in Linux Computer
- How to uninstall Chrome on Mac
- How to manually uninstall Google Chrome
- Steps to remove the Chrome browser on Mac:
- The easiest way to uninstall Google Chrome
- Video Guide: How to uninstall Google Chrome
- Articles you may be interested in:
- About The Author
- Asya Karapetyan
- How to Uninstall Chrome on Mac
- It’s super easy to uninstall Google Chrome
- What to Know
- How to Uninstall Google Chrome on Mac
- How to Remove Google Chrome’s Profile Information
How to Uninstall Google Chrome in Windows, MacOS and Linux
Dec 1, 2015 · 4 min read
Is your Google Chrome browser keeps crashing randomly? Want to uninstall Google Chrome from your computer? If yes then you’re in the right place. Uninstalling Google Chrome is quite a straightforward process, yet you might face some issues if Chrome isn’t functioning properly. Here in this article, we’ll be discussing several ways to uninstall Chrome from your Windows PC, Mac, Linux computer.
This blog post can help you to fix several Google Chrome problems, like:
- if you have problem uninstalling Google Chrome.
- Google Chrome doesn’t open at all.
- if you are not sure how to uninstall Google Chrome.
- if you have uninstalled Google Chrome, but there are still leftovers of the program.
- Google Chrome runs into crashes or slow performance, and many more.
Important Note: Following below-mentioned procedure will delete all your data stored on Google Chrome including settings, bookmarks, passwords, etc. So, please backup all the settings and data by signing in Google Chrome using your Google Account.
How To Uninstall Google Chrome in Windows Vista/ Windows 7/ Windows 8/ Windows 10
Step 1: Log in to your computer with your Administrator account.
Step 2: Close any opened Google Chrome Windows.
Step 3: Open Control Panel. You can access this from Start Menu. If you’re using Windows 8 / 8.1 / Windows 10, right-click on the Start Menu or press W indows Key + X and select “ Control Panel”.
Step 4: Click on “ Uninstall a program” or “ Programs or Features”. And, if you’re using Windows XP, then select “ Add or Remove Programs”.
Step 5: From the list of installed programs, select “ Google Chrome” and click on “ Uninstall” button that appears at the top of the list. It may take few moments for the list to completely load.
Note: Check the “Also delete your browsing data” box. This will delete all of the stored browsing data on your computer.
How To Uninstall Google Chrome in Mac OS X
Step 1: Log in as an administrator as you’ll need admin rights to delete Chrome web browser.
Step 2: Open Applications folder.
Step 3: Drag and drop Google Chrome application into your Trash.
Recommended: To permanently delete the files, Double Finger Tap or Right Click on the Trash Icon and Click “ Empty Trash “.
Step 4: Delete your Chrome preferences and bookmarks. After deleting the Google Chrome application, your settings, bookmarks, passwords and history will still remain on your computer. So, follow these steps to delete this data:
- Click on Go menu in the menubar, which is located at the top of the screen. If you don’t see it, click your desktop, and it should appear.
- Now, select “Go to Folder”.
- Drag the GoogleSoftwareUpdate folder to the Trash. Empty the Trash to delete the files.
How To Delete Google Chrome in Linux Computer
Step 1: Open the Package Manager. This is the utility that allows you to install and uninstall the software for your Linux distribution. It might have a different name depending on which distribution you are using.
Step 2: Search for “ Google Chrome” in your list of installed packages.
Step 3: Select Chrome, click “ Mark for Removal” and click on “ Apply” to uninstall Google Chrome from your Linux computer.
Источник
How to uninstall Chrome on Mac
Chrome is one of the most popular browsers. However, for some reason, you may need to uninstall Chrome, for example, to solve a browser issue or you switched to the Safari browser. In this article, we explain how to uninstall Google Chrome on Mac safely and completely.
If you delete the Chrome browser in a usual way by just dragging and dropping it to the Trash, such specific service files as caches and logs will remain on your hard drive. If you want to uninstall the Chrome app completely, you need to remove its service files as well. We will share two methods on how to remove Chrome and all its service files.
How to manually uninstall Google Chrome
Before you remove Google Chrome to Trash, you need to delete its cache files.
Steps to remove the Chrome browser on Mac:
- Launch Google Chrome.
- Go to the Control panel by clicking the “three dots” icon in the top right corner.
- Select History from the drop-down menu. The alternative method is to press the Command+Y key shortcut.
- Click Clear browsing data in the appeared window.
- Choose the time range “All time” and mark all checkboxes in the Clear browsing data section. Click the Clear data button.
- Go to the Applications folder and remove Chrome to Trash Bin.
- Now you need to remove other service files of Chrome. Just note, that even though you do everything highlighted above, not all files related to Chrome may be deleted. That’s why we recommend you to check the system Library folder for support files of Google Chrome.
- Open the Library folder from Finder. For this, press Command+Shift+G and type
/Library. Click Go.
Go to the Application Support folder → Google and remove the Chrome subfolder.
/Library/Application Support/Google/Chrome. 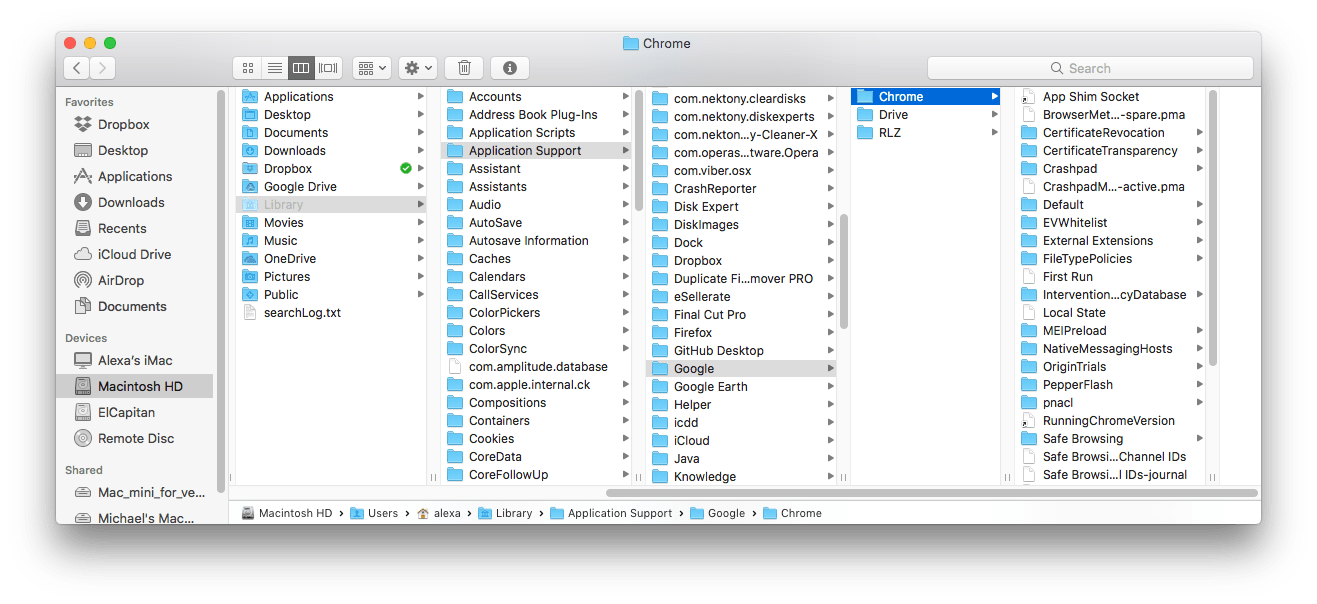
This option to uninstall an application is more or less suitable for the Chrome browser. Some other apps may contain data not only in the Library folder but spread out them over different system folders on Mac That’s why we recommend using a more reliable and quick way to uninstall apps on a Mac – App Cleaner & Uninstaller.
The easiest way to uninstall Google Chrome
The easiest way to completely delete applications from Mac is to use App Cleaner & Uninstaller. The utility automatically finds all the service files of each program so that you don’t have to search for them manually. Follow the link to learn more about the App Cleaner & Uninstaller.
Steps to completely uninstall Chrome on Mac:
- Launch App Cleaner & Uninstaller.
- Find and select the Google Chrome browser.
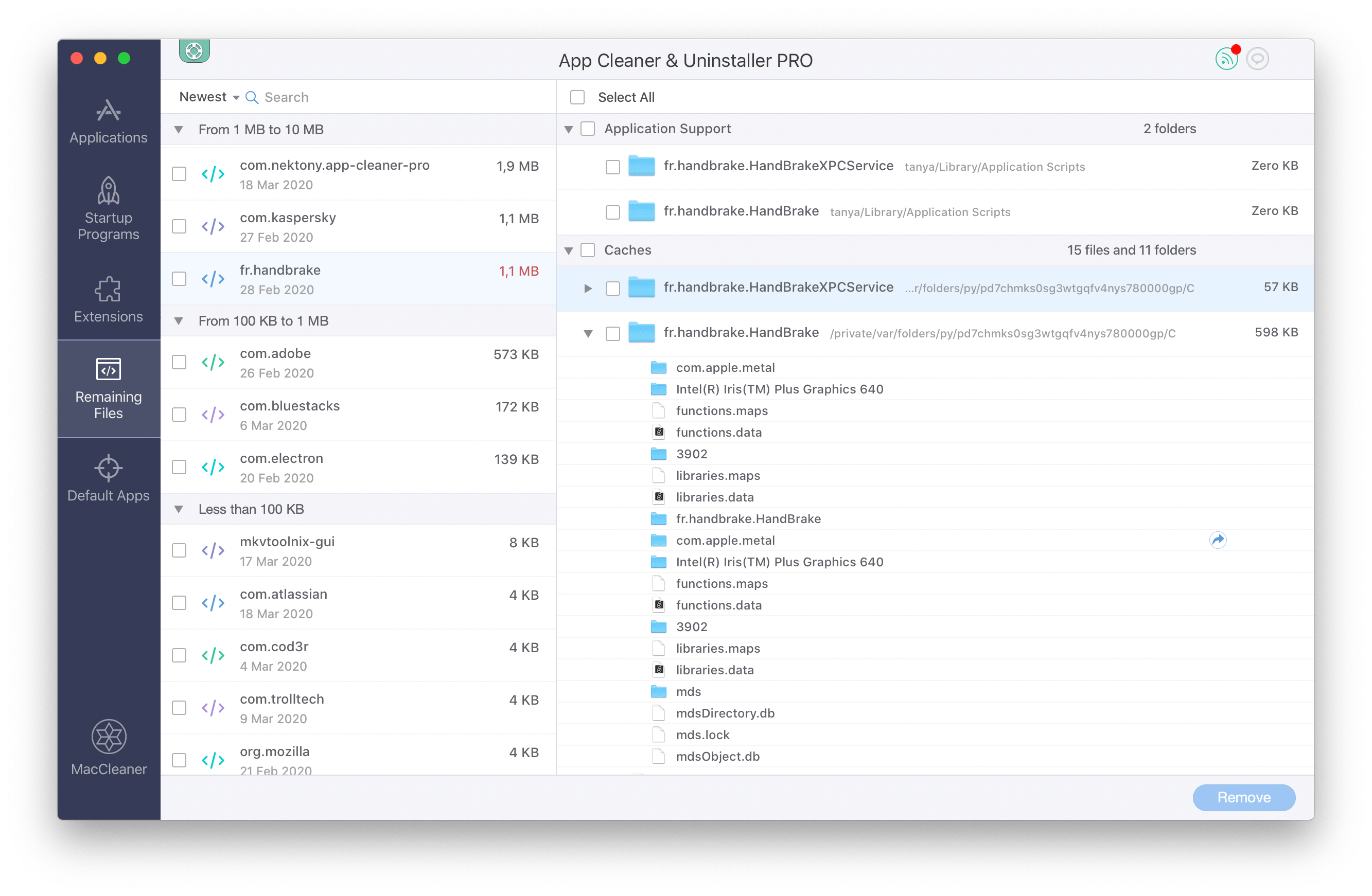
Video Guide: How to uninstall Google Chrome
App Cleaner & Uninstaller
Uninstall any Mac application in 2 minutes.
Articles you may be interested in:
About The Author
Asya Karapetyan
App Cleaner & Uninstaller
Uninstall apps, clear cache, change startup programs
Источник
How to Uninstall Chrome on Mac
It’s super easy to uninstall Google Chrome
What to Know
- To delete the app: Open Finder >Applications folder > right-click Google Chrome and select Move to Trash.
- To delete app info: Go >Go to Folder > enter
/Library/Application Support/Google/Chrome > right-click >Move toTrash.
This article explains how to uninstall Chrome on Mac and includes information about removing profile information, bookmarks, and browsing history on macOS Catalina, 10.15, macOS Mojave 10.14, macOS High Sierra 10.13, macOS Sierra, 10.12, and older.
How to Uninstall Google Chrome on Mac
When you uninstall Chrome, you can also delete your profile information. While the data will no longer be on your computer, it could still be on Google’s servers if you are syncing your data. Clearing your browsing data first will prevent this.
Before removing Chrome, you need to ensure the browser isn’t running. If the program is in your Dock, right-click Chrome, and then select Quit.
Open Finder and select the Applications folder, which might appear in the Favorites panel on the left-hand side of the Finder window. Otherwise, open the File menu at the top of the screen, select Find, then search for «Google Chrome.»
To uninstall the browser, drag the Google Chrome icon into the Trash icon in your Dock.
Alternatively, right-click the icon and select Move to Trash.
If the application is still running when you attempt to uninstall it, a Force-Quit Applications window will open. Ensure Google Chrome is highlighted, then select Force Quit.
To remove Chrome from your Mac, right-click the Trash icon in your Dock, then select Empty Trash.
How to Remove Google Chrome’s Profile Information
Chrome stores some profile information, bookmarks, and browsing history on your Mac. This data may be helpful if you intend to reinstall Chrome in the future. However, if you’d like a fresh installation of Chrome, or you want to remove all remnants of it, you’ll need to delete this data too.
Open Finder and, using the menu at the top of the screen, navigate to Go > Go to Folder.
The keyboard shortcut is Shift+Command+G.
/Library/Application Support/Google/Chrome, then select Go.
The data generated by Google Chrome is stored in this folder. Depending on your usage, this folder may be quite large. Once removed, the data is permanently deleted, so ensure you have backed up any necessary files before continuing.
Select all folders inside Library/Application Support/Google/Chrome and move them to Trash. To do this, either right-click the selected folders, then click Move to Trash or drag them into the Trash icon in your Dock.
To quickly select all the folders, click one folder and then use Command + A, or go to Edit > Select All.
Then, to empty the trash and completely delete the files from you coputer, right-click the Trash icon in your Dock, then select Empty Trash.
Источник








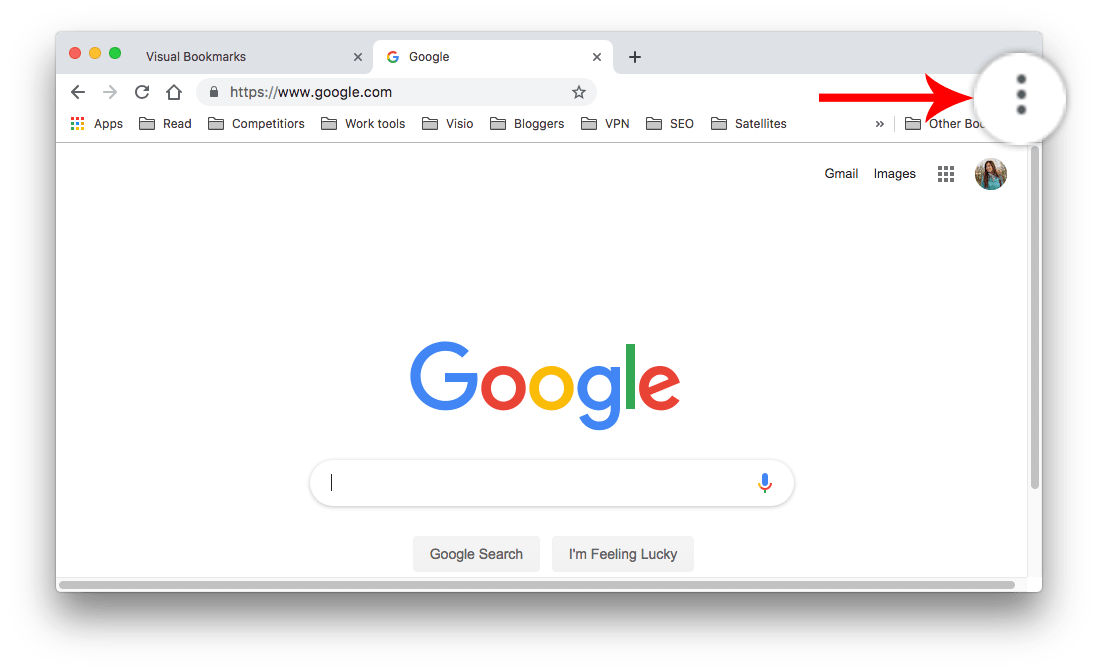
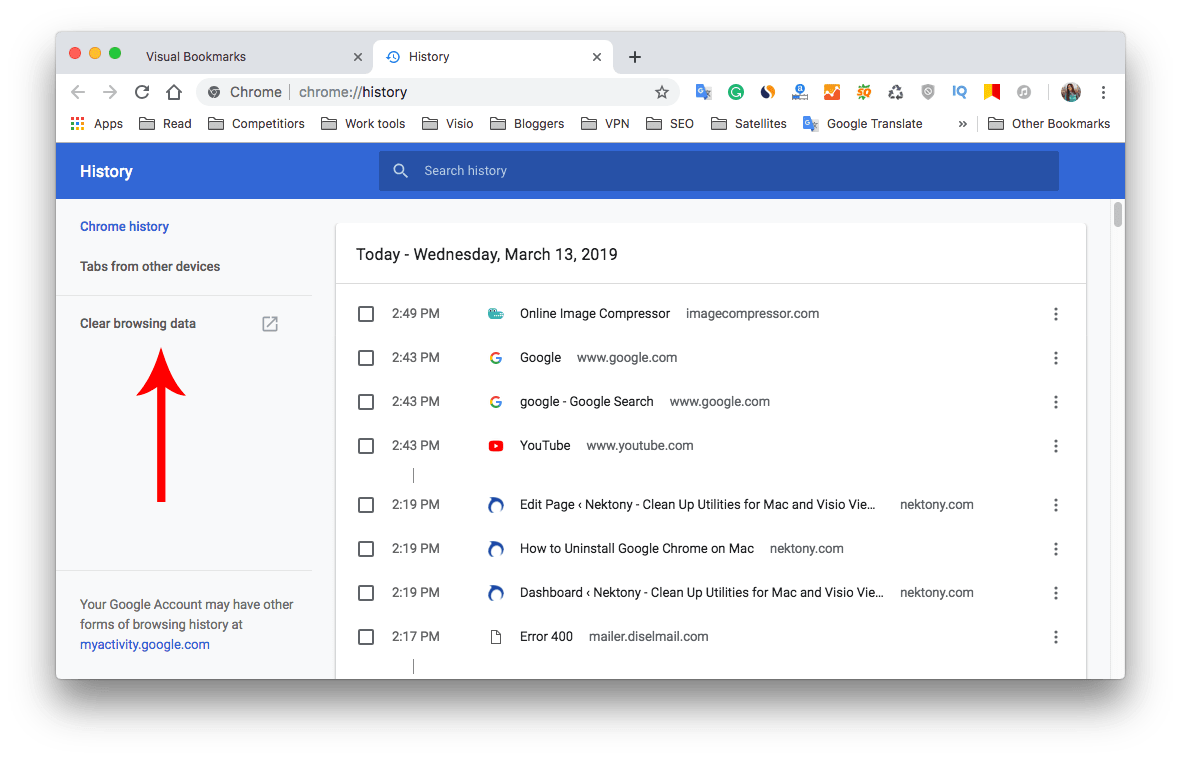
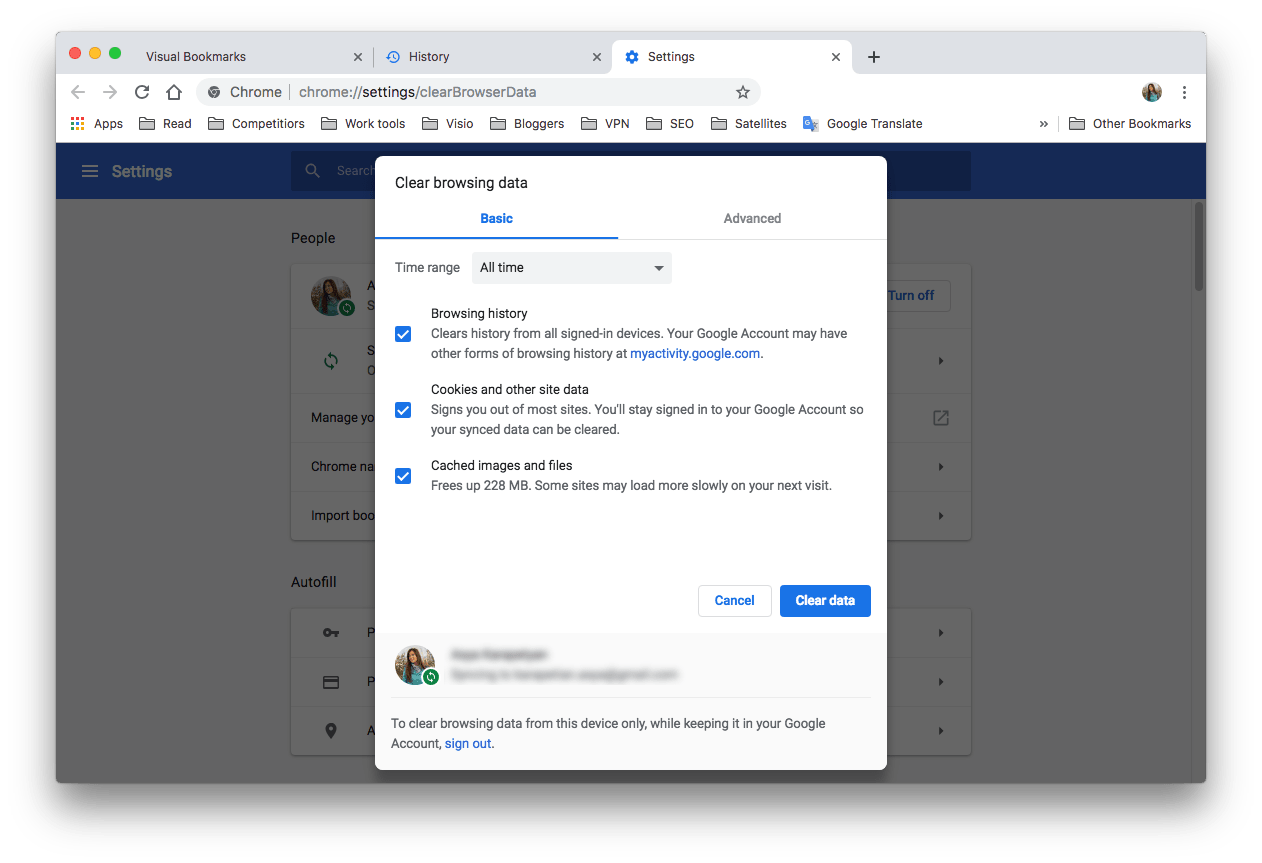
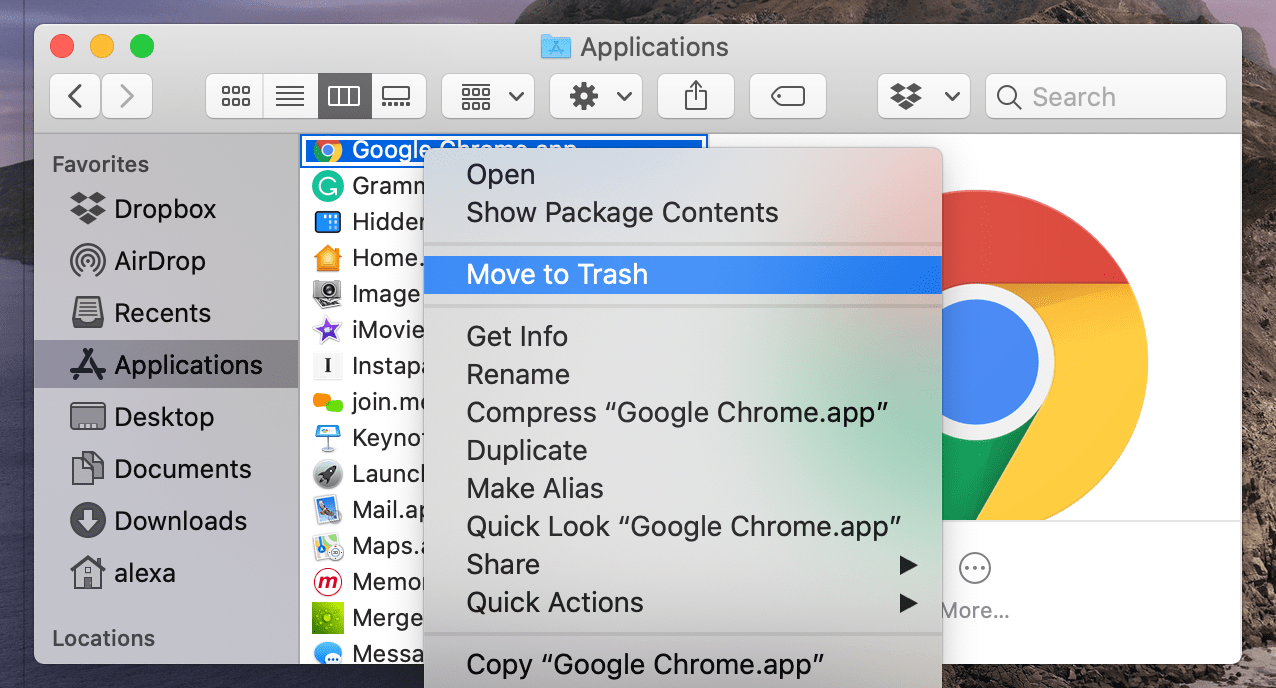
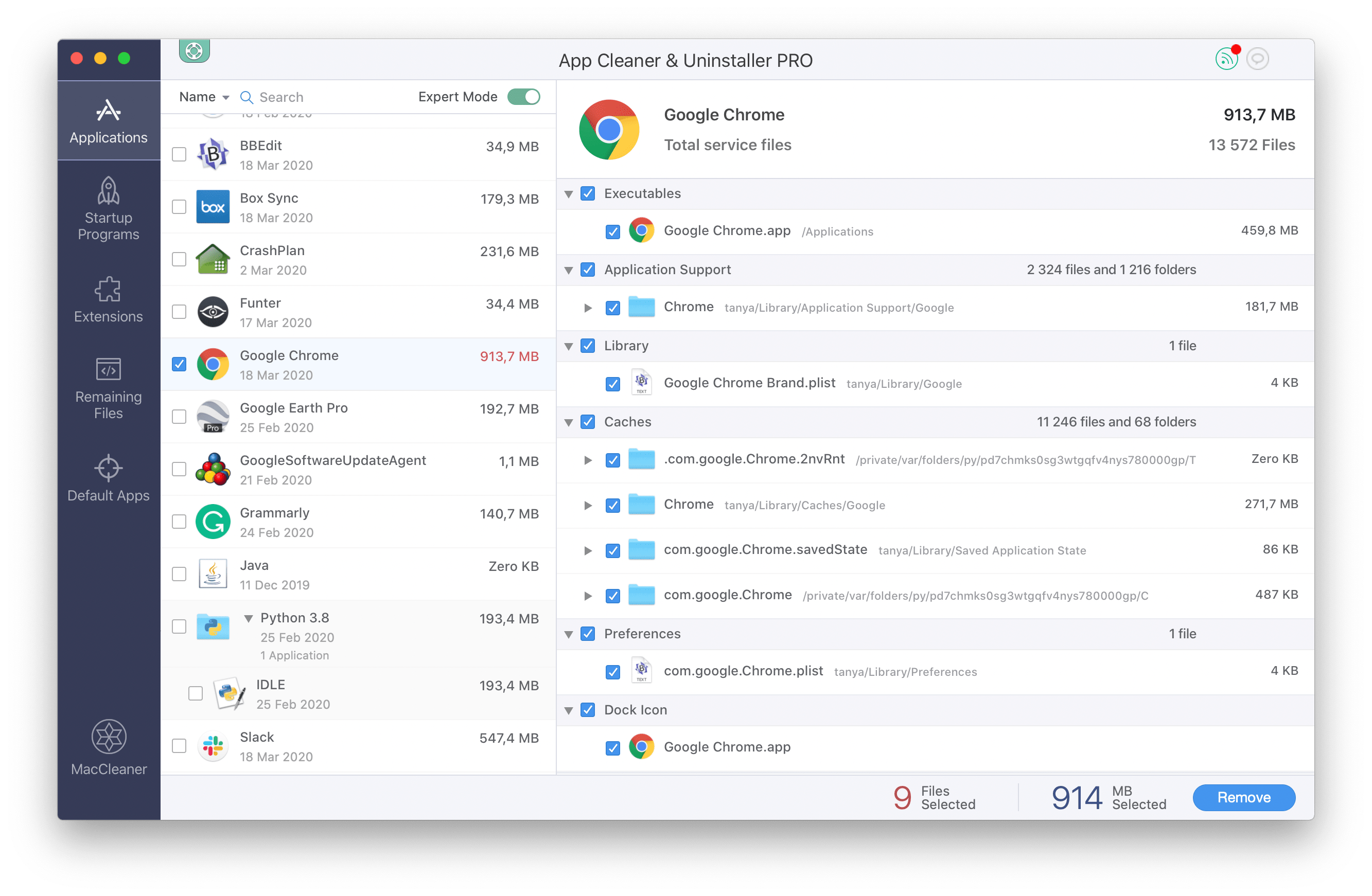
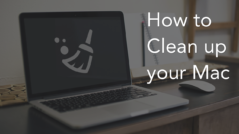
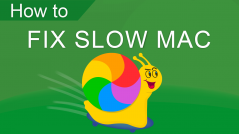
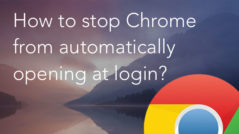
:max_bytes(150000):strip_icc()/JamesFrew-e430ed0d033842de9d65310f69fd23d8.jpg)
:max_bytes(150000):strip_icc()/image-5e6611aebe974bb7886a24b5070c834f.jpg)
:max_bytes(150000):strip_icc()/001-uninstall-google-chrome-mac-4581498-2abf9533cda34c68a3c233d65a7c934c.jpg)
:max_bytes(150000):strip_icc()/ScreenShot2020-04-01at8.56.54PM-cc1c883f73584213a933ea28ed0af33f.jpg)
:max_bytes(150000):strip_icc()/002-uninstall-google-chrome-mac-4581498-9be7b32b3a1c4e1db1b76d79100eeb07.jpg)
:max_bytes(150000):strip_icc()/003-uninstall-google-chrome-mac-4581498-89f9db8d5cbe476592eece278a68aa3f.jpg)
:max_bytes(150000):strip_icc()/004-uninstall-google-chrome-mac-4581498-f561dc37fd0940f3a21e140eaa57e780.jpg)
:max_bytes(150000):strip_icc()/ScreenShot2020-04-01at9.11.13PM-61246f86721e4ba9add4b1be7ef12953.jpg)
:max_bytes(150000):strip_icc()/005-uninstall-google-chrome-mac-4581498-57acce1725ec455c9ef27cf35971301d.jpg)



