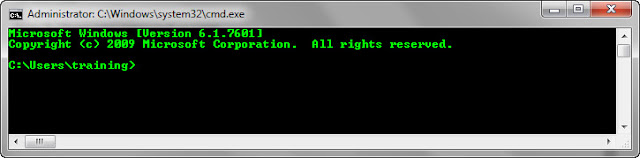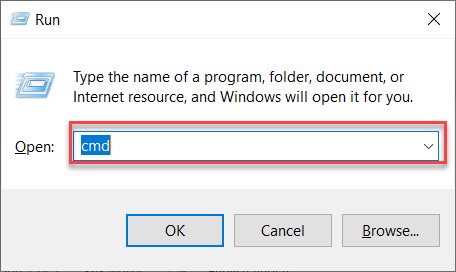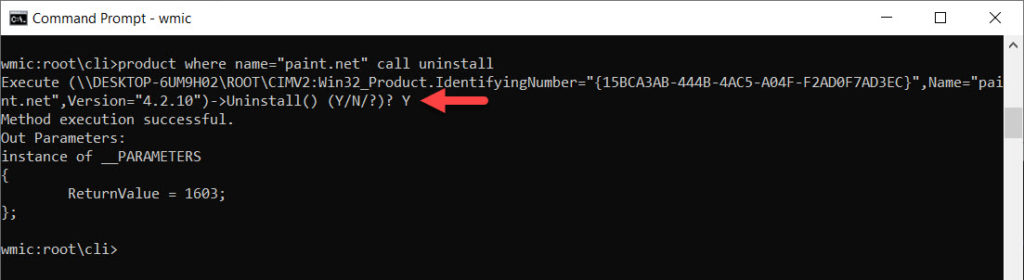- Uninstall programs from windows command line
- Uninstall Java SDK/JDK from command prompt
- Uninstall MySql server from command prompt
- Uninstall web folders
- How to uninstall a program through command prompt?
- Как удалить программы в Windows 10 с помощью командной строки
- Запуск командной строки с правами администратора
- Как удалить программы с помощью командной строки
- How to uninstall program using command prompt (cmd)
- How to Uninstall Applications from Windows Command Prompt
- Follow below steps to Uninstall Applications from Command Prompt
Uninstall programs from windows command line
Sometimes we will have to uninstall a program or software in automated way which does not require any user interaction. We can use wmic product command in such scenarios. Below you can find the syntax and also few examples.
Below is the command we need to use to uninstall a program.
Note that you need to provide accurate program name along with the version if it’s part of the program name. wmic product get lists all the installed programs in the command prompt. You can use findstr command in combination with wmic command.
Below are few examples for uninstalling different programs.
Uninstall Java SDK/JDK from command prompt
First you need to find the version of the Java installed on the system.
I have above versions of JDK on my system. Let’s say we want to uninstall ‘Java 7 Update 79 (64-bit)’
Uninstall MySql server from command prompt
You can use the below command to install Mysql server 5.5
For example to get the program name for mysql you can use the below command.
Uninstall web folders
This wmic command should be run from eleavated administrator command prompt. Otherwise, it throws up an error like below.
If you get the error No Instance(s) Available , it means that there’s no such product installed on your system. Double check if you have got the product description accurately.
You forgot to write, that WMIC shows information only about products installed by .msi installer.
C:\WINDOWS\system32>wmic [enter]
‘wmic’ is not recognized as an internal or external command, operable program, or batch file
From Windows XP Home edition SP3
I am not able to uninstall some programs eg. opera and etc using either control panel or cmd prompt. Plz help mr out here and sugest some ways. Thanx
Tqu So much Lot of Use..
Why do you sometimes (not always) need a space before the 2nd double-quote?
I want to uninstall Microsoft Word in windows 10. Possible steps.
Thanks.
How to uninstall a program through command prompt?
My laptop has operated a windows 7 ultimate.
But, after updating completely, I set up an anti virus from internet. That’s MPC Cleaner. Then, not a longer time I wanted it to uninstall from my laptop because I wanted to get an anti virus from Microsoft Corporations only.
I have operated a Startup Repair many times, but there was still the same result; windows is still not work at all!
When I searched whether any wrong programs over there. but nothing!
The only chance for me is to try once again through a command prompt that is still possible.
But, Can everyone over there give a hand for me about this trouble?
Thank you for posting your query on Microsoft Community.
As per the issue description you are willing to uninstall program through command prompt. If you think that there are some traces of uninstalled program which is causing the issue then you may try to run the Autoruns and see if it helps you to fix the issue.
Let’s Download and run Microsoft AutoRuns utility to remove all the obsolete traces in registry for the uninstalled programs. Autoruns has the most comprehensive knowledge of auto-starting locations of any startup monitor, shows you what programs are configured to run during system bootup or login, and shows you the entries in the order Windows processes them. These programs include ones in your startup folder, Run, RunOnce, and other Registry keys.
Refer the picture below:
Delete all the Yellow or red entries and restart the computer and check if that helps.
Stop a program from running automatically when Windows starts.
Important This section, method, or task contains steps that tell you how to modify the registry. However, serious problems might occur if you modify the registry incorrectly. Therefore, make sure that you follow these steps carefully. For added protection, back up the registry before you modify it. Then, you can restore the registry if a problem occurs. For more information about how to back up and restore the registry, click the following article number to view the article in the Microsoft Knowledge Base
How to back up and restore the registry in Windows
The entries in yellow and red are obsolete remnant of old uninstalled software, you can see the image path reads “File not found”. Right click and delete all these obsolete entries, restart the computer and check if that works.
If you still face issue and want to know the way how to delete a program using command prompt then try the steps provided below.
- Click on start.
- Type cmd in the search box.
- Right click on command prompt and select the option run as administrator.
- In the command prompt, type wmic and press Enter.
- Type product get name and press Enter. (see screenshot below)
Note: This will give you a list of program names installed on your computer to use in the next step. This list will not always have all of the programs listed in Programs and Features though.
- Type in either command below using the exact name of the program (ex: Microsoft Silverlight) listed in above within quotes that you want to uninstall, and press Enter.
(To be prompted Y/N to approve. Recommended) : product where name=” name of program ” call uninstall
(To NOT be prompted Y/N to approve) : product where name=” name of program ” call uninstall /nointeractive
- If prompted, type Y to confirm uninstalling the program, and press Enter. (see screenshot above)
- When successfully uninstalled, you can close the command prompt.
Hope this would help. If issue still persists post back with current status of your computer and result of proposed suggestion, we will be happy to assist you.
Как удалить программы в Windows 10 с помощью командной строки
Операционная система Windows предлагает несколько способов для удаления установленных приложений и программ. Некоторые пользователи даже прибегают к использованию стороннего программного обеспечения для выполнения этой же задачи, потому что подобное ПО обычно предлагает дополнительные функции, например очистку остаточных файлов.
Стандартным способом удаления установленных программ считается использование приложения Параметры или Панели управления. Тем не менее, рано или поздно Панель управления исчезнет из Windows 10 в соответствии с планами Microsoft.
Для удаления установленной программы из приложения Параметры перейдите по пути: Параметры > Приложения > Приложения и возможности. Затем в нижней части экрана выберите приложение, которое нужно удалить и нажмите кнопку “Удалить”.
Пользователи Windows 10, которые хотят удалить приложения из Магазина Microsoft могут ускорить данный процесс — для этого достаточно выбрать приложение в стартовом меню, кликнуть правой кнопкой мыши по нему и выбрать пункт “Удалить”.
С другой стороны, опытные пользователи, которые часто используют командную строку, или те, кто хочет создать скрипт для удаления определенных приложений Win32 могут использовать предложенный ниже способ.
Запуск командной строки с правами администратора
Прежде всего, вам нужно войти в аккаунт администратора. Пользователи с обычными правами не смогут удалить установленные приложения.
Затем нужно запустить командную строку с правами администратора. Введите cmd в стартовом меню и в контекстном меню приложения Командная строка выберите пункт “Запуск от имени администратора”.
Как удалить программы с помощью командной строки
На следующем шаге нужно знать название программы, которую нужно удалить. Сначала нужно посмотреть список установленных приложений (будут показаны приложения, которые были развернуты с помощью установщика Windows) — для этого введите следующую команду в окно запущенной командной строки:
Вы должны будете увидеть список установленных в систему программ, как показано на скриншоте. При вводе названия программы убедитесь, что вы корректно указываете все символы и соблюдаете регистр.
Так как мы знаем название приложения, которое нужно удалить, то следующим шагом нужно отправить команду на удаление. Она выглядит следующим образом:
Вам нужно будет поменять параметр name в кавычках на название приложения, которое было получено после запуска первой команды. Кавычки нужно обязательно сохранить. После успешного удаления приложения вы увидите сообщение о завершении операции.
Процесс удаления можно изменить с помощью параметра /nointeractive , который отменяет ввод дополнительных данных. Это означает, что если для процесса удаления нужно выполнить авторизацию пользователя, то данный шаг будет исключен, и удаление будет запущено сразу после нажатия Enter.
Команда будет выглядеть следующим образом (измените параметр name на название программы и сохраните кавычки):
Само собой разумеется, что как только вы удаляете приложение, единственный способ вернуть его — установить тот же пакет с нуля, поэтому, если вы не уверены в том, что вы делаете, то предварительно создайте резервную копию.
Эти команды могут использоваться в скриптах и файлах BAT для автоматизации удаления приложений на нескольких компьютерах в сети. Их также можно применять на удаленной машине, когда приложение Параметры заблокировано по различным причинам, например из-за вредоносного заражения.
How to uninstall program using command prompt (cmd)
Long time after i came here and thinking of write something useful for you guys. Ok! Today we will learn how we can uninstall any software by using command prompt or cmd.
You must be thinking that i can easily do it by going in to control panel but what if your control panel it self not opening. I came across such senarios and thought to write this blog post.
Step 1: Open you command prompt
To open cmd:
click on Start -> Run —> type cmd and hit enter
Step 2: In windows to go to c drive we type cd.. as shown below
Step 3: Now we have to go in system 32 directory so the command will be
cd directory name
so in our case it will be
First cd Windows and then cd System 32 as shown below
Step 4: After we are in System32 directory below commands we will run
1) Now type wmic
wmic will use for uninstalling the program
2) product get name
Above command will display all the software which are installed on your machine
Step 5: Now above figure output will give you all the software which are installed in your machine
Select the software which you wanted to uninstall in my case i want to uninstall java version 8
So my command will be
product where name=»Software_name_which_you_want_to_uninstall» call uninstall
i.e
product where name=»Java SE Development Kit 8 (64-bit)» call uninstall
After hitting enter it will confirm you wheather you want to unstall or not
Execute (\\PC_NAME\ROOT\CIMV2:Win32_Product.IdentifyingNumber=»<64a3a4f4-b792-11d6-a78a-00b0d0180000>«,Name=»Java SE Development Kit 8 (64-bit)»,Version=»8.0.0″)->Uninstall() (Y/N/?)?
Well i want to uninstall so i say Y,you can select according to your requirement.
Below figure states we have successfully uninstalled java version 8.
Similarly you can uninstall any software which you may not able to uninstall via control panel.
How to Uninstall Applications from Windows Command Prompt
Posted by: Roshan Karkera in Microsoft Windows Last updated on September 2nd, 2020 2 Comments
Most of you might already know the procedure to uninstall any application using Windows GUI, i.e., “Add or Remove” in Windows XP, Programs and Features in Windows Vista & Windows 7, and “Apps and Features” in Windows 10. However, apart from the normal GUI tool in Windows, we can also uninstall the applications using the command prompt.
We will be using a command called WMIC, which stands for Windows Management Instrumentation Command-line, which can list all programs installed on your system and can uninstall the programs using this command. Please also note that it can recognize the program only if the program was installed using the Window Installer.
Follow below steps to Uninstall Applications from Command Prompt
1. Press Windows + R Key to open Run Dialog Box and type cmd and Click on “OK” button.
2. Type wmic in command prompt and Enter, you may see a new line with wmic:root\cli>
3. Now at the command prompt, type the following command:
This command will generate a list of all installed applications on the system. It may take some time, depending on how many applications you have in your system.
4.) To uninstall the application, type the following command with program name.
Specify the name of application in the quotes (make sure you type the correct name)
5. Type Y to confirm uninstalling the application, and press Enter key.
The power of this command doesn’t restrict you till the uninstallation of applications, but also you can perform many other tasks using this command. You can list all applications with their versions and date. You can also install, reinstall, configure or upgrade any application using this command. See the below command, which will list all the applications with their versions.
To know more command on product, Type wmic product/?, same way if you want to know more on product list then Type wmic product list/?