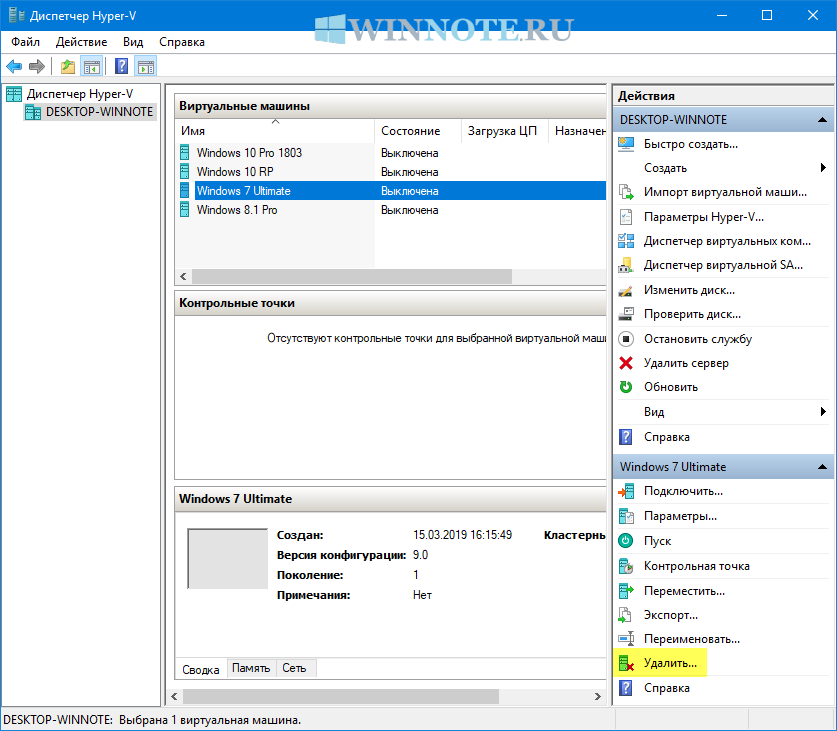- Как включить или отключить Hyper-V в Windows 10
- Как включить и отключить через Windows PowerShell
- Управление Hyper-V с помощью DISM
- Активация в окне «Компоненты Windows»
- Как отключить Hyper-V в Windows 10
- Отключение Hyper-V в компонентах Windows 10
- Как отключить Hyper-V без удаления компонентов
- Видео
- Дополнительные способы удалить Hyper-V
- Как удалить виртуальную машину Hyper-V в Windows 10
- Как удалить виртуальную машину Hyper-V в «Диспетчере Hyper-V»
- Как удалить виртуальную машину Hyper-V в Windows PowerShell
- How to Uninstall Hyper-V on Windows 10
- How to Uninstall Hyper-V
- How to Disable Hyper-V
- How to Delete Hyper-V ⇒ Video
Как включить или отключить Hyper-V в Windows 10
В данной статье показаны действия, с помощью которых можно включить или отключить виртуализацию (компонент) Hyper-V в операционной системе Windows 10.
Hyper-V позволяет запускать несколько операционных систем в виде виртуальных машин в Windows. Компонент Hyper-V можно включить или отключить несколькими способами, в их числе консоль Windows PowerShell, утилита командной строки DISM (средство обслуживания образов развертывания и управления ими), а также используя графический интерфейс панели управления.
Прежде чем включить компонент Hyper-V, необходимо проверить следующие требования:
- Windows 10 Корпоративная, Профессиональная или для образовательных учреждений
- 64-разрядный процессор с поддержкой преобразования адресов второго уровня (SLAT)
- Процессор должен поддерживать технологии виртуализации (Intel VT-x или AMD-V)
- На компьютере должно быть установлено не менее 4ГБ оперативной памяти
Также необходимо проверить, включены ли технологии виртуализации в BIOS/UEFI.
Как включить и отключить через Windows PowerShell
Компонент Hyper-V можно включить используя консоль Windows PowerShell.
Чтобы включить компонент Hyper-V, откройте консоль Windows PowerShell от имени администратора и выполните следующую команду:
Enable-WindowsOptionalFeature -Online -FeatureName Microsoft-Hyper-V -All
Для завершения установки выполните перезагрузку компьютера.
Для того чтобы отключить компонент Hyper-V, откройте консоль Windows PowerShell от имени администратора и выполните следующую команду:
Disable-WindowsOptionalFeature -Online -FeatureName Microsoft-Hyper-V-All
Для завершения операции отключения компонента Hyper-V, необходимо перезагрузить компьютер.
Управление Hyper-V с помощью DISM
Чтобы включить компонент Hyper-V используя DISM, запустите командную строку от имени администратора и выполните следующую команду:
dism.exe /Online /Enable-Feature:Microsoft-Hyper-V-All
Для завершения операции перезагрузите Windows
Чтобы отключить компонент Hyper-V используя DISM, запустите командную строку от имени администратора и выполните следующую команду:
dism.exe /Online /Disable-Feature:Microsoft-Hyper-V-All
Для завершения операции перезагрузите Windows.
Активация в окне «Компоненты Windows»
Чтобы включить компонент Hyper-V в окне «Компоненты Windows», нажмите сочетание клавиш 
В открывшемся окне «Компоненты Windows» выберите Hyper-V и нажмите кнопку OK.
После завершения установки вам будет предложено перезапустить компьютер.
Чтобы отключить компонент Hyper-V, окне «Компоненты Windows» отключите Hyper-V и нажмите кнопку OK.
После завершения установки вам будет предложено перезапустить компьютер.
Используя рассмотренные выше действия можно включить или отключить компонент Hyper-V.
Как отключить Hyper-V в Windows 10

В этой инструкции подробно о том, как отключить Hyper-V в Windows 10 двумя способами: первый предполагает отключение соответствующих компонентов системы, второй — отключение гипервизора без удаления самих компонентов Hyper-V.
Отключение Hyper-V в компонентах Windows 10
Первый способ отключить Hyper-V предполагает использование соответствующего раздела «Программы и компоненты» в панели управления, шаги будут следующими:
- Откройте Панель управления, для этого можно использовать поиск в панели задач, либо нажать Win+R на клавиатуре, ввести control и нажать Enter.
- В панели управления перейдите в раздел «Программы и компоненты» или «Удаление программы».
- Слева нажмите по пункту «Включение или отключение компонентов Windows».
- Снимите отметку с пункта «Hyper-V» и примените настройки.
- При появлении запроса на перезагрузку, перезагрузите Windows 10 для вступления изменений в силу.
Обычно указанных действий достаточно, чтобы устранить проблемы, которые иногда могут быть вызваны наличием Hyper-V в системе.
Если указанные шаги не помогли, попробуйте там же в компонентах отключить пункт «Песочница Windows» и также перезагрузить компьютер при необходимости.
Как отключить Hyper-V без удаления компонентов
Предыдущий метод отключения Hyper-V предполагает удаление соответствующих компонентов из системы, однако можно обойтись и без этого:
- Запустите командную строку от имени Администратора, для этого можно использовать поиск в панели задач, а потом выбрать пункт «Запуск от имени администратора». Другие способы запуска командной строки от имени администратора.
- Введите командуи нажмите Enter.
- Перезагрузите компьютер.
После перезагрузки Hyper-V (гипервизор) будет выключен и не будет влиять на запуск каких-либо других виртуальных машин, при этом сам компонент останется включенным.
Чтобы снова включить Hyper-V, используйте ту же команду, но измените off на auto и перезагрузите компьютер. Также есть возможность создания меню загрузки для выбора режима, в котором будет запускаться система — с включенным или отключенным Hyper-V, об этом в инструкции Как запускать виртуальные машины Hyper-V и VirtualBox на одном компьютере.
Видео
Дополнительные способы удалить Hyper-V
Помимо описанных способов, вы можете удалить компоненты Hyper-V в PowerShell с помощью команды
Или, при использовании командной строки, с помощью команды:
Надеюсь, материал помог разобраться. Если же остаются вопросы — задавайте в комментариях. Также помните, что для работы виртуальных машин и эмуляторов следует включить аппаратную виртуализацию.
А вдруг и это будет интересно:
Почему бы не подписаться?
Рассылка новых, иногда интересных и полезных, материалов сайта remontka.pro. Никакой рекламы и бесплатная компьютерная помощь подписчикам от автора. Другие способы подписки (ВК, Одноклассники, Телеграм, Facebook, Twitter, Youtube, Яндекс.Дзен)
17.01.2021 в 13:03
bcdedit /set hypervisorlaunchtype auto
17.01.2021 в 14:10
При включенных компонентах будет работать после вашей команды.
17.01.2021 в 21:39
bcdedit /set hypervisorlaunchtype on
Указаны недопустимые целочисленные данные.
Для получения справки введите в командной строке «bcdedit /?»
Параметр задан неверно.
18.01.2021 в 14:38
Вы правы. Исправлено.
18.01.2021 в 20:19
Помогите, не могу включить Hyper-V для эмулятора андроид.
В биосе эта функция включена, а в компонентах на строке «низкоуровневая оболочка» пишет невозможно установить hyper-v во встроенном по отключена поддержка виртуализации.
Моя система:
ЦП: Intel(R) Core(TM) i5-3470 CPU @ 3.20GHz
Память: 16 GB RAM (15.93 GB RAM доступно)
Операционная система: Windows 10 Pro/20H2
Заранее спасибо за любую помощь.
19.01.2021 в 14:51
По идее всё должно работать.
Попробуйте команду
bcdedit /set hypervisorlaunchtype auto
и перезагрузить компьютер. Есть реакция?
И на всякий случай — а что там за эмулятор? Что-то не припомню Android эмуляторов на Hyper-V чтобы работали.
Как удалить виртуальную машину Hyper-V в Windows 10
В данной статье показаны действия, с помощью которых можно удалить виртуальную машину Hyper-V в Windows 10.
Платформа Hyper-V позволяет запускать виртуализированные компьютерные системы поверх физического хоста. Эти виртуализированные системы (гостевые системы) могут использоваться и управляться так же, как если бы они были физическими компьютерными системами, однако они существуют в виртуализированной и изолированной среде.
При необходимости можно удалить виртуальную машину Hyper-V, при этом виртуальная машина удаляется только из диспетчера Hyper-V.
При удалении виртуальной машины Hyper-V удаляется файл конфигурации виртуальной машины, но не удаляются виртуальные жесткие диски (.VHDX-файлы).
Если виртуальная машина имеет какие-либо контрольные точки (snapshots), они удаляются и объединяются в файлы виртуального жесткого диска после удаления виртуальной машины.
Как удалить виртуальную машину Hyper-V в «Диспетчере Hyper-V»
Чтобы удалить виртуальную машину, откройте Диспетчер Hyper-V ( virtmgmt.msc ).
В списке установленных виртуальных машин выберите виртуальную машину Hyper-V которую вы хотите удалить (в данном примере, Windows 7 Ultimate) и выполните одно из следующих действий:
•Нажмите правой кнопкой мыши на выбранной виртуальной машине и в появившемся контекстном меню выберите пункт Удалить…
•В правом нижнем углу в панели действий выберите пункт Удалить…
•Нажмите на клавиатуре клавишу Del.
При появлении запроса на удаление виртуальной машины, нажмите кнопку Удалить.
Как удалить виртуальную машину Hyper-V в Windows PowerShell
Также можно удалить виртуальную машину используя консоль Windows PowerShell.
Прежде чем удалить виртуальную машину, сначала выведем список имеющихся виртуальных машин, для этого откройте консоль Windows PowerShell от имени администратора и выполните команду:
Запомните имя виртуальной машины которую необходимо удалить (в данном примере удалим виртуальную машину с именем Windows 7 Ultimate).
Чтобы удалить виртуальную машину, выполните команду следующего вида:
Remove-VM «Имя_Виртуальной_машины» -Force
Замените Имя_Виртуальной_машины в команде выше фактическим именем виртуальной машины которую вы хотите удалить (в данном примере Windows 7 Ultimate).
В данном примере команда выглядит следующим образом:
Remove-VM «Windows 7 Ultimate» -Force
How to Uninstall Hyper-V on Windows 10
You can use the Turn Windows Features On or Off feature to remove Microsoft’s virtualization solution, Hyper-V Manager, from your computer.
How to Uninstall Hyper-V
Hyper-V is a widely used virtualization software and is used by many system administrators today. One of the major advantages of Hyper-V is that it is free. It comes as a feature with Windows 8/8.1/10 operating systems.
When you want to install Hyper-V, you can install this virtualization program on your computer from the Windows features. Before performing the Hyper-V setup, you need to find out if your computer supports virtualization technology .
To find out if a computer’s processor supports virtualization, see the link below.
In addition, Hyper-V can be installed on Windows operating system with 3 different methods. You can perform Hyper-V installations through the links below.
In this article, we will remove the Hyper-V virtualization program installed on the Windows operating system.
How to Disable Hyper-V
Follow the steps below in order to uninstall Hyper-V from your PC.
Step 1
Right-click on the Windows Start menu and then click Programs and Features from the drop-down options.
Step 2
In the Programs and Features screen, click Turn Windows features on or off.
Step 3
After Windows Features opens, you can see that Hyper-V selected in the image below. Uncheck Hyper-V Checkbox as follows.
Step 4
To deactivate Hyper-V, uncheck the checkbox that you see and click OK.
Step 5
Step 6
After you disable Hyper-V, restart your computer for the changes to take effect.
If you have one of the newer Build versions of Windows 10, you may not see the Windows Hypervisor Platform option in the sub-options of HyperV in Step 4. So if your operating system’s build number is 1809 or higher, deselect it as in the image below.
Step 8
After disabling Hyper-V by following the steps above, you can use virtualization software such as VirtualBox and VMware on your computer. However, if Hyper-V is still a problem, run CMD as administrator and execute the following command:
If you want to enable hypervisor again and use HyperV, follow the command below:
In addition, instead of using the above commands, download the regedit file from here , double click on it, click Yes to confirm the operation and restart your computer.
How to Delete Hyper-V ⇒ Video
To completely deactivate Hyper-V virtualization, you can watch the video below and also subscribe to our YouTube channel to support us!