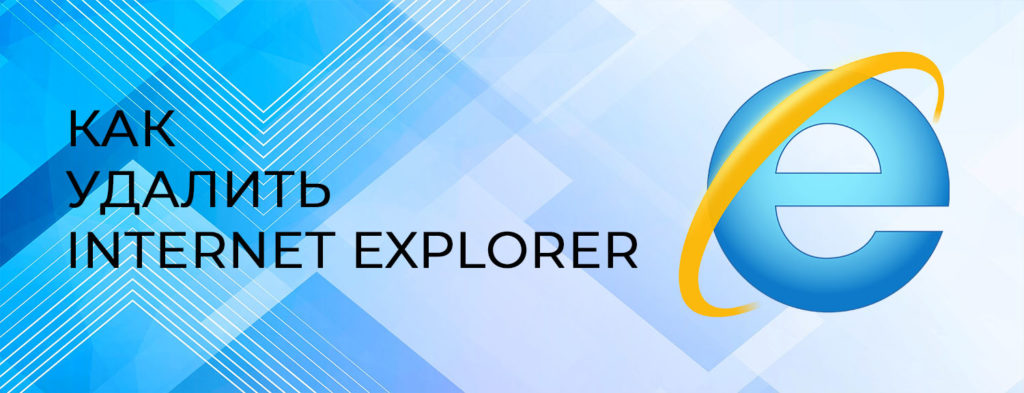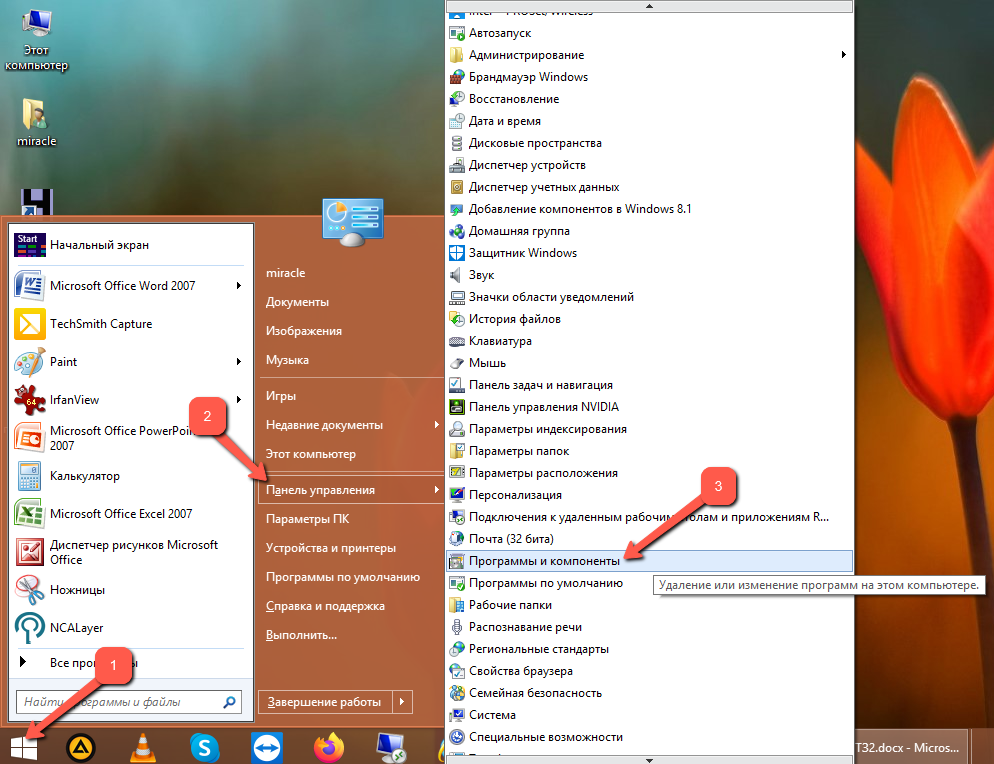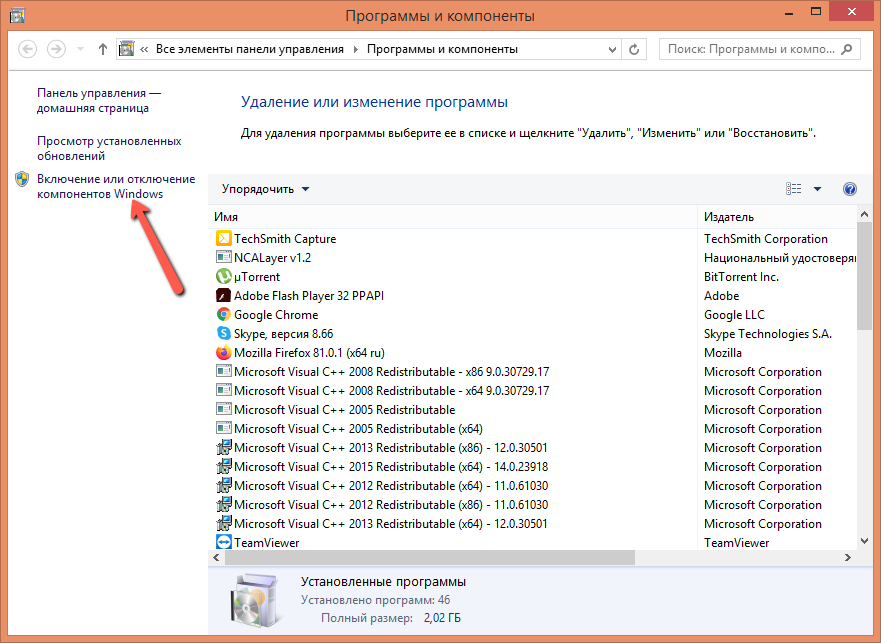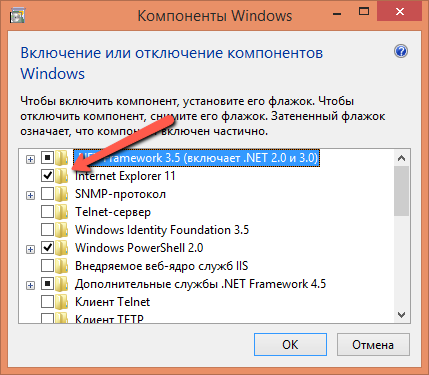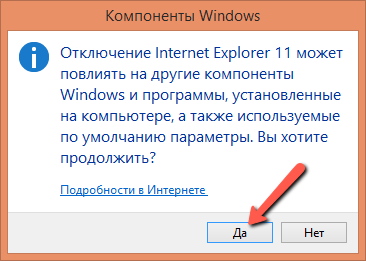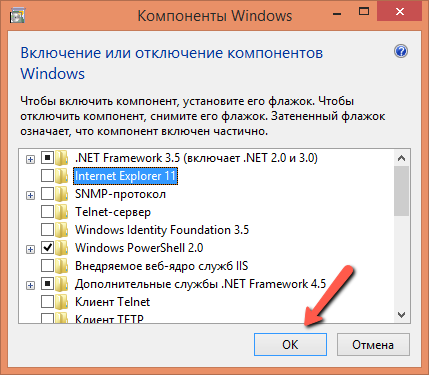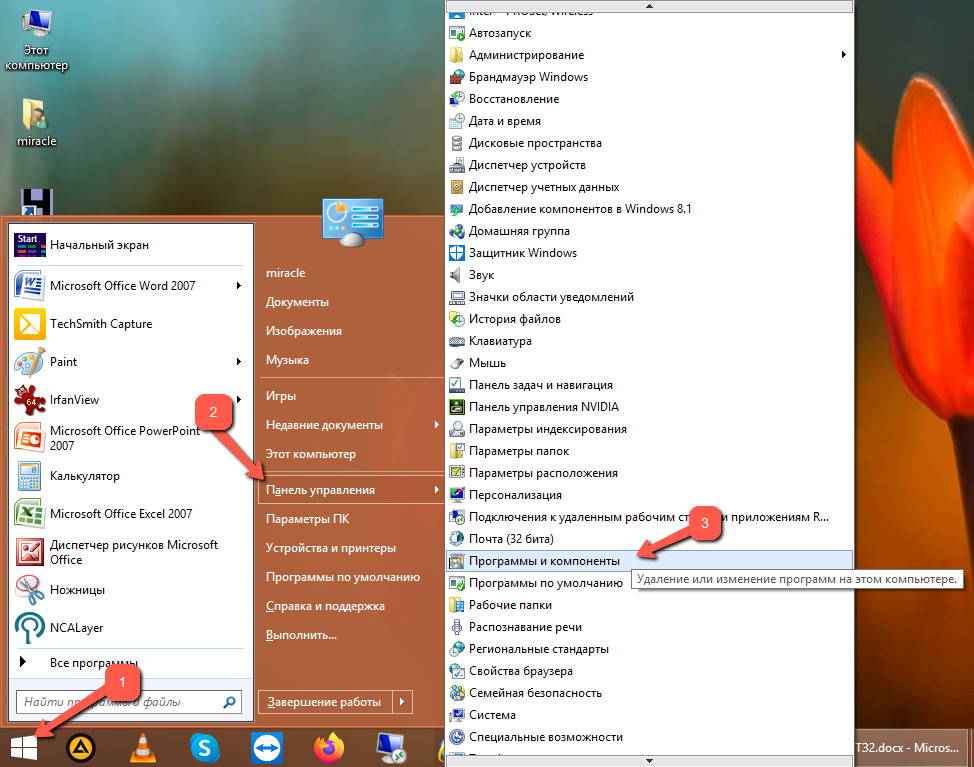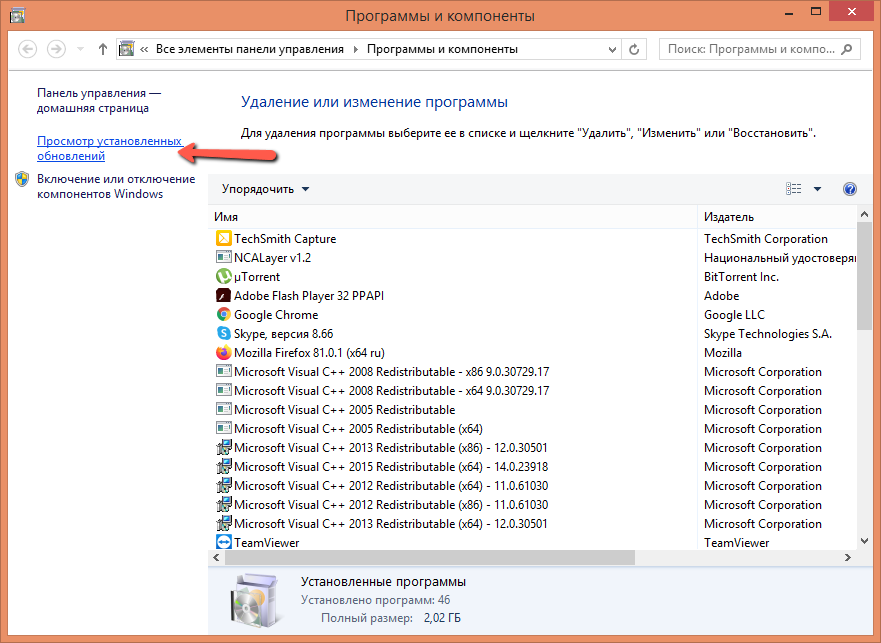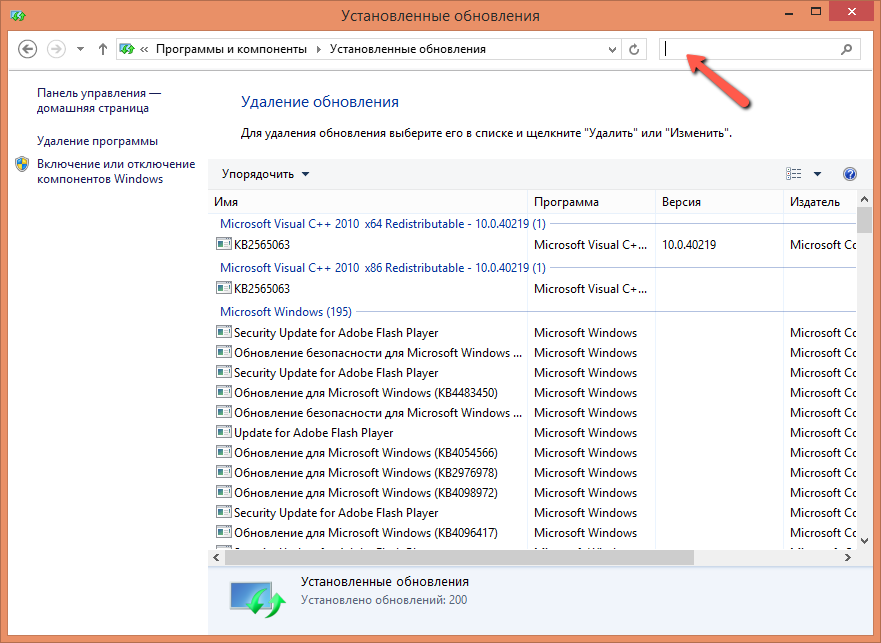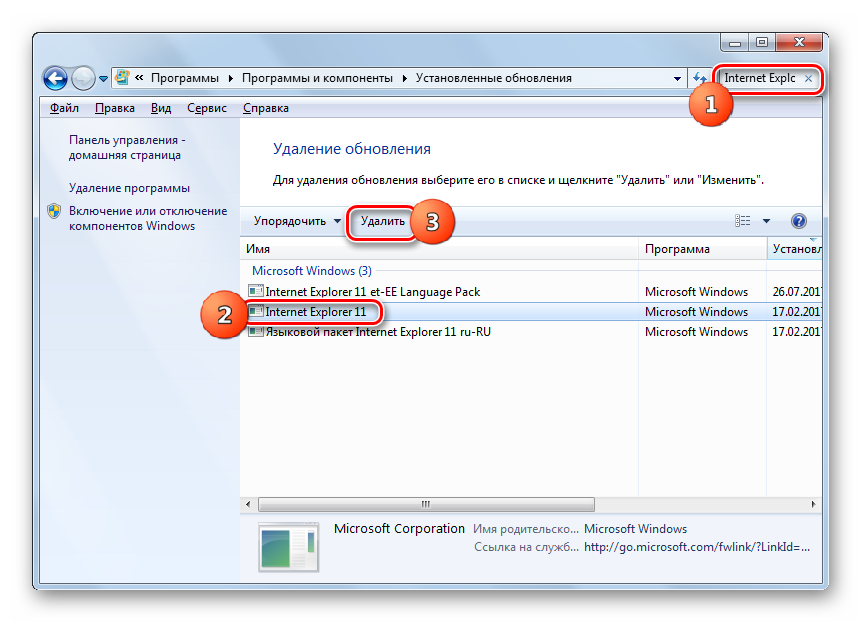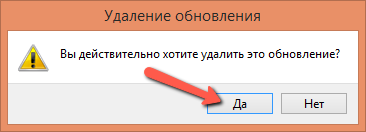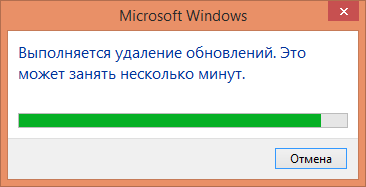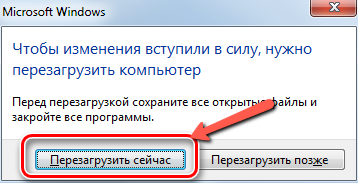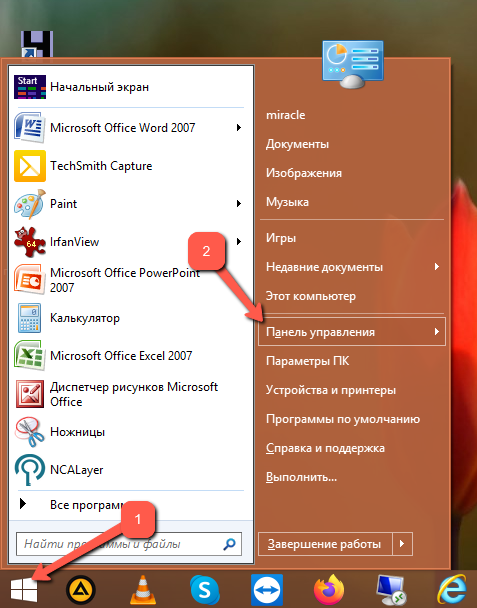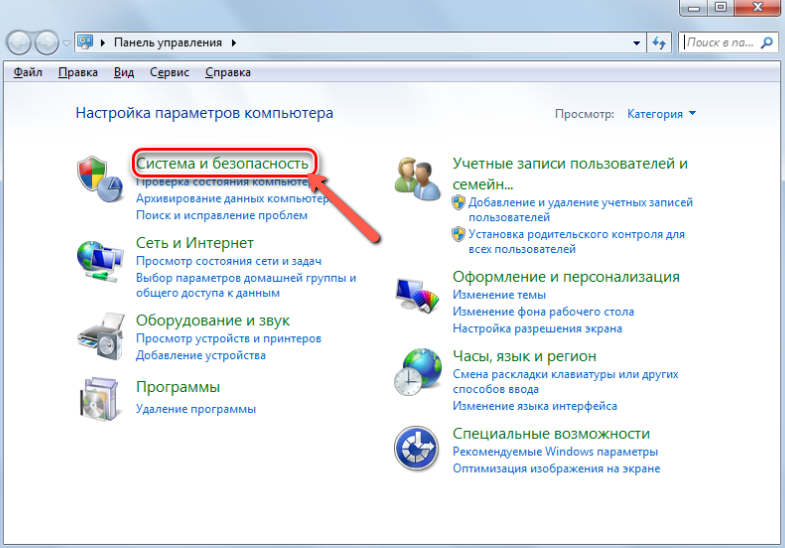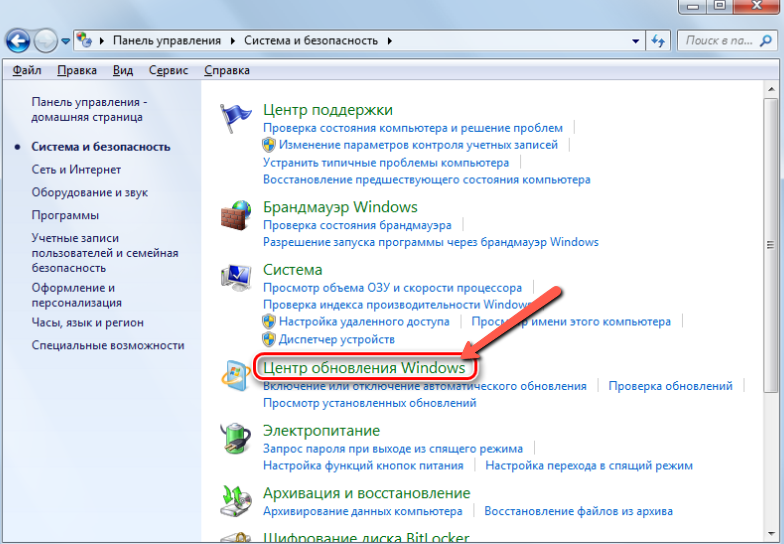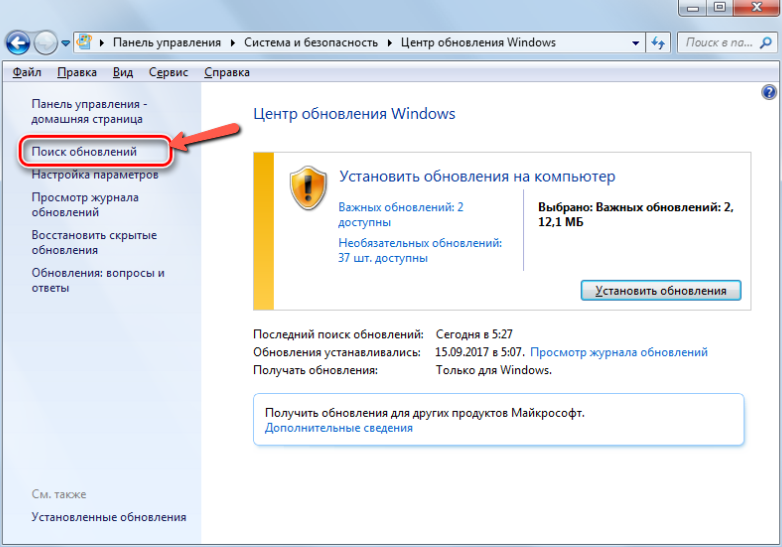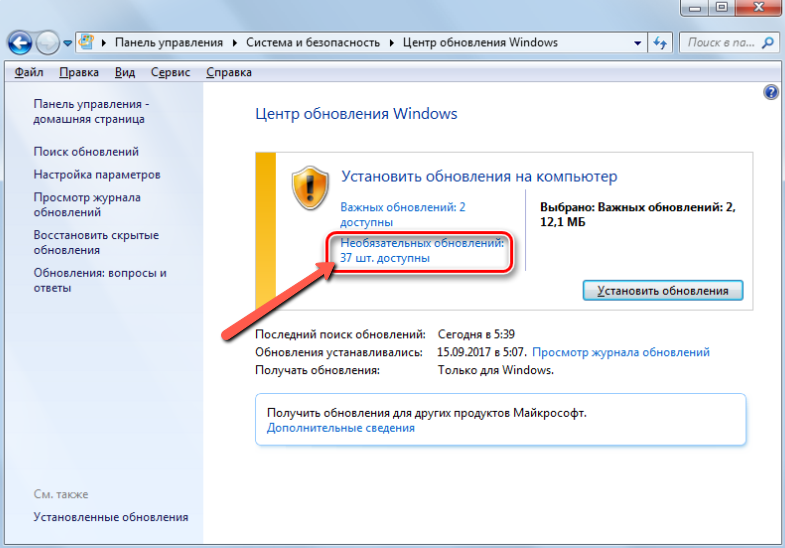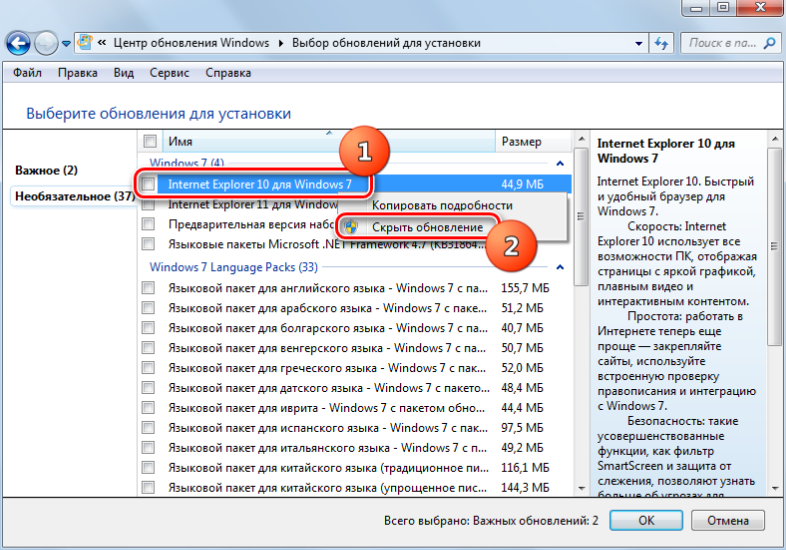- How to Uninstall or Remove Internet Explorer
- Removing IE is really hard—disabling or hiding it is best
- Why You Can’t Uninstall Internet Explorer
- How to Disable Internet Explorer
- Disable Internet Explorer in Windows 10, 8, 7, and Vista
- Disable Internet Explorer in Windows XP
- How to remove Internet Explorer on Windows 10
- How to uninstall Internet Explorer using Control Panel
- How to uninstall Internet Explorer using PowerShell
- More Windows 10 resources
- Halo: MCC’s live service elements make it better, not worse
- Microsoft’s Surface Duo is not ‘failing up’
- Here’s what you can do if Windows 10 update KB5001330 is causing issues
- These are the best PC sticks when you’re on the move
- Как удалить Internet Explorer – полное руководство
- Как удалить Интернет Эксплорер в Windows 7, 8, 8.1
- Вариант 1: отключение браузера Internet Explorer
- Вариант 2: удаление обновлений Internet Explorer
- Как удалить IE на Windows 10
How to Uninstall or Remove Internet Explorer
Removing IE is really hard—disabling or hiding it is best
If you don’t use Internet Explorer, don’t uninstall it. Uninstalling Internet Explorer may cause your Windows computer to have problems. Even though removing the browser isn’t a wise option, you can safely disable it and use an alternative browser to access the internet.
Instructions in this article apply to Windows 10, Windows 8, Windows 7, Windows Vista, and Windows XP.
Why You Can’t Uninstall Internet Explorer
There are many reasons why people want to remove Internet Explorer from a Windows computer. Alternative browsers are sometimes faster, provide better security, and contain better features. However, there is no safe method to remove Internet Explorer.
This is because it’s really more than just a browser. It works as an underlying technology for a number of internal processes including updating the operating system and apps, basic Windows functions, and more.
There are methods outlined on some websites that completely uninstall Internet Explorer and provide workarounds for the problems that removing it causes, but there may be too many problems and the workarounds may not work.
Instead of uninstalling it, disable it. You’ll get all the benefits that removing IE gives, but without the possibility of creating serious system problems. Another option is to run two browsers simultaneously on a single PC. Designate one browser the default browser but both are free to access the internet.
How to Disable Internet Explorer
Test out an alternative browser first, such as Edge, Chrome, or Firefox, then follow the steps below to disable Internet Explorer in your version of Windows.
Disable Internet Explorer in Windows 10, 8, 7, and Vista
In Windows 10 through Windows Vista, disable Internet Explorer by turning it off through the Windows Features screen. Here’s how to get there:
These instructions will disable Internet Explorer, not remove it. Your Windows PC will continue to use the browser for internal processes.
In Windows 10, open the Start menu and choose Settings (the gear icon).
For other versions of Windows, open Control Panel.
Select Apps in Windows 10, or Programs in other Windows versions.
Select Apps & Features on the left and then Programs and Features on the right.
Choose Programs and Features if you’re in Control Panel.
From the left pane, choose Turn Windows features on or off.
Clear the Internet Explorer 11 check box.
In the warning dialog box, confirm that you want to disable Internet Explorer, and then select OK on the Windows Features screen.
When prompted to restart your computer for the change to take effect, select Restart now, or restart manually. When the computer reboots, Internet Explorer is disabled.
Disable Internet Explorer in Windows XP
One way to disable Internet Explorer in Windows XP is to use the Set Program Access and Defaults utility, available as part of all XP installations with at least the SP2 service pack installed.
Navigate to Control Panel: Go to Start and select Control Panel (or Settings and then Control Panel, depending on how Windows is set up on the computer).
Select Add or Remove Programs.
In Microsoft Windows XP, depending on how the operating system is set up, you may not see the Add or Remove Programs icon. To find this icon, select Switch to Classic View on the left.
Select Set Program Access and Defaults.
Choose Custom.
In the Choose a default Web browser section, clear the Enable access to this program check box.
Select OK. Windows XP applies the changes and the Add or Remove Programs window closes automatically.
How to remove Internet Explorer on Windows 10
Although Microsoft Edge is your new default web browser (soon to be replaced with a version based on Chromium), Windows 10 still ships with Internet Explorer 11 as a legacy feature to support sites using old web technologies.
However, since the web has been evolving rapidly, developers are no longer maintaining sites for Internet Explorer, and you have plenty of other choices (including Google Chrome, Mozilla Firefox, Opera, and Microsoft Edge), there’s no reason to keep using the old browser as it can now only lead to security and stability problems.
If you no longer have a need for Internet Explorer 11, you can remove the browser in at least two different ways on Windows 10 using Control Panel and PowerShell.
In this Windows 10 guide, we’ll walk you through the steps to remove Internet Explorer 11 from your device.
How to uninstall Internet Explorer using Control Panel
To remove Internet Explorer 11 from Windows 10, use these steps:
- Open Settings.
- Click on Apps.
- Click on Apps & features.
On the right pane, under «Related settings,» click the Program and Features option.
On the left pane, click the Turn Windows features on or off option.
Clear the Internet Explorer 11 option.
Once you complete the steps, Internet Explorer 11 will be removed from your computer. Searching the «Internet Explorer» will highlight Microsoft Edge in the Start menu, and the «Open with Internet Explorer» option will be available in the main menu, but it won’t work.
Using this method will remove the browser from your device, but not the files. If you need the old browser back, you can use the same instructions, but on step No. 6, make sure to check the Internet Explorer 11 option.
How to uninstall Internet Explorer using PowerShell
Alternatively, you can use PowerShell to remove Internet Explorer 11 from Windows 10. This is a particularly useful option when managing multiple computers and you want to create a script to save time uninstalling the app.
To remove IE11 using PowerShell commands, use these steps:
- Open Start.
- Search for PowerShell, right-click the top result, and select the Run as administrator option.
Type the following command to disable Internet Explorer 11 and press Enter:
Disable-WindowsOptionalFeature -FeatureName Internet-Explorer-Optional-amd64 –Online
After completing the steps, your device will restart to complete the process, and then IE will be gone from your installation.
If for some reason, you need the browser back, you can use the instructions, but on step No. 3, use this command instead: Enable-WindowsOptionalFeature -FeatureName Internet-Explorer-Optional-amd64 –Online .
Updated February 14, 2019: This guide has been revised to make sure it’s current with the latest version of Windows 10.
More Windows 10 resources
For more helpful articles, coverage, and answers to common questions about Windows 10, visit the following resources:
Halo: MCC’s live service elements make it better, not worse
Halo: The Master Chief Collection is more popular than ever, but some fans don’t agree with the live service approach 343 Industries has taken with it. Here’s why those elements are, at the end of the day, great for the game and for Halo overall.
Microsoft’s Surface Duo is not ‘failing up’
Microsoft announced this week that it was expanding Surface Duo availability to nine new commercial markets. While Surface Duo is undoubtedly a work in progress, this is not a sign of a disaster. It’s also doesn’t mean that Surface Duo is selling a ton either. Instead, the reason for the expansion is a lot more straightforward.
Here’s what you can do if Windows 10 update KB5001330 is causing issues
In this guide, we’ll show you the steps to get rid of the update KB5001330 to fix profile, gaming, and BSoD problems with the Windows 10 October 2020 Update and May 2020 Update.
These are the best PC sticks when you’re on the move
Instant computer — just add a screen. That’s the general idea behind the ultra-portable PC, but it can be hard to know which one you want. Relax, we have you covered!
Как удалить Internet Explorer – полное руководство

Иметь свои предпочтения среди программ – это нормально: каждый из пользователей иметь список любимчиков. Но у каждого есть и перечень программ, которые он не хотел бы иметь на своём компьютере. Долгое время браузер Internet Explorer был в первой категории, но с появлением на рынке новых программных продуктов данный браузер всё больше теряет свои позиции. Из этой статьи вы узнаете как удалить Internet Explorer с ОС Windows.
Не в пользу браузера говорит и тот факт, что компания Microsoft приготовила ему замену – новый браузер Microsoft Edge. Неважно в силу каких причин некоторые пользователи всё чаще штурмуют Интернет в поисках ответа на вопрос как удалить интернет эксплорер. Среди них присутствуют как владельцы ПК с Windows 7, 8, 8.1, так и с Windows 10.
Как удалить Интернет Эксплорер в Windows 7, 8, 8.1
Поскольку браузер встроен в операционную систему, удалить его привычным способом не получится. Это сделано из соображений безопасности операционной системы, поскольку Internet Explorer несёт в Windows и другие функции, о которых пользователь даже не подозревает. Существует два способа ограничения работы: отключение браузера и отключение обновлений браузера.
Вариант 1: отключение браузера Internet Explorer
Для тех, кто не нашёл ответа на вопрос как удалить explorer, необходимо использовать алгоритм как отключить интернет эксплорер. Этого вполне достаточно, чтобы нелюбимый браузер больше досаждал пользователю.
- Для этого необходимо открыть меню «Пуск» (1) и выбрать в нём «Панель управления» (2) и «Программы и компоненты» (3):
- Поскольку в списке установленных программ Internet Exlorer отыскать невозможно, в открывшемся окне в меню слева необходимо выбрать пункт «Включение или отключение компонентов Windows»:
- После чего откроется окно, в котором будет загружен список всех компонентов для данной версии Windows. Причём «галочками» будут отмечены те, которые установлены. Как видно из списка, в чекбоксе для Internet Explorer эта «галочка» стоит, и для отключения компонента её надо снять:
- После попытки отключить компонент на экране появится окно с предупреждением, в котором нужно нажать на «Да»:
- Затем необходимо нажать на «ОК» в окне компонентов Windows:
- Через некоторое время, когда Windows обновит параметры, пользователь увидит, что Интернет Эксплорер отключен.
Обратите внимание: если пользователь снова пожелает включить Internet Expolrer, то восстановится версия максимум Internet Explorer 8, не выше, и для наращивания её возможностей до IE 11 необходимо установить обновления.
Вариант 2: удаление обновлений Internet Explorer
Иногда у пользователя по каким-то причинам появляется необходимость удалить обновления браузера, сбросив их до какой-то определённой версии, либо вообще откатив до предустановленной вместе с Windows.
- Для этого необходимо вызвать меню «Пуск» (1), выбрать в нём раздел «Панель управления» (2), затем «Программы и компоненты» (3)
- Далее необходимо слева выбрать пункт меню «Просмотр установленных обновлений»:
- В данном разделе представлен полный список установленных обновлений не только программных компонентов Виндовс, но и других программ. Для поиска обновлений браузера в поле ввода необходимо ввести имя программы, после чего будет отфильтрован список обновлений только для Эксплорера:
- В построенном списке для браузера IE (1) по аналогии с установленными программами нужно выделить мышью то обновление Internet Expolorer, которое необходимо удалить, (2), и нажать на слово «Удалить» (3):
- После этого на мониторе появится сообщение, в котором нужно нажать на кнопку «Да»:
- Системе нужно несколько секунд, чтобы произвести удаление обновления:
- Затем система попросит разрешение на перезагрузку системы, которую нужно разрешить:
- Если необходимо удалить несколько обновлений, то необходимо выбрать «Перезагрузить позже» и перегрузить компьютер после последнего удаления обновления.
После перезагрузки на компьютере останется та версия, которую пользователь разрешил оставить. Правда, существует «угроза» повторного дообновления браузера. Чтобы этого не случилось, нужно запретить Windows обновляться.
- Для это нужно вызвать меню «Пуск» (1) и выбрать «Панель управления» (2):
- В панели управления выбрать раздел «Система и безопасность»:
- Далее необходимо перейти в «Центр обновления Windows»:
- В меню слева выбрать пункт «Поиск обновлений»:
- Необходимо подождать, пока система отработает и предложит обновить Виндовс. Среди найденных обновлений необходимо перейти в необязательные:
- В построенном списке необходимо отыскать Internet Explorer (1), выделить мышью и в контекстном меню выбрать пункт «Скрыть обновление» (2):
- Это действие запретит браузеру обновляться.
Как удалить IE на Windows 10
Вопрос как удалить Internet Explorer – один из популярных в поисковых системах, поскольку вниманию придирчивых пользователей Интернет предложена богатейшая коллекция других, более быстрых и продвинутых браузеров. Тем не менее, ответ на данный вопрос будет достаточно прост: методы «борьбы» с неугодным браузером те же самые, что и для пользователем Windows 7, 8, 8.1, а это отключение в компонентах операционной системы Эксплорера. А для желающих использовать старую версию браузера – удаление обновлений и запрет на обновления браузера.
Данный браузер – это компонент Windows, снести который под корень невозможно, поэтому придётся терпеть его молчаливое присутствие ровно до тех пор, пока его не заменит его наследник – браузер Microsoft Edge. Данная замена в некоторых сборках ОС от Майкрософт уже произведена, но не во всех. «Лечить» присутствие в системе Интернет Эксплорер нужно только терпением и загрузкой на ПК других прогрессивных браузеров, которые помогут пользователю использовать ресурсы Интернета более продуктивно. Надеюсь мы смогли вам помочь в ответе на вопрос – как удалить Internet Explorer.
:max_bytes(150000):strip_icc()/tim-fisher-5820c8345f9b581c0b5a63cf.jpg)
:max_bytes(150000):strip_icc()/001_how-to-uninstall-or-remove-internet-explorer-2617982-e45cfcc10429478b8ef0c27848c2f5fa.jpg)
:max_bytes(150000):strip_icc()/002_how-to-uninstall-or-remove-internet-explorer-2617982-f778123ee4bd4228bd5cfc1a06ae383a.jpg)
:max_bytes(150000):strip_icc()/003_how-to-uninstall-or-remove-internet-explorer-2617982-931f5503b04744d7bea3a19b30898cf3.jpg)
:max_bytes(150000):strip_icc()/004_how-to-uninstall-or-remove-internet-explorer-2617982-fe32055fda7540bebc7095277407a3f0.jpg)
:max_bytes(150000):strip_icc()/005_how-to-uninstall-or-remove-internet-explorer-2617982-bca2473e250243548bf463b5d9d68a31.jpg)
:max_bytes(150000):strip_icc()/006_how-to-uninstall-or-remove-internet-explorer-2617982-5de57048397f480493b74b549b0f408c.jpg)
:max_bytes(150000):strip_icc()/007_how-to-uninstall-or-remove-internet-explorer-2617982-06eb6661960946f9bfe5fdb3c05c1a39.jpg)
:max_bytes(150000):strip_icc()/008_how-to-uninstall-or-remove-internet-explorer-2617982-76406c4574b046d2bc35a3dc0a143053.jpg)
:max_bytes(150000):strip_icc()/009_how-to-uninstall-or-remove-internet-explorer-2617982-280512f2dcde41289e5290df448a2fa8.jpg)
:max_bytes(150000):strip_icc()/010_how-to-uninstall-or-remove-internet-explorer-2617982-6619474d5b3649f28d898a5aeee6b715.jpg)