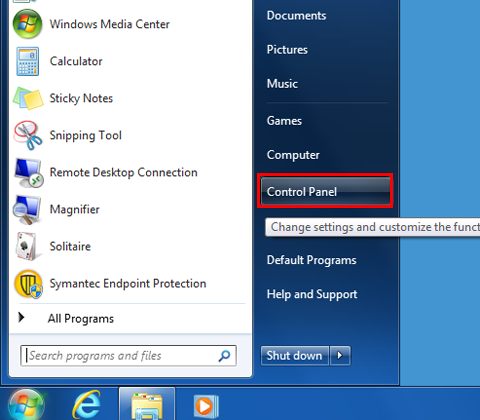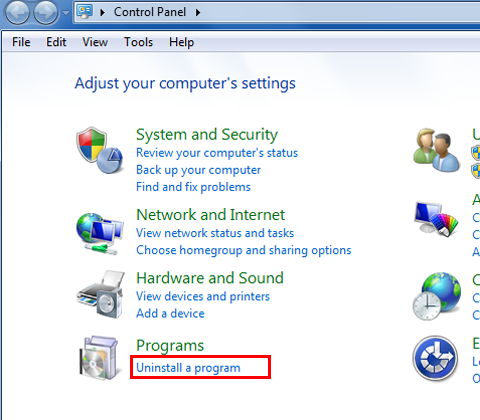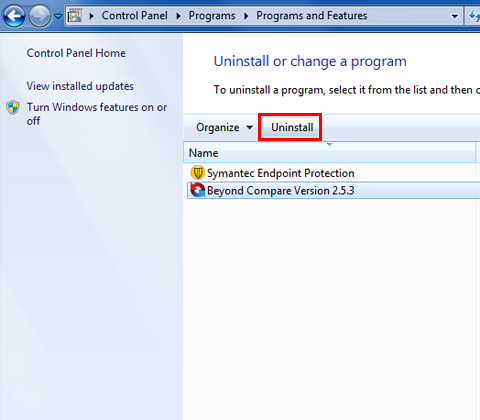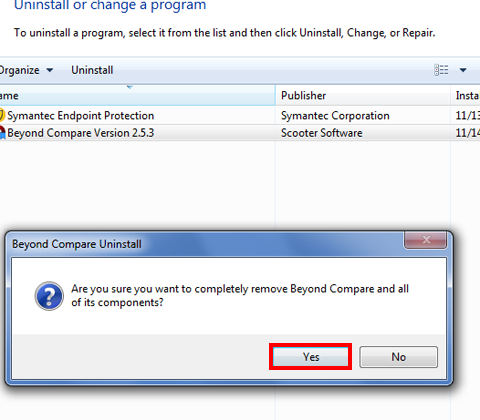- Uninstall programs from windows command line
- Uninstall Java SDK/JDK from command prompt
- Uninstall MySql server from command prompt
- Uninstall web folders
- Устранение проблем, препятствующих установке или удалению программ
- Исправляемые проблемы
- Uninstall or remove apps and programs in Windows 10
- Windows 7 – How to properly uninstall programs
- More information
- Symptoms
- Resolution
- How to Manually Remove Programs from the Add/Remove Programs List
- Summary
- More Information
Uninstall programs from windows command line
Sometimes we will have to uninstall a program or software in automated way which does not require any user interaction. We can use wmic product command in such scenarios. Below you can find the syntax and also few examples.
Below is the command we need to use to uninstall a program.
Note that you need to provide accurate program name along with the version if it’s part of the program name. wmic product get lists all the installed programs in the command prompt. You can use findstr command in combination with wmic command.
Below are few examples for uninstalling different programs.
Uninstall Java SDK/JDK from command prompt
First you need to find the version of the Java installed on the system.
I have above versions of JDK on my system. Let’s say we want to uninstall ‘Java 7 Update 79 (64-bit)’
Uninstall MySql server from command prompt
You can use the below command to install Mysql server 5.5
For example to get the program name for mysql you can use the below command.
Uninstall web folders
This wmic command should be run from eleavated administrator command prompt. Otherwise, it throws up an error like below.
If you get the error No Instance(s) Available , it means that there’s no such product installed on your system. Double check if you have got the product description accurately.
You forgot to write, that WMIC shows information only about products installed by .msi installer.
C:\WINDOWS\system32>wmic [enter]
‘wmic’ is not recognized as an internal or external command, operable program, or batch file
From Windows XP Home edition SP3
I am not able to uninstall some programs eg. opera and etc using either control panel or cmd prompt. Plz help mr out here and sugest some ways. Thanx
Tqu So much Lot of Use..
Why do you sometimes (not always) need a space before the 2nd double-quote?
I want to uninstall Microsoft Word in windows 10. Possible steps.
Thanks.
Устранение проблем, препятствующих установке или удалению программ
Выполните указанные ниже действия для программ Windows. Если у вас возникли проблемы с приложением из Microsoft Store, ознакомьтесь со статьей Устранение проблем с приложениями из Microsoft Store.
Средство устранения неполадок, связанных с установкой и удалением программ, помогает автоматически устранять неполадки, которые блокируют установку или удаление программ. Кроме того, оно восстанавливает поврежденные разделы реестра.
Сначала необходимо скачать средство устранения неполадок.
Если после запуска скачивания отображается окно Загрузка файла, щелкните Запустить или Открыть.
Средство устранения неполадок предоставляет необходимые инструкции. Если программа не указана в разделе параметров удаления, вам будет предложено ввести код продукта этой программы. Для доступа к этому коду вам понадобится средство для чтения MSI-файлов, которое, как правило, есть у ИТ-специалистов. Код продукта указан в таблице свойств MSI-файла.
Исправляемые проблемы
Средство устранения неполадок помогает устранить следующие проблемы.
Поврежденные разделы реестра в 64-разрядных операционных системах.
Поврежденные разделы реестра, которые управляют обновлением данных.
Проблемы, которые препятствуют установке новых программ.
Проблемы, которые препятствуют полному удалению или обновлению существующих программ.
Проблемы, которые препятствуют удалению программ с помощью средства «Установка и удаление программ» (или «Программы и компоненты») в панели управления.
Если вы пытаетесь удалить вредоносную программу, вы можете воспользоваться службой Безопасность Windows (или другим антивирусным инструментом) либо использовать средство удаления вредоносных программ Windows.
Uninstall or remove apps and programs in Windows 10
There are different ways to remove apps and programs, so if you can’t find the one you’re looking for, you can try another location. Note that some apps and programs are built into Windows and can’t be uninstalled. You can try to repair a program first, if it’s just not running correctly.
Uninstall from the Start menu
Select Start and look for the app or program in the list shown.
Press and hold (or right-click) on the app, then select Uninstall.
Uninstall from the Settings page
Select Start , then select Settings > Apps > Apps & features. Or just click the shortcut link at the bottom of this article.
Select the app you want to remove, and then select Uninstall.
Uninstall from the Control Panel (for programs)
In the search box on the taskbar, type Control Panel and select it from the results.
Select Programs > Programs and Features.
Press and hold (or right-click) on the program you want to remove and select Uninstall or Uninstall/ Change. Then follow the directions on the screen.
If you get an error message when you’re uninstalling, try the Program Install and Uninstall Troubleshooter.
If you’re trying to remove malware, see Stay protected with Windows Security to find out how to run a scan. Or if you use another antivirus software program, check their virus protection options.
Windows 7 – How to properly uninstall programs
More information

Symptoms
How can I uninstall unused or unwanted programs in Windows 7, so that all related files, settings, and register entries are also removed?
Resolution
Almost all current applications for Windows 7 use an installation program such as Windows Installer to install and anchor the application in the system.
Windows Installer is an installation and configuration service for Windows. It also ensures that already installed programs can be easily removed from the system. Under no circumstances should you simply delete the program folder of the application to uninstall it, because this could leave numerous files and entries in the system, which could threaten the stability of the system.
1. To uninstall an application, use the uninstall program provided by Windows 7. Start by clicking on the Windows icon.
2. In the right pane, click on Control Panel.
3. Under Programs click on the item Uninstall a program.
4. Windows then lists all programs that were installed using Windows Installer. Select the program you want to uninstall by clicking on it.
5. Click at the top on Uninstall/Change.
6. In the next message box, confirm the uninstall process by clicking on Yes.
7. Windows now starts the uninstall process. After completion you’ll receive a status message, which you confirm by selecting OK.
How to Manually Remove Programs from the Add/Remove Programs List
This article applies to Windows 2000. Support for Windows 2000 ends on July 13, 2010. The Windows 2000 End-of-Support Solution Center is a starting point for planning your migration strategy from Windows 2000. For more information see the Microsoft Support Lifecycle Policy.
Summary
This article describes how to manually remove items from the Add/Remove Programs tool if the item is still displayed after you try to remove the item from Add/Remove Programs.
More Information
Important This section, method, or task contains steps that tell you how to modify the registry. However, serious problems might occur if you modify the registry incorrectly. Therefore, make sure that you follow these steps carefully. For added protection, back up the registry before you modify it. Then, you can restore the registry if a problem occurs. For more information about how to back up and restore the registry, click the following article number to view the article in the Microsoft Knowledge Base:
322756 How to back up and restore the registry in Windows
Programs that are compatible with Windows may have an uninstallation program or feature. The Add/Remove programs tool lists all of the Windows-compatible programs that have an uninstall program or feature. You may need to manually remove the program from the Add/Remove Programs list if you uninstall a program and the registry key that is used to display the program name is not removed correctly:
Click Start, click Run, type regedit in the Open box, and then press ENTER.
Locate and click the following registry key:
After you click the Uninstall registry key, click Export Registry File on the Registry menu.
In the Export Registry File dialog box, click Desktop in the Save in box, type uninstall in the File name box, and then click Save.
Each key under Uninstall represents a program that appears in Add/Remove Programs. To determine which program that each key represents, click the key, and then view the following values:
DisplayName — the value data for the DisplayName key is the name that is listed in Add/Remove Programs
UninstallString — the value data for the UninstallString key is the program that is used to uninstall the program
After you identify the registry key that represents the program that is still in Add/Remove Programs, right-click the key, and then click Delete.
After you delete the key, click Start, point to Settings, and then click Control Panel.
In Control Panel, double-click Add/Remove Programs.
In Add/Remove Programs, verify that the program for which you deleted the registry key is not listed.