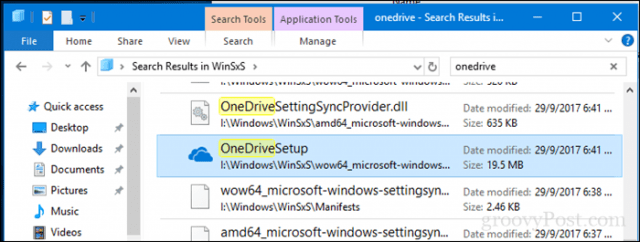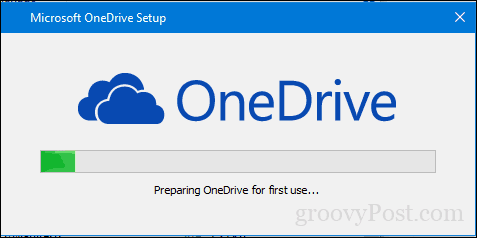- Reinstall OneDrive
- Reinstall OneDrive for Windows
- Reinstall OneDrive for Mac
- To reinstall OneDrive for Android
- To reinstall OneDrive for iOS
- Need more help?
- How to Reinstall Microsoft OneDrive on Windows 10
- How to Uninstall or Reinstall Microsoft OneDrive in Windows 10
- Turn off, disable, or uninstall OneDrive
- Unlink OneDrive
- Hide or uninstall OneDrive
- Need more help?
Reinstall OneDrive
Reinstalling Microsoft OneDrive can sometimes resolve sync issues and resets all OneDrive settings. OneDrive will perform a full sync after the reinstallation.
You won’t lose any data by uninstalling OneDrive. Your OneDrive folder will stop syncing, but any files or data you have in OneDrive will still be available when you sign in at OneDrive.com.
Reinstall OneDrive for Windows
The OneDrive app comes with Windows 8.1 and Windows RT 8.1 and cannot be uninstalled, but you can uninstall OneDrive from Windows 7, Windows Vista and some versions of Windows 10.
Select the Start button, type Programs in the search box, and then select Add or remove programs ( Add Programs in Windows 7).
Under Apps & features ( Programs and Features in Windows 7) find and select Microsoft OneDrive.
Microsoft OneDrive is a backup and sync app, which is available for download from the OneDrive website.
OneDrive by Microsoft Corporation is an app available from the Microsoft Store app, which lets you view your OneDrive. You may have one or both apps installed (which is fine), but please note the Store app does not backup and sync your files.
Select Uninstall. If you’re prompted for an administrator password or confirmation, type the password or provide confirmation.
Tip: If you only need to view your OneDrive, download the OneDrive app from the Microsoft Store. If you’re not sure which app you should install, read Which app do I need?
Open the downloaded file and follow the prompts to sign in and get started.
If you had chosen to sync only some folders before the reset, you will need to do that again once sync has completed. Read Choose which OneDrive folders to sync to your computer for more information.
You will need to complete this for your OneDrive for work or school folders.
Reinstall OneDrive for Mac
Just drag the OneDrive app to the Trash.
Open the downloaded file and follow the prompts to sign in and get started.
If you had chosen to sync only some folders before the reset, you will need to do that again once sync has completed. Read Choose which OneDrive folders to sync to your computer for more information.
You will need to complete this for your OneDrive for work or school folders.
To reinstall OneDrive for Android
Tap Manage Applications (if listed)
Find and tap OneDrive.
Select Uninstall or Disable.
Reinstall/update the app from Google Play.
To reinstall OneDrive for iOS
The best way to reset the app it to uninstall and reinstall it.
Uninstall the OneDrive app by pressing and holding the OneDrive app icon. Tap the ‘ X‘ in the corner and then accept the confirmation message to delete it.
Perform a “soft reset” by pressing and holding both the Sleep/Wake and Home buttons simultaneously for at least 10 seconds until you see the Apple logo. You can let go of both buttons after the Apple logo appears.
Reinstall the OneDrive app from the App Store.
Sorry, OneDrive cannot be uninstalled from Windows 10 phones.
Need more help?
Get online help
See more support pages for OneDrive and OneDrive for work or school.
For the OneDrive mobile app, see Troubleshoot OneDrive mobile app problems.
Contact Support
If you still need help, contact support through your browser or shake your mobile device while you’re in the OneDrive app.
Tips
Letting us know your location may help us resolve your issue more quickly.
All fixed? If you contacted us and OneDrive starts working again, please let us know by replying to the email we sent you.
How to Reinstall Microsoft OneDrive on Windows 10
Microsoft’s OneDrive online storage service has been pretty solid over the years. But as with all programs, it can occasionally hit a snag or two. Fortunately, there’s a quick and easy way to reinstall OneDrive without having to waste your bandwidth downloading the installer again. Windows 10 includes a built-in copy of the installer for OneDrive that you can launch right away without waiting for a download. In this article, we show you how to find it.
How to Uninstall or Reinstall Microsoft OneDrive in Windows 10
OneDrive comes preinstalled with Windows 10. If it stops working, you can download OneDrive directly from Microsoft, but there’s an easier way.
Deep within the OS is a backup copy of the OneDriver installer. To find it, go to File Explorer > This PC and open the system drive where Windows 10 is installed (usually C:\). Open the Windows folder and then open the WinSxS folder. In the search box, type onedrive then wait until the OneDriveSetup setup file appears.
Once you find it, double-click it to begin setup and you should be on your way to reinstalling OneDrive.
So, if you ever experience a problem with OneDrive not working properly, you know what to do.
Don’t forget, you can uninstall OneDrive, too. For users who don’t want to be nagged by a feature they aren’t using, you can keep it off your system by opening Start > Settings > Apps > Apps & features. Scroll down to Microsoft OneDrive, select it then click Uninstall.
These instructions apply to the desktop version of OneDrive. Microsoft also has a modern version of OneDrive app for Windows 10 you can download from the Microsoft Store. In our previous article, we showed you how to set up and use the OneDrive universal app. If there is more you would like to know about OneDrive, remember to check out our series of articles for tips and tricks, whether you use Windows, Mac, Android or iOS.
If you’re looking for general troubleshooting tips for classic and Windows Store apps, check out our previous article: How to Resolve Issues Installing Classic Desktop and Windows Store Apps in Windows 10.
Found this helpful? Let us know in the comments.
Turn off, disable, or uninstall OneDrive
If you want to stop syncing for a short time, learn How to pause and resume sync in OneDrive.
If you want to stop syncing a file, read How to stop or cancel sync in OneDrive.
If you want to remove a OneDrive folder from your computer, follow the steps in Choose which OneDrive folders to sync to your computer.
If you want to cancel your OneDrive subscription, see How to cancel your Microsoft subscription.
If you want to sign out of OneDrive on the web, select your profile photo, then select Sign out.
If you just don’t want to use OneDrive, the easiest solution is to unlink it.
Unlink OneDrive
You won’t lose files or data by unlinking OneDrive from your computer. You can always access your files by signing in to OneDrive.com.
Select the white or blue OneDrive cloud icon in the taskbar or menu bar.
Note: You might need to click the Show hidden icons arrow 
Select 
On the Account tab, click Unlink this PC and then Unlink account.
Hide or uninstall OneDrive
On some versions of Windows, you can also hide or uninstall OneDrive. You can also uninstall the OneDrive mobile app from Android and iOS devices.
OneDrive is built in to some versions of Windows and can’t be uninstalled. But you can hide it and stop the sync process, so it stays hidden. To do this, turn off all the OneDrive settings and remove the OneDrive folder from File Explorer.
Select the white or blue OneDrive cloud icon in the notification area, at the far right of the taskbar.
Note: You might need to click the Show hidden icons arrow 
Select 
On the Settings tab, uncheck all the boxes under General.
On the Auto Save tab, set the Documents and Pictures lists to This PC only, and uncheck the other boxes.
On the Account tab, click Choose folders.
In the Sync your OneDrive files to this PC box, check and uncheck the box at Sync all files and folders in my OneDrive. (The first check selects all the boxes, then the uncheck clears them all.) Click OK to close the box and return to settings.
This step removes all OneDrive files from your computer, but leaves them on OneDrive.com.
Click OK to save your changes in the Settings box.
Open the Settings again. On the Account tab, click Unlink OneDrive. Close the Welcome to OneDrive box that appears.
Open File Explorer, right-click OneDrive, and then click Properties.
On the General tab, next to Attributes, check the Hidden box. This hides OneDrive from File Explorer.
One more time, select 
In your computer’s Start menu, press and hold or right-click the OneDrive tile, and then select Unpin from Start.
Go to PC Settings, using the PC Settings tile in the Start menu, or swipe in from the right edge of the screen, select Settings, and then select Change PC settings.
Under PC settings, select OneDrive.
On the File Storage tab, turn off the switch at Save documents to OneDrive by default.
On the Camera roll tab, select Don’t upload photos and turn off the switch at Automatically upload videos to OneDrive.
On the Sync settings tab, under Sync settings with OneDrive, turn off the switch at Sync your settings on this PC.
On the Metered connections tab, turn off all the switches.
To hide OneDrive from File Explorer, open File Explorer and in the folder list on the left, right-click OneDrive and then click Properties.
On the General tab, at Attributes, check the Hidden box.
You won’t lose files or data by uninstalling OneDrive from your computer. You can always access your files by signing in to OneDrive.com.
Select the Start button, type Programs in the search box, and then select Add or remove programs in the list of results.
Under Apps & features, find and select Microsoft OneDrive, and then select Uninstall. If you’re prompted for an administrator password or confirmation, type the password or provide confirmation.
The OneDrive app comes with Windows 8.1 and Windows RT 8.1 and cannot be uninstalled.
Windows 7 or Windows Vista
Click the Start button, then in the search box, type Add Programs , and then, in the list of results, click Programs and Features.
Click Microsoft OneDrive, and then click Uninstall. If you’re prompted for an administrator password or confirmation, type the password or provide confirmation.
Go to Settings and select Storage/Memory.
Select OneDrive and tap Uninstall.
Go to the Home Screen, tap and hold on the OneDrive app icon
Tap X that appears in the upper left corner of the app icon.
Just drag the OneDrive app to the Trash.
Need more help?
Get online help
See more support pages for OneDrive and OneDrive for work or school.
For the OneDrive mobile app, see Troubleshoot OneDrive mobile app problems.
Contact Support
If you still need help, contact support through your browser or shake your mobile device while you’re in the OneDrive app.
Tips
Letting us know your location may help us resolve your issue more quickly.
All fixed? If you contacted us and OneDrive starts working again, please let us know by replying to the email we sent you.