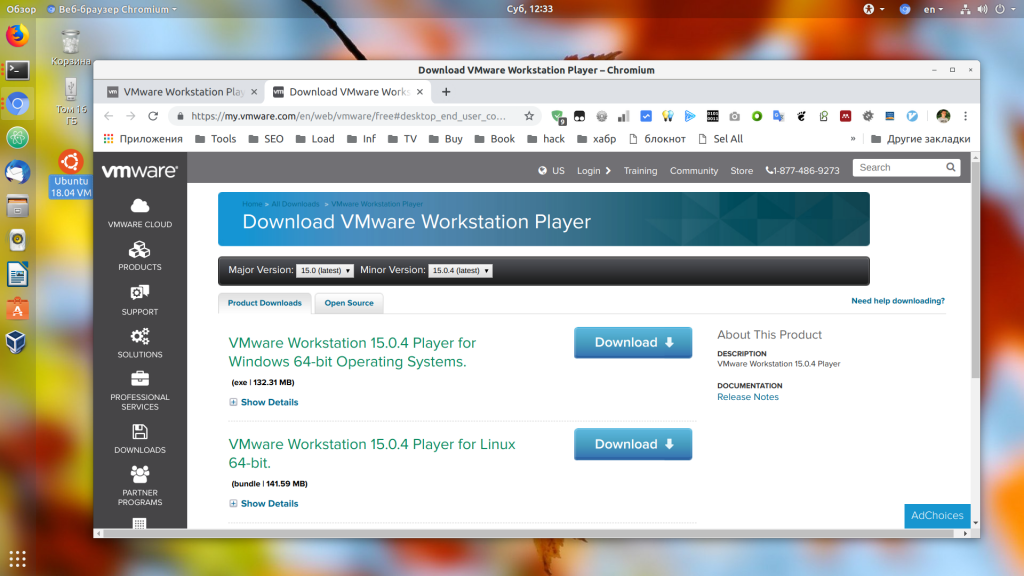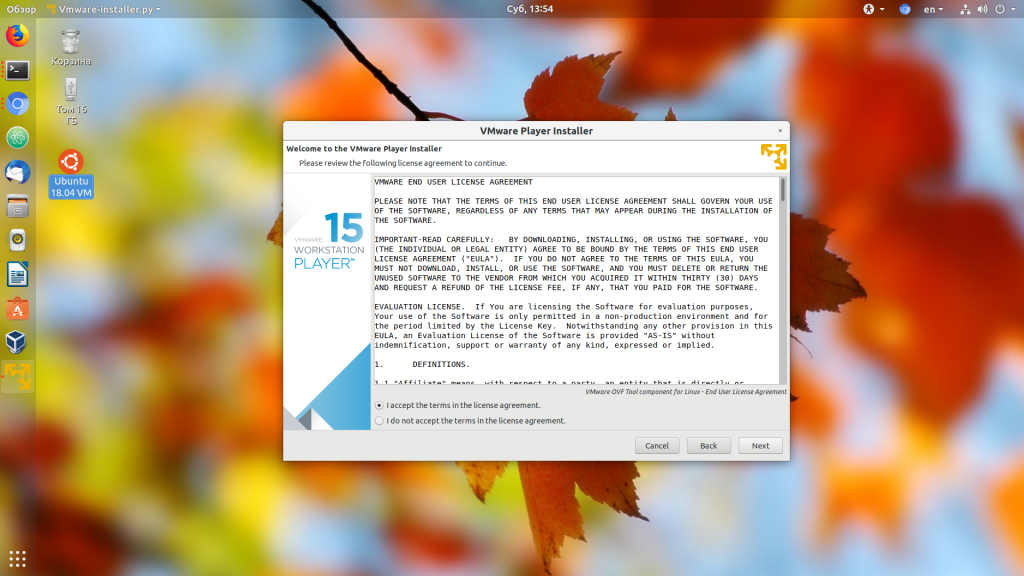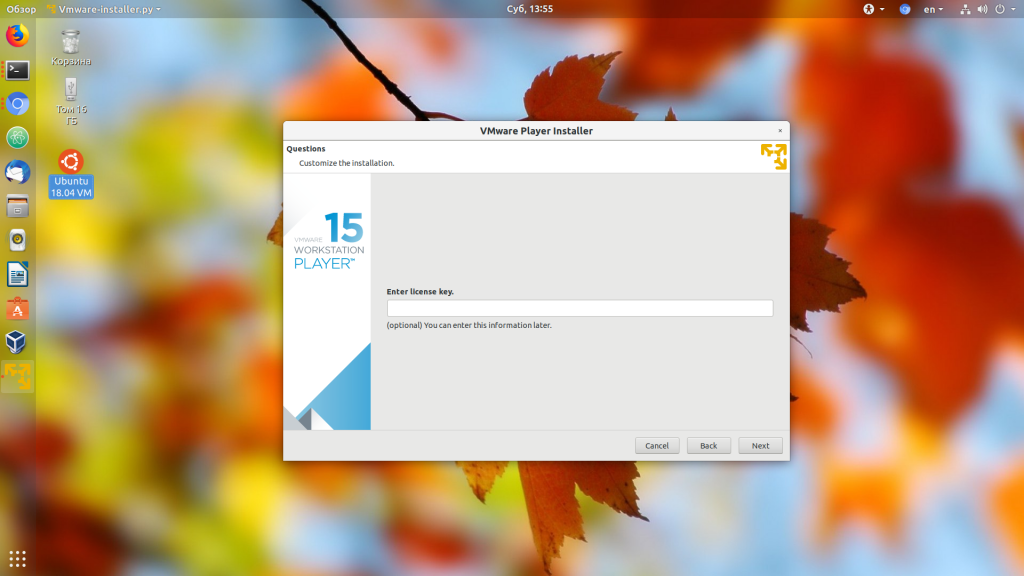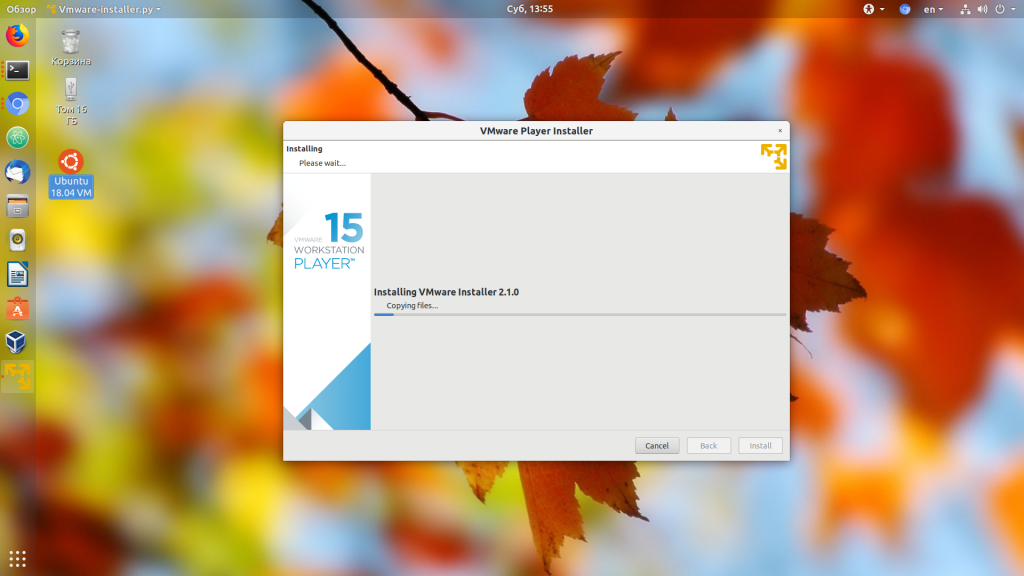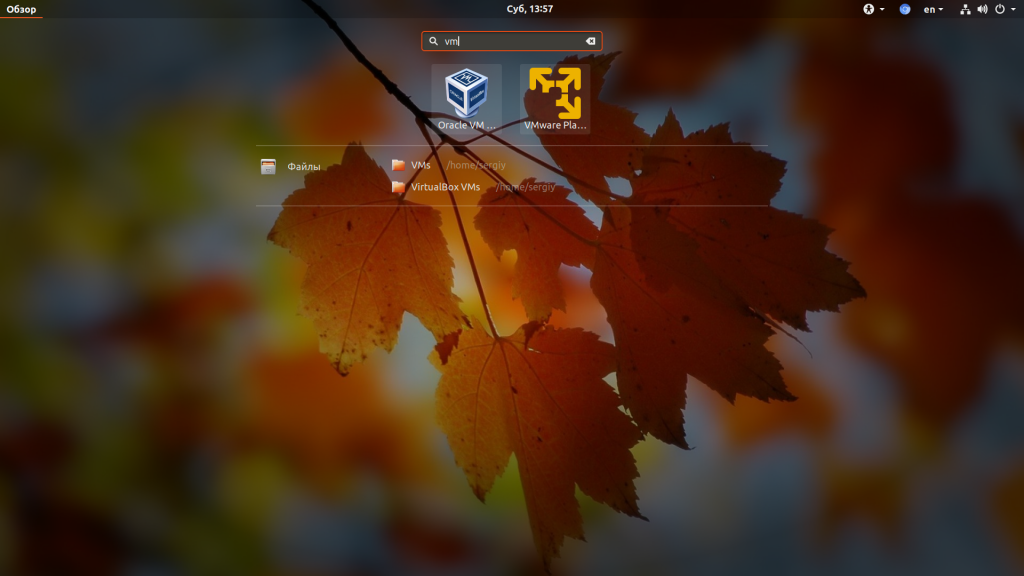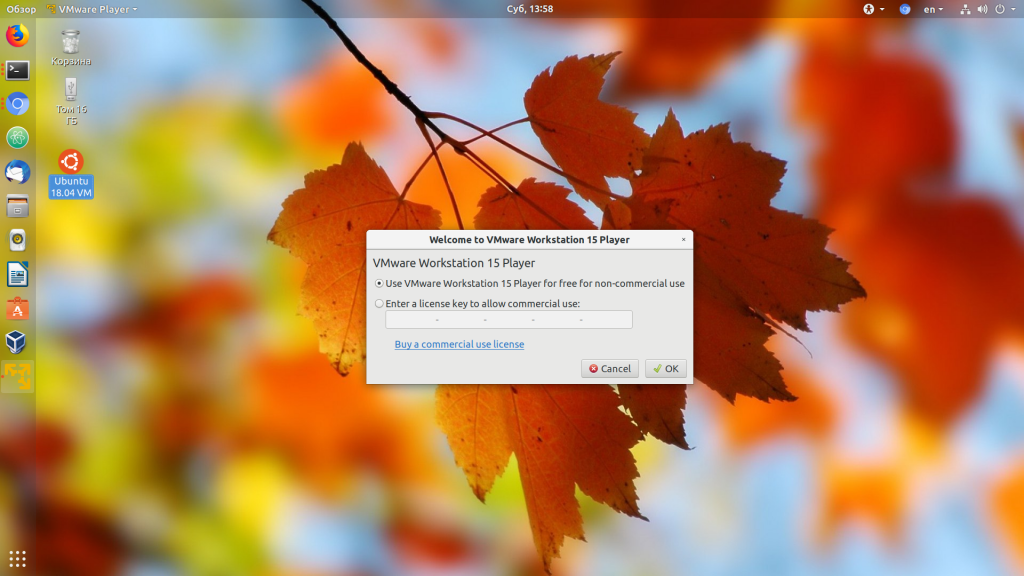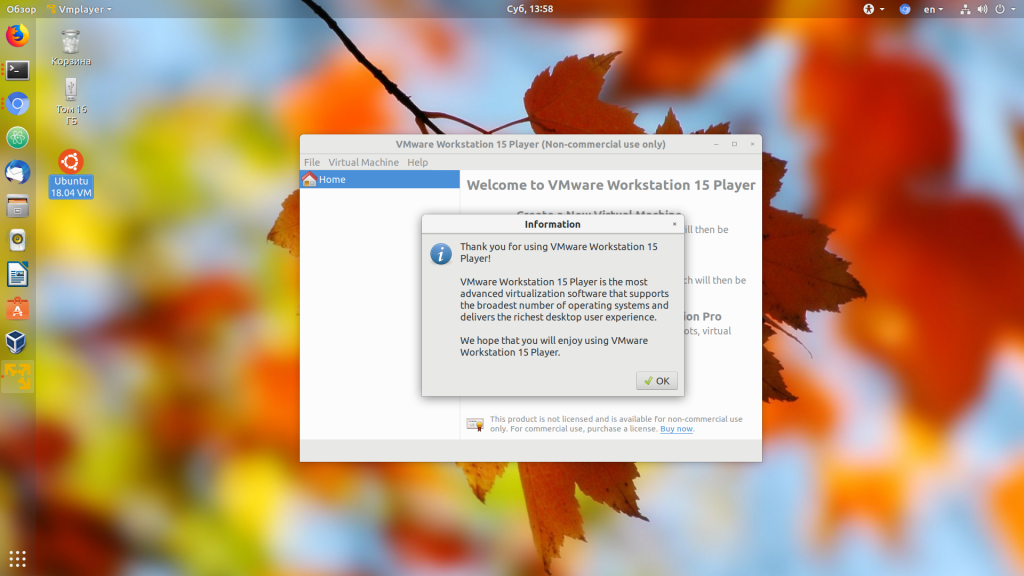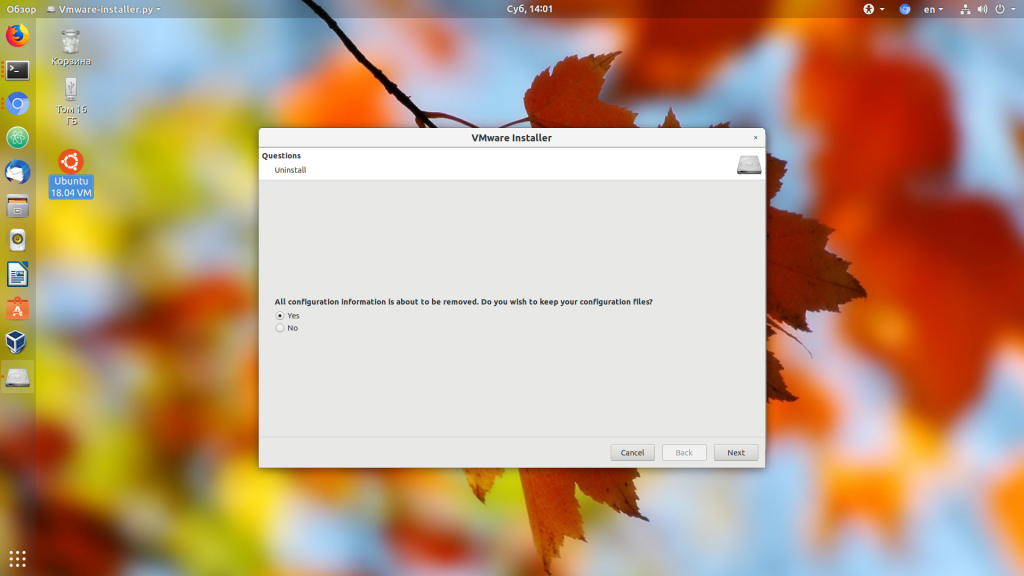- How to Install VMware Workstation 16 Pro on Linux Systems
- What is new in VMware Workstation 16 Pro
- Prerequisites
- Step 1: Downloading VMware Workstation 16 Pro
- Step 2: Installing VMWare Workstation 16 Pro in Linux
- Step 3: Running VMWare Workstation 16 Pro
- Uninstall VMWare Workstation Pro from a Linux
- Conclusion
- If You Appreciate What We Do Here On TecMint, You Should Consider:
- Установка VMware на Ubuntu 18.04
- Установка VMware на Ubuntu 18.04
- Удаление VMware Workstation
- Выводы
- VMware Workstation 4
How to Install VMware Workstation 16 Pro on Linux Systems
This tutorial will show you how to install VMware Workstation 16 Pro on RHEL/CentOS, Fedora, Debian, Ubuntu, and Linux Mint.
VMware Workstation 16 Pro is popular software that allows you to run multiple different virtual machines on physical hosts using the concept of Type II of hypervisors (Hosted Hypervisors). This tutorial also discusses some common issues during the installation process.
What is new in VMware Workstation 16 Pro
- Container and Kubernetes Support – Build, run, pull and push container images using the vctl command-line tool.
- New Guest operating system support for RHEL 8.2, Debian 10.5, Fedora 32, CentOS 8.2, SLE 15 SP2 GA, FreeBSD 11.4, and ESXi 7.0.
- Support for DirectX 11 and OpenGL 4.1 in the Guest.
- Vulkan Render Support for Linux Workstation
- Dark Mode support for optimized user experience.
- vSphere 7.0 Support
- Support for ESXi Host Power Operations such as Shutdown, Restart and Enter/Exit Maintenance Mode.
- With improved OVF/OVA support for testing and experimentation within Workstation.
- Scan for Virtual Machines in local folders as well as on network shared storage and USB drives.
- Automatically Suspend Shared Virtual Machines Upon Host Shutdown.
- New GTK+ 3 based UI for Linux.
- There are also some other features that you will discover by practice and make hands-on labs.
Prerequisites
- Make sure that your system is 64-bit “VMware Doesn’t provide 32-bit edition” and its virtualization feature is enabled.
- Unfortunately, the 16th edition doesn’t support 32-bit processors may be due to the features improvements that need the higher level of processor BUT VMware didn’t talk about specific reasons.
- Make sure you have a license key to activate the product OR you will work in the evaluation mode “the same features but with ONLY 30 day period” after the evaluation mode period ends YOU MUST enter a license key to activate the product.
- Before you begin this guide, you will need the root account OR non-root user with sudo privileges configured on your system (Physical host).
- Make sure your system and its kernel are up to date.
Step 1: Downloading VMware Workstation 16 Pro
1. First login into your server as a root or non-root user with sudo permissions and run the following command to keep your system up-to-date.
2. Next, download the VMWare Workstation Pro installer script bundle from the VMware official site using the following wget command.
3. After downloading the VMWare Workstation Pro script file, go to the directory which contains the script file and set the appropriate execute permission as shown.
Step 2: Installing VMWare Workstation 16 Pro in Linux
4. Now run the installer script to install VMWare Workstation Pro on a Linux host system, which will be installed silently, and the installation progress is shown in the terminal.
Sample Output
Step 3: Running VMWare Workstation 16 Pro
5. To start the software for the first time you will find some issues as discussed below with fixes. To start the software type vmware in the terminal.
After running the above command, if you don’t have GCC GNU C Compiler, you will see the message which notifies you to install the GCC compiler and some components. Just press ‘Cancel‘ to continue.

9. Return to the terminal, then let’s install “Development Tools”.
10. When it finished, let’s try to start the software again.
This time another issue will appear, its talk about kernel-headers, select “cancel” and let’s check if it installed or not.

If nothing appears install it using it.
11. On RedHat-based Linux distributions, you need to install the “Kernel-devel” package as shown.
12. When it finished, let’s try to start the software again “be patient, trust me ..it will be the last one ;)”.
Congratulations! we have solved all the issues, you will see this window.

It makes some modification in kernel modules and compiling some new tools in just fewer minutes, the application start and home window appears and waits for you to kick start it and make your virtual machines.




Uninstall VMWare Workstation Pro from a Linux
In a terminal window, type the following command to uninstall Workstation Pro from a Linux host.
Sample Output
Conclusion
Congratulations! you’ve successfully installed VMWare Workstation on your Linux system.
If You Appreciate What We Do Here On TecMint, You Should Consider:
TecMint is the fastest growing and most trusted community site for any kind of Linux Articles, Guides and Books on the web. Millions of people visit TecMint! to search or browse the thousands of published articles available FREELY to all.
If you like what you are reading, please consider buying us a coffee ( or 2 ) as a token of appreciation.
We are thankful for your never ending support.
Источник
Установка VMware на Ubuntu 18.04
В наши дни компьютеры становятся настолько мощными, что на них могут свободно выполняться несколько операционных систем одновременно. Для этого можно использовать виртуальные машины. Запуск Linux в виртуальной машине может быть полезным если вы хотите попробовать какую-нибудь новую операционную систему или потренироваться перед установкой на реальный жесткий диск.
В виртуальных машинах можно запускать не только различные дистрибутивы Linux, но и разные версии Windows. VMware — это одна из самых популярных виртуальных машин для Linux и Windows. С помощью нее вы можете создавать и запускать несколько виртуальных машин одновременно.
Нужно сказать, что программа не распространяется с открытым исходным кодом. Но она имеет две версии — платную Pro для компаний и бесплатную, но облегченную для домашних пользователей — Player. В этой статье мы рассмотрим как выполняется установка VMware на Ubuntu 18.04.
Установка VMware на Ubuntu 18.04
Поскольку это проприетарная программа, ее нет в официальных репозиториях и даже в PPA. Но вы можете бесплатно скачать установщик VMware Player из официального сайта. Для некоммерческого использования программу можно получить бесплтано. На данный момент последняя версия — 15, вам нужно только выбрать операционную систему:
После того как вы скачаете установщик, нужно установить заголовочные файлы ядра. Для этого нажмите Ctrl+Alt+T и выполните следующую команду:
sudo apt install build-essential linux-headers-$(uname -r)
После установки зависимостей может быть выполнена установка VMware на Ubuntu 16.04:
Вы также можете пойти другим путем. Сначала нужно добавить флаг исполняемости:
Затем запустите установщик:
После этого запустится графический установщик, где нужно будет, в основном, нажимать кнопку Далее. На первом шаге примите лицензионное соглашение:
Во время установки программа попросит ввести ключ. Это необязательный шаг. Для не коммерческой версии ключ можно не вводить:
Затем будет еще несколько шагов, после которых пойдет установка программы:
Когда установка VMware Ubuntu 18.04 будет завершена, вы можете запустить ее из главного меню системы или через терминал.
Для работы программы в окне ввода ключа выберите Use VMware Workstation 15 Player for free for non-commercial use:
Главное окно менеджера управления виртуальными машинами VMware будет выглядеть вот так:
Кроме того, установить VMware на Ubuntu 16.04 можно в текстовом режиме:
Удаление VMware Workstation
Если вы хотите удалить программу с вашего компьютера, то для этого достаточно использовать такую команду:
/Downloads/VMware-Player-15.0.4-12990004.x86_64.bundle -u vmware-player
Опять же откроется установщик, в котором нужно будет подтвердить удаление:
После этого программа будет полностью удалена из вашего компьютера, включая все ее файлы.
Выводы
В этой небольшой инструкции мы рассмотрели как выполняется установка VMware на Ubuntu. Это отличная виртуальная машина, которая в некоторых случаях даже лучше VirtualBox, решения с открытым исходным кодом. Если у вас остались вопросы, спрашивайте в комментариях!
Источник
VMware Workstation 4
Installing VMware Workstation 4 on a Linux Host
Installing VMware Workstation 4 on a Linux Host
Getting started with VMware Workstation is simple. The key steps are
- Install the VMware Workstation software as described in this section.
- Start VMware Workstation and enter your serial number. You need to do this only once — the first time you start VMware Workstation after you install it.
- Create a virtual machine using the New Virtual Machine Wizard. See Creating a New Virtual Machine.
- Install a guest operating system in the new virtual machine. You need the installation media (CD-ROM or floppy disks) for your guest operating system. See Installing a Guest Operating System and VMware Tools.
- Install the VMware Tools package in your virtual machine for enhanced performance. See Installing VMware Tools.
- Start using your virtual machine.
Before you begin, be sure you have
- A computer and host operating system that meet the system requirements for running VMware Workstation. See Host System Requirements.
- The VMware Workstation installation software. If you bought the packaged distribution of VMware Workstation, the installation software is on the CD in your package. If you bought the electronic distribution, the installation software is in the file you downloaded.
- Your VMware Workstation serial number. The serial number is included in the VMware Workstation package or in the email message confirming your electronic distribution order.
- The installation CD or disks for your guest operating system.
Before Installing on a Linux Host
Before Installing on a Linux Host
Before you install and run VMware Workstation, check the following notes and make any necessary adjustments to the configuration of your host operating system.
- The real-time clock function must be compiled into your Linux kernel.
- VMware Workstation for Linux requires that the parallel port PC-style hardware option (CONFIG_PARPORT_PC) be built and loaded as a kernel module (that is, it must be set to m when the kernel is compiled).
Installing the VMware Workstation Software
Installing the VMware Workstation Software
Note: The steps below describe an installation from a CD-ROM disc. If you downloaded the software, the steps are the same except that you start from the directory where you saved the installer file you downloaded, not from the Linux directory on the CD.
- Log on to your Linux host with the user name you plan to use when running VMware Workstation.
- In a terminal window, become root so you can perform the initial installation steps.
su - - Mount the VMware Workstation CD-ROM.
- Change to the Linux directory on the CD.
- Do one of the following:
- To use the RPM installer, run RPM specifying the installation file.
rpm -Uhv VMware- .rpm
(VMware- .rpm is the installation file on the CD; in place of the filename contains numbers that correspond to the version and build.)
- To use the RPM installer, run RPM specifying the installation file.
Note: If you are upgrading from VMware Workstation 3.0, you must take a special step before you install the RPM package. You need to remove the prebuilt modules RPM package included in the 3.0 release. To remove the modules, type the following at a command prompt:
rpm -e VMwareWorkstationKernelModules
Copy the tar archive to a directory on your hard drive — for example, to/tmp.
cp VMware- .tar.gz /tmp
Change to the directory to which you copied the file.
cd /tmp
Unpack the archive.
tar zxf VMware- .tar.gz
Change to the installation directory.
cd vmware-distrib
Run the installation script.
./vmware-install.pl
Accept the default directories for the binary files, library files, manual files, documentation files and init script.
vmware-config.pl
Note: If you use the RPM installer, you need to run this script separately from the command line. If you install from the tar archive, the installer offers to launch the configuration script for you. Answer Yes when you see the prompt.
Use this script to reconfigure VMware Workstation whenever you upgrade your kernel. It is not necessary to reinstall VMware Workstation after you upgrade your kernel.
You can also use vmware-config.pl to reconfigure the networking options for VMware Workstation — for example, to add or remove host-only networks.
- The configuration script prompts you
Do you want this script to automatically configure your system to allow your virtual machines to access the host's file system?
If you already have Samba running on your host computer, answer No.
If Samba is not already running on your host computer and you want to add it, answer Yes to this question; the VMware Workstation installer configures it for you. When prompted for a user name and password to use with the Samba configuration, enter the user name you used in step 1 above. - To enable host-only networking, respond Yes to the following prompts if they appear:
Do you want your virtual machines to be able to use the host's network resources?
Do you want to be able to use host-only networking in your virtual machines?
Do you want this script to probe for an unused private subnet?
Note: If you do not enable host-only networking now, you cannot allow a virtual machine to use both bridged and host-only networking.
- The configuration program displays a message saying the configuration completed successfully. If it does not display this message, run the configuration program again.
- When done, exit from the root account.
exit
Configuring Your Web Browser
Configuring Your Web Browser
To use the VMware Workstation Help system, you must have a Web browser installed on your host computer. VMware Workstation expects to find the Netscape browser in /usr/bin/netscape. If this matches the configuration of your host computer, you do not need to take any special steps. If you are using a different browser or if your Netscape browser is in a different location, add a symbolic link to it from /usr/bin.
Uninstalling VMware Workstation 4 on a Linux Host
Uninstalling VMware Workstation 4 on a Linux Host
If you used the RPM installer to install VMware Workstation, remove the software from your system by running
If you used the tar installer to install VMware Workstation, remove the software from your system by running
Источник