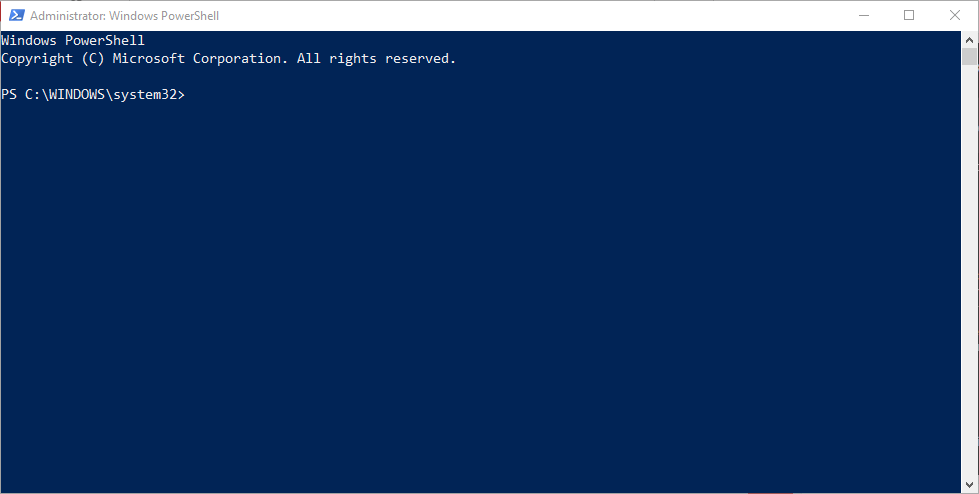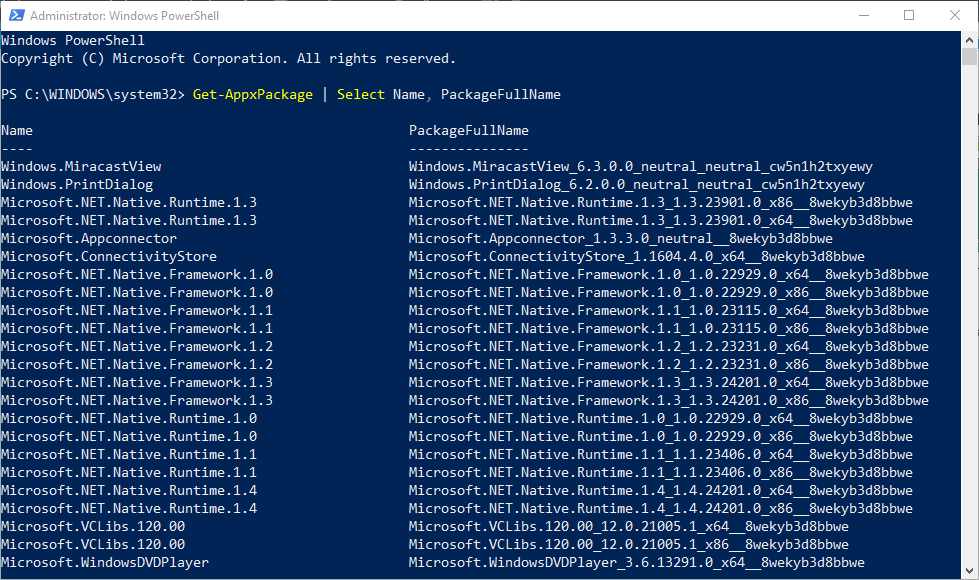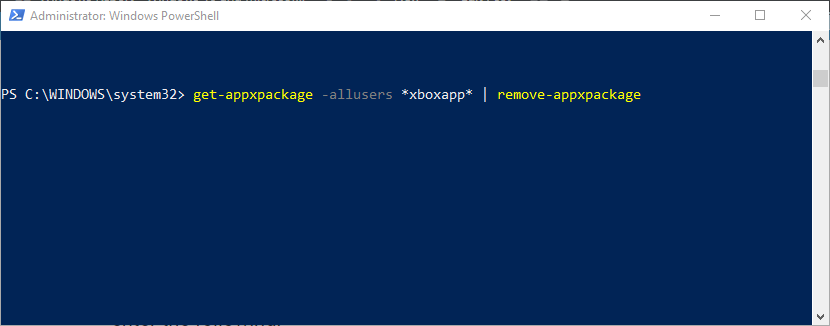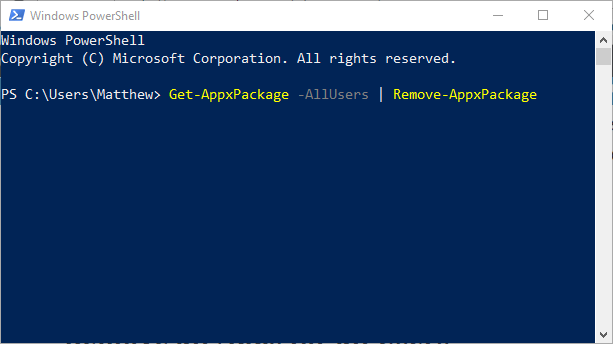- How to uninstall Windows 10 apps for all users [QUICK STEPS]
- How can I delete Windows 10 app for all users?
- Remove a Specific Windows 10 App for all Users
- Remove all Apps for all Users
- How To Uninstall Windows Apps [Windows PowerShell]
- Windows Applications
- Uninstall default apps Windows 10
- Remove 3D Builder
- Remove Microsoft Store
- Remove Paint 3D
- Remove Skype (app)
- Remove Xbox (all apps)
- 6 Easy Ways to Uninstall Programs in Windows 10
- Uninstall From the Start Menu
- Uninstall in App Settings
- Uninstall Through Control Panel
- Third-Party Uninstallers
- Revo Uninstaller
- How to Uninstall and Restore Windows 10’s Built-in Apps
- How to Uninstall Windows 10’s Built-in Apps
- How to Restore Windows 10’s Built-in Apps
How to uninstall Windows 10 apps for all users [QUICK STEPS]
- Download Restoro PC Repair Tool that comes with Patented Technologies (patent available here).
- Click Start Scan to find Windows issues that could be causing PC problems.
- Click Repair All to fix issues affecting your computer’s security and performance
- Restoro has been downloaded by 0 readers this month.
Windows 10 includes a series of preinstalled apps that you can’t uninstall by selecting Uninstall options on their Start menu context menus.
Thus, you’ll need to utilise PowerShell to remove some of the built-in apps. With PowerShell, you can remove built-in UWP apps from all your laptop‘s or desktop’s user accounts. This is how you can utilise PowerShell to uninstall apps for all users.
How can I delete Windows 10 app for all users?
Remove a Specific Windows 10 App for all Users
- First, open PowerShell as an administrator by clicking the Cortana button on the taskbar.
- Enter ‘PowerShell‘ in the search box.
- Right-click Windows PowerShell and select Run as administrator to open the window shown directly below.
- Then enter the following in Powershell:
Get-AppxPackage | Select Name, PackageFullName
- That command will display a list of apps when you press the Enter key. Copy the package full name of the app you need to remove by selecting it in PowerShell and pressing Enter.
- Then you can press Ctrl + V to paste the package full name into a text document for reference. This is an example of a package full name: Microsoft.XboxApp_41.41.18005.0_x64__8wekyb3d8bbwe.
- Note that you can shorten the package full names by including wildcards (**) around them. For example, you can enter *xboxapp* instead of Microsoft.XboxApp_41.41.18005.0_x64__8wekyb3d8bbwe for the Xbox app .
- To remove an app from a single user account, you would enter ‘Get-AppxPackage PackageFullName | Remove-AppxPackage‘ in Powershell. However, to uninstall the app from all user accounts you need to include -allusers by entering the following command:
Get-AppxPackage -allusers PackageFullName | Remove-AppxPackage
- So enter the above command into PowerShell for the required app, and press the Enter key. For example, to uninstall the Xbox app you would enter the following:
get-appxpackage -allusers *xboxapp* | remove-appxpackage
Remove all Apps for all Users
You can quickly uninstall all the preinstalled apps for all user accounts. To do that, open PowerShell as an administrator as before. Then enter this PowerShell command: Get-AppxPackage -AllUsers | Remove-AppxPackage.
You can also reinstall those built-in apps if required. To do so, enter ‘Get-AppxPackage -allusers | foreach ‘ in PowerShell and press Return. To reinstall a single app, enter ‘Add-AppxPackage -register “C:Program FilesWindowsAppsPackageFullNameappxmanifest.xml” -DisableDevelopmentMode‘ in PowerShell instead.
If you need additional info on what to do if the Windows 10 default apps are missing, check out shit article.
If you’re looking to remove the default apps from a Windows 10 image, you can quickly do that with PowerShell. Follow these quick steps and you’ll be done in no time.
So that’s how you can uninstall preinstalled Windows 10 apps you really don’t need for all users. Just make sure the other users don’t need the apps before you uninstall them!
If you have any other questions or suggestions, feel free to leave them in the comments section below.
RELATED STORIES TO CHECK OUT:
How To Uninstall Windows Apps [Windows PowerShell]
This guide describes how to remove embedded Windows 10 applications and applications from the Windows Store (Microsoft Store) using Windows PowerShell.
Three types of Windows 10, 8 Applications:
Default and system applications usually do not have the Uninstall option in the standard uninstall method and are uninstalled using PowerShell.
Removing installed applications is performed in the standard way, through the list of Windows applications.
PowerShell is a task automation and configuration management framework from Microsoft, consisting of a command-line shell and associated scripting language.
💡 The commands do not allow the removal of some important embedded applications, including Cortana and Microsoft Edge, and require administrator rights to work.
To start Windows PowerShell, right-click the Start button and select Windows PowerShell (Admin).
Copy and paste the commands from this article into PowerShell by pressing the Enter after each command.
Windows Applications
🔔 Removing the preinstalled and system applications of Windows in Windows 10 is a potentially dangerous operation, proceed at your own risk!
To view the default Windows applications, run:
To view Windows system applications, run the command:
Uninstall default apps Windows 10
Remove 3D Builder
Remove Microsoft Store
Remove Paint 3D
Remove Skype (app)
Remove Xbox (all apps)
Uninstall multiple Xbox related apps: Xbox, Xbox Game Bar, Xbox Gaming Overlay, etc.
6 Easy Ways to Uninstall Programs in Windows 10
Windows 10 offers several built-in ways to delete unwanted software, but several third-party programs can also rid your hard drive of unneeded applications. Let’s look at your options.
If there are several applications on your Windows 10 PC that you no longer use, you aren’t stuck with them. Get rid of them to free up disk space and unclutter your Start menu.
Windows 10 includes an uninstaller option available through the Start menu, Settings screen, and buried within Control Panel. You can quickly and cleanly remove a Windows 10 Universal app through the uninstall feature in the Start menu and in Settings, though not with the Control Panel applet.
However, if you try to remove a full desktop application using Windows’ built-in options, the process often leaves behind leftover folders, files, and Registry entries. That’s why you may want to use a third-party uninstaller, which can fully wipe out entire applications and leave no traces behind. Let’s go over your options.
Uninstall From the Start Menu
You can uninstall a program from the Windows 10 Start menu. Click the Start button and look for a program you wish to remove, either in the All Apps list on the left or in the tiled section on the right. Right-click the program. If it can be removed this way, you’ll see an option for Uninstall in the pop-up menu. Click it, confirm you want to uninstall it, and it’s gone.
Uninstall in App Settings
You can also go to Settings > Apps > Apps & features to more easily view all the programs you can uninstall. This screen shows you both Windows Universal and standard desktop applications, so you should find every program installed on your PC here. Scroll down the list to locate the program you wish to remove, then click it and select Uninstall.
Uninstall Through Control Panel
If you prefer using Control Panel, that option is still available in the latest edition of Windows 10. Click the Start button and scroll down to the Windows System folder. Click the folder, then select the Control Panel shortcut. You can also search “Control Panel” in the search bar.
Switch to icon view and select the applet for Programs and Features. This view does not show you Windows Universal apps, only standard desktop applications. Select the program you wish to remove, then either right-click it and select Uninstall or select Uninstall at the top of the list.
Third-Party Uninstallers
Applications often spread their files and settings throughout your system and may even populate your Registry with settings that can be difficult to track down. The uninstall features built into Windows don’t necessarily remove all these leftover files and settings, but a third-party uninstaller will do a better job deleting an application completely.
The challenge in fully removing a Windows desktop application lies in finding the right balance. Many Windows files and Registry settings are shared by more than one program. So an uninstall utility needs to remove all leftovers for the program you’re uninstalling without taking out another program that may still rely on those items.
For this reason, many of the best uninstallers have specific backups and safeguards in place. If something goes wrong following an uninstallation, the app can be restored in order to fix any issues that pop up.
We recommend three third-party uninstallers programs that can get the job done. However, we also have several other free options in our Best Free Software roundup under the Uninstallers and Installers header.
Revo Uninstaller
Revo Uninstaller can cleanly and completely remove desktop applications, Windows apps, and even browser extensions. The free version offers basic features and might be a good place to start. For $24.95, the Pro edition can remove browser extensions and delete remnants of already uninstalled programs. For $29.95, the Pro Portable version can run on multiple computers and from a USB drive.
Revo Installer can remove previously installed programs, and the interface shows you all the apps on your system to make it easy to find the ones you want to remove. The program can even help install programs, which allows it to monitor the entire installation process to more accurately remove the app in the future.
To try Revo in action, double-click the program you want to remove, or right-click it and select Uninstall. Revo first creates a restore point to which you can fall back should it prove too aggressive at removing associated files and Registry entries. Next, Revo calls on the program’s own uninstall routine to remove it.
Revo then scans the Registry for leftover settings and asks if you want to remove them. For this, you can choose from three modes—Safe, Moderate, or Advanced—depending on how aggressive you want the program to be. Revo then scans for leftover files to delete them.
How to Uninstall and Restore Windows 10’s Built-in Apps
By Henry T. Casey 19 August 2016
Windows 10 comes with a bunch of apps that you may find useful, and a few you will probably never need. Unfortunately, Windows 10 doesn’t want you to uninstall Universal apps such as Money, Maps and People. But that doesn’t mean you can’t use a little ingenuity to delete them.
First, though, think before you uninstall programs on Windows 10, as removing Bing News might cripple Cortana’s ability to deliver you stories, and removing Alarms and Clock might break the digital assistant’s ability to set reminders. If deleting an app creates such an unintended consequence, we’ve also got instructions for how to restore all apps.
Universal apps don’t take up much storage space, so remember that you’re removing them strictly to tidy the All Apps view in the start menu. Also, note that Contact Support, Cortana, Edge and Windows Feedback cannot be removed.
How to Uninstall Windows 10’s Built-in Apps
Before you uninstall or restore apps, make sure no other programs are running aside from Windows PowerShell.
1. Click the Cortana search field.
2. Type ‘Powershell’ into the field.
3. Right-click ‘Windows PowerShell.’
4. Select Run as administrator.
5. Click Yes.
6. Enter a command from the below list for the program you wish to uninstall.
Here are the list of commands:
3D Builder: Get-AppxPackage *3dbuilder* | Remove-AppxPackage
Alarms and Clock: Get-AppxPackage *windowsalarms* | Remove-AppxPackage
Calculator: Get-AppxPackage *windowscalculator* | Remove-AppxPackage
Calendar and Mail: Get-AppxPackage *windowscommunicationsapps* | Remove-AppxPackage
Camera: Get-AppxPackage *windowscamera* | Remove-AppxPackage
Get Office: Get-AppxPackage *officehub* | Remove-AppxPackage
Get Skype: Get-AppxPackage *skypeapp* | Remove-AppxPackage
Get Started: Get-AppxPackage *getstarted* | Remove-AppxPackage
Groove Music: Get-AppxPackage *zunemusic* | Remove-AppxPackage
Maps: Get-AppxPackage *windowsmaps* | Remove-AppxPackage
Microsoft Solitaire Collection: Get-AppxPackage *solitairecollection* | Remove-AppxPackage
Money: Get-AppxPackage *bingfinance* | Remove-AppxPackage
Movies & TV: Get-AppxPackage *zunevideo* | Remove-AppxPackage
News: Get-AppxPackage *bingnews* | Remove-AppxPackage
OneNote: Get-AppxPackage *onenote* | Remove-AppxPackage
People: Get-AppxPackage *people* | Remove-AppxPackage
Phone Companion: Get-AppxPackage *windowsphone* | Remove-AppxPackage
Photos: Get-AppxPackage *photos* | Remove-AppxPackage
Store: Get-AppxPackage *windowsstore* | Remove-AppxPackage
Sports: Get-AppxPackage *bingsports* | Remove-AppxPackage
Voice Recorder: Get-AppxPackage *soundrecorder* | Remove-AppxPackage
Weather: Get-AppxPackage *bingweather* | Remove-AppxPackage
Xbox: Get-AppxPackage *xboxapp* | Remove-AppxPackage
7. Click Enter. Repeat steps 6 and 7 as necessary for the apps you want to remove.
You’ve deleted applications from Windows, and cleared them from the Start Menu!
How to Restore Windows 10’s Built-in Apps
Remember, do not have any applications open other than Windows PowerShell.
1. Follow steps 1 through 5 in the previous walkthrough.
2. Type the below text and then hit Enter.