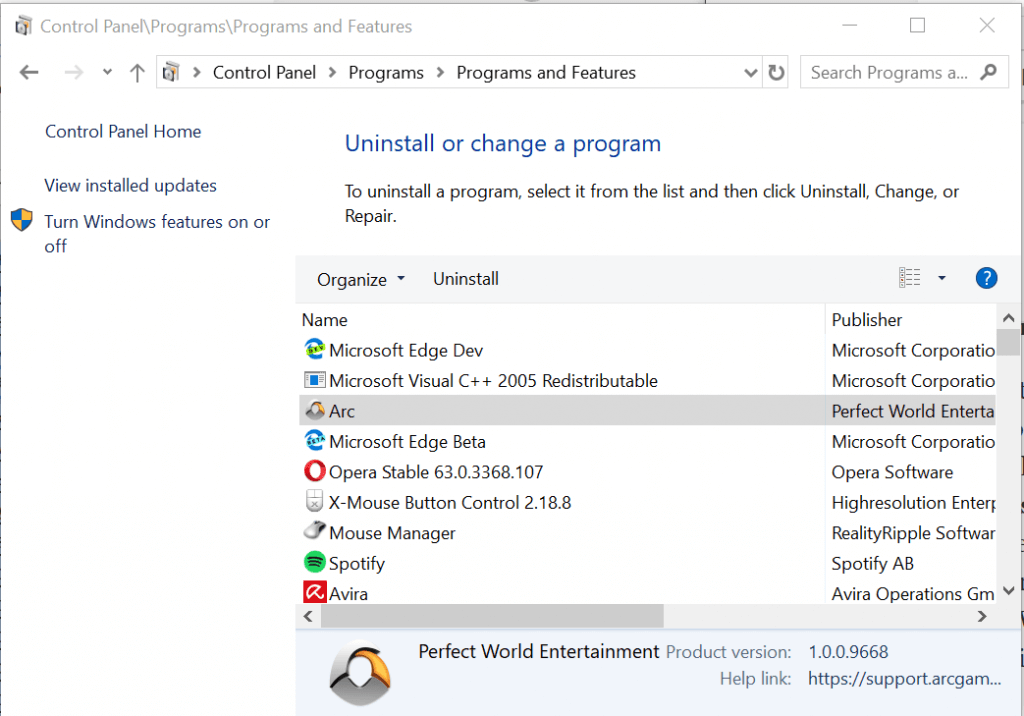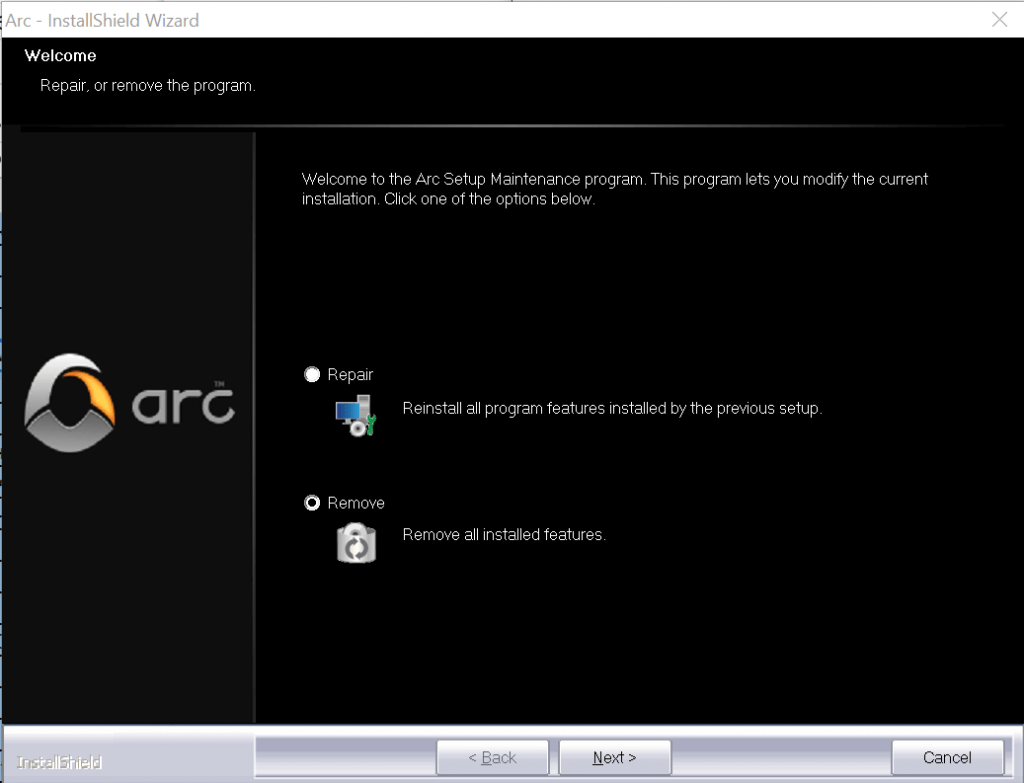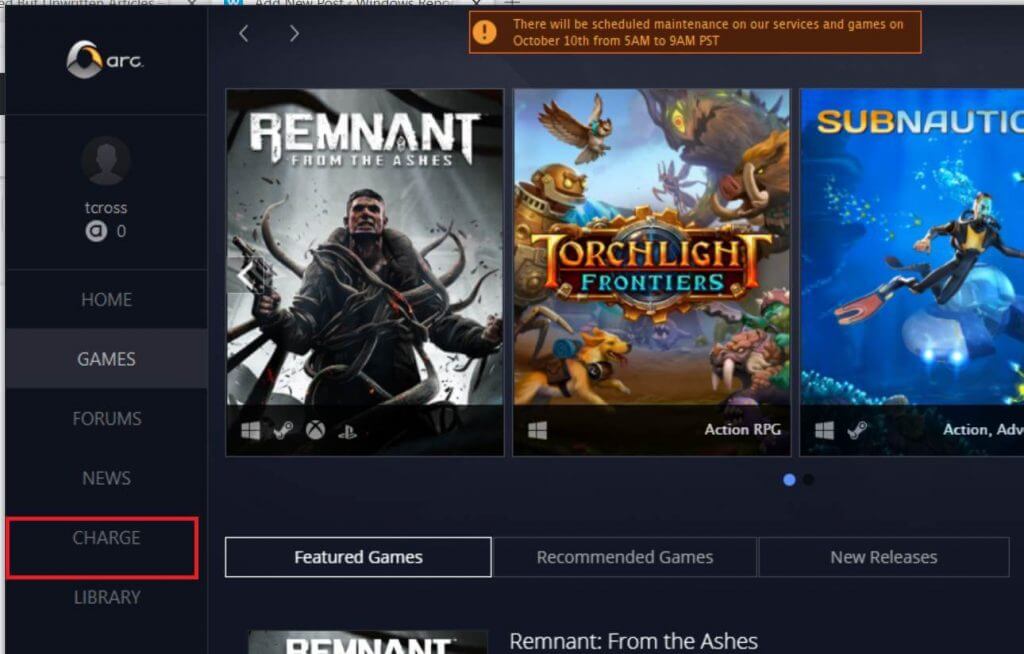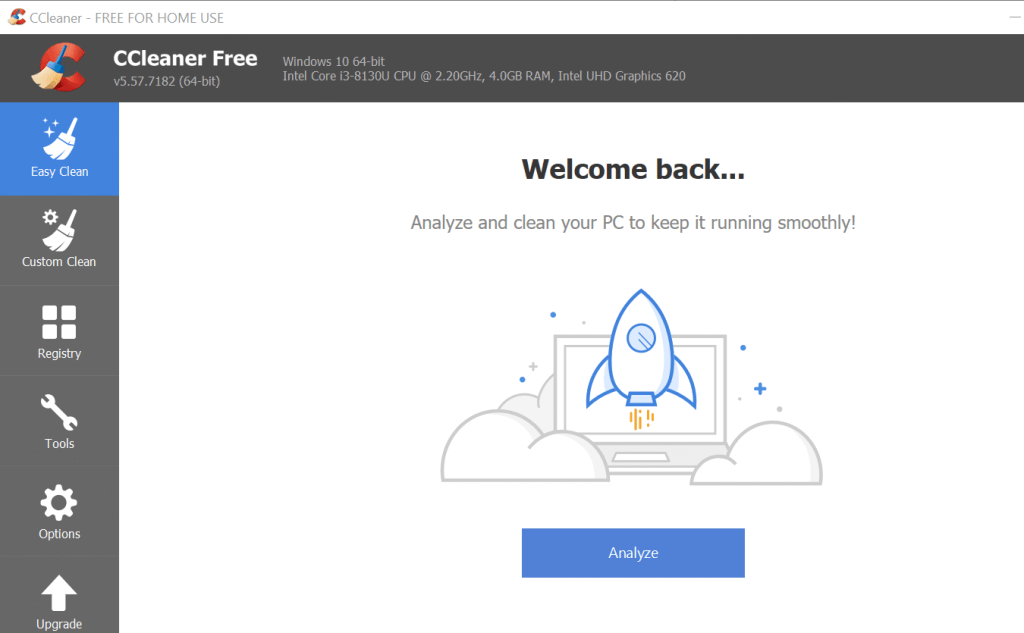- Uninstall or remove apps and programs in Windows 10
- How to uninstall Arc installer & games in Windows 10
- Steps to uninstall Arc client installer and games:
- 1. Uninstall Arc installer
- 2. Uninstall games from the Arc client
- 3. Clean Arc client files
- How to uninstall pre-installed applications & games via Windows 10 settings
- Uninstall applications and games preinstalled via Settings
- April 2021 Update:
- how do i uninstall games from windows 10?
- Replies (19)
- How to uninstall Apps & Games via Windows 10 Settings
- Uninstall preinstalled Apps & Games via Settings
Uninstall or remove apps and programs in Windows 10
There are different ways to remove apps and programs, so if you can’t find the one you’re looking for, you can try another location. Note that some apps and programs are built into Windows and can’t be uninstalled. You can try to repair a program first, if it’s just not running correctly.
Uninstall from the Start menu
Select Start and look for the app or program in the list shown.
Press and hold (or right-click) on the app, then select Uninstall.
Uninstall from the Settings page
Select Start , then select Settings > Apps > Apps & features. Or just click the shortcut link at the bottom of this article.
Select the app you want to remove, and then select Uninstall.
Uninstall from the Control Panel (for programs)
In the search box on the taskbar, type Control Panel and select it from the results.
Select Programs > Programs and Features.
Press and hold (or right-click) on the program you want to remove and select Uninstall or Uninstall/ Change. Then follow the directions on the screen.
If you get an error message when you’re uninstalling, try the Program Install and Uninstall Troubleshooter.
If you’re trying to remove malware, see Stay protected with Windows Security to find out how to run a scan. Or if you use another antivirus software program, check their virus protection options.
How to uninstall Arc installer & games in Windows 10
Arc Games offers one of the largest free-to-play video games on the Windows platform. Users can download and install games using the Acr Client for PC.
However, what if you want to uninstall Arc Client installer in Windows?
You may want to uninstall the Arc installer for troubleshooting the client or if you have decided to cancel the Arc games account.
Irrespective of the reason here is how you can uninstall Arc installer in Windows. This guide also shows how to uninstall a game from the Arc client.
Steps to uninstall Arc client installer and games:
1. Uninstall Arc installer
- You can uninstall the Arc Installer from the Control Panel.
- Press Windows Key + R to open Run.
- Type control and click OK to open the Control Panel.
- From the Control Panel, go to Programs > Programs and Features.
- Scroll through the installed apps list and select Arc.
- Click on Uninstall and click Yes to confirm the action.
- Follow the on-screen instructions and wait for the client to uninstall.
Uninstall from the directory
- You can also uninstall Arc uninstaller using the built-in uninstaller from the installation directory manually.
- Open the “File Explorer” and navigate to the following location:
C:\Program Files (x86)\Arc - Double-click on the Uninstall Arc file.
- Click Yes to confirm the action.
- In the Installation Wizard, select Remove option.
- Click Next and wait for the client to uninstall successfully.
2. Uninstall games from the Arc client
- If you only want to uninstall games from your Arc client, you can do it from the Arc Client account settings.
- Launch Arc Client on your PC.
- Sign in to your account.
- From the home screen, click on the Charge tab from the left pane.
- Click the Tile icon. This will show all the games installed on the Arc client.
- Locate the game you want to uninstall and right-click on it.
- Select the Uninstall option. Click Yes to confirm the action.
- Windows will uninstall the Arc game in a few minutes.
- If the Arc client shortcut still appears, restart the computer and check again.
3. Clean Arc client files
- If the Arc game shortcut appears on the desktop even after uninstalling the client, try this.
- Download and install a registry cleaner software.
- We are using CCleaner to clean the files.
- Launch CCleaner and click on Analyze.
- Once the analysis is done, select all the file types you want to delete and click on Clean.
- That should remove any files left behind during the Arc installer’s uninstallation.
Arc Games client offers some excellent free-to-play and paid games. However, if you have decided to free some space on your hard drive, follow the steps in this article to uninstall Arc games and uninstaller.
Do let us know your favourite Arc game titles in the comments section below.
RELATED STORIES YOU MAY LIKE:
How to uninstall pre-installed applications & games via Windows 10 settings
When you install Windows 10, some small games and applications are preinstalled with the Windows installation. For example, you can install Bubble Witch 3, Microsoft Solitaire Collection, etc. If you wish, you can uninstall pre-installed applications and games and any applications you have installed in the Microsoft Store using Windows settings.
Uninstall applications and games preinstalled via Settings
April 2021 Update:
We now recommend using this tool for your error. Additionally, this tool fixes common computer errors, protects you against file loss, malware, hardware failures and optimizes your PC for maximum performance. You can fix your PC problems quickly and prevent others from happening with this software:
- Step 1 : Download PC Repair & Optimizer Tool (Windows 10, 8, 7, XP, Vista – Microsoft Gold Certified).
- Step 2 : Click “Start Scan” to find Windows registry issues that could be causing PC problems.
- Step 3 : Click “Repair All” to fix all issues.
You can right-click the game or application icon in the Start menu at any time and Select Uninstall, but you can also uninstall it via Settings.
Open Windows 10 Settings by simultaneously pressing Win + I and going to Apps > Apps & Features.
On the right side, you see all the games and applications installed with Windows 10 installed.
Select an application and click the button Advanced Options.
Click option Uninstall .
Click the Uninstall button again to confirm.
That’s it! The application you selected will be uninstalled immediately.
Note: You may not be able to uninstall all preinstalled applications such as your computer, camera, mail and calendar, maps, etc. However, you can uninstall applications such as SketchBook, Spotify and any Microsoft Edge extensions.
Other uninstall options:
-
-
- Uninstalling Windows Store applications preinstalled with PowerShell
- 10AppsManager allows you to easily uninstall and reinstall Windows Store applications.
-
how do i uninstall games from windows 10?
Replies (19)
* Please try a lower page number.
* Please enter only numbers.
* Please try a lower page number.
* Please enter only numbers.
24 people found this reply helpful
Was this reply helpful?
Sorry this didn’t help.
Great! Thanks for your feedback.
How satisfied are you with this reply?
Thanks for your feedback, it helps us improve the site.
How satisfied are you with this reply?
Thanks for your feedback.
6 people found this reply helpful
Was this reply helpful?
Sorry this didn’t help.
Great! Thanks for your feedback.
How satisfied are you with this reply?
Thanks for your feedback, it helps us improve the site.
How satisfied are you with this reply?
Thanks for your feedback.
If you right-click and choose Uninstall on a packaged app (from the app store), it uninstalls immediately.
If you right-click and choose Uninstall on a legacy program (installed from a download, CD, etc.), then it sends you to the control panel so you can manually launch the program’s uninstaller.
If you want, you can also put APPWIZ.CPL into your Run box to reach the old «Add/Remove Programs» control panel (what you’d see in Windows 7 for example).
But if the program didn’t register an uninstaller, or the uninstall entry is missing for another reason, then it gets a bit harder. If that’s the case (you don’t see the listing for it), then I’d go here first: Fix problems that block programs from being installed or removed and try that diagnostic tool.
9 people found this reply helpful
Was this reply helpful?
Sorry this didn’t help.
Great! Thanks for your feedback.
How satisfied are you with this reply?
Thanks for your feedback, it helps us improve the site.
How to uninstall Apps & Games via Windows 10 Settings
When you install Windows 10, a few small games & apps get pre-installed along with the Windows installation. For example, you may find Bubble Witch 3, Microsoft Solitaire Collection, etc, getting installed. If you wish to, you can uninstall preinstalled Apps & Games as well as all the apps that you have installed from Microsoft Store via Windows Settings.
Uninstall preinstalled Apps & Games via Settings
While you can always right-click on the Game or App icon in the Start Menu and select Uninstall, you can also uninstall them via Settings.
To uninstall an app, Open Windows 10 Settings by pressing the Win + I button together and go to Apps > Apps & features.
On your right-hand side, you will see all the installed games and apps which came with the Windows 10 installation.
Choose an app and click the Advanced options button.
Click on the Uninstall option.
Click the Uninstall button again for confirmation.
That’s it! Your selected app will be uninstalled immediately.
Note: You may not be able to uninstall all the preinstalled apps such as Calculator, Camera, Mail and Calendar, Maps, etc. But you can uninstall apps like SketchBook, Spotify, as well as any Microsoft Edge extension.
Other options to uninstall:
- Uninstall pre-installed Windows Store Apps using PowerShell
- 10AppsManager will let you easily uninstall and reinstall Windows Store apps.