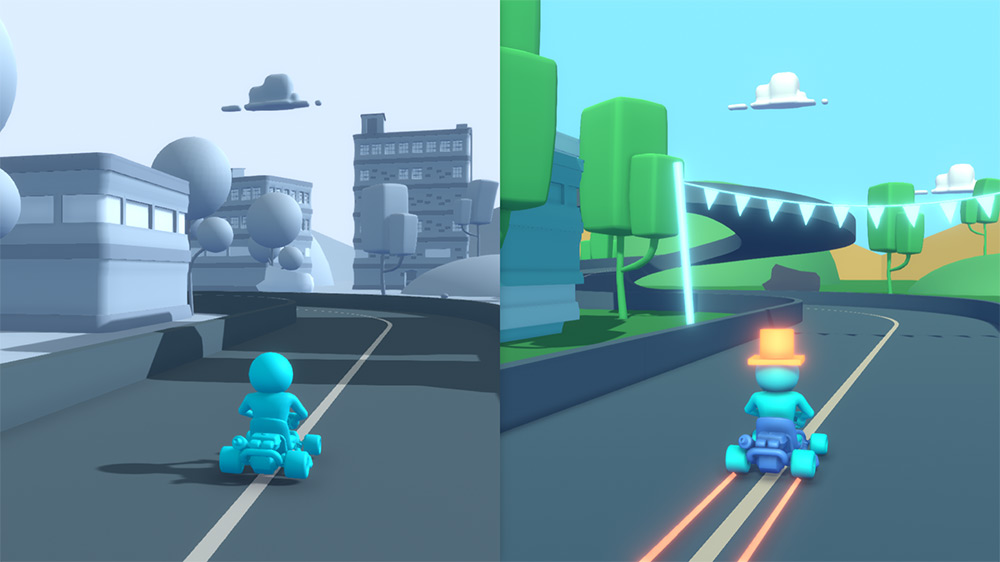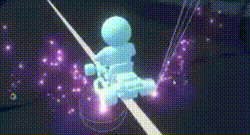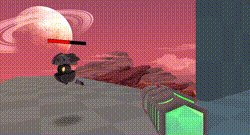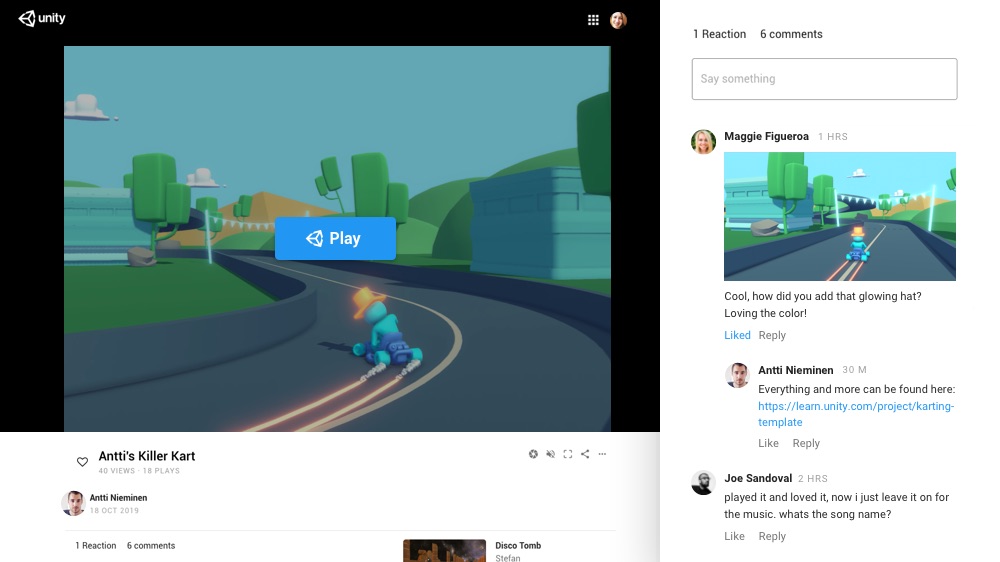- Start creating with Unity
- First-time users
- Returning users
- New users: Your journey begins here
- Pick a Microgame
- Personalize with Mods
- Share your playable game
- Terms
- Как скачать Unity 3D. Установка Unity с помощью Unity Hub
- Как скачать и установить Unity
- Как сменить версию Unity
- Установка Unity с помощью Unity Hub
- Installing the Unity Hub
- Installing the Unity Editor
- Adding existing instances of the Editor to the Hub
- Troubleshooting for Linux
- Support for Editor versions prior to 2017.1
- Using the Unity Installer to install the Unity Editor
Start creating with Unity
Unity is available for download on Windows or Mac OSX. You must be on a laptop or desktop computer to download Unity.
First-time users
Download Unity with this fun, guided learning path to create your first game today!
Returning users
Already have experience creating with Unity and want to download the standard Unity installer instead?
New users: Your journey begins here
How to start creating with Unity in three easy steps:
Make and share your first LEGO® Microgame
Pick a Microgame
Microgames are game-ready templates that are designed to help you personalize and share your first game in as little as 30 minutes!
To guide you on your way, each Microgame comes with five simple In-Editor Tutorials that will quickly have you modifying your game. You’ll change colors, add objects, and create a build of your playable game so you can share it with your friends. Get even more guidance at Your First Game Jam, a free live-streamed event for new users hosted by expert game dev YouTubers who will show you tons of cool tips and tricks that will take your Microgame (and Unity skills) to the next level.
Choose from a LEGO® Microgame, Karting, Platformer, or FPS. Empty 3D is available if you don’t want to use a Microgame template.
Check out the Welcome to the Creative Mods tutorials on Unity Learn
Personalize with Mods
Take the fun of game creation to a whole new level! Through mini-adventures we call Creative Mods, you will be able to easily add your own unique style and ideas to your game.
Each Creative Mod is fast, fun, and sometimes a little crazy, and they take about 10 minutes to complete.
Friends and family can easily play your game, like it, and leave comments.
Share your playable game
Show off your new skills! After you’ve added your personal touches to your game, share it with friends and family. In just a few steps, you’ll have a playable version of your game on the web that you can share with anyone!
Terms
By downloading Unity, I confirm that I am eligible to use Unity Personal or Student Plan per the Terms of Service, as I or my company meet the following criteria:
- Do not make more than $100k in annual gross revenues, regardless of whether Unity Personal is being used for commercial purposes, or for an internal project or prototyping.
- Have not raised funds in excess of $100K.
- Not currently using Unity Plus or Pro Plans.
- Have read and acknowledged Unity’s Privacy Policy
Agree and downloadAgree and downloadAgree and download
Ready to build a Unity Microgame? Get started on a laptop or personal computer.
Как скачать Unity 3D. Установка Unity с помощью Unity Hub
Unity — это кроссплатформенный игровой движок для создания как 2D, так и 3D игр. Unity поддерживает создание игр для многих платформ, таких как iOS, Android, Windows, PlayStation, Oculus Rift и многих других.
Как скачать и установить Unity
В этом руководстве показано, как скачать и установить Unity Personal на Windows, установка Unity на macOS выполняется таким же способом.
Чтобы использовать бесплатную версию Unity Personal, ваш годовой оборот не должен превышать 100 000 $
- Перейдите на официальный сайт Unity и нажмите синюю кнопку «Начать».
На новой странице жмем «Начните здесь».
Выбираем вкладку «Физическое лицо» и под тарифным планом Personal нажимаем «Начать». Далее принимаем условия и загружаем установщик Unity Hub. файл UnityHubSetup.exe будет загружен в папку «Загрузки». - Откройте скаченный установщик. Вы увидите такое окно:
- Примите лицензионное соглашение нажимая Принимаю.
- Вы можете изменить место установки Unity Hub или оставить вариант по умолчанию и нажать «Установить».
- После завершения установки Unity Hub оставляем галочку «Запустить» и нажимаем Готово.
- Теперь должно открыться окно установки Unity. Выберите путь, куда хотите установить и нажмите Instal.
- Заполните форму, чтобы создать учетную запись Unity. Затем нажмите «Создать идентификатор Unity». Еще есть возможность зарегистрироваться по учетной записи Google или Facebook.
- После установки появится вот такое окно. Чтобы запустить Unity нажмите Launch Unity. Готово. Теперь вы можете начать делать свои игры.
Как сменить версию Unity
- Для того чтобы поменять версию Unity, зайдите в Unity Hub во вкладку Installs. Щелкните кнопку «Add»
- Выберите нужную вам версию и нажмите Next.
- Добавьте модули тех платформ под которые вы планируете делать игры — Android, iOS, Windows и т.д.
- Примите пользовательское соглашение, выберите путь загрузки и ждите окончания установки.
Смотрите видео урок как скачать Unity 3D:
Установка Unity с помощью Unity Hub
Приветствую всех, друзья! В прошлой статье я более подробно рассказал об истории своего игрового проекта долгостроя, а сегодня мне хотелось бы начать цикл обучающих статей для новичков в игровом движке Unity. Также эти уроки будут дублироваться на мой youtube канал , но скорее всего с небольшой задержкой.
Сегодня речь пойдет о самом простом – установке Unity. Для тех, кто не в курсе, Unity — это программа (игровой движок) для создания на ней игр на различные платформы, от телефонов и компьютеров до всех современных консолей. Установить Unity можно несколькими способами, на сегодняшний день самым предпочтительным является установка через Unity Hub, о которой мы поговорим ниже, также есть и альтернативные пути для установки:
— Вы можете использовать командную строку для установки Unity. Если вы в будущем выберите предпочтительным установку Unity Hub’a, вы сможете добавить уже установленный редактор Unity в Unity Hub для того чтобы можно было им воспользоваться из Hub’а.
— Редактор Unity также можно установить и на операционную систему Linux, либо через командную строку, либо запустив его установку непосредственно из вспомогательной утилиты.
— Также есть способ установить Unity автономно не используя Unity Hub. Этот способ позволяет вам загрузить все необходимые файлы для установки Unity, а также сгенерировать скрипт для установки редактора на компьютер без доступа в интернет.
Но о них я расскажу вам в следующей статье. А сегодня речь пойдет об установке через Unity Hub. Чтобы установить Unity Hub на macOS или Windows перейдите по данной ссылке и скачайте его. После скачивания установите в любое удобное для вас место.
Если же у вас операционная система Linux, необходимо скачать Unity Hub по данной ссылке . После скачивания установите в любое удобное для вас место.
Для установки и использования самого Unity вы должны иметь зарегистрированный аккаунт на сайте юнитеков . Если таковой есть, то при первом запуске Unity Hub необходимо войти в свой аккаунт, выбрать тип лицензии и перейти к установке редактора Unity. Если же у вас еще нет аккаунта, вы можете создать его. Можно как сделать новый аккаунт на самом сайте Unity и войти используя данные созданной учетной записи, так и воспользоваться входом с помощью одной из популярных социальных сетей.
После проделывания всех вышеописанных манипуляций, можно установить сам редактор Unity. Для этого в Unity Hub в левом меню выбираем вкладку Installs (необходимо помнить, что по умолчанию папкой для установки всех версий редактора под Windows будет C:\Program Files\Unity\Hub\Editor , а под Mac /Applications/Unity/Hub/Editor . Поэтому если у вас мало места на основном диске, и вы хотите поменять папку для установки редактора, необходимо сделать следующие шаги:
1. В верхнем правом углу окна Hub’a нажмите на значок шестерни
2. В окне выбора папки расположения версий редактора выберите другую папку и нажмите Save.
После того как вы определились с выбором места для хранения версий редактора, вернитесь к вкладке Installs и нажмите кнопку Add, после чего откроется окно выбора версий Unity редактора для установки (я рекомендую устанавливать официальный релиз последней версии, он при открытии данного окна выбран по умолчанию).
Затем нажимаем Next, в следующем окне нам предлагается выбрать компоненты редактора (так как он модульный), а также установить Microsoft visual studio 2019 если у нас его нет на компьютере. Microsoft visual studio – это интегрированная среда разработки для написания кода (пригодится в будущем при написании скриптов для игры). Модули также удобно разделены по платформам, на которые мы хотим создавать игры. Например, вы наметили себе цель делать игры на мобильные устройства, тогда ставим галочки напротив Android Build Support и IOS Build Support. Также в этом окне можно выбрать установку документации (не вижу смысла так как она есть онлайн и будет мертвым грузом лежать на вашем жестком диске). В самом низу нас ожидает выбор дополнительных языковых пакетов, которые вам скорее всего не понадобятся (если только вы не знаток китайского, корейского или японского), по умолчанию Unity имеет поддержку английского языка. После всех проделанных манипуляций жмем кнопку Done и ожидаем скачивания и установки редактора, на этом процесс окончен.
Если вам, когда-нибудь захочется разрабатывать в довесок к мобильным играм, игры на компьютер – во все той же вкладке Installs в правом верхнем углу у каждой установленной версии редактора есть вертикальное троеточие. Нажав на него выскакивает меню, в котором есть пункт Add Modules. Так вот при нажатии на эту опцию опять же откроется меню из картинки выше, где можно будет до выбрать недостающие платформы и до установить их к уже установленному редактору, что весьма удобно.
Если вы ранее уже устанавливали какую-либо из версий редактора Unity, не имея при этом установленного Unity Hub, то ее можно добавить во все той же вкладке Installs нажав на кнопку Locate и выбрав в открывшемся окне путь до Unity.exe файла (в случае с Windows). Обычно путь к файлу для Windows C:\Program Files\Unity \Editor\Unity.exe , а для MacOS /Applications/Unity/Hub/Editor/ /Unity.app . Помните, что Hub имеет полную поддержку редакторов выше версии 2017.1 включительно, для более старых версий он имеет более ограниченную поддержку.
На сегодня это все, в следующей статье я опишу альтернативные методы установки Unity на компьютер.
Спасибо всем, кто дочитал эту статью до конца, подписывайтесь на канал, ставьте лайки, а для тех, у кого появились вопросы — спрашивайте в комментариях! А если вы хотите помочь данному каналу в развитии – делитесь этой статьей с друзьями в социальных сетях!
Installing the Unity Hub
The Unity Hub is a management tool that you can use to manage all of your Unity Projects and installations. Use the Hub to manage multiple installations of the Unity Editor along with their associated components, create new Projects, and open existing Projects.
To install the Unity Hub for Windows, macOS, and Linux visit Download Unity on the Unity website.
Unity officially supports the following Linux distributions:
Note: If Unity Hub fails to launch while you are using Linux, you might need to give UnityHub.AppImage executable permissions. To do this:
- Open your terminal.
- Go to the directory where UnityHub.AppImage is. This will be the Unity Hub directory.
- Run chmod +x UnityHub.AppImage .
To install and use the Unity Editor, you must have a Unity Developer Network (UDN) account. If you already have an account, sign in, choose your licenses type, and proceed to the Installing the Unity Editor section.
If you do not have an account, follow the prompts to create one. You can choose to create a Unity ID or use one of the social sign-ins. For more information on accounts and subscriptions, see Unity Organizations.
Installing the Unity Editor
To install the Editor:
Click the Installs tab. The default install locations are:
Note: If you want to change the default installation location, follow these steps:
From the top right corner of the Hub window, click the Gear icon.
In the Editor Folder Location dialog box, enter the new installation location and click Done.
Click the Add button and select a specific version of the Editor.

Click the Next button and select the modules you want to install with the Editor. If you don’t install a component now, you can add it later if you need to. When you’ve selected all the modules you need, click Done.

If you are installing multiple Editor versions, the first installation starts as soon as the download is complete. Other selected versions download simultaneously and queue to start when the current installation finishes.
The Hub displays the installation location of each Editor under the corresponding version label.
To add modules to an Editor, locate its files, or uninstall it, click the three dots next to that Editor version.

Adding existing instances of the Editor to the Hub
You can add instances of the Editor to the Hub that you installed outside of the Hub.
Click the Installs tab.
Click the Locate button to find existing installations of the Editor.
In the file dialog, navigate to the location of the Editor installation and select the Unity executable. On MacOS this is Unity.app. On Windows this is Unity.exe.
On Windows, the typical location of the Unity.exe is:
On macOS, the typical location of the Unity.app is:
On Linux, the typical location of the Unity executable file is:
Click the Select Editor button.
To remove the Editor from the Hub, click the three dots next to the Editor version. Removing an Editor that you added in this manner does not uninstall it or modify it in any way.
Troubleshooting for Linux
If Unity fails to start, you might need to install a missing dependency
See in Glossary . On Ubuntu-based distributions, use:
On CentOS, you might need to install the mesa-libGLU dependency. Use:
Support for Editor versions prior to 2017.1
Sign-in status is not shared for pre–2017.1 versions of the Editor opened through the Hub. Performing tasks such as Manage License, Open Project, Create Project, and Sign in opens the Unity Launcher instead of the Hub.
If you attempt to use the Unity Hub to open an Editor version 5 or earlier and you do not have an appropriate license file, the Editor will hang on the splash screen.
To avoid this issue, run the Editor directly, external to the Unity Hub, and the Editor will load correctly even if the license file is not detected.
Using the Unity Installer to install the Unity Editor
The Unity installer is a small executable program (approximately 1 MB in size) that lets you select which components of the Unity Editor you want to download and install.
To install previous versions of the Unity Editor using the Installer, visit the Unity download archive. The archive page provides Unity Installer download links for all released versions of the Editor.
For additional information on installing the Editor using the Installer, see the 2018.3 version of the Unity Manual.
- Hub design updated in Unity 2019.1 NewIn20191
- Linux now available from the Hub in Unity 2019.1 onwards