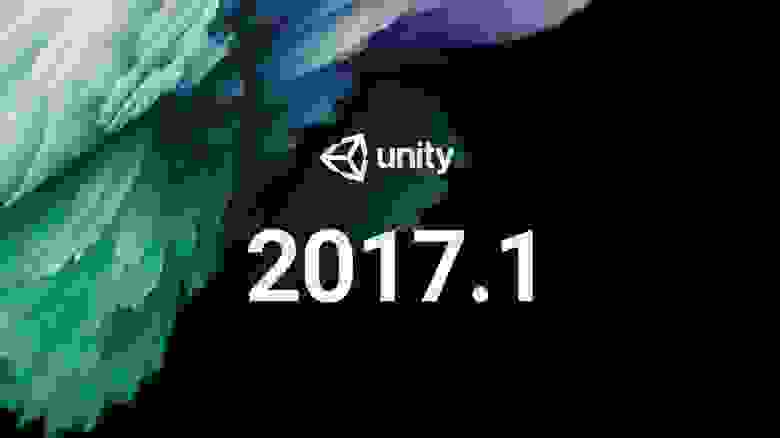- PC, Mac & Linux Standalone build settings
- Unity на Linux? Да без проблем
- Unity
- Profiling Unity with Arm
- Arm guide for Unity developers
- Unity Learn
- Use Arm Mobile Studio with Unity
- Use Arm Mobile Studio with Unity
- VR Best Practices for mobile on Unity
- Dynamic soft shadows Unity Project
- Installing the Unity Hub
- Installing the Unity Editor
- Adding existing instances of the Editor to the Hub
- Troubleshooting for Linux
- Support for Editor versions prior to 2017.1
- Using the Unity Installer to install the Unity Editor
PC, Mac & Linux Standalone build settings
The PC, Mac & Linux Standalone build settings contain options you can use to set up and begin the build process for your application on these platforms. It contains settings to create development builds A development build includes debug symbols and enables the Profiler. More info
See in Glossary as well as publishing your final build. To access the Build Settings window, go to File > Build Settings. Once you specify the build settings, select Build The process of compiling your project into a format that is ready to run on a specific platform or platforms. More info
See in Glossary to create your build, or select Build And Run to create and run your build on the platform you specify.

The following table outlines the settings available for your build. These vary depending on the target operating system you choose.
| Setting | Description | |
|---|---|---|
| Target Platform | ||
| Windows | Build for Windows | |
| macOS X (Not available on Linux) | Build for macOS | |
| Linux (not available on Mac) | Build for Linux | |
| Architecture | Not available on macOS | |
| x86 | 32-bit CPU | |
| x86_64 | 64-bit CPU | |
| x86 + x86_64 (Universal) | All CPU devices for Linux | |
| Server Build | Enable this setting to build the Player for server use and with no visual elements (headless) without the need for any command line options. When you enable this setting, Unity builds managed scripts A piece of code that allows you to create your own Components, trigger game events, modify Component properties over time and respond to user input in any way you like. More info See in Glossary with the UNITY_SERVER define, which means you can write server-specific code for your application. You can also build to the Windows version as a console application to access stdin and stdout . Unity logs go to stdout by default. | |
| Copy PDB files(Windows only) | Enable this setting to include Microsoft program database (.pdb) files in the built Standalone Player. .pdb files contain application debugging information that is you can use to debug your application. Copying .pdb files might increase the size of your Player, so you should disable this setting for builds that are intended for publishing. This setting is disabled by default. | |
| Create Visual Studio Solution(Windows only) | Enable this setting to generate Visual Studio Solution files for your Project, so you can build your final executable in Visual Studio. | |
| Create Xcode Project (Mac Only) | Enable this setting to generate an Xcode project so you can build your final application bundle in Xcode. Xcode has built-in support for code signing and uploading the application to the Mac App Store. | |
| Development Build | Enable this setting to include scripting debug symbols and include the Profiler A window that helps you to optimize your game. It shows how much time is spent in the various areas of your game. For example, it can report the percentage of time spent rendering, animating or in your game logic. More info See in Glossary in your build. When you enable this setting, the DEVELOPMENT_BUILD scripting define is set. You should use this option when you want to test your application. | |
| Autoconnect profiler | Requires Development Build option to be enabled. When you enable this setting, the Unity Profiler automatically connects to your build. | |
| Deep Profiling Support | Requires Development Build option to be enabled. Deep Profiling Support enables the Unity Profiler to record more detailed data by instrumenting every function call. Enabling Deep Profiling might slow down script execution. | |
| Script debugging | Requires Development Build option to be enabled. When you enable this setting, Unity adds debugging symbols to your script code. | |
| Scripts Only Build | Requires Development Build option to be enabled. When you enable this setting, you can rebuild only the scripts for your application while leaving data files intact from a build you have previously executed. Script only builds significantly improves iteration times if you are only changing the code in your application. You need to build the whole Project once before you can use this setting. | |
For information on minimum requirements for build targets see documentation on Player System Requirements.
Источник
Unity на Linux? Да без проблем
Думаю долго мучает эта идея многих из нас: А не перейти ка мне полностью на Linux? Так было и со мной. Много дней раздумий, много за и против.
Все кто открыл эту статью, не раз сталкивались с этим родом ОС, но мало кто оставался на ней надолго. Тоже происходило и со мной. Очень часто. В один день я решился. Поставил Mint 18, так как по мне, самый удобный, настроил драйвера и пошло поехало.
Думал как ставить Unity так, чтобы не через Wine. И о чудо. Unity уже давно ведут ветку Linux пакетов, готовых к установке. Есть у них как и .sh скрипт, так и готовый .deb пакет(ссылки внизу).
Каждая выпускаемая версия Unity собирается и для нашей OC. Есть косяки иногда, но они малозаметны и, в принципе, для комфортной разработки есть всё что нужно и всё хорошо работает.
И так. Unity ставится просто и легко
- С помощью готового .deb пакета через менеджер
- Или через терминал
Дальше начинается неразбериха. Думаю вы знаете, что Unity использует свой компилятор. Ему нежен .Net версии 3.5.
Я пробовал для работы Rider от JB(на окнах всё хорошо, в Ubuntu,Mint ругается на отсутствие .Net 3.5), VSCode(тоже самое и ещё чуть чуть) и новый MonoDevelop, который поставляется через flatpack. Но с ним оказалась куча проблем, главной из которых является неполное, а с моей стороны даже некорректное чтение файловой системы. Лезет не в те разделы, не видя при этом то, что надо. В итоге нарушается линковка и вы вряд ли захотите каждый раз мучаться с настройкой библиотек. Поэтому я пришёл к простому решению — поставить Mono из стандартных репозиториев через apt. Приступим.
Советую сделать перед началом всего
Обновились.
Дальше ставится Mono версии 5.9.6\
И так. Нам нужна сама программа. Мы её получили. Указываем на неё в Unity.
В Unity идём Edit->Preferences->External Tools->External Script Editor выбираем пункт monodevelop
Запускаем. Всё хорошо. Но линковщик ругается: чувак, а где .Net 3.5? И многие тут стопорятся. У mono есть так называемые mono-reference-assemblies. Нам то оно и нужно
В итоге: Unity замечательно дружит с Linux, не создавая проблем при разработке. Так же всё ПО, которое было у меня на Windows, я смог заменить аналогами на Linux Mint.
Источник
Unity
Profiling Unity with Arm
Unity® software is the most popular development software used by developers to create games and applications across multiple platforms. Arm Mobile Studio is a software suite that helps Unity developers to profile, debug and optimize their game on mobile platforms. Arm works closely with Unity to simplify the use of our tools with their game engines.
Arm guide for Unity developers
View techniques and best practices to help you make the best use of Unity on mobile platforms, especially those with Mali™ GPUs.
Arm Guides for Unity Developers
Unity Learn
Unity and Arm co present the Unity learn course — 3D Art Optimization for Mobile Applications
Unity Learn Course
Use Arm Mobile Studio with Unity
See how Arm Mobile Studio works with Unity to provide a compelling performance analysis suite for Android games development.
Read blog
Use Arm Mobile Studio with Unity
Japanese version of using Mobile Studio with Unity.
VR Best Practices for mobile on Unity
- Guide to inform developers using Unity on how best to improve rendering quality in mobile VR
- Contains suggestions and graphical examples of the most effective techniques for improving rendering quality
- Includes explicit guidance on how to implement these techniques in Unity
- Additionally, the samples used for the examples can be downloaded to allow for further investigation into these techniques
Dynamic soft shadows Unity Project
A complete project, created by the Arm demo team to demonstrate dynamic real-time shadows based on the use of static local cubemaps. The technique improves performance and quality when rendering shadows. This is especially relevant on mobile devices, as the use of available resources must be carefully balanced.
Project README PDF
Источник
Installing the Unity Hub
The Unity Hub is a management tool that you can use to manage all of your Unity Projects and installations. Use the Hub to manage multiple installations of the Unity Editor along with their associated components, create new Projects, and open existing Projects.
To install the Unity Hub for Windows, macOS, and Linux visit Download Unity on the Unity website.
Unity officially supports the following Linux distributions:
Note: If Unity Hub fails to launch while you are using Linux, you might need to give UnityHub.AppImage executable permissions. To do this:
- Open your terminal.
- Go to the directory where UnityHub.AppImage is. This will be the Unity Hub directory.
- Run chmod +x UnityHub.AppImage .
To install and use the Unity Editor, you must have a Unity Developer Network (UDN) account. If you already have an account, sign in, choose your licenses type, and proceed to the Installing the Unity Editor section.
If you do not have an account, follow the prompts to create one. You can choose to create a Unity ID or use one of the social sign-ins. For more information on accounts and subscriptions, see Unity Organizations.
Installing the Unity Editor
To install the Editor:
Click the Installs tab. The default install locations are:
Note: If you want to change the default installation location, follow these steps:
From the top right corner of the Hub window, click the Gear icon.
In the Editor Folder Location dialog box, enter the new installation location and click Done.
Click the Add button and select a specific version of the Editor.

Click the Next button and select the modules you want to install with the Editor. If you don’t install a component now, you can add it later if you need to. When you’ve selected all the modules you need, click Done.

If you are installing multiple Editor versions, the first installation starts as soon as the download is complete. Other selected versions download simultaneously and queue to start when the current installation finishes.
The Hub displays the installation location of each Editor under the corresponding version label.
To add modules to an Editor, locate its files, or uninstall it, click the three dots next to that Editor version.

Adding existing instances of the Editor to the Hub
You can add instances of the Editor to the Hub that you installed outside of the Hub.
Click the Installs tab.
Click the Locate button to find existing installations of the Editor.
In the file dialog, navigate to the location of the Editor installation and select the Unity executable. On MacOS this is Unity.app. On Windows this is Unity.exe.
On Windows, the typical location of the Unity.exe is:
On macOS, the typical location of the Unity.app is:
On Linux, the typical location of the Unity executable file is:
Click the Select Editor button.
To remove the Editor from the Hub, click the three dots next to the Editor version. Removing an Editor that you added in this manner does not uninstall it or modify it in any way.
Troubleshooting for Linux
If Unity fails to start, you might need to install a missing dependency In the context of the Package Manager, a dependency is a specific package version (expressed in the form package_name@package_version ) that a project or another package requires in order to work. Projects and packages use the dependencies attribute in their manifests to define the set of packages they require. For projects, these are considered direct dependencies; for packages, these are indirect, or transitive, dependencies. More info
See in Glossary . On Ubuntu-based distributions, use:
On CentOS, you might need to install the mesa-libGLU dependency. Use:
Support for Editor versions prior to 2017.1
Sign-in status is not shared for pre–2017.1 versions of the Editor opened through the Hub. Performing tasks such as Manage License, Open Project, Create Project, and Sign in opens the Unity Launcher instead of the Hub.
If you attempt to use the Unity Hub to open an Editor version 5 or earlier and you do not have an appropriate license file, the Editor will hang on the splash screen.
To avoid this issue, run the Editor directly, external to the Unity Hub, and the Editor will load correctly even if the license file is not detected.
Using the Unity Installer to install the Unity Editor
The Unity installer is a small executable program (approximately 1 MB in size) that lets you select which components of the Unity Editor you want to download and install.
To install previous versions of the Unity Editor using the Installer, visit the Unity download archive. The archive page provides Unity Installer download links for all released versions of the Editor.
For additional information on installing the Editor using the Installer, see the 2018.3 version of the Unity Manual.
- Hub design updated in Unity 2019.1 NewIn20191
- Linux now available from the Hub in Unity 2019.1 onwards
Источник