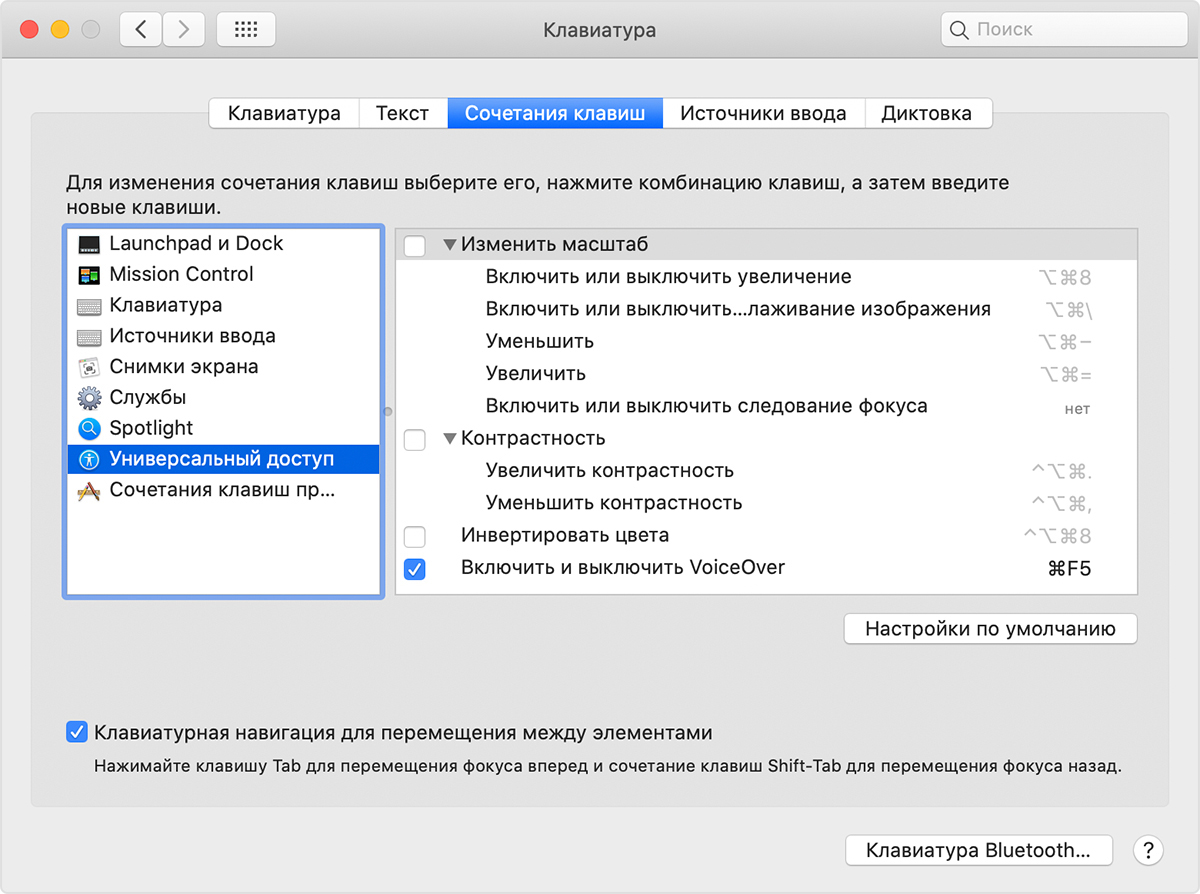- Настройка параметров Универсального доступа на Mac
- Включение параметров Универсального доступа в окне входа в систему на Mac
- Разрешение доступа к компьютеру Mac приложениям Универсального доступа
- Что такое Universal Control в macOS Monterey и как это работает
- Как работает Universal Control
- Как перенести курсор с Mac на iPad
- Лонгриды для вас
- Сочетания клавиш для функций универсального доступа на компьютере Mac
- Управление параметрами универсального доступа с помощью клавиатуры и Siri
- Использование клавиатуры в качестве мышки
- Навигация по меню с помощью клавиатуры
- Использование кнопок мыши для перемещения указателя мыши
Настройка параметров Универсального доступа на Mac
Если у Вас проблемы со зрением, слухом или опорно-двигательным аппаратом, попробуйте широкий выбор настроек Универсального доступа на Mac.
Для настройки параметров выберите меню Apple
> «Системные настройки», затем нажмите «Универсальный доступ».
Включите или выключите встроенное приложение чтения экрана VoiceOver, которое описывает объекты на экране, откройте Утилиту VoiceOver или запустите руководство по VoiceOver. См. раздел Настройки VoiceOver.
Можно сделать контент на экране заметнее, увеличив масштаб всего экрана или его части, а также используя увеличение текста под курсором. Если Вы используете второй дисплей, можно настроить его увеличение отдельно. См. раздел Настройки масштабирования.
Можно изменить отображение контента на экране, включив инверсию цвета, уменьшив движение объектов, изменив контрастность, уменьшив эффект прозрачности на некоторых фонах и используя фигуры вместо цветов для различения объектов. См. раздел Настройки монитора.
Можно временно увеличить курсор или изменить его размер. См. раздел Настройки курсора.
К экрану можно применить светофильтры (например, «Красный/зеленый» для протанопии) или оттенок цвета. См. раздел Настройки светофильтров.
Можно настроить голос системы, включить звуковое предупреждение о том, что уведомление или приложение требует действий с Вашей стороны, включить произнесение выбранного текста при нажатии определенной клавиши, а также включить произнесение объектов под указателем или набираемого Вами текста. См. раздел Настройки в панели «Устный контент».
Прослушивайте описание визуального содержимого из фильмов, телепередач и других приложений (при наличии описаний). См. раздел Настройки описаний.
Включите мигание экрана при появлении предупреждений и воспроизводите стереозвук как монофонический. См. раздел Настройки аудио.
Управление стилем отображения субтитров, а также задание использования скрытых субтитров и SDH при их наличии. См. раздел Настройки субтитров.
Можно настроить Mac для совершения и приема звонков с функцией «Текст в реальном времени» (RTT). См. раздел Настройки RTT.
Примечание. Эти настройки отображаются, только когда на iPhone и Mac настроены вызовы по Wi‑Fi, а на iPhone включены телефонные вызовы RTT. Функция RTT доступна не во всех регионах и не у всех операторов связи.
Можно управлять Mac и приложениями посредством голоса, произнося стандартные или созданные Вами команды. См. раздел Настройки управления голосом.
Упростите ввод модификаторов с помощью функции «Залипание клавиш» или предотвратите случайное нажатие клавиш с помощью функции «Медленные клавиши». См. раздел Настройки оборудования.
Включите Ассистивную клавиатуру взамен физической клавиатуры. Используйте функции Автонажатия, чтобы управлять указателем с отслеживающего устройства. См. раздел Вкладка «Ассистивная клавиатура» в разделе «Клавиатура».
Можно упростить использование мыши и трекпада. См. раздел Настройки мыши и трекпада.
Можно управлять указателем с цифровой клавиатуры с помощью функции «Клавиши управления», использовать сочетания клавиш, ассистивные переключатели или мимику для выполнения некоторых действий, обычно выполняемых мышью, а также перемещать указатель, управляя им головой. См. раздел Настройки альтернативных способов управления.
Включите Виртуальный контроллер и используйте одно или несколько адаптивных дополнительных устройств для ввода текста и управления компьютером Mac. См. раздел Настройки Виртуального контроллера.
Можно настроить параметры ввода, переключателей и навигации при использовании Виртуального контроллера.
Вводите текст запросов к Siri вместо их произнесения. См. раздел Настройки Siri.
Выберите объекты, которые будут отображаться в панели команд Универсального доступа. См. раздел Настройки сочетания клавиш.
На других панелях Системных настроек, таких как «Мониторы», «Звук», «Клавиатура», «Мышь и трекпад», есть дополнительные параметры, которые, возможно, будут Вам полезны.
Источник
Включение параметров Универсального доступа в окне входа в систему на Mac
Можно включить определенные функции универсального доступа в окне входа, чтобы упростить вход в систему Mac.
На Mac выберите меню Apple
> «Системные настройки», затем нажмите «Пользователи и группы».
Если замок в левом нижнем углу закрыт 
Нажмите «Параметры входа», затем нажмите «Параметры Универсального доступа».
Выберите параметры универсального доступа, например VoiceOver или «Увеличение», которые должны быть включены в окне входа в систему.
Выбранные параметры включаются в окне входа для всех пользователей Вашего компьютера Mac.
Если выбран параметр «Ассистивная клавиатура» или «Виртуальный контроллер», Ваши текущие настройки клавиатуры или переключателей применяются в окне входа для всех пользователей (пока определенный пользователь не выключит или не включит эти параметры в своих настройках раздела «Параметры входа»).
Нажмите кнопку «Применить».
Если Вы изменили настройки клавиатуры или переключателей в разделе «Универсальный доступ» и хотите применить Ваши изменения к окну входа, откройте настройки универсального доступа в разделе «Пользователи и группы», затем нажмите «Применить».
Любой пользователь, выполнивший вход в систему Mac, может временно включить или выключить эти параметры в окне входа, нажав сочетание клавиш Option-Command-F5 (или, если на Вашем Mac или клавиатуре Magic Keyboard есть сенсор Touch ID, быстро нажмите Touch ID три раза), чтобы отобразить панель команд Универсального доступа.
Если Вы используете определенный параметр в окне входа и хотите использовать его повсеместно при работе на Mac, можете настроить его в настройках Универсального доступа. На Mac выберите меню Apple > «Системные настройки», затем нажмите «Универсальный доступ».
Источник
Разрешение доступа к компьютеру Mac приложениям Универсального доступа
Когда приложение стороннего разработчика пытается получить доступ к компьютеру Mac и управлять им через функции универсального доступа, Вы получите предупреждение и должны явно предоставить приложению доступ к компьютеру Mac в настройках «Защита и безопасность».
Если Вы доверяете приложению, можно авторизовать его, нажав в предупреждении «Открыть «Системные настройки»», затем установив флажок для приложения в панели «Конфиденциальность». Если Вы не знаете приложение или не хотите в данный момент предоставлять ему доступ к компьютеру Mac, нажмите «Отказать» в предупреждении.
Соблюдайте осмотрительность и предоставляйте доступ только тем приложениям, которые знаете и которым доверяете. Предоставляя приложениям доступ к компьютеру Mac, Вы также предоставляете им доступ к своим контактам, календарю и другой информации, при этом действуют условия и правила конфиденциальности этих приложений, а не политика конфиденциальности Apple. Внимательно изучите условия использования и политику конфиденциальности приложения, чтобы понимать, как будет использоваться Ваша информация.
Приложения, которым запрещен доступ, перечислены в разделе «Универсальный доступ» панели «Конфиденциальность». Если впоследствии Вы решите предоставить такому приложению доступ к компьютеру Mac, выберите меню Apple
> «Системные настройки», нажмите «Защита и безопасность», нажмите «Конфиденциальность», нажмите «Универсальный доступ», после чего установите флажок рядом с приложением. Чтобы запретить приложению доступ к компьютеру Mac, снимите флажок. Можно также перетянуть приложение в панель, чтобы добавить его самостоятельно, затем установить флажок этого приложения.
Источник
Что такое Universal Control в macOS Monterey и как это работает
Презентация iOS 15 и macOS Monterey получилась очень скучной. Впервые мы всей редакцией на протяжении двух часов томились в ожидании конца мероприятия. Apple не только слишком сильно её растянула, но и почти не рассказала ничего интересного. Большая часть представленных функций банально оказалась недостаточно ценной для того, чтобы о ней рассказывать. Но было как минимум одно нововведение, о котором упомянула Apple и которое по-настоящему сложно переоценить. Я говорю о Universal Control.
Universal Control — лучшее нововведение macOS Monterey и iOS 15
Universal Control – это совместная функция macOS Monterey и iPadOS, которая позволяет использовать компьютер и планшет в качестве единого пространства для работы с мышью. Проще говоря, вы можете разместить iPad рядом со своим Mac и в процессе работы за одним устройством просто перетащить курсор мыши на другое.
Не потребуется ни дополнительных подключений, ни внешнего оборудования, ни продвинутых технологий вроде Ultra Wideband, как могло бы показаться первоначально. Просто тянем курсор вправо или влево в зависимости от того, где расположен второй «монитор», и потом работаем с ним. Ну очень круто.
Как работает Universal Control
Перед тем, как курсор перейдёт на iPad, на его экране появится соответствующий блок, из которого курсор и выпрыгнет
Несмотря на кажущуюся простоту задумки, к ней есть несколько вопросов, на которые нам не ответили на презентации:
- Во-первых, как Universal Control узнаёт, с какой стороны от Mac находится iPad?
- Во-вторых, какую технологию связи устройства используют, чтобы всё происходило достаточно быстро?
- В-третьих, если у вас есть несколько устройств (больше двух), на каком из них появится курсор при перетаскивании?
Несмотря на то что Крейг Федериги не раскрыл подробности работы Universal Control, ответы на поставленные выше вопросы у нас всё-таки есть.
Mac не может определить, с какой стороны находится iPad и наоборот. Просто, в macOS Monterey заложен алгоритм, который предполагает, что в тот момент, когда вы тянете курсор в сторону, у вас уже есть рядом планшет. Если он там действительно есть, курсор будет перенесён. Mac просто пошлёт iPad сигнал о том, с какой стороны нужно принять курсор.
Может показаться, что было бы логично использовать Ultra Wideband для более точного позиционирования, но устройствам хватает и Bluetooth. Сама по себе технология работает так же, как и в случае с Continuity и Handoff. Так что Mac и iPad достаточно того, что они просто сообщают друг другу о том, что находятся рядом.
Всего Universal Control поддерживает одновременно до трёх устройств. То есть это должен быть Mac, который исполняет роль основного устройства, и iPad либо Mac и iPad. При этом необязательно, чтобы они находились по бокам друг от друга. Курсор можно стянуть как сверху, так и снизу, вне зависимости от того, как расположены устройства.
Как перенести курсор с Mac на iPad
Universal Control работает на трёх устройствах одновременно
К сожалению, в первой бета-версии macOS Monterey, которая вышла в понедельник, поддержки Universal Control ещё нет. То есть у разработчиков, принимающих участие в тестировании, нет возможности испытать нововведение.
Скорее всего, это связано с тем, что сама по себе функция является довольно сложной с точки зрения реализации. Поэтому Apple не торопится выводить её в люди сразу, предпочитая взять дополнительное время на внутреннее тестирование и отладку.
Возможно, Apple предстоит ещё определить список устройств, которые будут поддерживать Universal Control. Возможно, что некоторые модели Mac и iPad не получат её из-за аппаратных ограничений. Ведь запретила же Apple использовать iPad 2017 в качестве второго монитора для Mac, потому что он оснащался процессором A9.
А вот для iPad 2018 с чипом A10 таких ограничений уже не было. Так что не исключено, что и в этот раз Apple придумает что-то подобное, тем более что речь в данном случае идёт о куда более продвинутой технологии взаимодействия.
Новости, статьи и анонсы публикаций
Свободное общение и обсуждение материалов
Лонгриды для вас
Apple решила не принуждать пользователей к установке iOS 15. Поэтому для тех, кто захочет остаться на iOS 14, будут выходить регулярные обновления безопасности с исправлениями багов и уязвимостей
iOS так устроена, что ее лучше не кастомизировать собственными примочками. Зачем? В ней и так все идеально!
В новой macOS Apple представила технологию AirPlay на Mac, которая на самом деле никакой не AirPlay. Разбираемся, чем она отличается от привычного всем AirPlay, и как использовать Mac как монитор для iPhone или iPad.
Источник
Сочетания клавиш для функций универсального доступа на компьютере Mac
Сочетания клавиш для функций универсального доступа позволяют управлять компьютером Mac с помощью клавиатуры или вспомогательного устройства. Кроме того, можно попросить Siri помочь с некоторыми функциями универсального доступа.
Управление параметрами универсального доступа с помощью клавиатуры и Siri
Используйте эти сочетания клавиш для управления функциями универсального доступа или попросите Siri выполнить эти функции. Например, попросить Siri «Включи VoiceOver».
| Действие | Сочетание клавиш |
|---|---|
| Отображение Параметры универсального доступа | Option-Command-F5 или тройное нажатие Touch ID (кнопка питания) на поддерживаемых моделях 1 |
| Включение или выключение функции VoiceOver 2 | Command-F5 или Fn-Command-F5 или удержание клавиши Command и тройное нажатие Touch ID на поддерживаемых моделях 1 |
| Запуск утилиты VoiceOver, если включена функция VoiceOver 2 | Control-Option-F8 или Fn-Control-Option-F8 |
| Включение или отключение масштабирования 3 | Option-Command-8 |
| Увеличение масштаба 3 | Option–Command–Значок плюса (+) |
| Уменьшение масштаба 3 | Option–Command–Значок минуса (-) |
| Инверсия цвета 4 | Control-Option-Command-8 |
| Уменьшение контрастности | Control-Option-Command-Запятая (,) |
| Увеличение контрастности | Control-Option-Command-Точка (.) |
1. MacBook Pro (15 дюймов, конец 2016 г.), MacBook Pro (13 дюймов, конец 2016 г., четыре порта Thunderbolt 3)
2. Чтобы использовать VoiceOver и утилиту VoiceOver, может потребоваться включить параметр «Использовать клавиши «F1», «F2» и другие в качестве стандартных функциональных клавиш» на экране настроек «Клавиатура». Также может потребоваться задать игнорирование следующего нажатия клавиши в VoiceOver, прежде чем использовать некоторые другие сочетания клавиш Mac.
3. Чтобы использовать сочетания клавиш для изменения масштаба, может потребоваться включить параметр «Использовать сочетания клавиш для масштабирования» на экране настроек «Универсальный доступ».
4. Чтобы включить это сочетание клавиш, откройте меню Apple > «Системные настройки» и выберите «Клавиатура». На вкладке «Сочетание клавиш» выберите «Универсальный доступ» слева, а затем нажмите «Инверсия цвета» справа.
Использование клавиатуры в качестве мышки
Клавиатуру можно использовать в качестве мышки для перемещения по экрану и взаимодействия с элементами интерфейса. Используйте клавишу Tab и стрелки для навигации, а затем нажмите Пробел для выбора элемента.
- Откройте меню Apple > «Системные настройки» и выберите «Клавиатура».
- Щелкните «Сочетание клавиш».
- Внизу окна настроек выберите «Использовать навигацию с клавиатуры для перемещения фокуса между элементами управления». В macOS Mojave и более ранних версиях эта настройка представлена в виде кнопки «Все элементы управления».
| Действие | Сочетание клавиш |
|---|---|
| Переключение между навигацией по всем элементам управления на экране и навигацией только по текстовым полям и спискам | Control-F7 или Fn-Control-F7 |
| Переход к следующему элементу управления | Tab |
| Переход к предыдущему элементу управления | Shift-Tab |
| Переход к следующему элементу управления при выборе текстового поля | Control-Tab |
| Перемещение фокуса на предыдущую группу элементов управления | Control-Shift-Tab |
| Переход к соседнему элементу в списке, группе или меню Перемещение бегунков и регуляторов: стрелка вверх увеличивает значения, стрелка вниз уменьшает значения | Клавиши со стрелками |
| Переход к элементу управления рядом с текстовым полем | Control-клавиши со стрелками |
| Выбор выделенного элемента меню | Пробел |
| Нажатие кнопки по умолчанию или выполнение действия по умолчанию | Ввод |
| Нажатие кнопки «Отмена» или закрытие меню без выбора элемента | Esc |
| Перенос фокуса на предыдущую панель | Control-Shift-F6 |
| Переход к меню состояния в строке меню | Control-F8 или Fn-Control-F8 |
| Активация следующего открытого окна приложения, находящегося на переднем плане | Command–Гравис (`) |
| Активация предыдущего открытого окна программы, находящейся на переднем плане | Shift–Command–Гравис (`) |
| Перенос фокуса на панель пиктограмм | Option–Command–Гравис (`) |
Навигация по меню с помощью клавиатуры
Чтобы использовать эти сочетания клавиш, сначала нажмите клавиши Control-F2 или Fn-Control-F2, чтобы перевести фокус в строку меню.
| Действие | Сочетание клавиш |
|---|---|
| Переход от меню к меню | Стрелка влево, стрелка вправо |
| Открытие выбранного меню | Клавиша «Ввод» |
| Переход к элементам в выбранном меню | Стрелка вверх, стрелка вниз |
| Переход к элементу в выбранном меню | Ввод названия элемента меню |
| Выбор выделенного элемента меню | Клавиша «Ввод» |
Использование кнопок мыши для перемещения указателя мыши
Если включены кнопки мыши, перемещать указатель мыши можно с помощью клавиатуры или цифровой клавиатуры.
Источник